Bạn không thể khởi động được máy tính và gặp thông báo “Reboot and Select a Proper Boot Device”? Đây là lỗi khá phổ biến và không khó khắc phục, chỉ cần biết một vài thao tác trong BIOS là có thể sửa được, cùng theo dõi bài hướng dẫn sau nhé.

I. Nguyên nhân gây ra lỗi “Reboot and Select proper Boot device”
Lỗi “Reboot and Select proper Boot device” xuất hiện khi hệ thống không thể tìm thấy ổ cứng có chứa hệ điều hành. Có thể bạn vẫn dùng máy tính bình thường trong thời gian gần đây, nhưng đôi khi lỗi này vẫn đột nhiên xuất hiện. Nguyên nhân có thể xuất phát từ cả phần cứng và phần mềm.
1. Phần cứng
- Không kết nối được với ổ cứng do cáp bị hỏng
- Ổ cứng được phát hiện nhưng không được kết nối đúng cách
- Ổ đĩa khởi động bị hỏng
2. Phần mềm
- Phân vùng boot không hoạt động
- Trình tự boot không được cấu hình đúng
- Các tệp boot bị hỏng
- Hệ điều hành bị lỗi
Lưu ý: Trước khi đến với hướng dẫn sửa lỗi “Reboot and Select a Proper Boot Device”, bạn cần phải có một số hiểu biết cơ bản về phần cứng máy tính và các thao tác trong BIOS. Nếu bạn chưa biết về những kiến thức này, hãy nhờ đến sự hỗ trợ của người am hiểu hơn. Bạn nên đưa cho họ đọc bài viết này và sửa lỗi giúp bạn.
II. Hướng dẫn sửa lỗi “Reboot and Select a Proper Boot Device”
1. Kiểm tra cáp kết nối ổ cứng
Nếu máy tính của bạn vẫn hoạt động tốt gần đây và đột nhiên xảy ra lỗi, điều đầu tiên bạn cần kiểm tra là cáp kết nối ở cứng.
Nếu bạn dùng ổ cứng kiểu cũ như HDD hay SSD Sata, sẽ có hai cáp để kết nối thiết bị này (dây nguồn và dây Sata).

Hãy ngắt kết nối ổ cứng khỏi hệ thống và kiểm tra các dây cáp xem có bị đứt gãy gì không. Nếu bạn thấy dây cáp có vấn đề, hãy tìm mua dây mới để thay thế ngay. Thêm vào đó, bạn cũng cần kiểm tra các đầu nối xem có bị bám bụi hoặc tác nhân nào cản trở hay không.
Cuối cùng là gắn lại ổ cứng rồi thử khởi động lại máy.
2. Xem ổ đĩa khởi động có được phát hiện không
Bạn cũng nên kiểm tra xem ổ cứng có được phát hiện trong hệ thống hay không. Điều này nhằm đảm bảo ổ cứng của bạn vẫn đang hoạt động tốt.
Đầu tiên, bạn hãy truy cập vào BIOS của máy tính. Thông thường ở trang chính của BIOS, bạn sẽ tìm thấy các thiết bị mà hệ thống phát hiện được. Kiểm tra xem ổ cứng của bạn có được kết nối ở đây hay không.
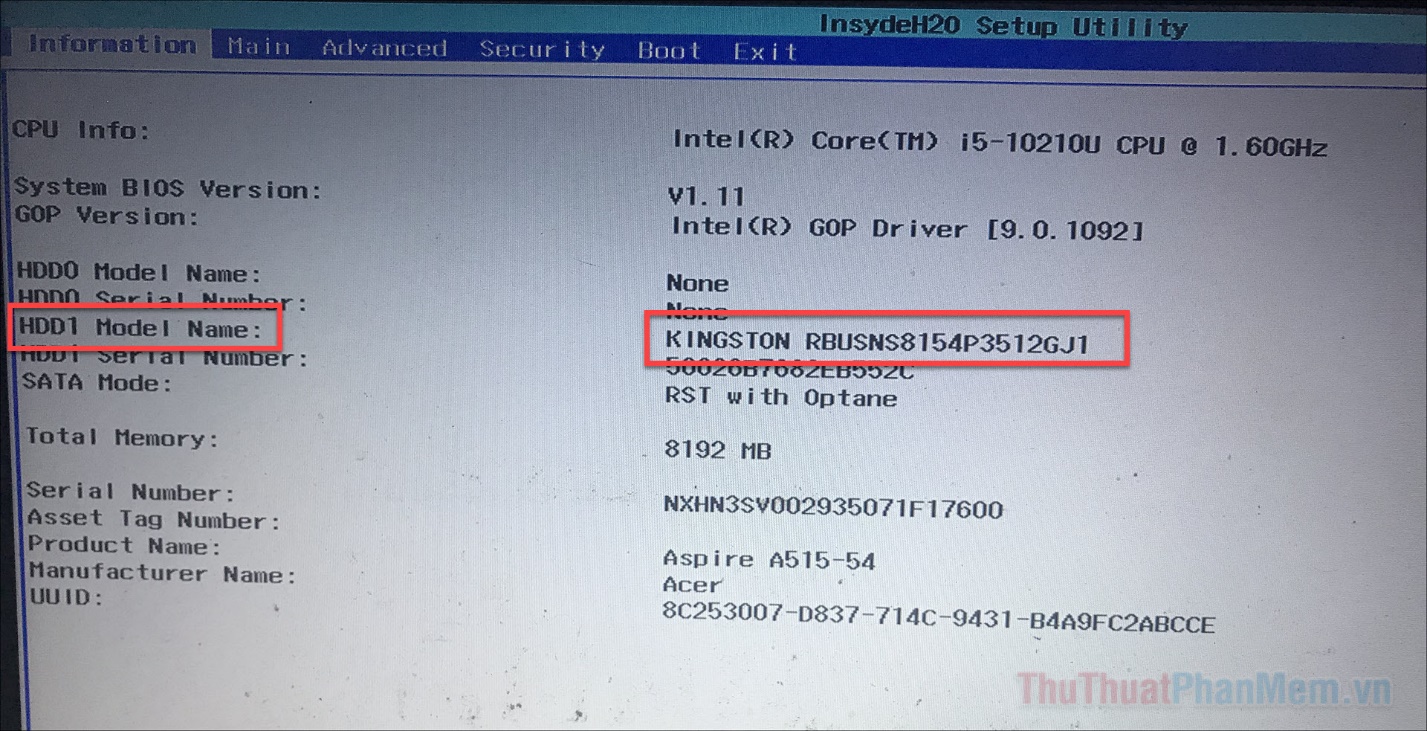
Nếu bạn thấy rằng ổ cứng của mình không được liệt kê, hãy tắt máy tính và thử đổi khe cắm của nó trên bo mạch chủ, thậm chí là sửa đổi cả dây cáp. Nếu vẫn không được, rất có thể ổ cứng của bạn đã bị hỏng. Và giải pháp lúc này khá là tốn tiền đấy… bạn phải thay ổ cứng.
3. Sắp xếp lại thứ tự khởi động trong BIOS
Nếu bạn thấy ổ cứng xuất hiện trong BIOS hệ thống, hãy đảm bảo nó được xếp đầu tiên trong thứ tự boot. Thứ tự boot quyết định việc ưu tiên các thiết bị được chọn để chạy hệ điều hành.
Truy cập vào BIOS trên máy tính và đi đến tab “Boot” hoặc “BIOS Features”, mỗi BIOS có cách trình bày khác nhau, vì vậy bạn sẽ cần phải tìm kiếm một chút.
Tìm cho đến khi bạn thấy mục Boot Option Priorities.
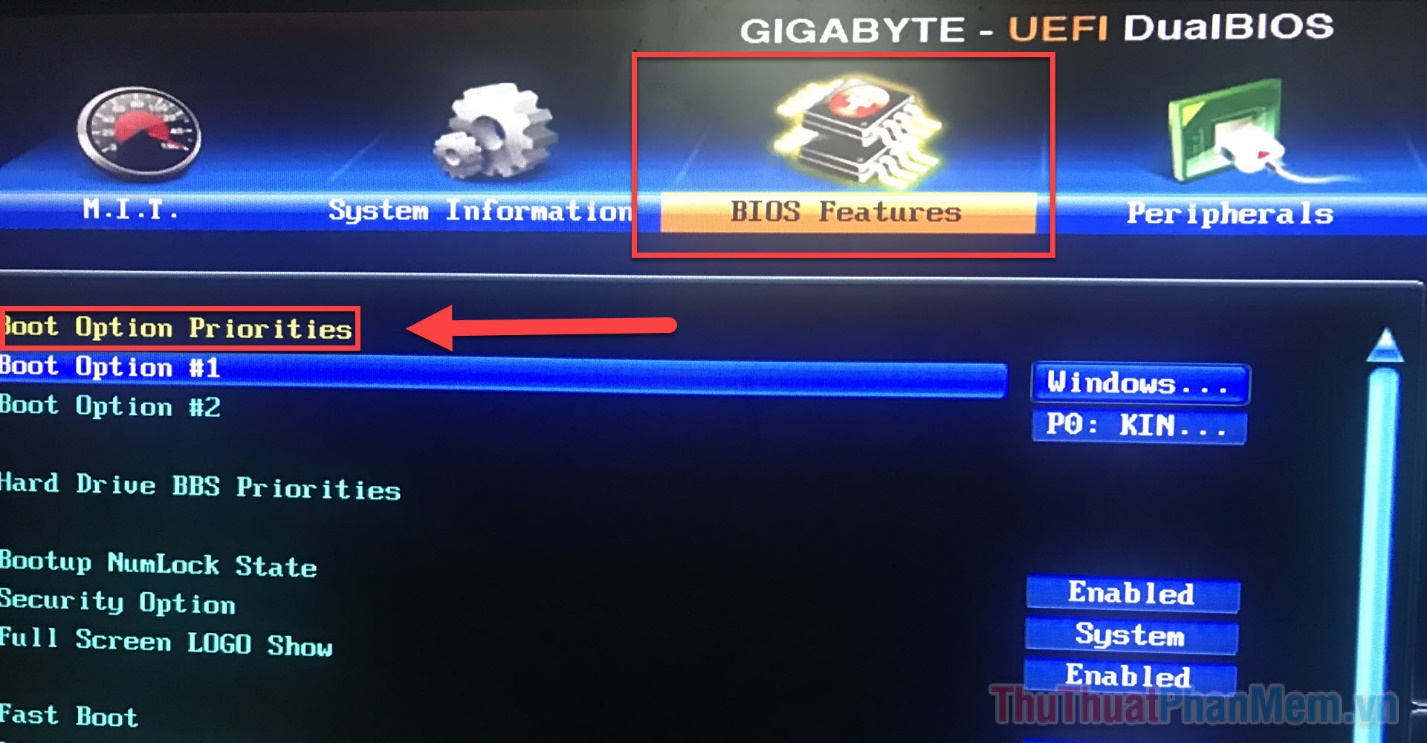
Điều chỉnh lại thứ tự các Boot Options xuất hiện trong danh sách này, sao cho ổ cứng chứa hệ điều hành lên đầu tiên. Nếu bạn dùng BIOS của Gigabyte giống tôi, hãy nhấn vào mục Boot Options #1 >> Chọn Windows Boot Manager (…).
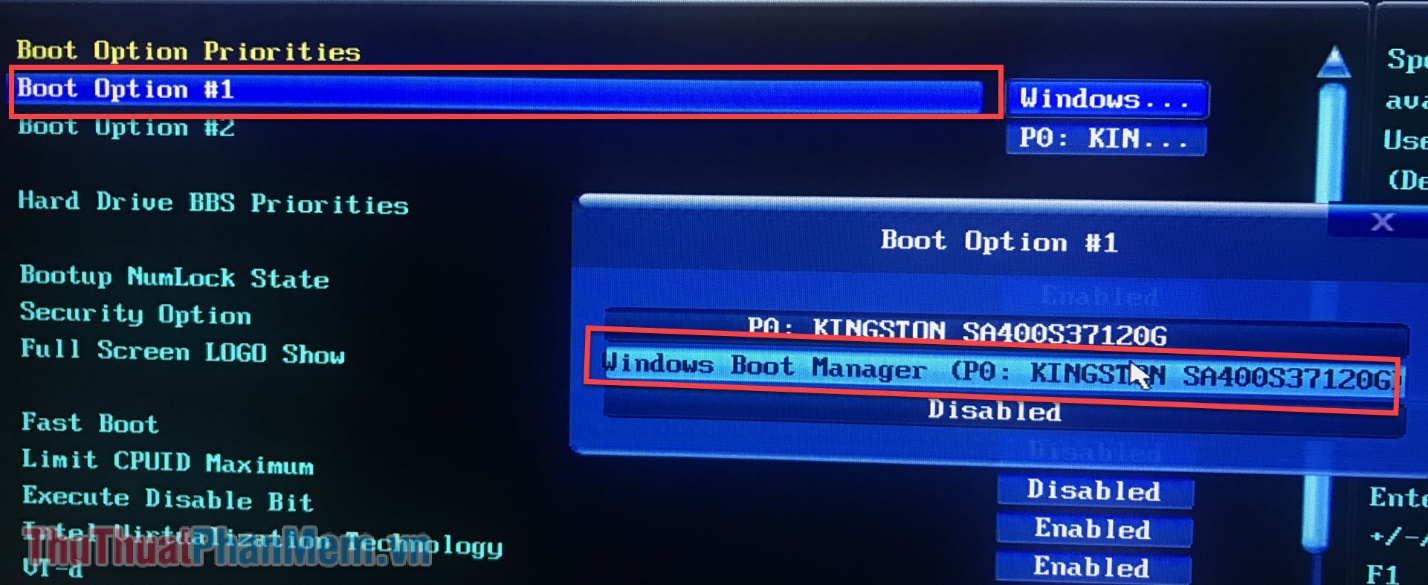
III. Chọn đúng chế độ khởi động
Kiểu phân vùng ổ đĩa của bạn cần phải thích hợp với chế độ khởi động. Có hai kiểu phân vùng ổ đĩa là MBR (phù hợp với Legacy) và GPT (phù hợp với UEFI). Nếu như có tác nhân nào khiến cho các xây dựng bị sửa đổi, bạn cần phải điều chỉnh lại cho đúng.
Bạn truy cập vào BIOS và tìm đến mục Boot Mode Selection.
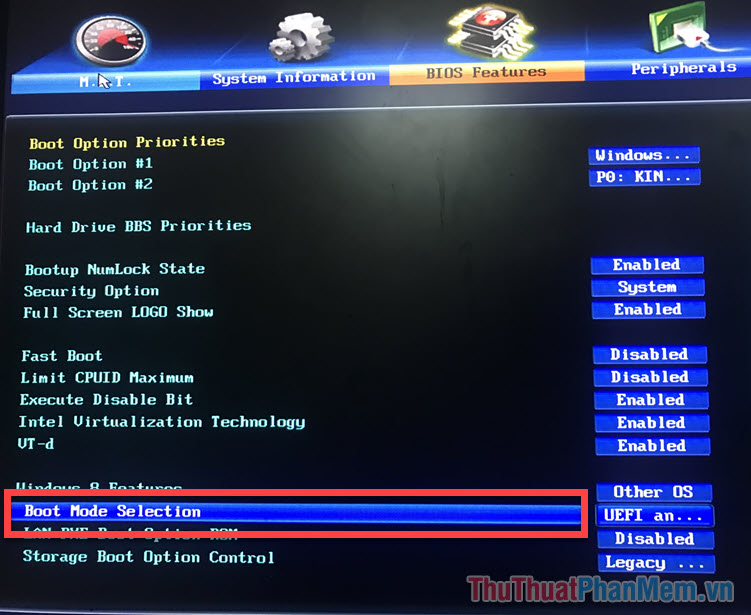
Bạn chọn Legacy, rồi khởi động lại xem có vào được Windows hay chưa. Nếu lỗi vẫn xảy ra, hãy quay trở lại và chọn UEFI.
Nếu có thể, bạn chọn “UEFI and Legacy” để bao gồm cả 2 chế độ khởi động.
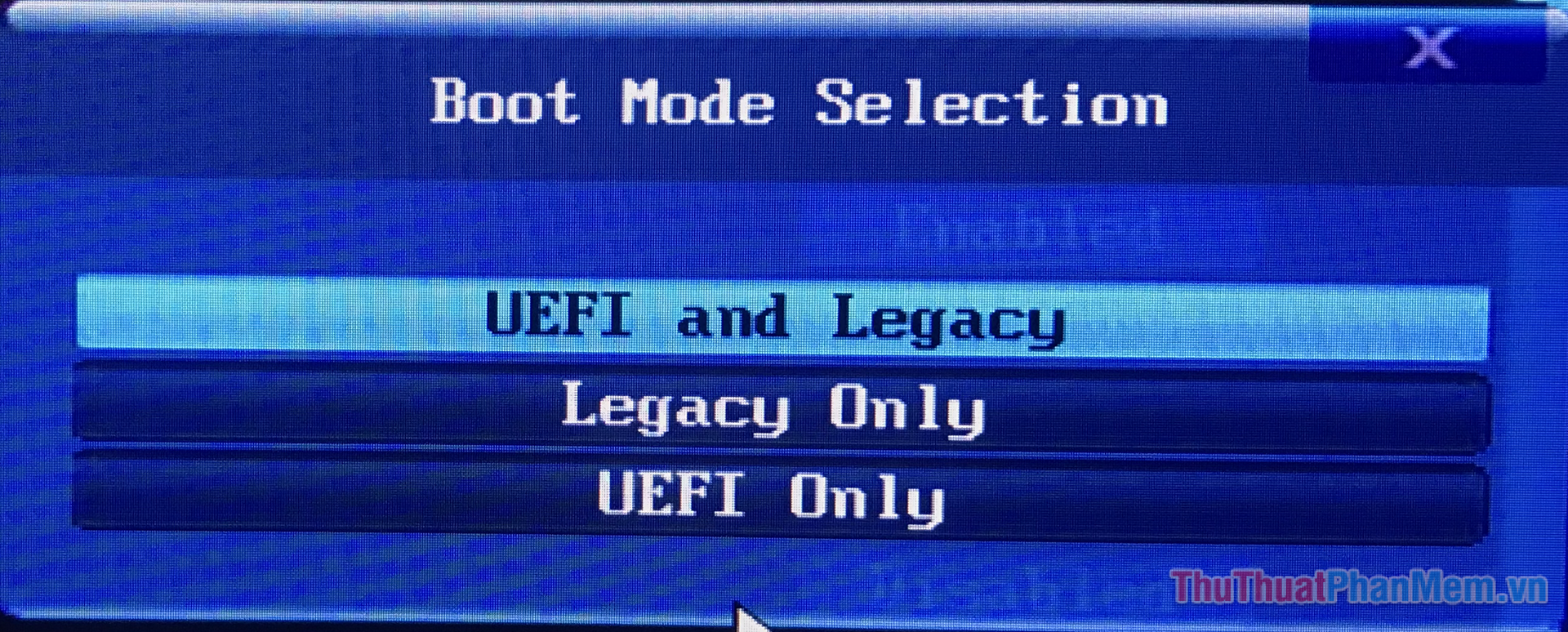
IV. xây dựng tối ưu cho BIOS
Nếu sự cố của bạn vẫn chưa được giải quyết, tôi khuyên bạn nên khôi phục lắp đặt BIOS của mình về lắp đặt gốc. Đôi khi, lắp đặt BIOS bị sửa đổi có thể ngăn không cho hệ thống khởi động hệ điều hành.
Vào BIOS hệ thống của bạn >> chuyển đến tab Save & Exit.
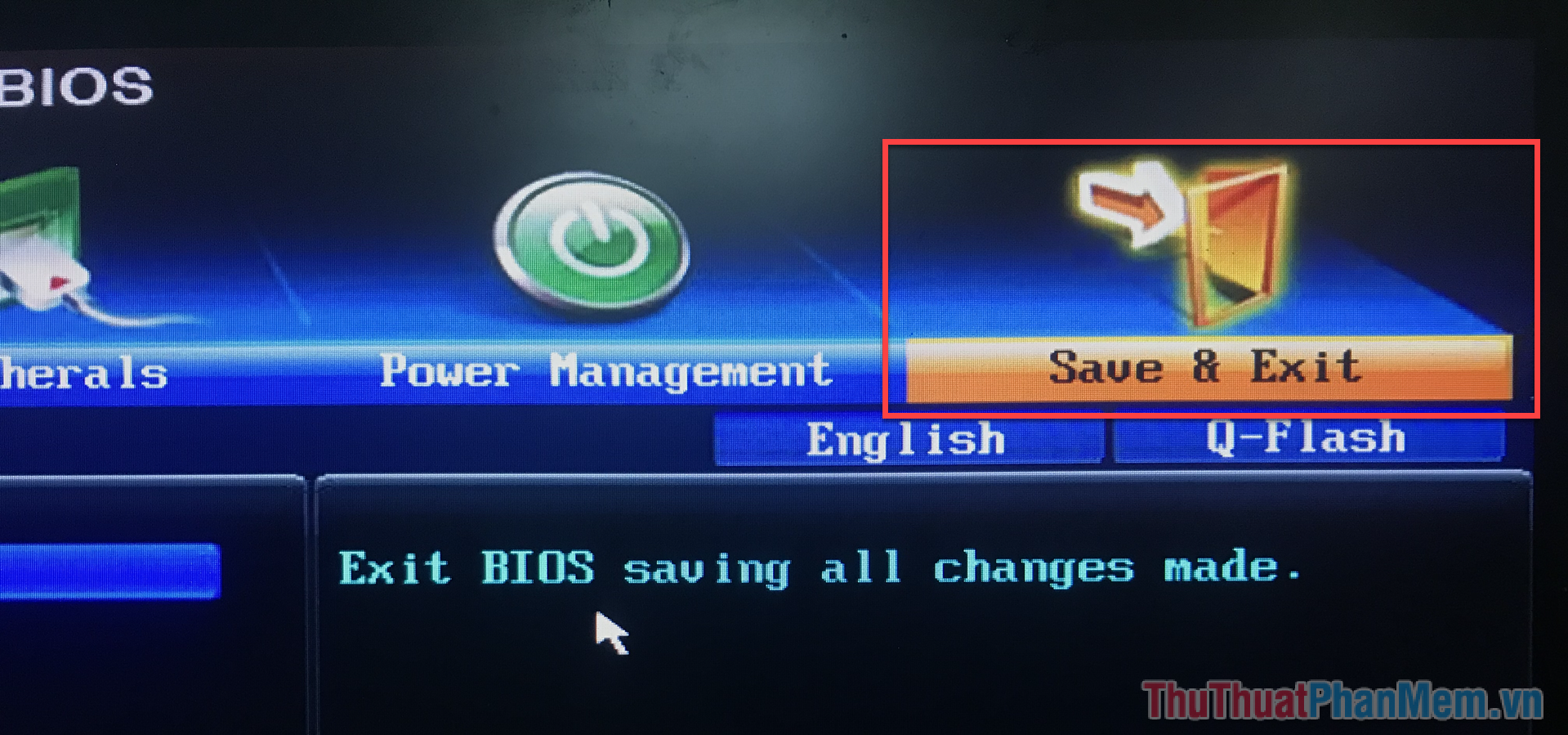
Chọn Load Optimized Defaults.
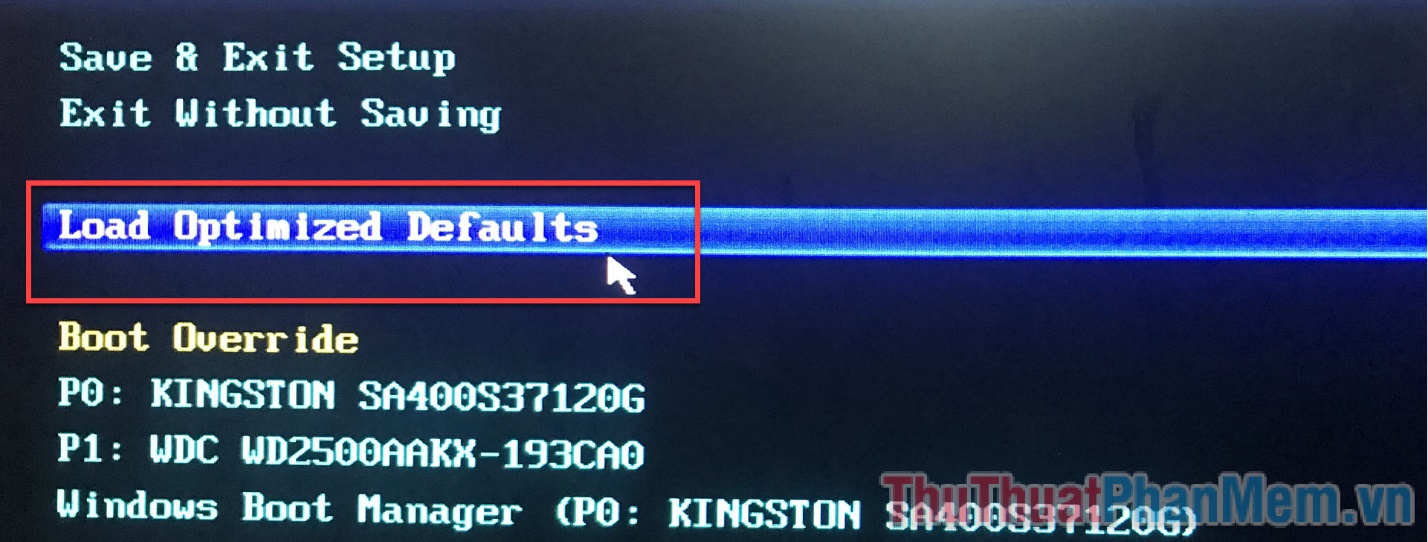
Nhấn Yes để xác nhận. Sau đó bạn khởi động lại máy tính xem hệ điều hành có được khởi động hay không?
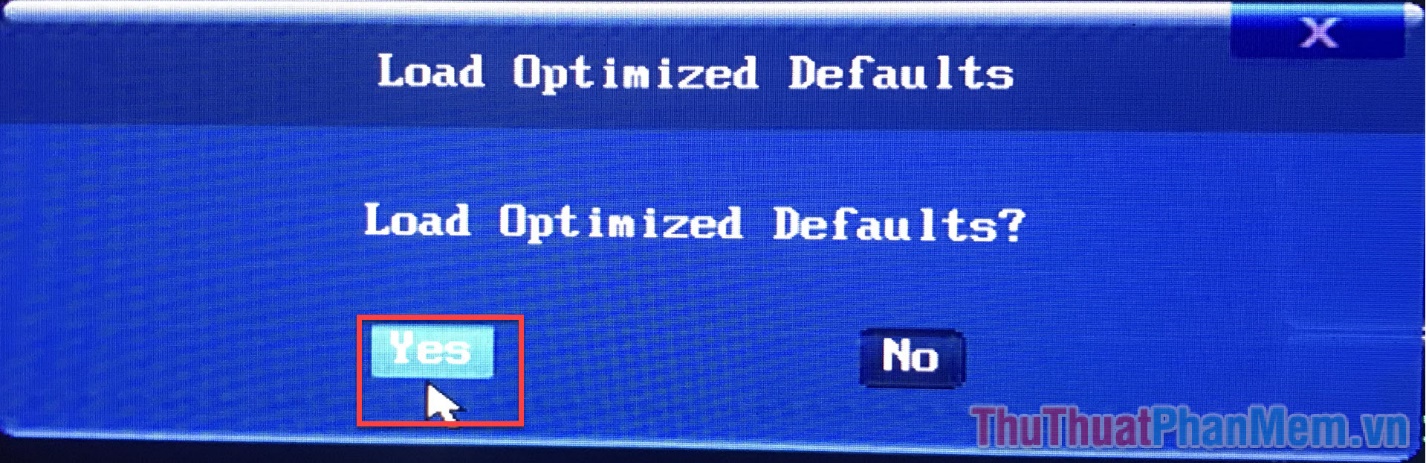
V. active phân vùng hệ thống
Một lý do khác gây ra lỗi có thể do phân vùng chứa HĐH đột nhiên không hoạt động. Bạn có thể active lại nó thông qua Command Prompt.
Để truy cập được vào Command Prompt, bạn cần có USB Boot. Hãy tạo một chiếc USB Boot theo hướng dẫn ở bài viết này. Sau đó bạn cắm USB vào máy tính, giao diện lắp đặt Windows sẽ xuất hiện.
Chọn ngôn ngữ lắp đặt rồi nhấn Next.
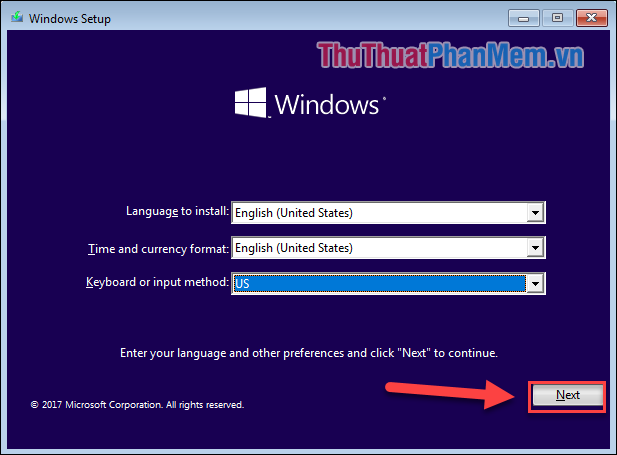
Ở bước này, bạn không nhấn vào Install now, mà chọn Repair your computer.
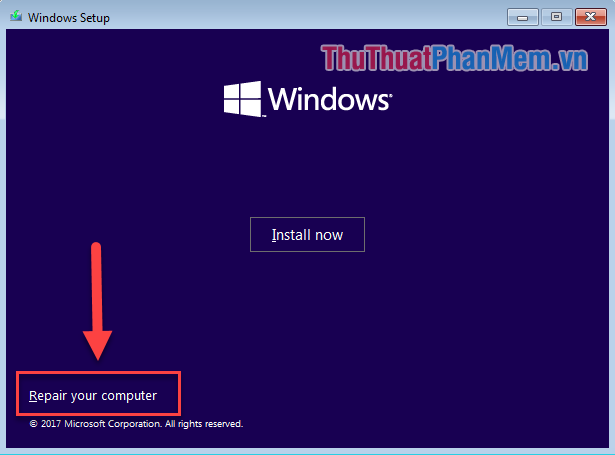
Bạn điều hướng đến Troubleshoot >> Advanced options >> Command Prompt.
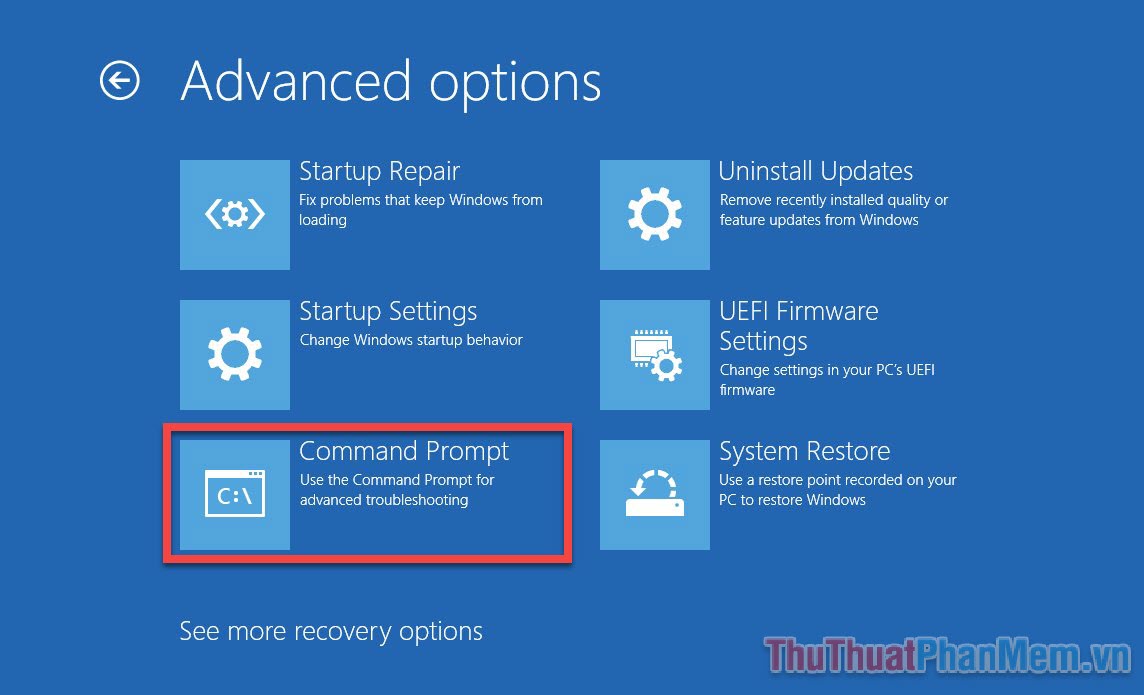
Trong Command Prompt, bạn nhập lần lượt các lệnh sau:
diskpart
list disk
select disk 0 (hoặc thay số 0 bằng số đúng theo ổ đĩa bạn dùng)
list partition
select partition 1 (hoặc thay số 1 bằng phân vùng ổ đĩa chứa hệ điều hành)
active
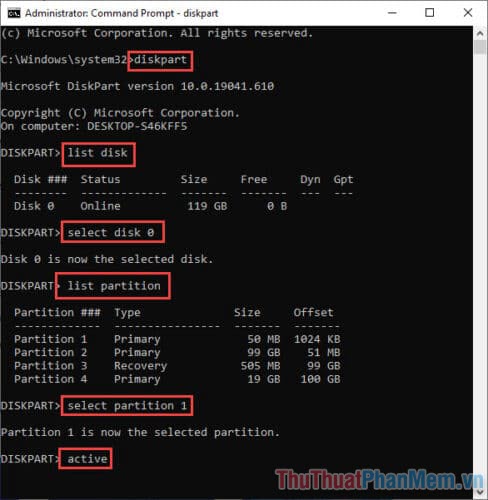
Bây giờ khởi động lại máy tính để xem bạn có khởi động được vào HĐH hay không.
VI. Sửa các tệp BCD
Các tệp BCD rất quan trọng để hệ thống hoạt động trơn tru. Có thể các tệp này bị hỏng và cần sửa chữa.
Làm theo phương pháp tương tự như phần trên để bạn có thể mở được Command Prompt.
Trong Command Prompt, bạn nhập lần lượt các lệnh sau để sửa tệp BCD.
|
bootrec /rebuildbcd |
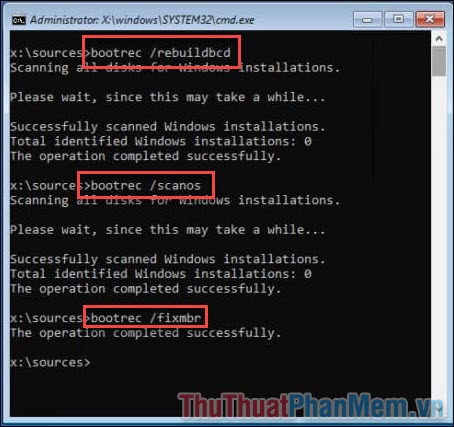
VII. lắp đặt lại Hệ điều hành
Chúng ta đã thử một số cách trên đây… Nhưng hệ điều hành của bạn vẫn không khởi động được và ổ cứng vẫn được phát hiện trong BIOS, thì giờ đây là lúc bạn phải lắp đặt lại hệ điều hành.
Hệ điều hành hiện tại đã bị hỏng và không thể sửa được. Bạn hãy tham khảo bài viết Hướng dẫn cách cài Windows 10 bằng USB từng bước một để tiến hành cài lại Win.
Ngoài ra, khi vấn đề đã vượt ra khỏi tầm hiểu biết của bạn cũng như bài viết này, hãy nhờ cậy đến trung tâm bảo hành máy tính.
Bạn không thể khởi động được máy tính và gặp thông báo “Reboot and Select a Proper Boot Device”? Đây là lỗi khá phổ biến và không khó khắc phục, chỉ cần biết một vài thao tác trong BIOS là có thể sửa được, cùng theo dõi bài hướng dẫn sau nhé.
