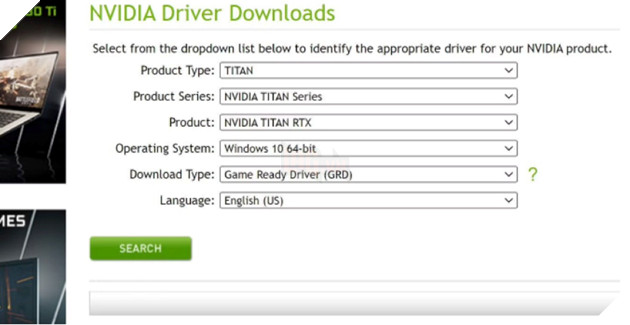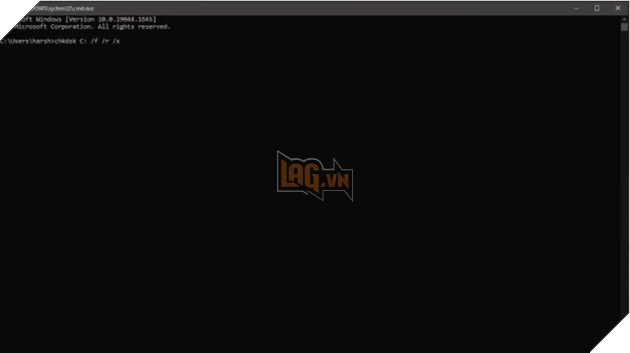Lỗi màn hình xanh trên Windows 10 và Windows 11, khiến nhiều user khó chịu, tốt nhất là bạn nên fix chúng càng sớm càng tốt.
Lỗi màn hình xanh quản lý bộ nhớ (BSoD) là một lỗi thường xuất hiện trên Windows 10 và 11. Khi bạn đang làm việc và lỗi BSoD đột nhiên xuất hiện, khiến bạn khó chịu vì công việc đang dang dở không được lưu và những lỗi như vậy có thể làm hỏng thêm các thành phần của máy của bạn. Vì vậy, tốt nhất là bạn nên fix chúng càng sớm càng tốt.
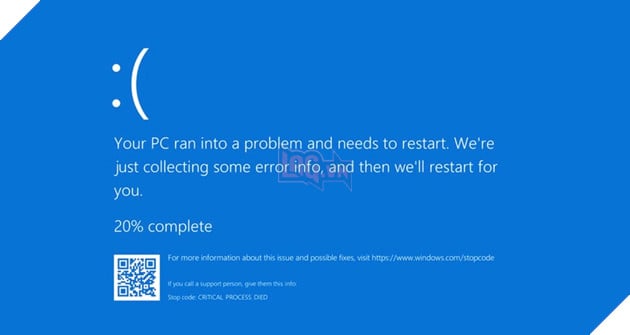
Quản lý bộ nhớ là gì?
Windows theo dõi từng byte bộ nhớ trong máy tính của bạn, cho dù đó là bộ nhớ trống hay bộ nhớ đang dùng. Quá trình này được gọi là Quản lý bộ nhớ. Khi bạn khởi chạy một chương trình mới, nó sẽ phân bổ một lượng bộ nhớ nhất định cho nó và khi bạn đóng một chương trình, nó sẽ giải phóng bộ nhớ đang bị chiếm bởi chương trình đó. Khi chương trình này bị treo, bạn sẽ thấy lỗi BSoD.
Xem thêm: Cách hạ cấp từ Windows 11 xuống Windows 10
Nguyên nhân nào gây ra lỗi này?
Có một số lý do khiến lỗi này xuất hiện. Theo Microsoft, khi có một lỗi quản lý bộ nhớ nghiêm trọng, chỉ khi đó BSoD mới xuất hiện và các lỗi nhỏ hơn mới được khắc phục. Một số vấn đề có thể là nhiễm virus, cập nhật (Update) hệ điều hành Window, lỗi đĩa, bộ nhớ bị lỗi, RAM bị lỗi, Trình điều khiển bị lỗi,.. Có những tool như BlueScreenView có thể cho bạn biết chính xác nguyên nhân gây ra sự cố.
Dưới đây là một số cách fix lỗi quản lý bộ nhớ
cập nhật (Update) / lắp đặt lại trình điều khiển đồ họa
Thông thường, trình điều khiển video đã lỗi thời có thể gây ra lỗi này. Để ngăn chặn điều này, tất cả những gì bạn cần làm là cập nhật (Update) trình điều khiển đồ hoạ của máy, có thể được làm tự động hoặc thủ công. Thông qua phần mềm Nvidia và AMD, bạn có thể Tải về và lắp đặt bản cập nhật (Update) mới nhất.
Nếu bạn đã lắp đặt trình điều khiển mới nhất, việc gỡ lắp đặt và lắp đặt lại trình điều khiển có thể hữu ích. Thông qua bảng điều khiển, gỡ lắp đặt trình điều khiển video và lắp đặt lại bằng cách đưa mô hình GPU của bạn lên trang website của nhà sản xuất và Tải về tệp ‘exe’, tệp này bạn cần chạy sau khi Tải về. Khởi động lại PC của bạn để hoàn tất quá trình lắp đặt.
Dùng lệnh SFC trong CMD
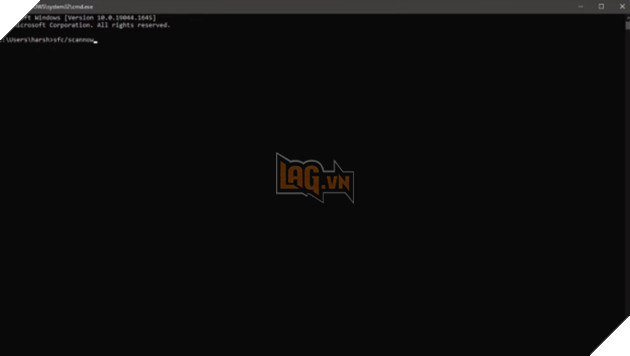
SFC sẽ quét tất cả các tệp hệ thống được bảo vệ và thay thế các tệp bị hỏ cho dù nó không khắc phục được sự cố, nó có thể fix một lỗi không xác định khác. Tất cả những gì bạn cần làm là tìm kiếm ‘CMD‘ trong Search của Windows, nhấp chuột phải vào Command Prompt và nhấp vào ‘Run as administrator’. Khi Command Prompt được mở, hãy nhập ‘sfc / scannow’. Quá trình quét sẽ mất một khoảng thời gian để tìm lỗi đĩa và fix chúng, nếu có.
Xem thêm: Cách tối ưu hoá Windows giúp chơi game mượt mà hơn
Kiểm tra ổ cứng
Vấn đề cũng có thể nằm ở các thiết bị lưu trữ của bạn. Việc quét các thiết bị lưu trữ để tìm lỗi có thể giúp khắc phục sự cố này. Để kiểm tra, bạn cần mở Command Prompt bằng cách tìm kiếm ‘cmd’ trong Search của Windows, nhấp chuột phải vào nó và nhấp vào ‘Run as administrator’. Trong Command Prompt, nhập ‘chkdsk C: / f / r / x‘. Nếu Windows của bạn được lắp đặt trong bất kỳ phân vùng nào khác, hãy thay thế ‘C‘ bằng nó.
Lệnh này sẽ tìm và sửa mọi lỗi đĩa. Nếu không thể làm như vậy, quá trình sẽ tiếp tục khi hệ thống khởi động lại. Do đó, sau khi quá trình trong Command Prompt hoàn tất, hãy khởi động lại hệ thống của bạn.
Chạy Windows Memory Diagnostics Tool
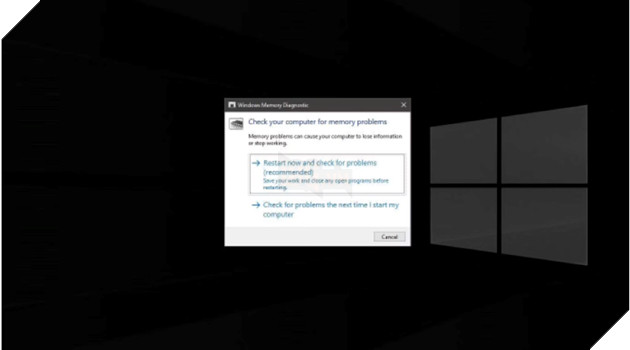
Đây là một tool tích hợp sẵn khác của Windows giúp kiểm tra RAM và báo cáo bất kỳ sự cố nào mà nó phát hiện được. Để chạy tool này, hãy nhấn Windows + R trên bàn phím của bạn, nhập ‘mdsched‘ và nhấp vào OK.
tool sẽ yêu cầu bạn khởi động lại ngay bây giờ hoặc khởi động lại sau và kiểm tra các sự cố. Tool này cũng khuyên bạn nên sao lưu công việc của mình và khởi động lại ngay bây giờ.
Sau khi khởi động lại, nó sẽ kiểm tra lỗi, fix chúng và cung cấp báo cáo sau đó nếu có vấn đề gì xảy ra.
Nếu báo cáo cho biết đã tìm thấy sự cố và không thể khắc phục được thì rất có thể máy của bạn đã gặp sự cố với phần cứng, có thể là RAM hoặc bo mạch chủ. tùy chọn (Option) tốt nhất là thay thế RAM của bạn và xem sự cố có tiếp diễn hay không.
Xem thêm: 6 thói quen sai lầm làm hỏng PC của bạn
Quét virus
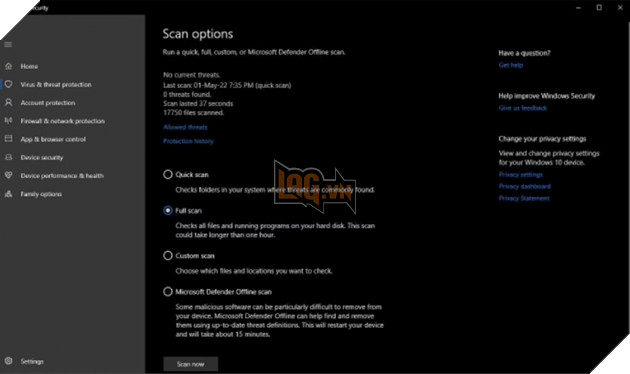
Nếu những cách trên không thể khắc phục được lỗi, thì việc quét virus toàn bộ hệ thống là một lựa chọn tốt để xem liệu có phần mềm độc hại nào đã lây nhiễm vào hệ thống của bạn hay không.
Trong Search của Windows, hãy nhập ‘security và mở ứng dụng Windows Security. Trong ứng dụng, nhấp vào ‘Virus and Threat Protection‘, sau đó nhấp vào ‘Scan options‘, chọn ‘Full scan‘ và nhấp vào ‘Scan now’.
Có thể mất đến vài giờ để hoàn thành quá trình quét. Trình này sẽ cung cấp một báo cáo về tất cả các tệp không mong muốn được tìm thấy sau khi hoàn thành, mà bạn sẽ cần phải cách ly hoặc xóa khỏi thiết bị. Khởi động lại máy của bạn sau khi hoàn tất quá trình.
Lỗi màn hình xanh quản lý bộ nhớ (BSoD) là một lỗi thường xuất hiện trên Windows 10 và 11. Khi bạn đang làm việc và lỗi BSoD đột nhiên xuất hiện, khiến bạn khó chịu vì công việc đang dang dở không được lưu và những lỗi như vậy có thể làm hỏng thêm các thành phần của máy của bạn. Vì vậy, tốt nhất là bạn nên fix chúng càng sớm càng tốt.