Bài viết này sẽ hướng dẫn bạn cách khắc phục tình trạng ngốn pin trên laptop Windows 11 của bạn.
Windows 11 mang đến rất nhiều chức năng so với phiên bản tiền nhiệm. Tuy nhiên, hệ điều hành mới này cũng gây ra tình trạng ngốn pin rất nhiều. May mắn thay, có nhiều các khắc phục tình trạng trên mà bạn có thể thử nhằm tăng tuổi thọ cho pin laptop của bạn.
Bài viết này sẽ hướng dẫn bạn cách khắc phục tình trạng ngốn pin trên laptop Windows 11 của bạn.

Tình trạng hao pin thường được nhiều user Windows phàn nàn, có một số cách mà bạn có thể thử để khắc phục tình trạng trên.
Khắc phục
Bước 1: Mở ứng dụng lắp đặt bằng phím tắt Win + L
Bước 2: Kéo xuống trong phần lắp đặt System và chọn Troubleshoot.
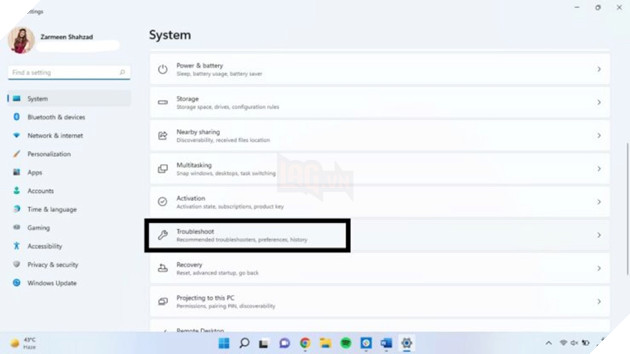
Bước 3: Chọn Other Troubleshoot.
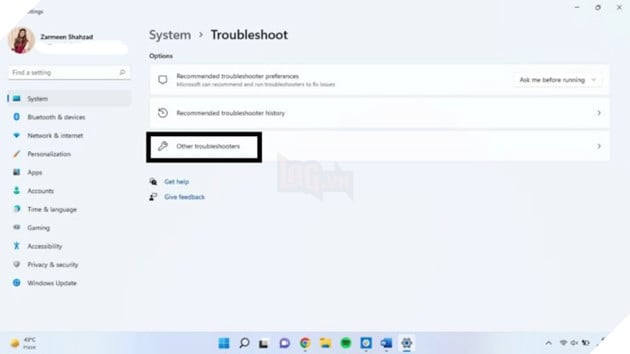
Bước 4: Trong mục Ohter, tìm Power và chọn Run.
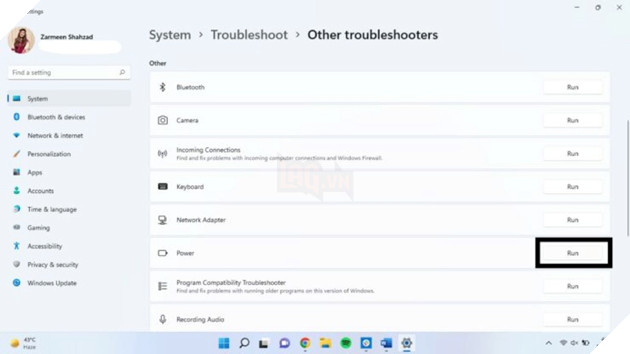
Xem thêm: Nguyên nhân và cách khắc phục lỗi màn hình xanh quản lý bộ nhớ Windows 10
Khắc phục ngốn Pin laptop Windows 11 bằng cách sửa đổi Power
Bước 1: Mở ứng dụng lắp đặt bằng phím tắt Win + L.
Bước 2: Chọn Power and Battery.
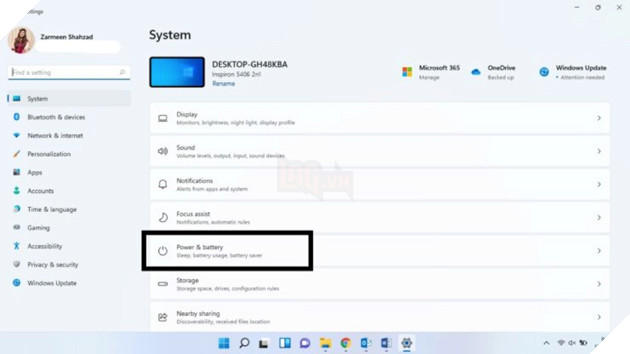
Bước 3: Trong menu xuất hiện bên cạnh Battery Mode, hãy chọn Best Power efficiency.
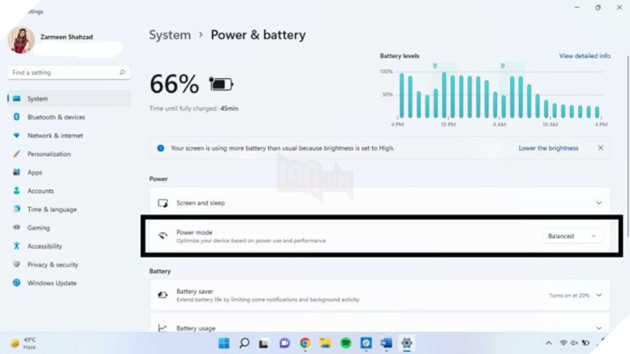
Tiết kiệm Pin
Theo mặc định, chế độ tiết kiệm pin sẽ tự động active khi laptop còn 20% pin. Tuy nhiên, bạn có thể sửa đổi tỷ lệ % này và bật chức năng tiết kiệm pun để kéo dài tuổi thọ pin.
Bước 1: Mở ứng dụng lắp đặt bằng phím tắt Win + L.
Bước 2: Chọn Power and Battery.
Bước 3: Click vào Battery Saver
Bước 4: Chọn bất kỳ % nào mà bạn muốn từ menu xuất hiện bên cạnh Turn battery saver on.
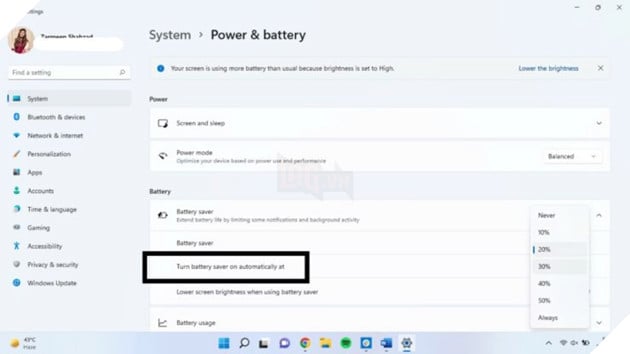
lắp đặt Màn hình
lắp đặt Màn hình cao sẽ làm laptop nhanh hết pin, vì thể việc tinh chỉnh lại là điều cần thiết.
Bước 1: Mở lắp đặt nhanh bằng Win + A.
Bước 2: dùng Thanh trượt để giảm độ sáng màn hình.
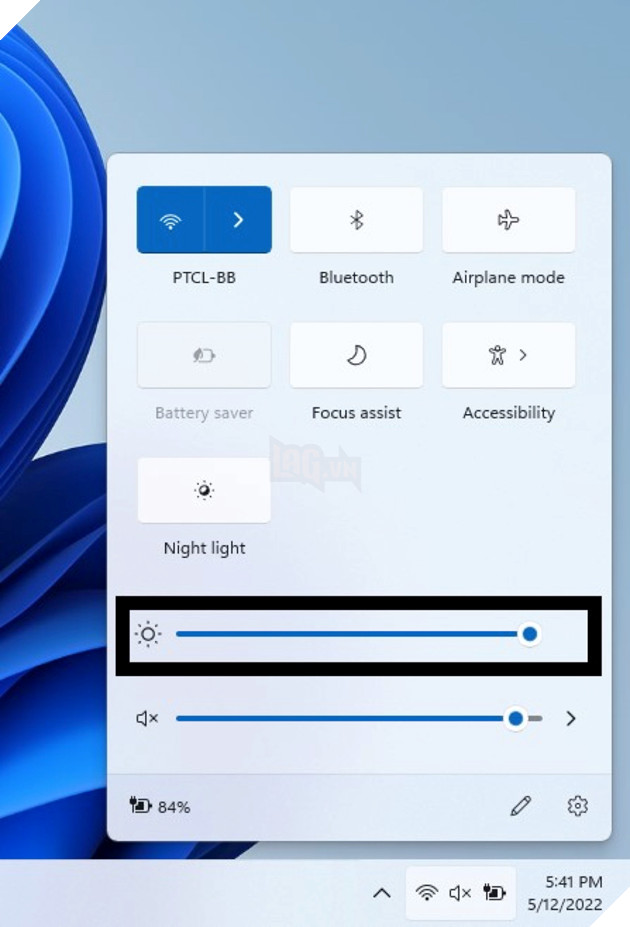
Bạn cũng có thể điều chỉnh lắp đặt đồ hoạ cho các ứng dụng mà bạn cho rằng nguyên nhân chính của tình trạng ngôn pin.
Bước 1: Nhấp vào icon Search và nhập vào Graphics settings. Chọn Open.
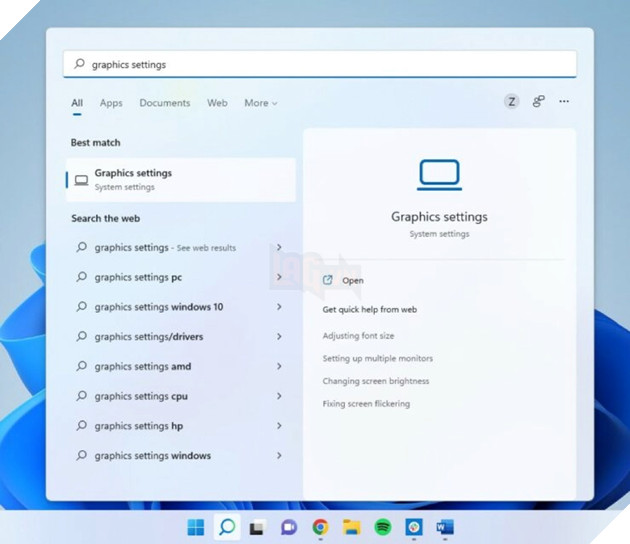
Bước 2: Nhấp vào ứng dụng mà bạn muốn điều chỉnh đồ hoạ.
Bước 3: Chọn Options.
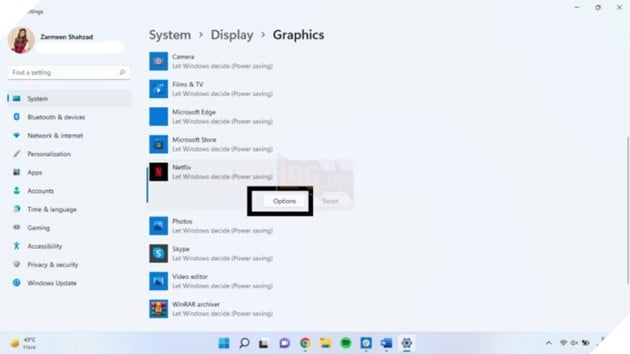
Bước 4: Chọn Power Saving và click vào Save.
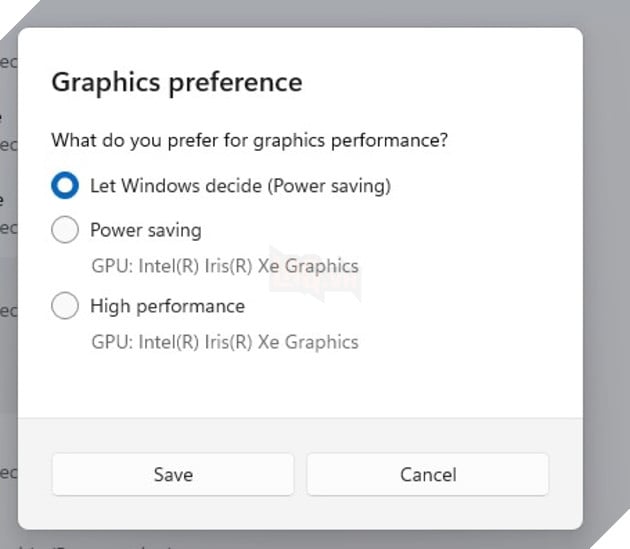
Khắc phục ngốn Pin laptop Windows 11 bằng cách sửa đổi lắp đặt Video
Nếu bạn thường xuyên dùng laptop của mình để stream, xem phim,… bạn nên tối ưu hoá lắp đặt video của mình để đảm bảo rằng chúng không ngốn pin của bạn.
Bước 1: Mở ứng dụng Settings.
Bước 2: Chọn Apps.
Bước 3: Nhấp vào Video Playback phía bên phải.
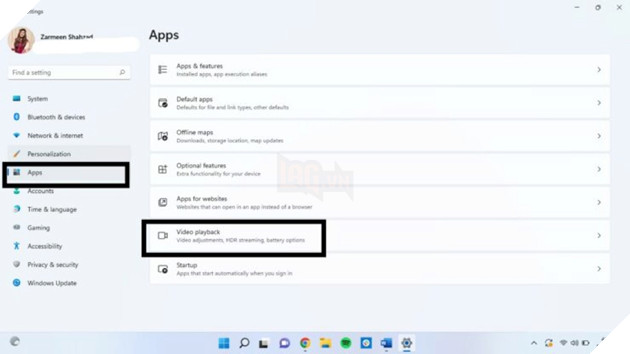
Bước 4: Từ menu bên cạnh Battery options, hãy chọn Optimize for battery life.
Bước 5: Bạn có thể click vào hộp tìm kiếm bên lạnh Play video at a lower resolution when on battery.
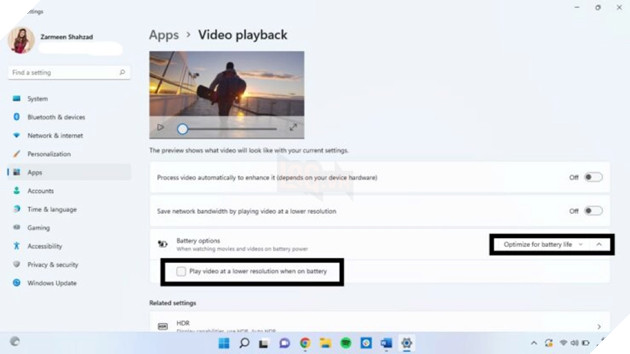
Xem thêm: Bỏ túi 6 cách tối ưu hoá Windows 11 giúp chiến game mượt mà hơn
Ứng dụng chạy ngầm
Nhiều ứng dụng đang chạy ở chế độ ngầm khi bạn đang làm việc. Các ứng dụng này sẽ ngồn pin laptop của bạn, vì thế hãy đóng các ứng dụng này lại.
Bước 1: Mở ứng dụng Settings.
Bước 2: Chọn Power and Battery,
Bước 3: Nhấp vào Battery usage.
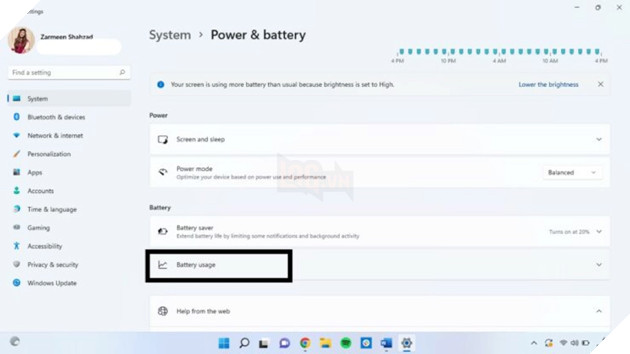
Bước 4: Bạn sẽ thấy được những ứng dụng đang làm tiêu hao pin laptop của mình. Nếu bạn cảm thấy bất kỳ ứng dụng nào không quan trọng, hãy nhấp vào ba dấu chấm dọc và chọn Manage background activity.
Bước 5: Trong phần Background apps permissions, chọn Never.
Khởi động nhanh
Bước 1: Nhấp vào icon Search và chọn Control Panel. Click vào Open.
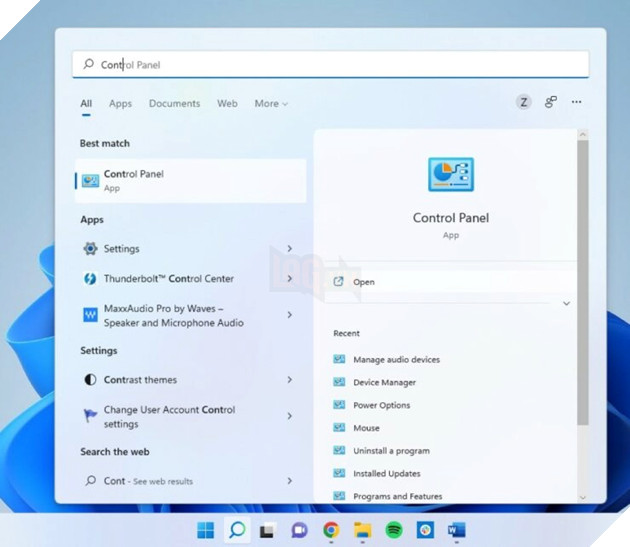
Bước 2: Bấm vào phần View by và chọn Large icons.
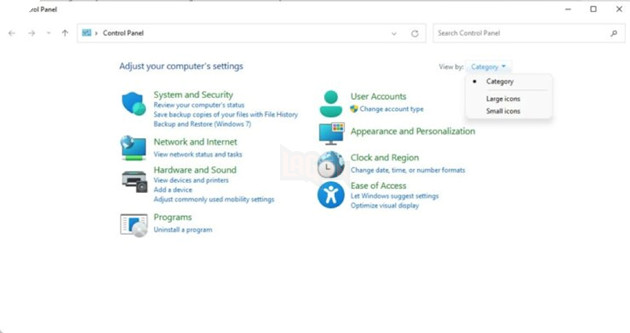
Bước 3: Chọn Power Options.
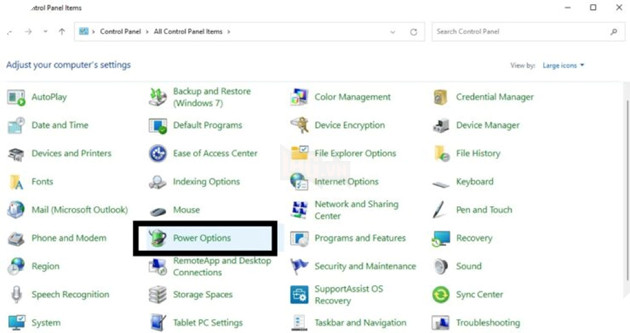
Bước 4: Nhấp vàp Choose what the power buttons do phía bên trái.
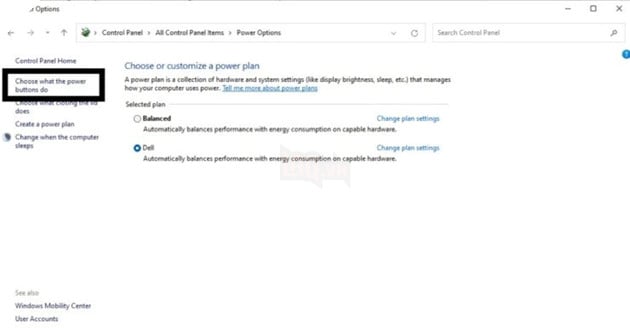
Bước 5: Click Change settings that are currently unavailable..
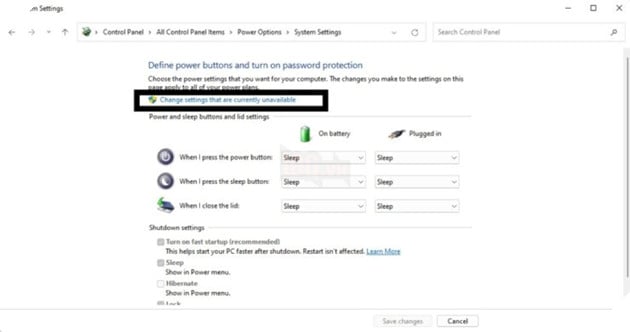
Bước 6: Bỏ chọn Turn on fast startup và chọn Save changes.
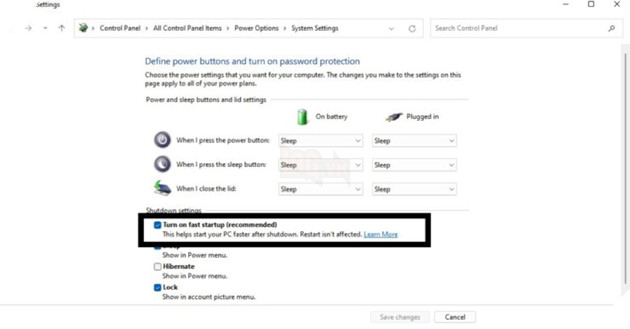
Hy vọng rằng những cách này sẽ tăng tuổi thọ pin và khắc phục tình trạng ngồn pin trên laptop của bạn.
Windows 11 mang đến rất nhiều chức năng so với phiên bản tiền nhiệm. Tuy nhiên, hệ điều hành mới này cũng gây ra tình trạng ngốn pin rất nhiều. May mắn thay, có nhiều các khắc phục tình trạng trên mà bạn có thể thử nhằm tăng tuổi thọ cho pin laptop của bạn.
