Biểu tượng pin trên thanh taskba laptop giúp người dùng có thể dễ dàng theo dõi phần trăm pin hiện tại để biết được lúc nào cần cắm sạc. Tuy nhiên nếu nó bị ẩn đi thì bạn không thể theo dõi được nữa. Lúc này hãy làm theo các bước khắc phục lỗi mất biểu tượng pin trên thanh taskbar Windows 10, 8.1, 7 dưới đây của Trường Hải Tiến Giang bạn nhé!
I. Cách khắc phục lỗi không hiển thị biểu tượng pin trên taskbar cho Windows 7, 8.
1. Bật biểu tượng PIN laptop trong Notification Area Icons.
Bước 1: Nhấn vào mũi tên ở góc bên phải màn hình và chọn Customize.
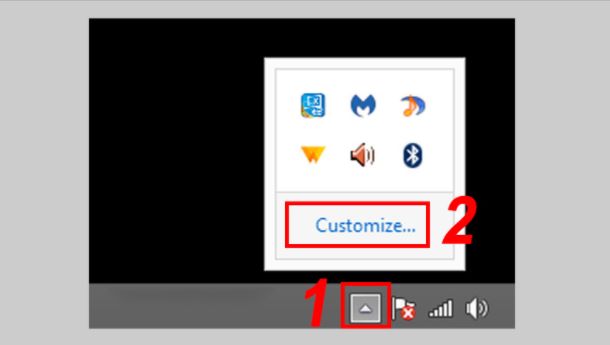
Bước 2: Chọn Turn systems icon on or off.
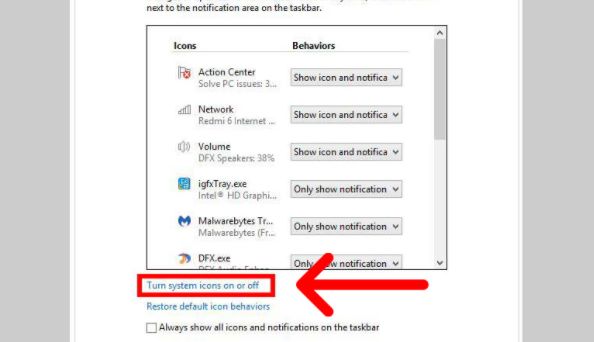
Bước 3: Tìm biểu tượng Power chuyển sang On nếu đang ở OFF => Nhấn OK.
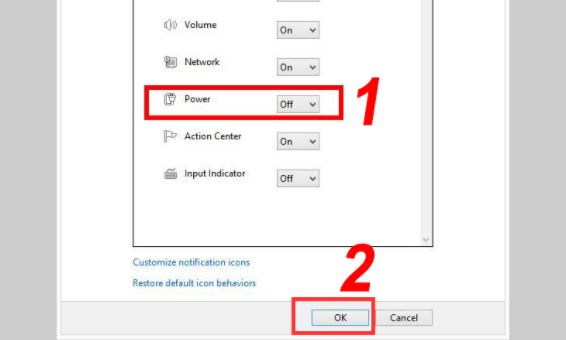
2. lắp đặt lại Driver Pin.
Bước 1: Nhấn tổ hợp phím Windows + R và gõ vào devmgmt.msc => Chọn OK.
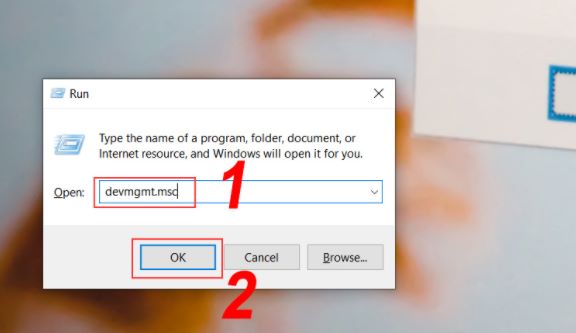
Bước 2: Cửa sổ quản lý thiết bị hiện lên tại mục Batteries, bạn nhấn chuột phải vào Microsoft AC Adapter => Chọn Uninstall device => Nhấn chọn OK.
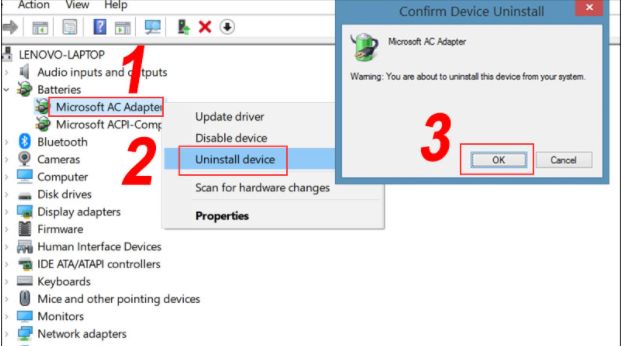
Bước 3: Tiếp tục nhấn vào Action => Scan for hardware changes để khôi phục biểu tượng pin.
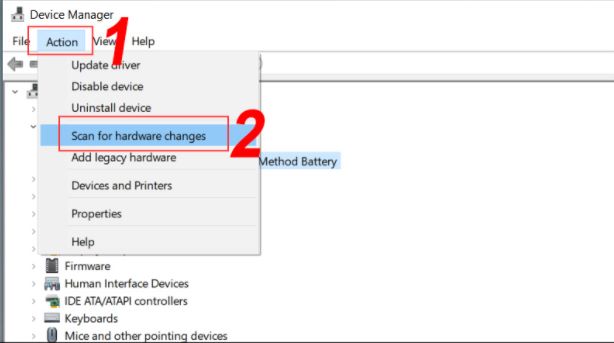
II. Cách khắc phục lỗi không hiển thị biểu tượng pin trên taskbar cho Windows 10.
Bước 1: Click chuột phải vào thanh Taskbar => Chọn Taskbar settings.
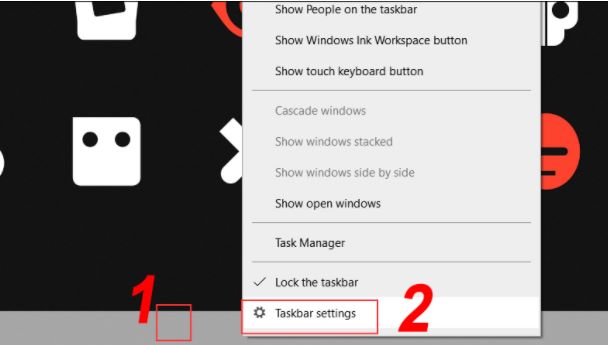
Bước 2: Cuộn con trỏ chuột xuống dưới tìm và nhấn vào Turn systems on or off.
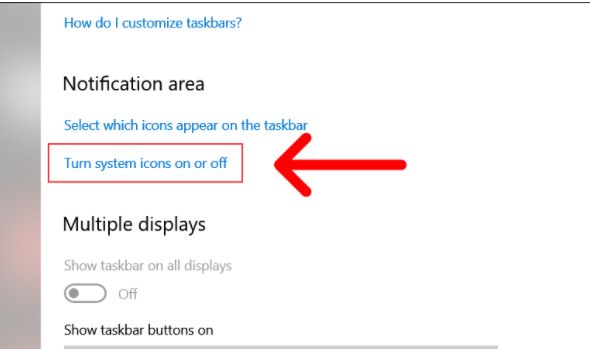
Bước 3: Tìm biểu tượng Power chuyển về chế độ On là xong.
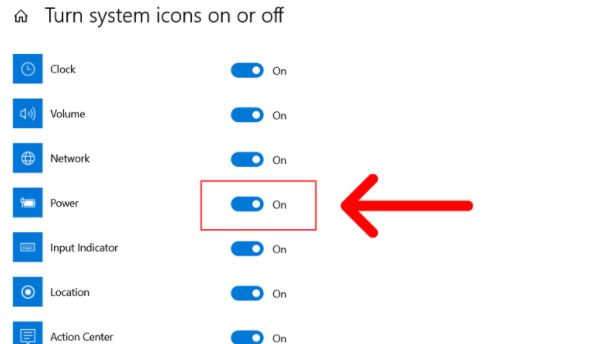
Lời kết.
Vậy là tip đã chỉ cho các bạn cách sửa lỗi mất biểu tượng pin trên thanh taskbar Windows 10, 8, 7 thật nhanh chóng, đơn giản có phải không nào? Đừng quên share bài viết nhé các bạn.
Biểu tượng pin trên thanh taskba laptop giúp người dùng có thể dễ dàng theo dõi phần trăm pin hiện tại để biết được lúc nào cần cắm sạc. Tuy nhiên nếu nó bị ẩn đi thì bạn không thể theo dõi được nữa. Lúc này hãy làm theo các bước khắc phục lỗi mất biểu tượng pin trên thanh taskbar Windows 10, 8.1, 7 dưới đây của Trường Hải Tiến Giang bạn nhé!
