Driver là các thành phần không thể thiếu của hệ điều hành. Chúng giúp cho máy tính nhận diện được phần cứng và từ đó bạn có thể dùng thiết bị của mình một cách ổn định nhất. Nếu bạn chưa biết, thì dưới đây là các cách lắp đặt, sao lưu và khôi phục driver Windows 10.

1. lắp đặt Driver cho Windows 10
Khi bạn khởi động Windows 10 là đầu, hệ thống sẽ tự động tìm kiếm và lắp đặt driver mới nhất, phù hợp với các thiết bị phần cứng. Sau một thời gian dùng, có thể driver mới đã được ra mắt để giúp cho trải nghiệm dùng máy tính của bạn trơn tru hơn. Tuy nhiên đôi khi bạn phải làm cập nhật (Update) driver mới một cách thủ công.
Cách 1: cập nhật (Update) Driver thông qua Device Manager
Device Manager là nơi bạn tìm hiểu về tất cả các thiết bị phần cứng của hệ thống và xem chi tiết các driver có liên quan.
Để mở Device Manager, bạn nhấn tổ hợp Windows + X và chọn Device Manager.
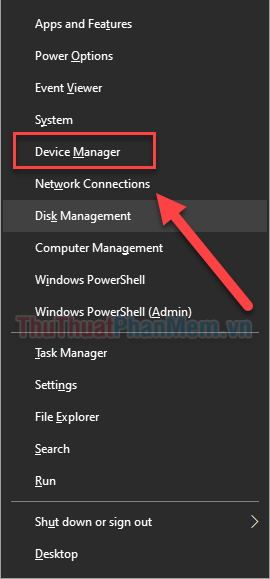
Cửa sổ Device Manager sẽ hiển thị chi tiết tất cả các thiết bị phần cứng trên hệ thống bao gồm CPU, Card đồ họa, card mạng, ổ đĩa,… Nhấn vào nút mũi tên bên cạnh mỗi mục, bạn sẽ nhận biết được các thiết bị nào đã được lắp đặt trên hệ thống. Ví dụ, máy tính của tôi có 2 card màn hình là Intel HD Graphics 4600 và NVIDIA GT 630.
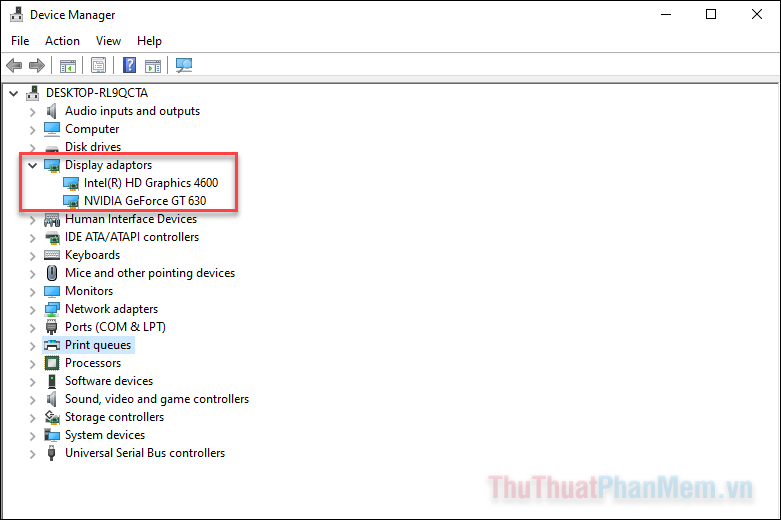
Để cập nhật (Update) Driver cho thiết bị, bạn click chuột phải vào nó và chọn Properties.
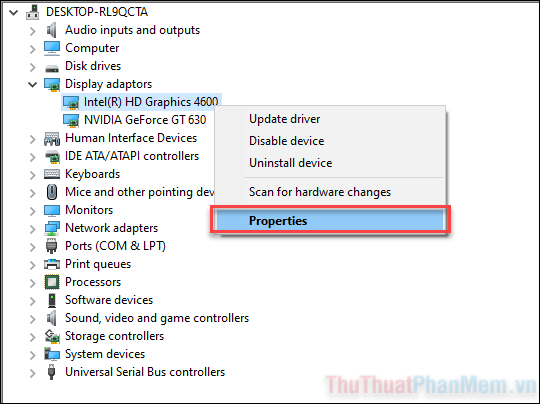
Chuyển sang tab Driver >> Update Driver.
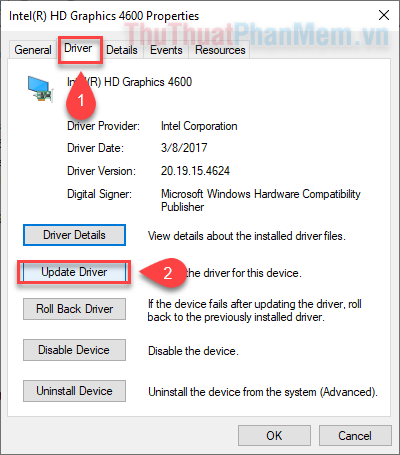
Bạn có thể chọn Search automatically for drivers để máy tính tự động tìm kiếm và cập nhật (Update) driver. Hoặc chọn Browse my computer for drivers nếu như bạn đã tải driver đó về máy.
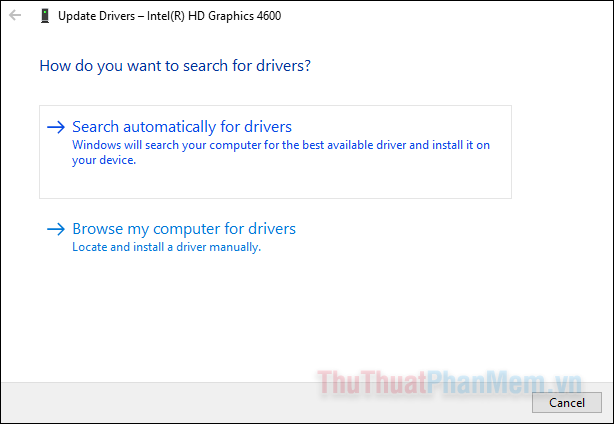
Cách 2: dùng phần mềm Slimware Driver Booster
Driver Booster là phần mềm tự động phát hiện và lắp đặt các driver bị thiếu, cũng như cập nhật (Update) driver đã lỗi thời. Khi chạy phần mềm, nó sẽ tự động quét hệ thống để tìm kiếm các driver đã cũ hoặc bị thiết. Khi quá trình quét hoàn tất, bạn có thể Tải về và lắp đặt các bản cập nhật (Update) cần thiết.
Bước 1: Tải về phần mềm Driver Booster tại đây và chạy file setup. Ở màn hình setup, hãy nhấn Install.
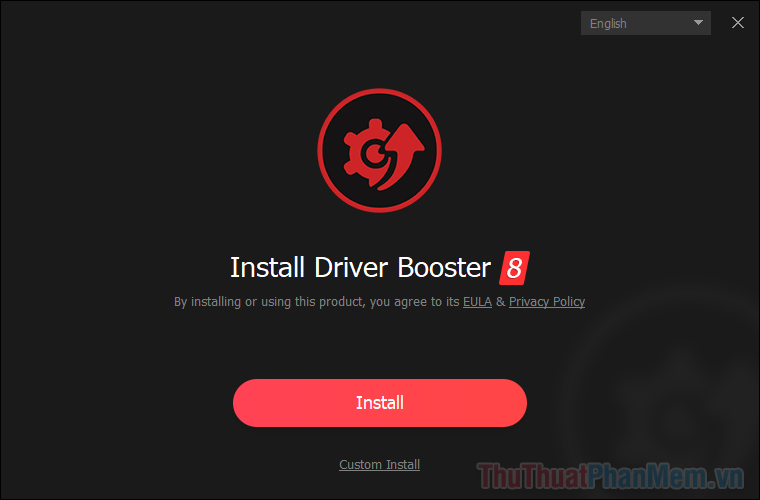
Hãy nhớ tick vào ô No, thanks ở màn hình tiếp theo để tránh việc lắp đặt các phần mềm không cần thiết.
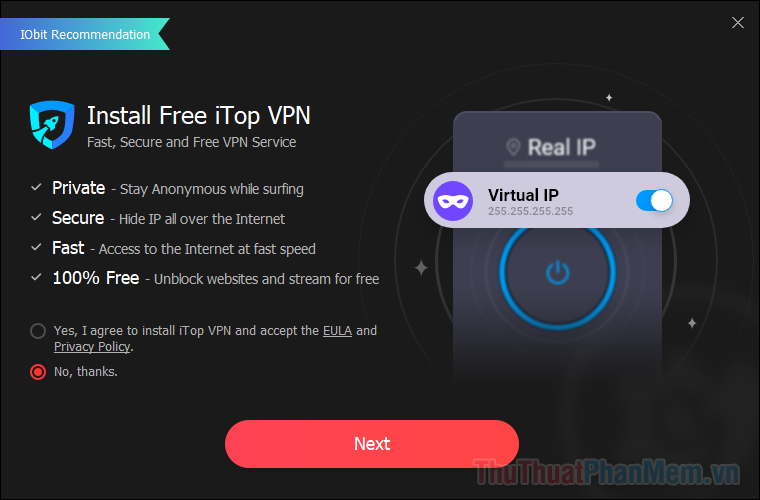
Bước 2: Bạn mở Driver Booster và nhấn Scan ở màn hình chính của nó, phần mềm sẽ bắt đầu quét hệ thống để tìm ra driver bị thiếu và lỗi thời.
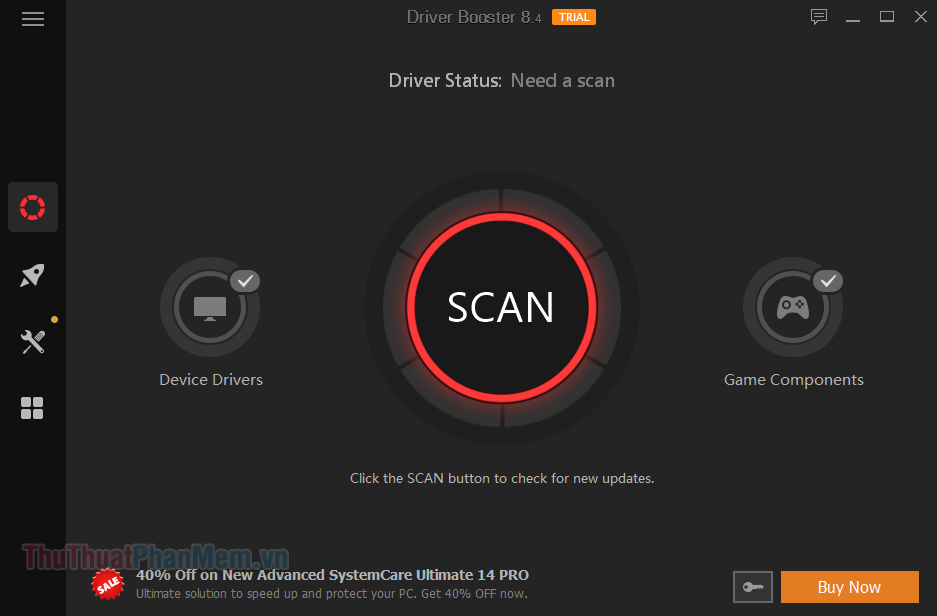
Bước 3: Kết quả về những driver cần cập nhật (Update) sẽ xuất hiện trong chốc lát, bạn chỉ cần nhấn vào nút Update ở mỗi driver để cập nhật (Update) nó.
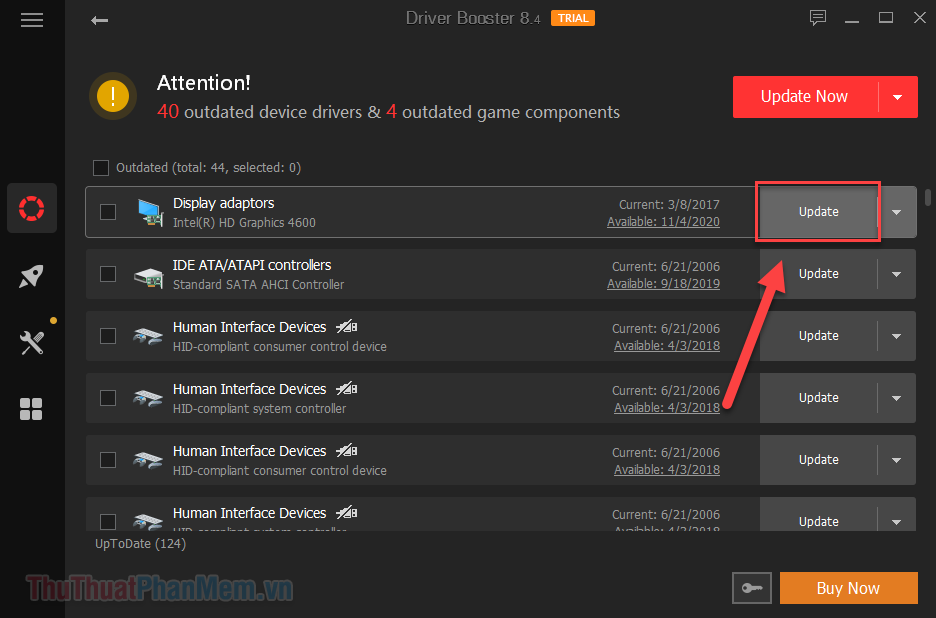
Thời gian Tải về và cập nhật (Update) sẽ phụ thuộc vào kích thước của nó.

Với phiên bản dùng thử của Driver Booster, bạn chỉ có thể cập nhật (Update) 1 driver/ngày. Nếu bạn muốn cập nhật (Update) tất cả driver cùng một lúc, hãy nâng cấp lên phiên bản trả phí.
2. Sao lưu và khôi phục driver
Đôi khi việc cập nhật (Update) driver cũng gây ra những sự cố không đáng có. Vì thế, bạn cần phải sao lưu driver để có thể khôi phục lại nó trong trường hợp xảy ra sự cố cập nhật (Update).
Khởi chạy Driver Booster, bạn chuyển đến phần Tool >> Backup & Restore.
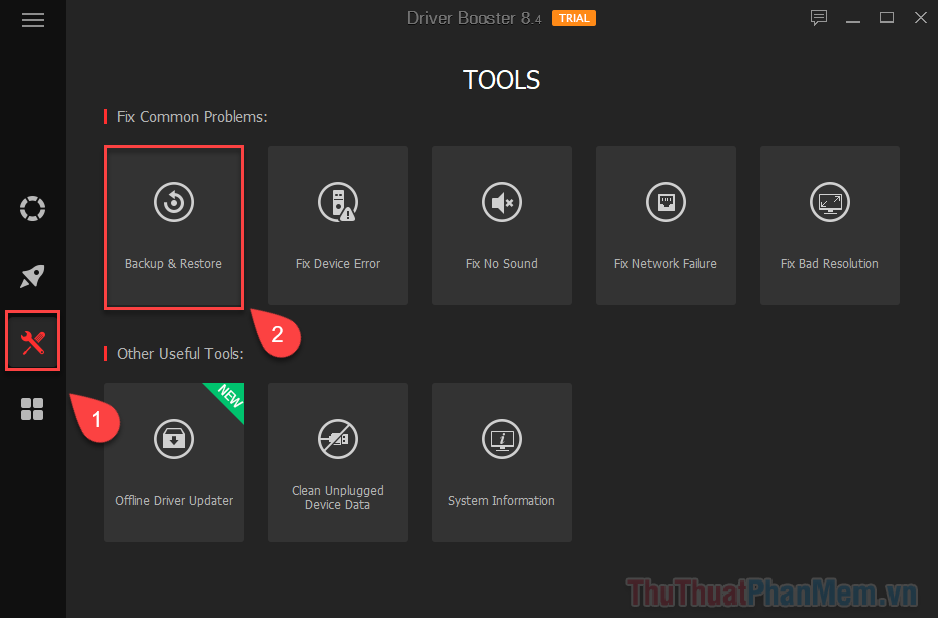
Trong tab Driver Backup, hãy nhấn Back Up để sao lưu lại tất cả driver có trên máy tính.
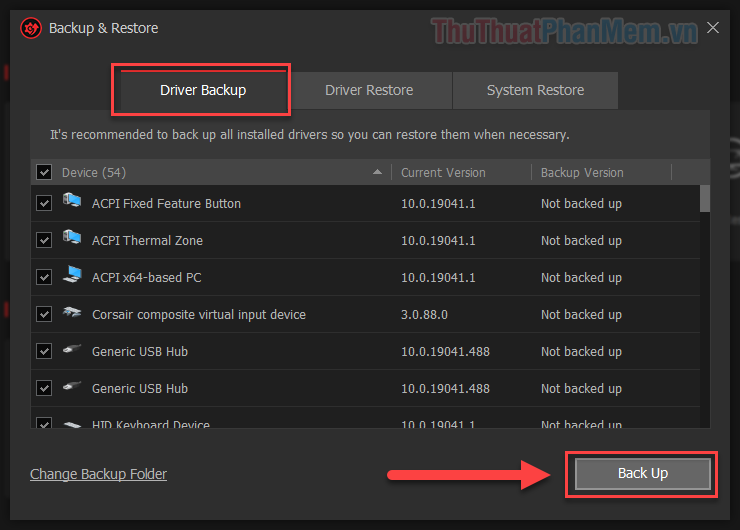
Trong tương lai, nếu bạn gặp lỗi khi cập nhật (Update) Driver, bạn luôn có thể khôi phục lại driver trước đây bằng cách truy cập vào tab Driver Restore. Nhấn chọn vào driver bị lỗi và nhấn Restore.
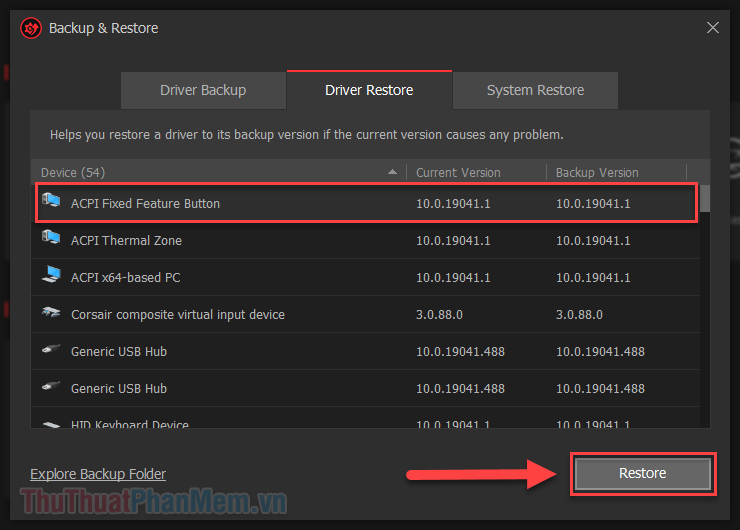
Và trên đây là những cách đơn giản để bạn lắp đặt, cập nhật (Update), sao lưu cũng như khôi phục driver trên máy tính của mình.
Driver là các thành phần không thể thiếu của hệ điều hành. Chúng giúp cho máy tính nhận diện được phần cứng và từ đó bạn có thể dùng thiết bị của mình một cách ổn định nhất. Nếu bạn chưa biết, thì dưới đây là các cách lắp đặt, sao lưu và khôi phục driver Windows 10.
