Tạo USB Boot bằng Command Prompt khá phức tạp và có nhiều lệnh cần nhớ so với cách tạo USB Boot bằng phần mềm Rufus. Nếu bạn muốn thử nâng cao trình độ tạo USB Boot với CMD thì bạn hãy theo dõi hướng dẫn trong bài viết sau đây.
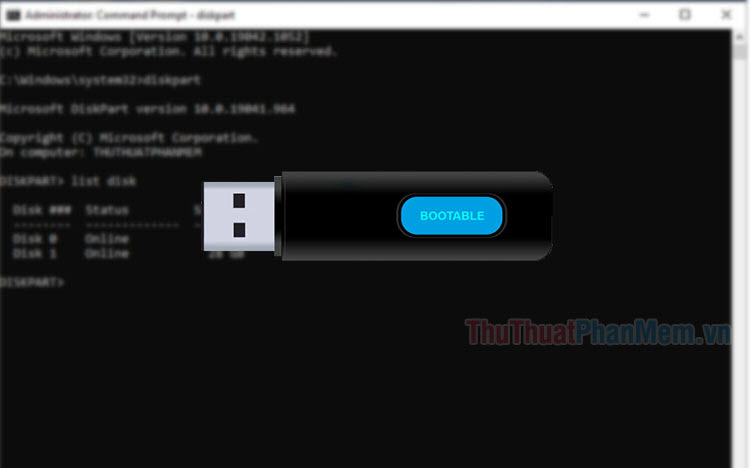
Trước khi tạo USB Boot bằng cách này thì bạn hãy chuẩn bị file ISO USB Boot như Windows, Hiren Boot và một chiếc USB có dung lượng 4GB trở lên.
1. Định dạng USB Boot với CMD
Bước 1: Bạn mở CMD với quyền Administration. Để mở cmd với quyền Admin trên Windows 10, bạn hãy mở Search (1) => nhập từ khoá cmd (2) => Run as administrator (3).
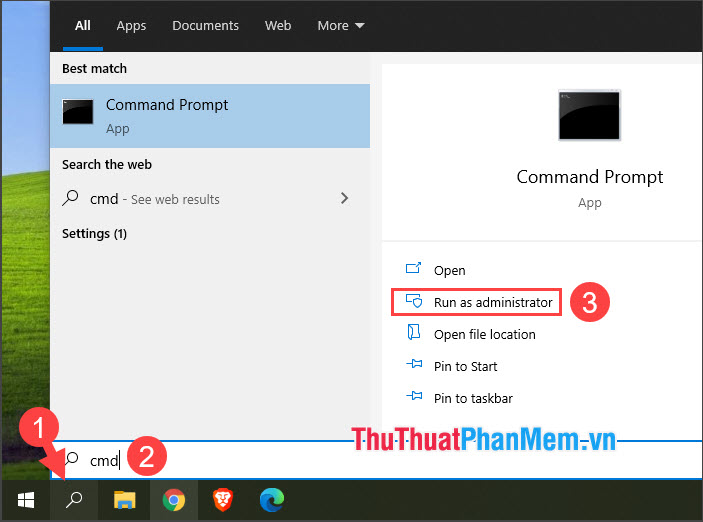
Bước 2: Bạn nhập lệnh diskpart => ấn Enter.
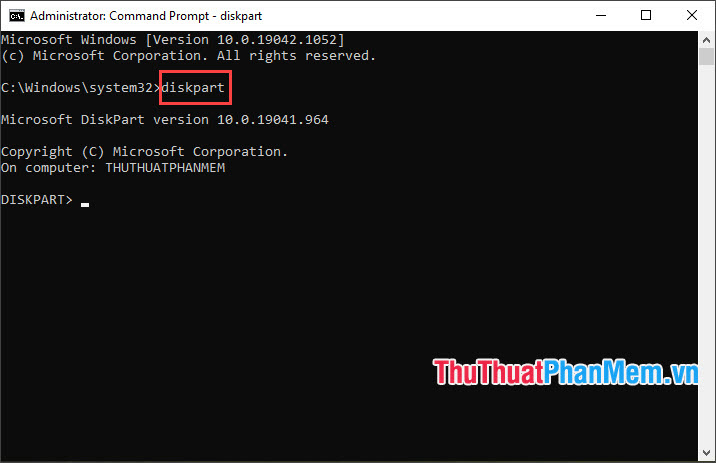
Bước 3: Bạn nhập lệnh list disk => ấn Enter. Lúc này, hệ thống sẽ hiển thị các ổ đĩa hiện có trên máy tính của bạn và bạn có thể căn cứ chiếc USB của bạn dựa vào dung lượng chiếc USB.
Ví dụ: chiếc USB có dung lượng 32GB sẽ hiển thị Size là 28 GB và là Disk 1 trong hình mẫu bên dưới.
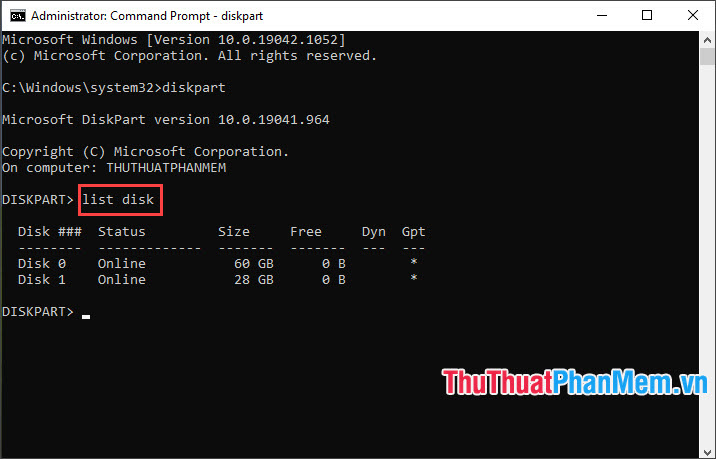
Bước 4: Bạn nhập lệnh select disk 1 => ấn Enter.
Trong đó: select disk 1 bạn có thể thay bằng select disk 2, select disk 3… tuỳ theo thứ tự USB của bạn.
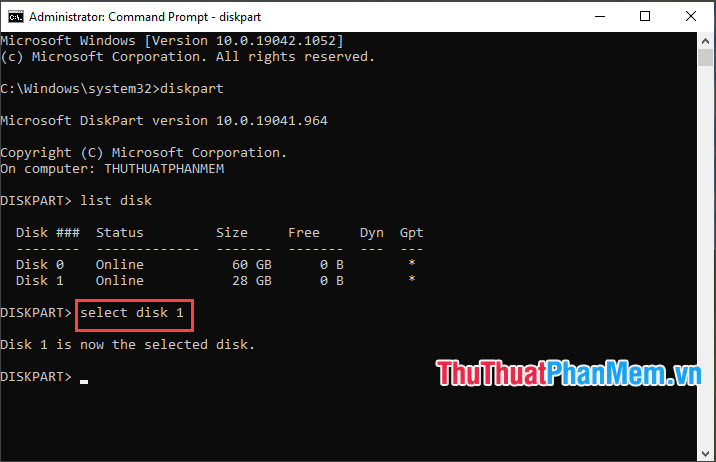
Bước 5: Bạn nhập lệnh clean => ấn Enter để xoá phân vùng USB.
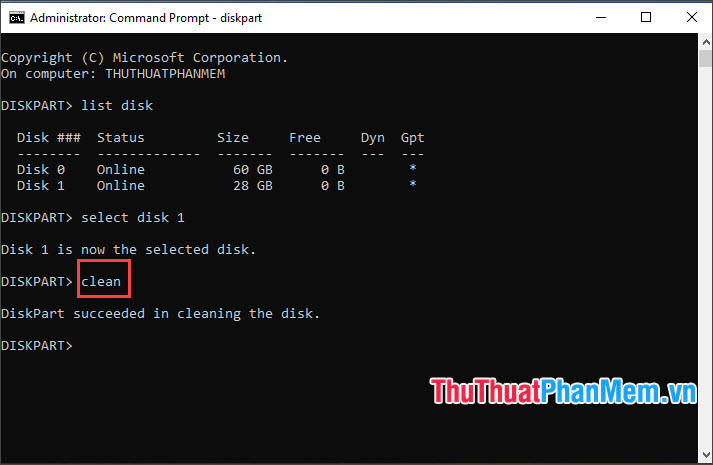
Bước 6: Bạn nhập lệnh create partition primary => Enter để tạo phân vùng chính cho USB.
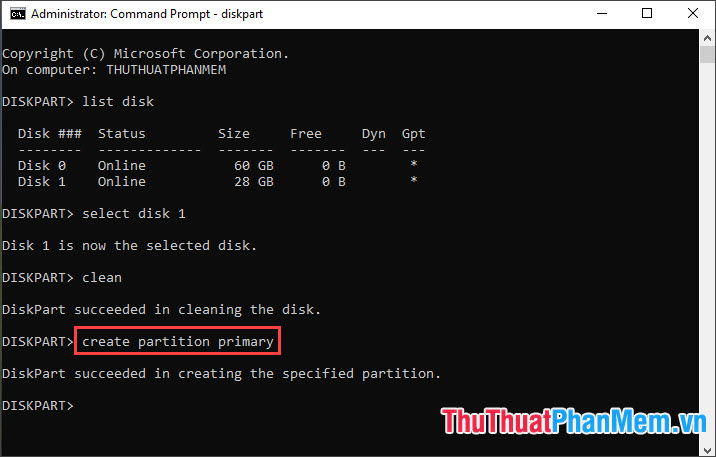
Bước 7: Bạn nhập lệnh select partition 1 => ấn Enter.
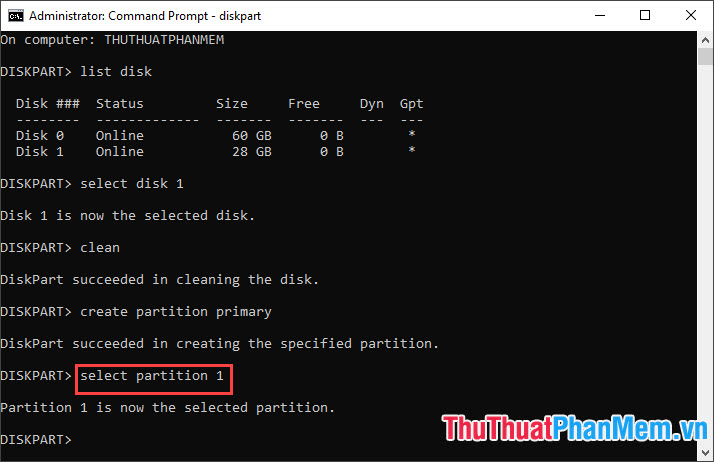
Bước 8: Bạn nhập lệnh active => ấn Enter để bật phân vùng trên USB.
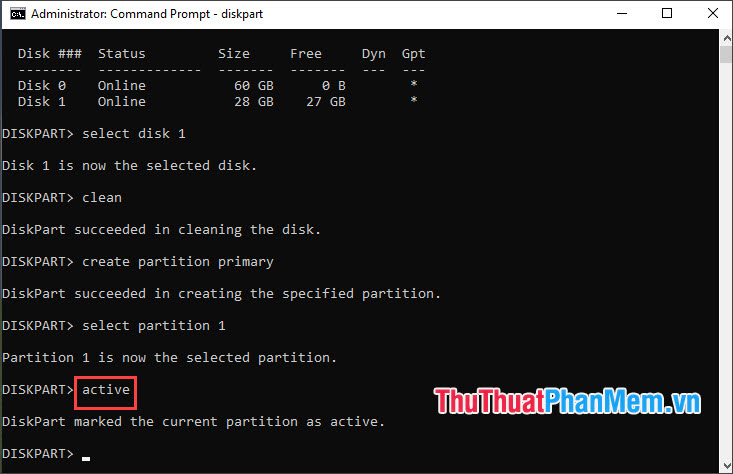
Bước 9: Nhập lệnh format fs=ntfs quick => ấn Enter để format USB dưới dạng NTFS.
Đối với bộ cài USB Boot có dung lượng nhỏ hơn 4GB thì bạn có thể dùng lệnh format fs=fat32 quick để format USB nhanh dưới định dạng FAT32.
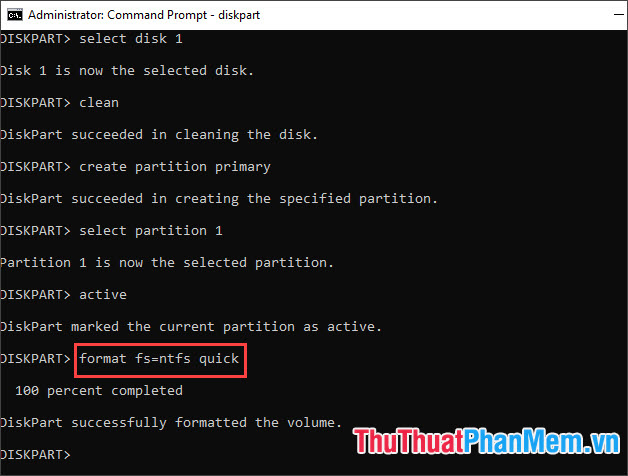
Bước 10: Bạn nhập lệnh assign letter=X => Enter để gán tên viết tắt cho USB. Bạn có thể thay X thành tên ổ đĩa khác như D, E, F, G, H…
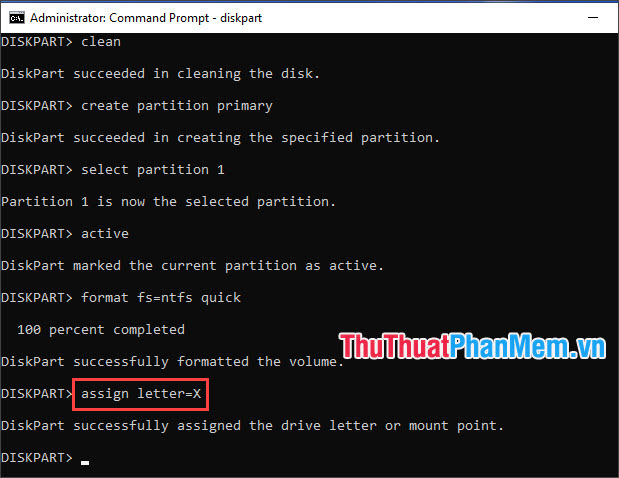
Cuối cùng, bạn hãy nhập lệnh exit => ấn Enter để thoát Disk Part và chuyển sang thao tác sau.
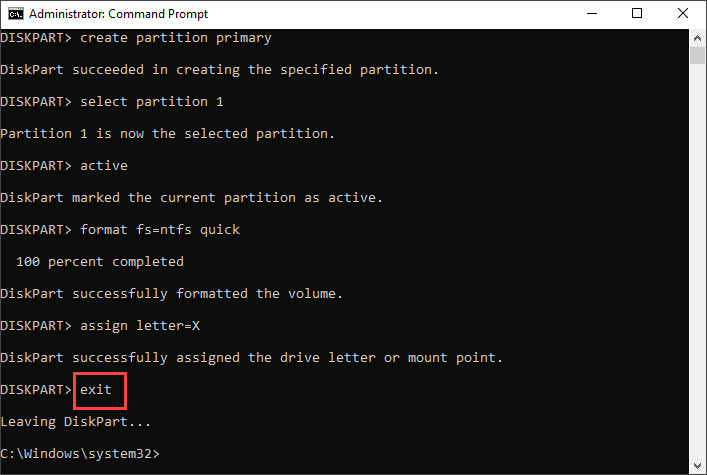
2. Copy file từ bộ cài USB Boot tới USB bằng CMD
Bước 1: Bạn hãy bung file ISO Boot ra ổ đĩa ảo. Trên Windows 10, bạn có thể bung file bằng cách click chuột phải vào file ISO (1) => Mount (2). Sau khi mount thành công ra ổ đĩa ảo thì bạn sẽ thấy ổ đĩa mới có chứa file cài đặt (3).
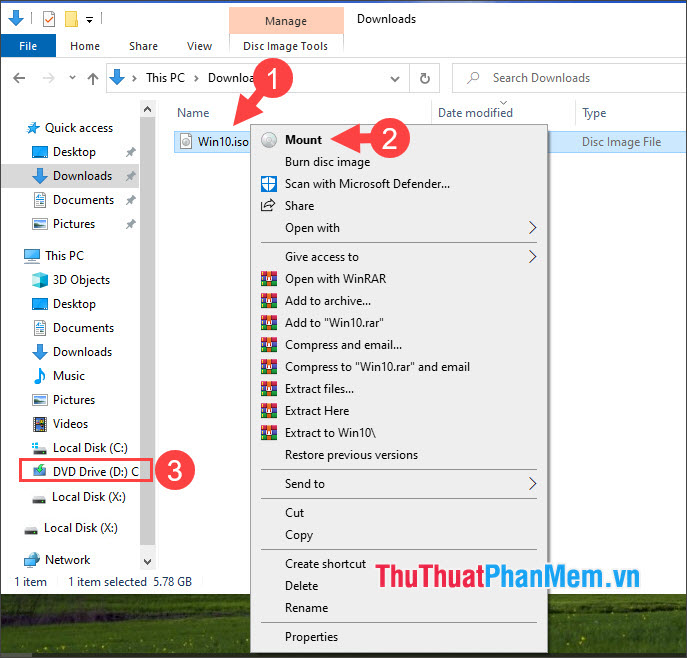
Bước 2: Bạn hãy ghi nhớ tên ký tự của ổ đĩa ảo (1) và USB (2) copy chính xác file từ ổ đĩa ảo chứa Boot tới USB.
Trong hình dưới thì ổ D là ổ đĩa ảo được mount từ file ISO và ổ X là USB được tạo ở phần 1.
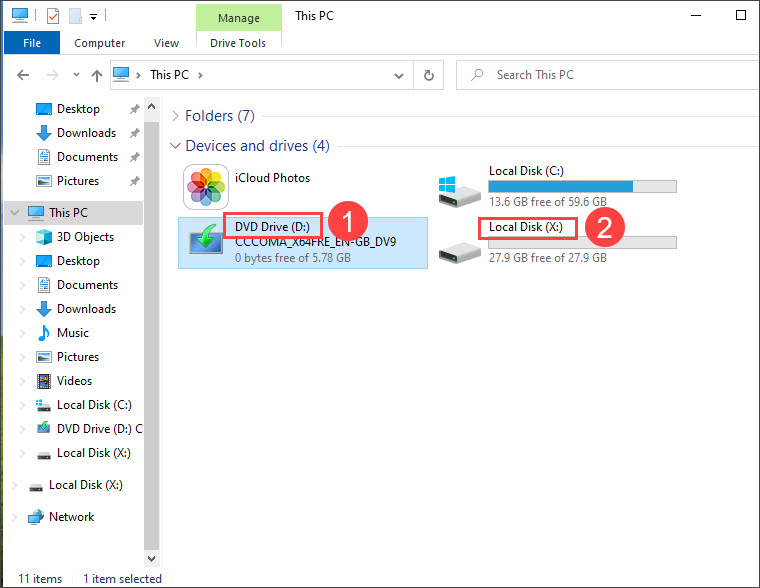
Bước 3: Bạn quay trở lại Command Prompt và nhập lệnh D: => ấn Enter.
Trong đó D: là tên ký tự ổ đĩa ảo chứa file Boot.
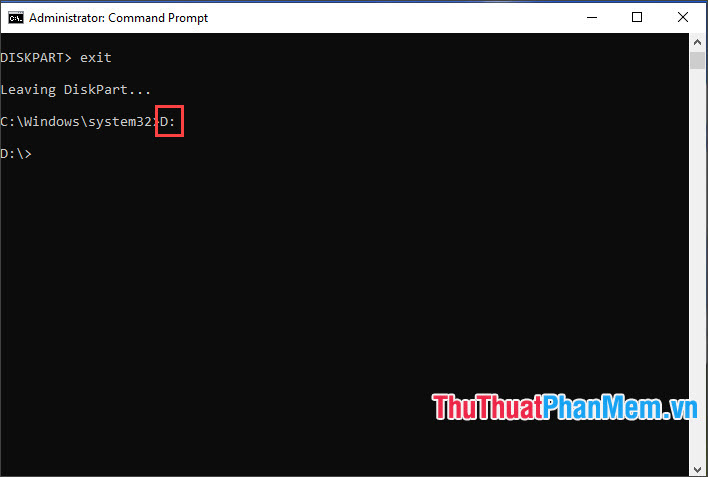
Bước 4: Bạn nhập lệnh cd boot => ấn Enter.
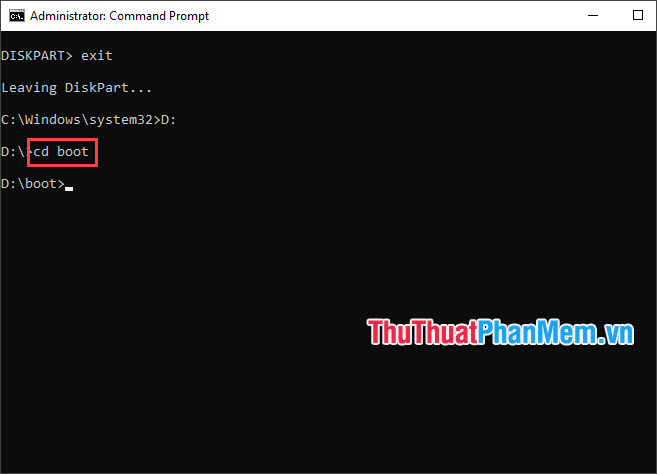
Bước 5: Bạn nhập lệnh bootsect /nt60 X: => ấn Enter.
Với X: là tên ổ đĩa USB của bạn.
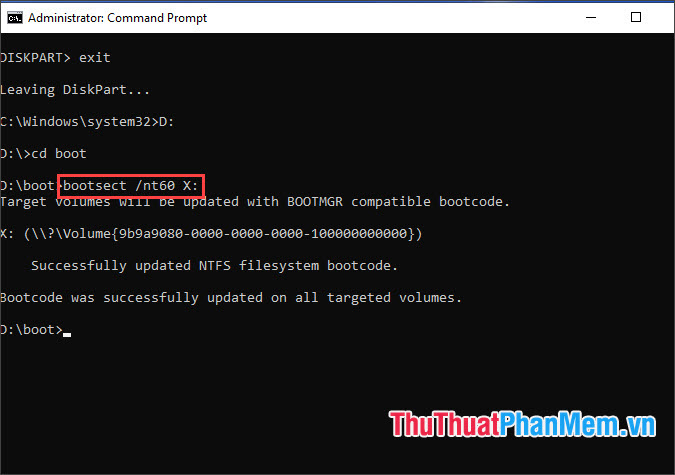
Bước 6: Bạn nhập lệnh sau => ấn Enter.
xcopy D:\*.* X:\ /E /F /H
– Trong đó:
D: là tên ổ đĩa ảo
X: là tên ổ đĩa USB
/E: làm lệnh sao lưu tất cả các thư mục, thư mục con trừ thư mục trống.
/F: Hiển thị nguồn và file đích đến trong lúc sao lưu
/H: làm lệnh copy file thuộc tính và file ẩn. Mặc định, lệnh xcopy không cho phép bạn copy file thuộc tính và file ẩn.
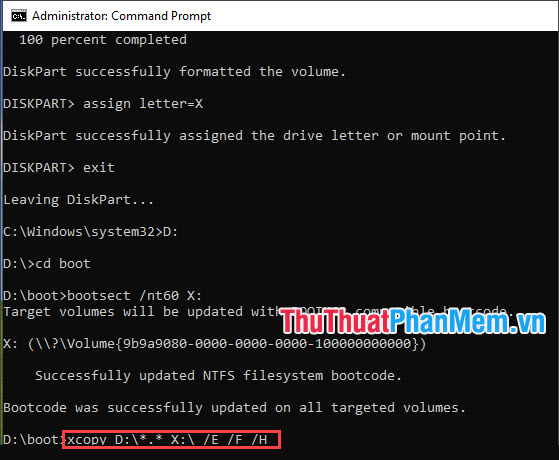
Sau khi copy xong và không có thông báo lỗi hiện lên là thành công. Bạn hãy đóng cửa sổ Command Prompt lại.
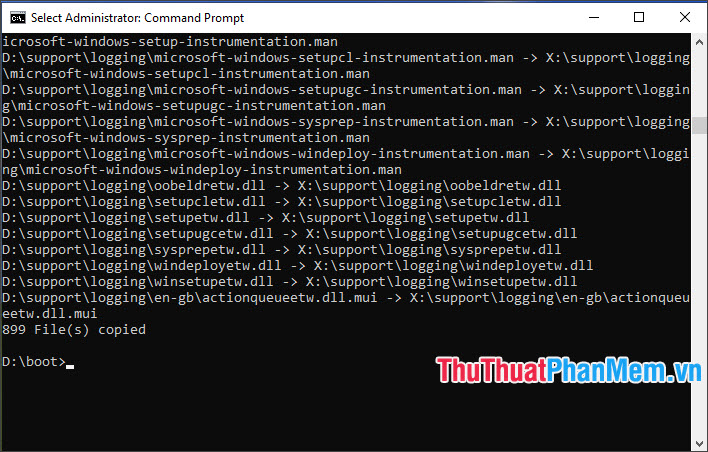
Bước 7: Sau khi tạo USB Boot thành công, bạn hãy nhớ gỡ USB, ổ đĩa ảo ra bằng cách click chuột phải vào ổ đĩa (1) => Eject (2).
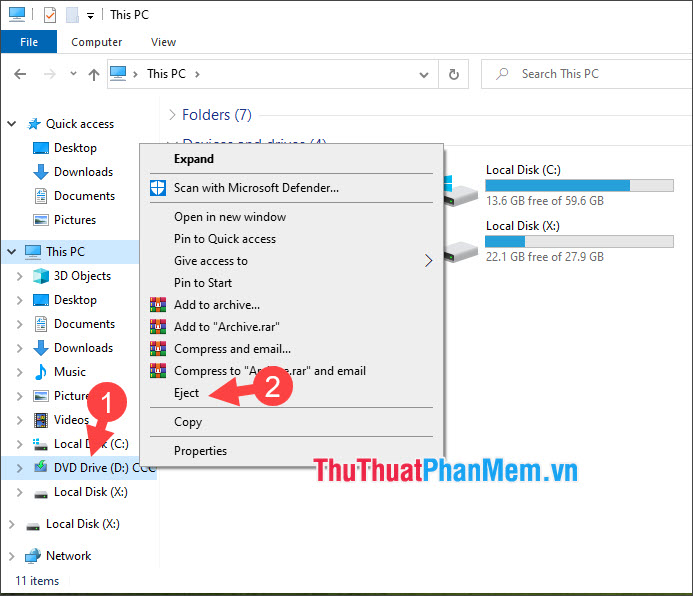
Qua hướng dẫn trong bài viết, bạn được biết thêm cách tạo USB Boot mới lạ không dùng đến phần mềm hỗ trợ đó là dùng Command Prompt (CMD) để tạo. Nếu bạn gặp khó khăn trong quá trình làm thì đừng ngại ngần và bạn hãy đặt câu hỏi cho Trường Hải Tiến Giang ở trong mục bình luận bên dưới nhé!
Tạo USB Boot bằng Command Prompt khá phức tạp và có nhiều lệnh cần nhớ so với cách tạo USB Boot bằng phần mềm Rufus. Nếu bạn muốn thử nâng cao trình độ tạo USB Boot với CMD thì bạn hãy theo dõi hướng dẫn trong bài viết sau đây.
