Tạo phụ đề cho video trên CapCut sẽ giúp user diễn tả nội dung video một cách dễ hiểu, chi tiết nhất của người xem. Cách dùng CapCut để tạo chú thích cho video khá đơn giản nhưng mang lại hiệu quả rất cao.
Nếu bạn thường xuyên biên tập video bằng CapCut thì việc tạo phụ đề cho video bằng tool này là không thể bỏ qua. Chúng ta đã biết quá nhiều về chức năng của CapCut, biết rõ sự hiệu quả và tầm ảnh hưởng của CapCut với Youtube hay Tiktok. Với các video có phụ đề thường sẽ có sức hút mạnh mẽ hơn so với các video thông thường. Hãy theo dõi bài viết này để Trường Hải Tiến Giang hướng dẫn các bạn cách tạo phụ đề video bằng CapCut rất rõ ràng và nhanh chóng.
CapCut là app biên tập video free được yêu thích nhất hiện nay trên mobile. Nó cung cấp đầy đủ tool cần thiết từ cắt, chia nhỏ, chèn text, thêm bộ lọc & hiệu ứng, chỉnh màu… Ngoài những chức năng cơ bản, CapCut còn có cả chức năng nâng cao như Layer, Mask, Keyframe, hiệu ứng hình ảnh, 3D, phím Chroma… Đặc biệt, bạn còn có thể chèn cả phụ đề.
Tải CapCut trên Android Tải CapCut trên iOS
Video hướng dẫn tạo phụ đề cho video bằng CapCut
Hướng dẫn chèn phụ đề tự động vào video trên CapCut
Bước 1: Đầu tiên, mở ứng dụng CapCut trên điện thoại của mình lên, sau đó nhấn vào mục Dự án mới.
Bước 2: Chọn một video mà trong mình muốn tạo phụ đề, rồi ấn vào nút Thêm ở góc bên phải phía dưới màn hình.
Bước 3: Tại giao diện chỉnh sửa video, hãy chạm vào biểu tượng chữ T.
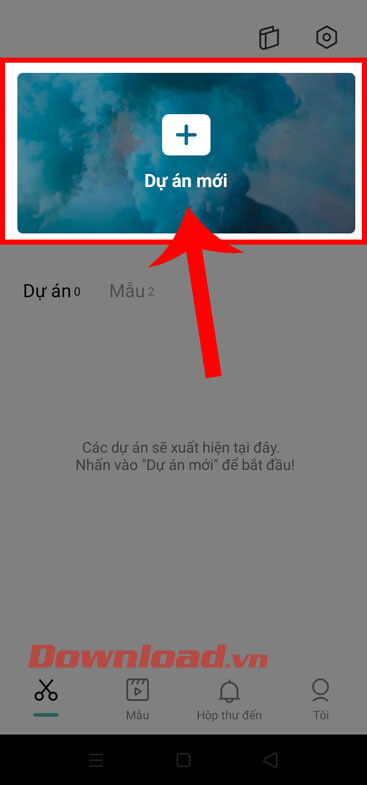
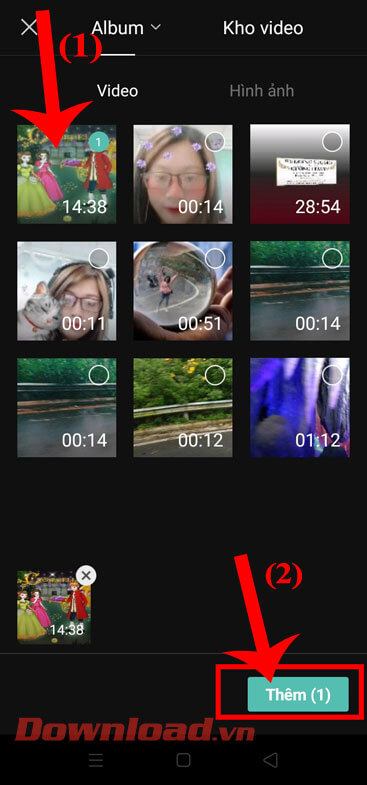
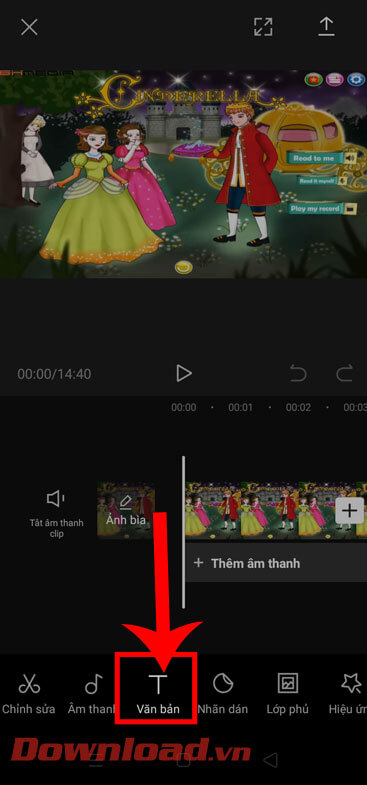
Bước 4: Để tạo phụ đề cho video, thì chúng ta sẽ nhấn vào mục Phụ đề tự động ở phía dưới màn hình.
Bước 5: Lúc này, trên màn hình sẽ hiển thị cửa sổ Tạo phụ đề tự động, hãy xây dựng âm thanh, ngôn ngữ cho phụ đề. Sau đó, chạm vào nút Tiếp tục.
Bước 6: Tiếp theo, hãy chờ đợi một lát để hệ thống của ứng dụng sẽ phân tích và tạo phụ đề cho video của mình.
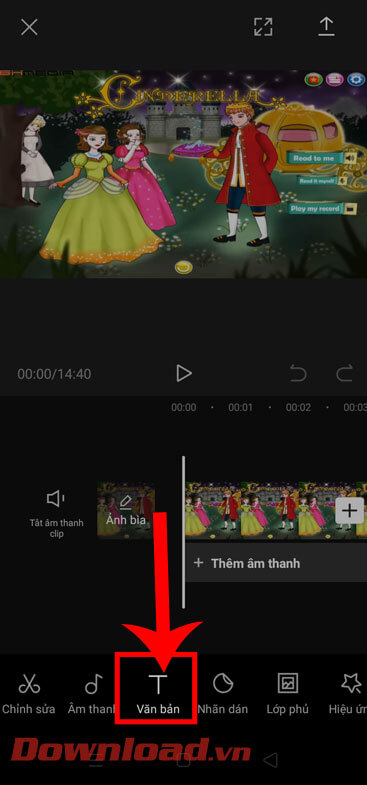
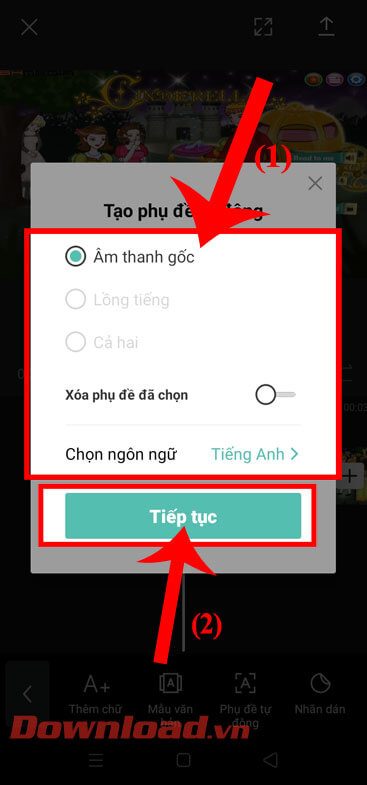
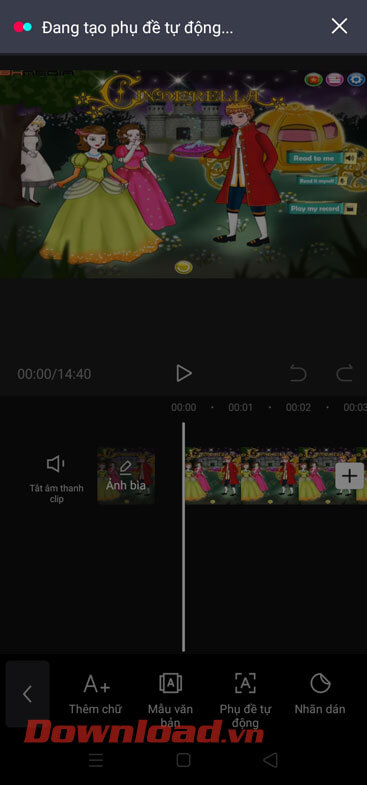
Bước 7: Sau khi đã chèn phụ đề thành công, thì hãy nhấn vào biểu tượng nút Play, để xem video.
Bước 8: Ấn vào biểu tượng mũi tên ở góc bên phải phía trên màn hình để lưu lại video có phụ đề.
Bước 9: xây dựng Độ phân giải, Tỷ lệ khung hình, sau đó chạm vào nút Xuất.
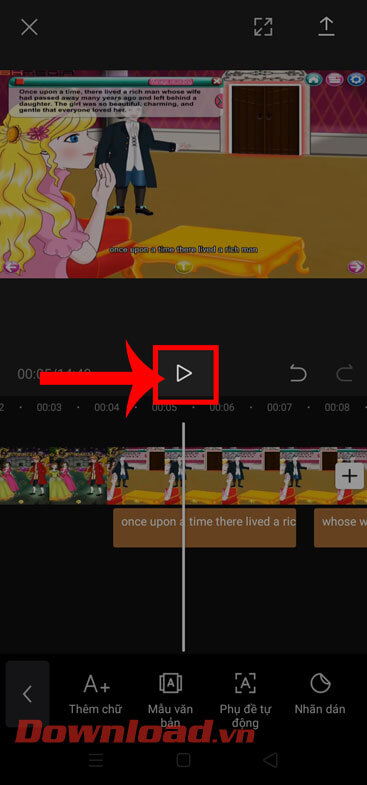
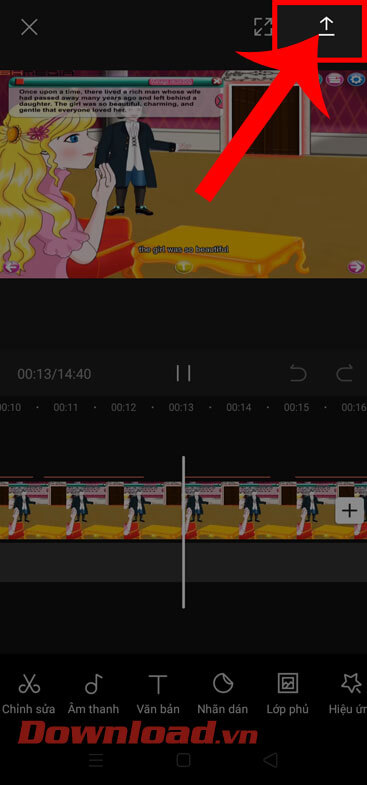
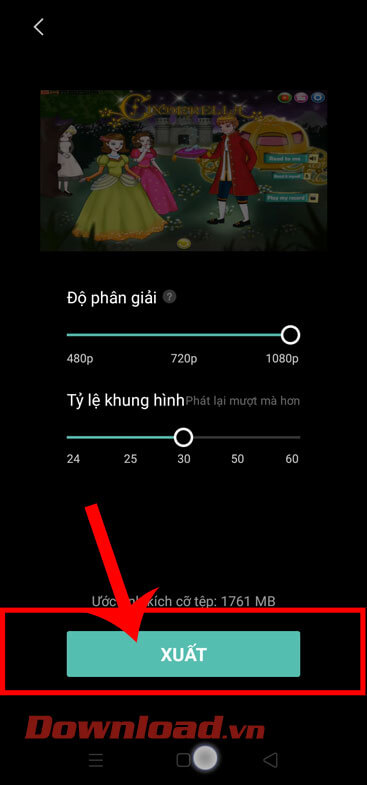
Hi vọng rằng với hướng dẫn tạo phụ đề cho video trên Capcut của Trường Hải Tiến Giang sẽ giúp bạn có được một video thực sự hấp dẫn và thú vị.
Chúc các bạn làm thành công!
Tạo phụ đề cho video trên CapCut sẽ giúp user diễn tả nội dung video một cách dễ hiểu, chi tiết nhất của người xem. Cách dùng CapCut để tạo chú thích cho video khá đơn giản nhưng mang lại hiệu quả rất cao.
