Adobe Acrobat là một trong những phần mềm đọc và chỉnh sửa file PDF mạnh mẽ nhất hiện nay. Tất nhiên, Adobe Acrobat cũng hỗ trợ bạn tách, gộp file PDF một cách nhanh chóng.

1. Hướng dẫn tách file PDF bằng phần mềm Adobe Acrobat
Lưu ý: Nếu máy tính của bạn chỉ có phiên bản Adobe Acrobat Reader, bạn không thể làm tách file PDF. Các tool này chỉ được hỗ trợ trên Acrobat DC và Pro.
Bước 1: Mở file PDF trong Acrobat, bạn click chuột phải vào file PDF >> Open with >> Adobe Acrobat DC (hoặc Adobe Acrobat Pro).
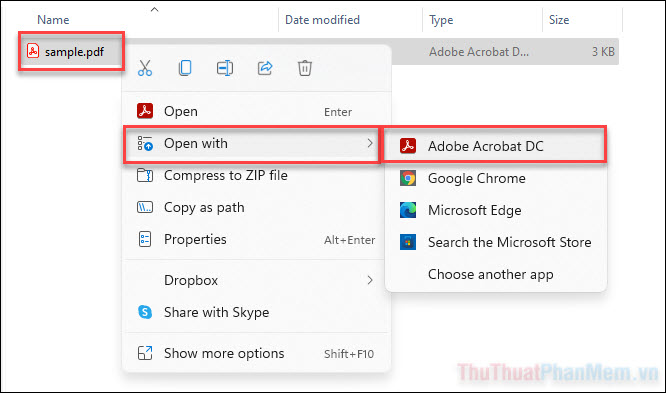
Bước 2: Khi file được mở trong Acrobat, bạn điều hướng đến mục View ở menu trên cùng.
Bước 3: Tiếp tục chọn Tools >> Organize Pages >> Open.
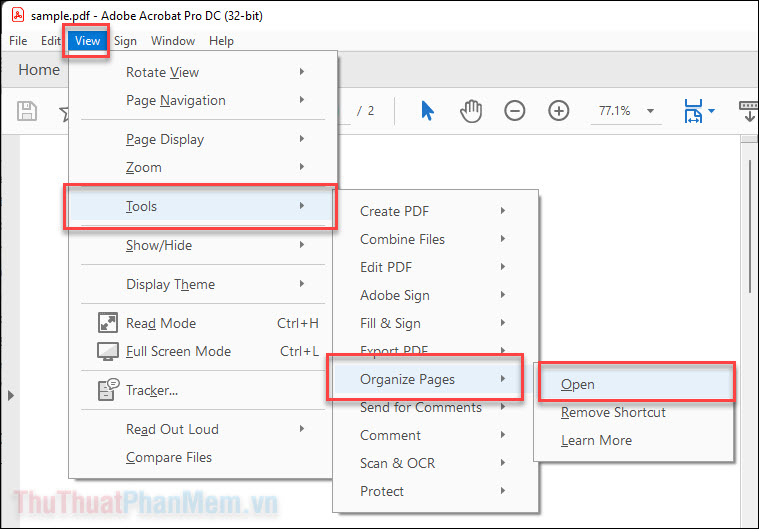
Lưu ý: Nếu bạn dùng Adobe Acrobat Pro, hãy đi tới Tools >> Page (menu bên phải).
Bước 4: Bây giờ bạn sẽ thấy các trang PDF được trình bày trên màn hình dưới dạng lưới. Hãy chọn tool Split ở phía trên màn hình.
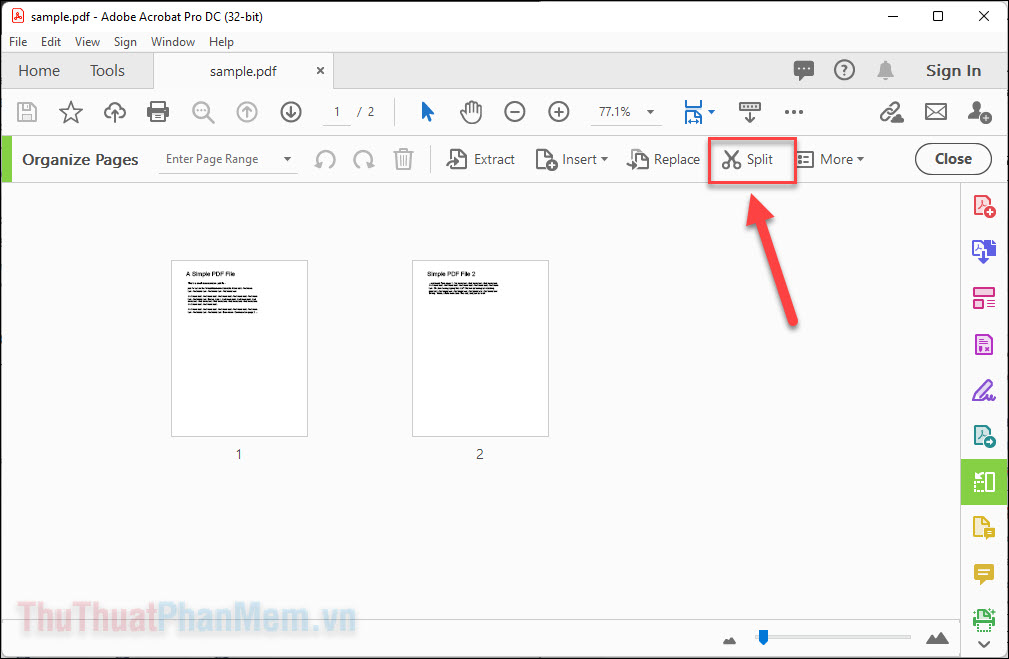
Nếu bạn dùng Adobe Acrobat Pro, chọn tool Split Document.
Bước 5: Nếu bạn muốn chia file PDF theo số trang, chọn Split by là Number of pages. Con số đằng sau bạn điền số trang cố định của một file PDF sau khi chia.
- Ví dụ: File gốc của mình có 2 trang, mình muốn chia thành 2 file, mỗi file 1 trang. Tại đây mình điền 1.
- Ví dụ: File gốc của bạn có 300 trang, bạn muốn chia thành 5 file, mỗi file 60 trang. Tại đây bạn điền 60.
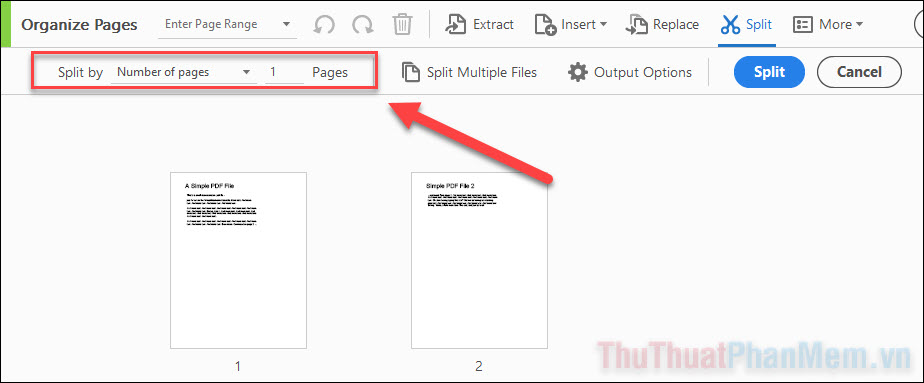
Bước 6: Chọn Output Options nếu bạn muốn làm một số lắp đặt khác.
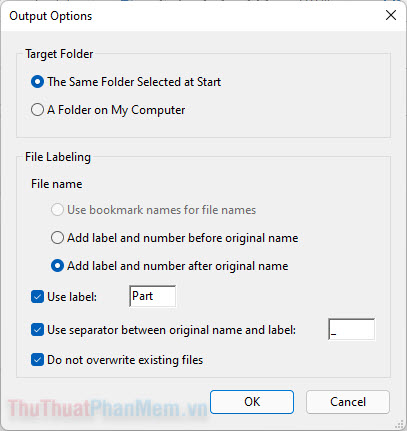
Target Folder: Chọn thư mục đầu ra cùng với file hiện tại (The Same…), hoặc một thư mục cụ thể khác (A Folder on My Computer).
File Name: lắp đặt tên file đầu ra.
- Use bookmark names for file names: Đặt tên file dựa trên bookmark
- Add label and number before original name: Thêm ký hiệu và số trước tên file gốc
- Add label and number after original name: Thêm ký hiệu và số sau tên file gốc
Use Label: đặt ký hiệu theo ý bạn, mặc định là Part (Phần).
Use separator between original name and label: thêm ký tự phân cách giữa tên gốc và ký hiệu. Mặc định là “_”.
Do not overwrite existing files: Không ghi đè lên file đã tồn tại.
Bước 7: Sau khi đã xây dựng tách file, bạn nhấn Split để tiến hành tách.
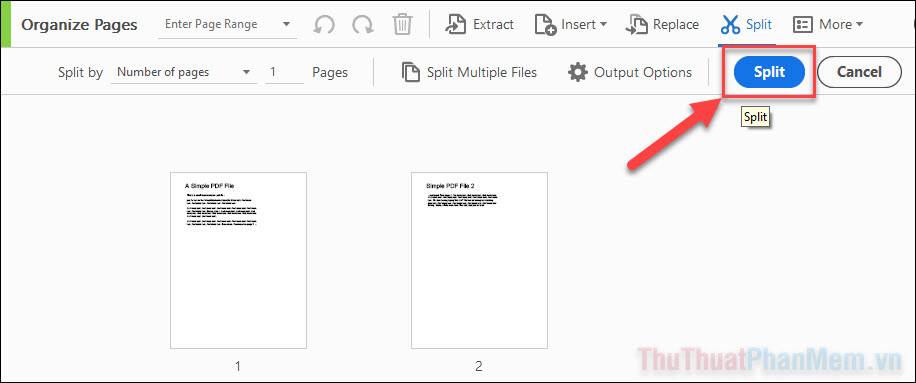
Như vậy, bạn đã làm thành công thao tác tách file trong Acrobat. Hãy mở thư mục lưu file để kiểm tra kết quả.
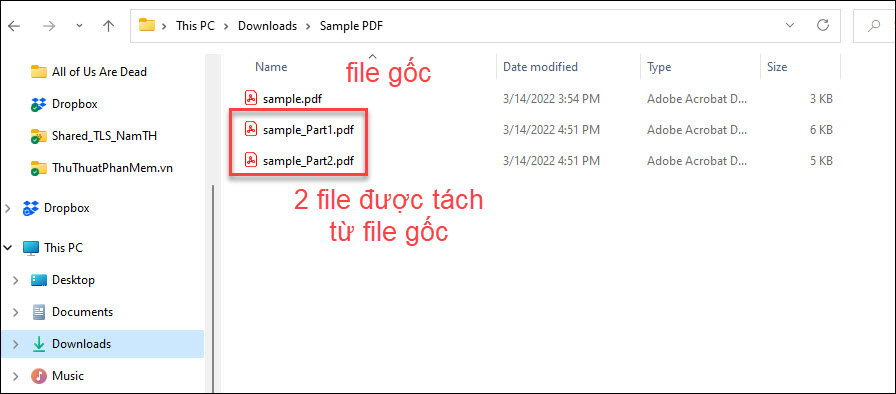
2. Hướng dẫn gộp file bằng Adobe Acrobat
Ngoài chức năng tách, Acrobat cũng hỗ trợ bạn gộp 2 file PDF riêng biệt.
Bước 1: Mở Adobe Acrobat DC hoặc Pro trên máy tính của bạn (chưa cần mở file PDF).
Bước 2: Chọn tool Combine Files ở trang chủ hoặc cột bên phải.
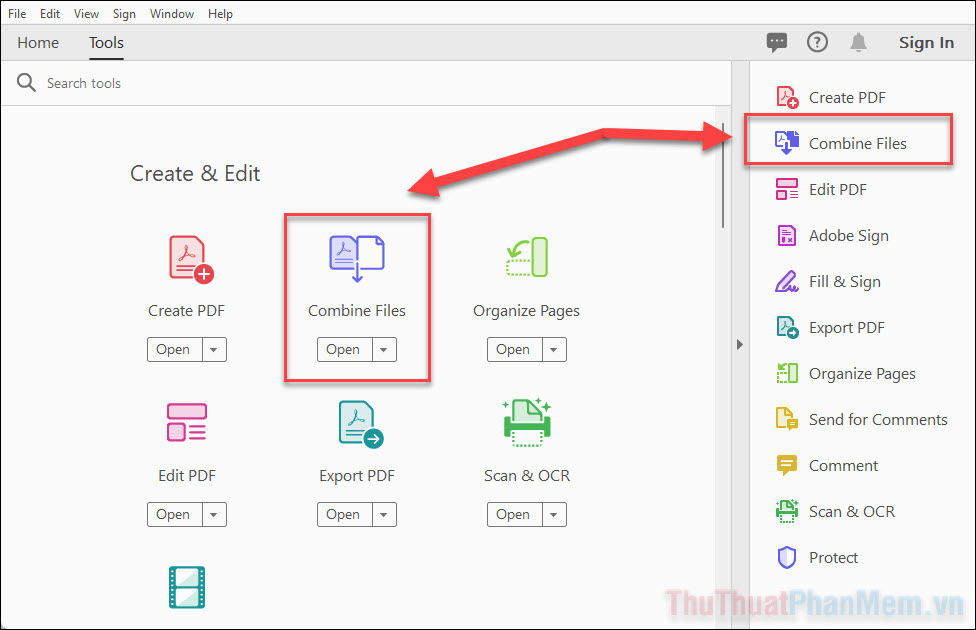
Nếu có lý do nào đó mà bạn không thấy tool này, hãy mở View >> Tools >> Combine Files >> Open.
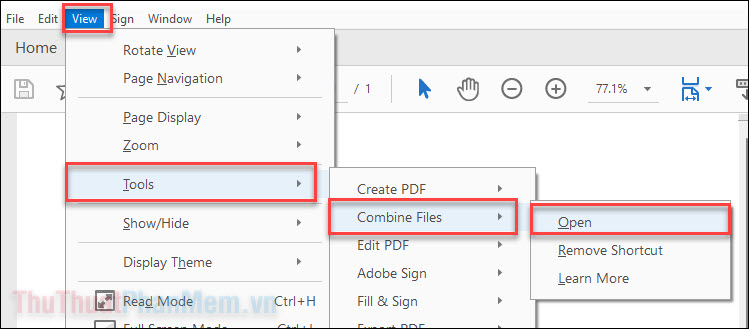
Bước 3: Nhấn Add Files để thêm file PDF mà bạn muốn gộp.
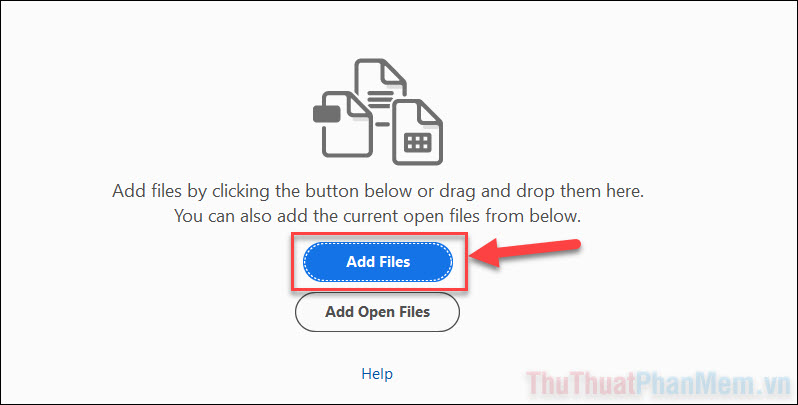
Bước 4: Giữ Ctrl và chọn tất cả các file PDF bạn muốn gộp lại thành một. Tiếp tục nhấn Open.
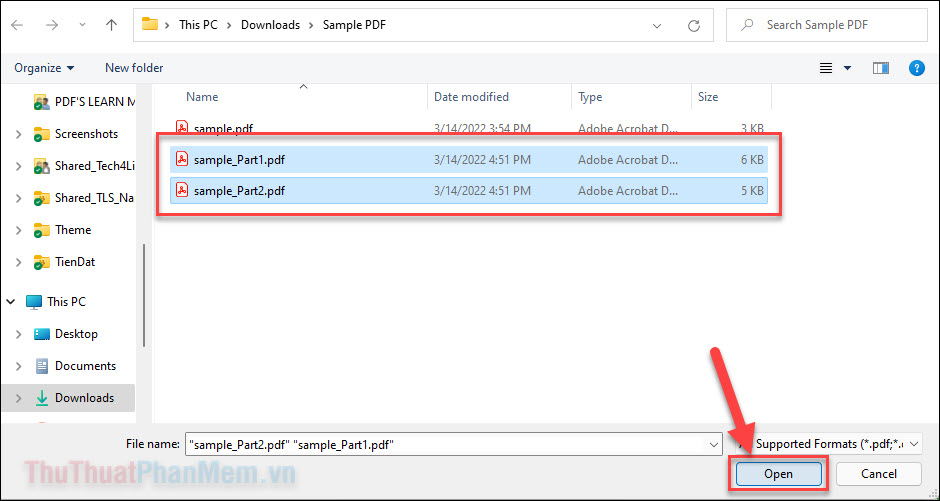
Bước 5: Cuối cùng nhấn Combine để gộp các file lại với nhau.
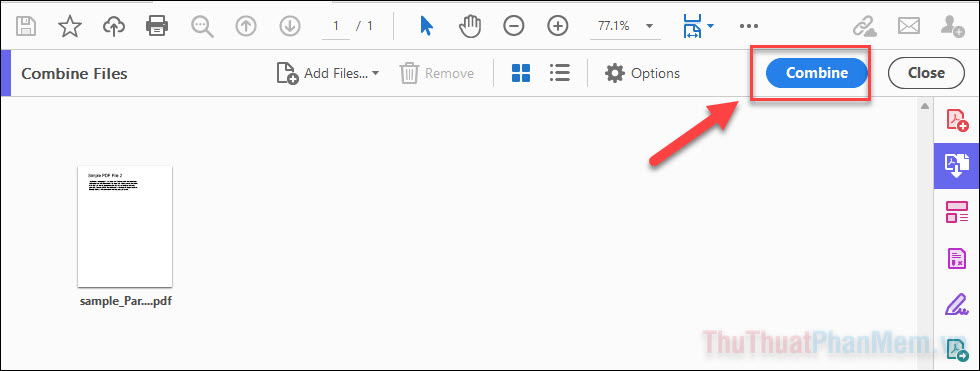
Bước 6: Lưu file PDF được gộp bằng cách chọn File >> Save (hoặc bấm Ctrl + S).
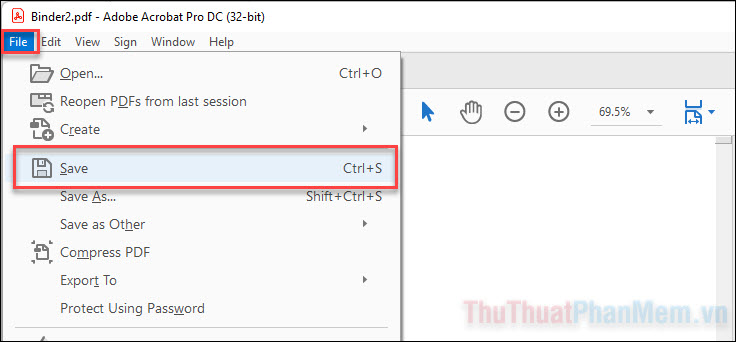
Trên đây là hướng dẫn tách, gộp file PDF bằng phần mềm Adobe Acrobat DC và Pro. Ngoài ra, Adobe cũng đã phát hành phiên bản online của 2 chức năng Split và Combine. Nếu chưa lắp đặt Acrobat trên máy tính, bạn có thể dùng chúng cho tiện nhé!
Adobe Acrobat là một trong những phần mềm đọc và chỉnh sửa file PDF mạnh mẽ nhất hiện nay. Tất nhiên, Adobe Acrobat cũng hỗ trợ bạn tách, gộp file PDF một cách nhanh chóng.
