Ngoài tạo slide trình chiếu, PowerPoint còn có thể làm được các trò chơi gameshow, trong đó có tạo ô chữ. Sau đây, Trường Hải Tiến Giang sẽ hướng dẫn làm trò chơi ô chữ trong PowerPoint chi tiết, các bạn có thể tham khảo để tạo ra gameshow này dễ dàng, nhanh chóng.
Chắc hẳn bạn đã quá quen thuộc với thao tác tạo Slide trình chiếu bằng PowerPoint, tuy nhiên trình soạn thảo này có thể giúp bạn làm trò chơi ô chữ, giúp thư giãn “giữa hiệp”, tạo hứng thú cho người nghe, nhất là các em học sinh, …
Cách làm trò chơi ô chữ trên Powerpoint đơn giản ai cũng làm được
Hướng dẫn làm trò chơi ô chữ trong PowerPoint
Ví dụ về một trò chơi ô chữ:
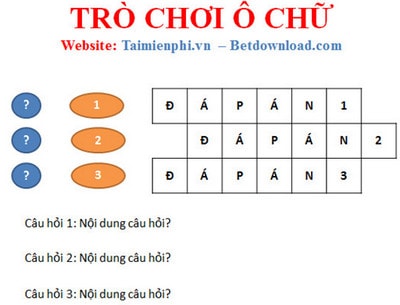
Cách làm:
Bước 1: Mở PowerPoint rồi chọn “Desgin“.
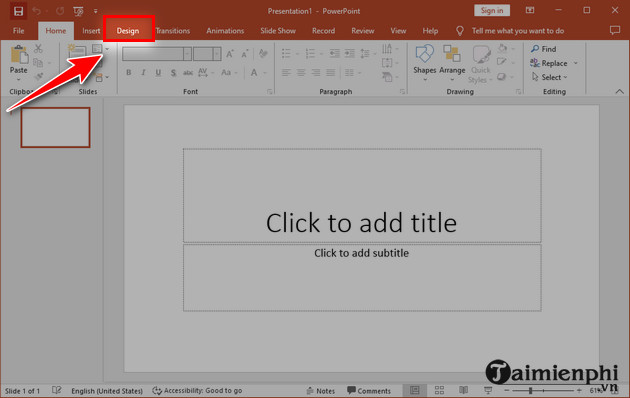
Chọn phông nền cho PowerPoint.
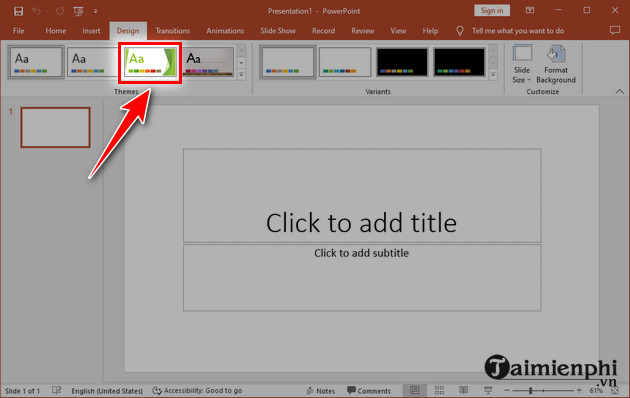
Tiếp đó, bạn click vào giữa giao diện rồi viết tên chủ đề và làm chỉnh sửa kích thước, màu sắc… cho chữ.
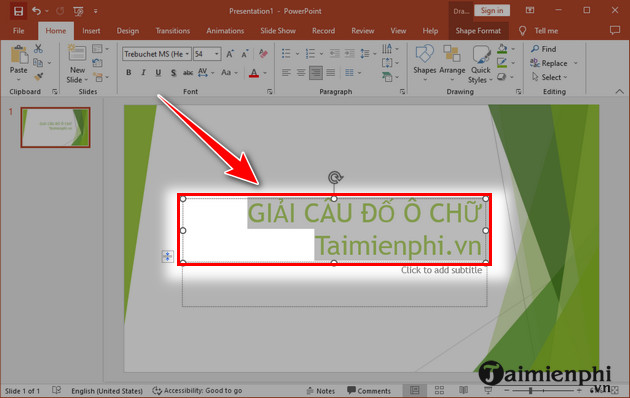
Để tạo hiệu ứng, bạn click “Animations” rồi chọn hiệu ứng phù hợp ở ngay phía dưới.
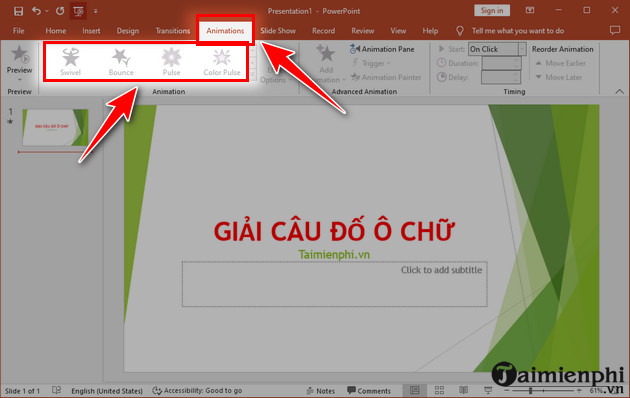
Bước 2: Mở slide mới, bạn click “New Slide“.

Bạn cũng có thể viết lời giới thiệu hoặc gì đó ở Slide và chỉnh sửa như bước 1.
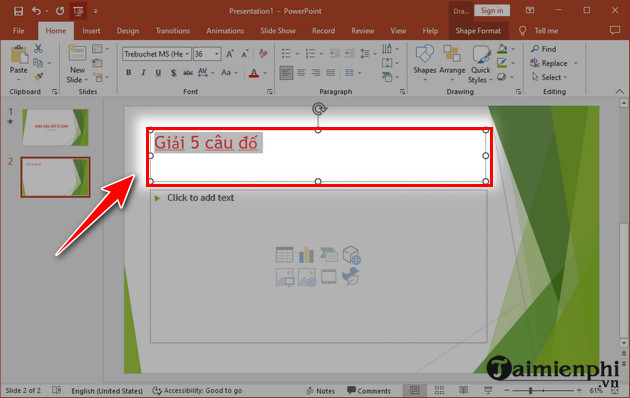
Sau khi xong, bạn hãy nhấn “Insert” rồi chọn “Table” rồi chọn số ô mình muốn tạo.
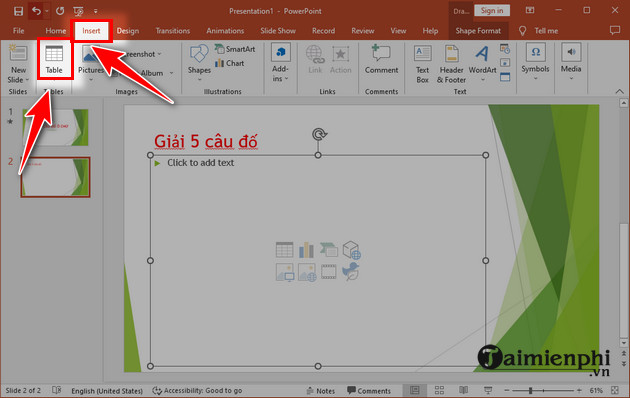
Lúc này, căn chỉnh lại các ô hình vuông để có kích thước phù hợp.
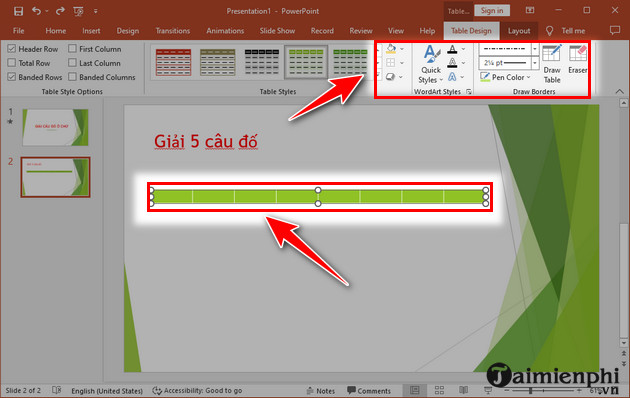
Sau đó đổ màu nền, đường viền ở phía trên giao diện.
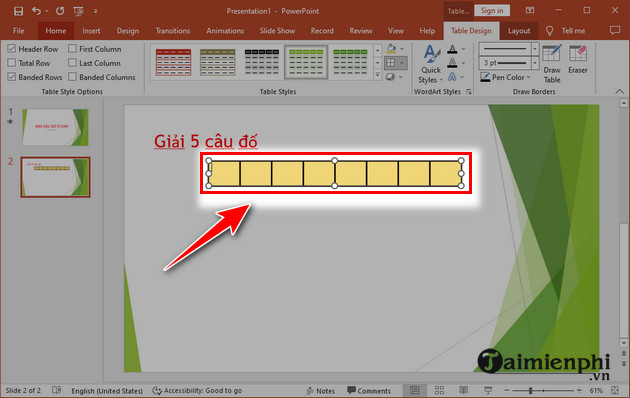
Bước 3: Ghi đáp án vào các ô vuông đó. Bạn có thể tiến hành đổi phông chữ, kích cỡ, căn lề sao cho bắt mắt.
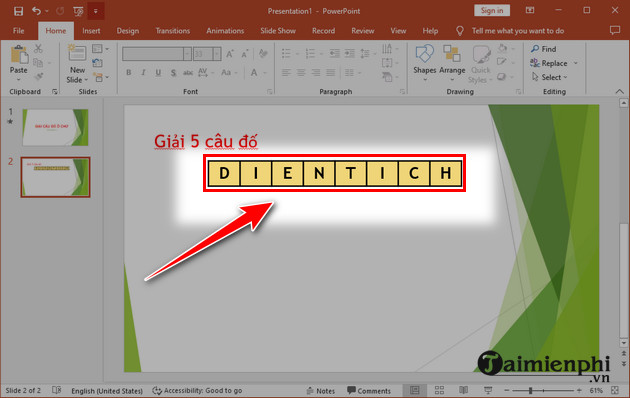
Bước 4: Ta bấm phím tắt “Ctrl + D” để nhân đôi nó lên và thực hiện xóa hết chữ trong đó để tạo ra dãy ô không có chữ như hình. Dãy này dùng để che lại đáp án.
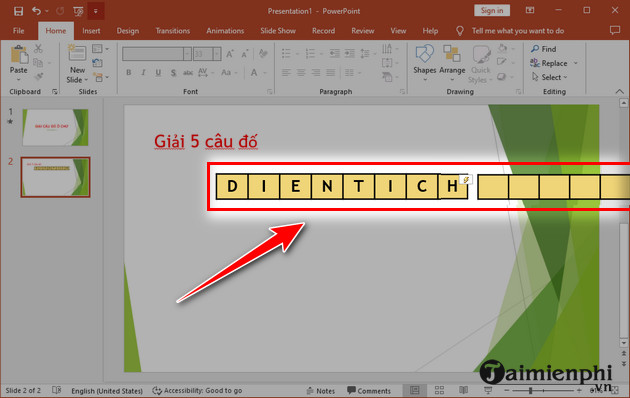
Ta chọn vào ô không có chữ rồi “Animations” rồi chọn “All Animations” để tạo hiệu ứng biến mất. Xong bạn chọn “Trigger” và chọn tiếp “On click of” tức bấm vào nó, nó tự biến mất. Sau đó, bạn xếp chồng nó lên hàng ô có chữ để xem kết quả.
Bước 5: Để tiết kiệm thời gian, bạn tô đen để chọn các ô mà bạn muốn tạo rồi nhấn “Ctrl + D” để nhân đôi. Bạn có bao nhiêu câu hỏi thì bạn nhấn phím Ctrl + D bấy nhiêu.
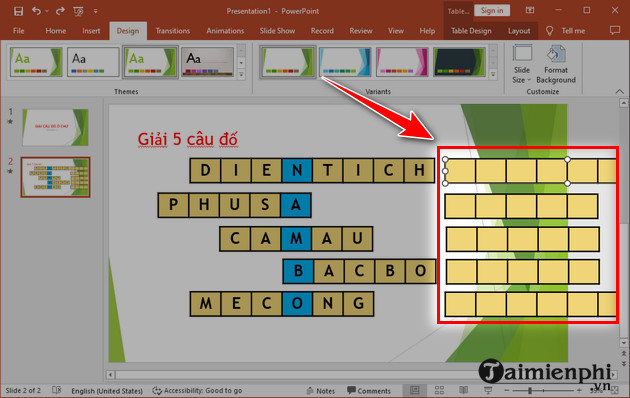
Nếu như đáp án ít hơn số ô thì bạn hãy bôi đen các ô muốn xóa rồi nhấn chuột phải vào ô đó rồi chọn Delete row để xóa ô đó. Đồng thời, bạn nhớ làm tương tự với ô không có đáp án các câu hỏi còn lại.
Bước 6: Nhớ bôi màu cho đáp án chính của giải đó và sắp xếp chúng phù hợp.
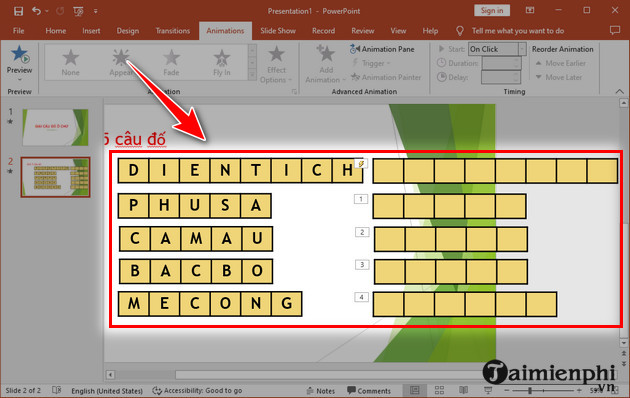
Bước 7: Nhấn “Insert” rồi Shapes để chọn hình mà bạn thích.
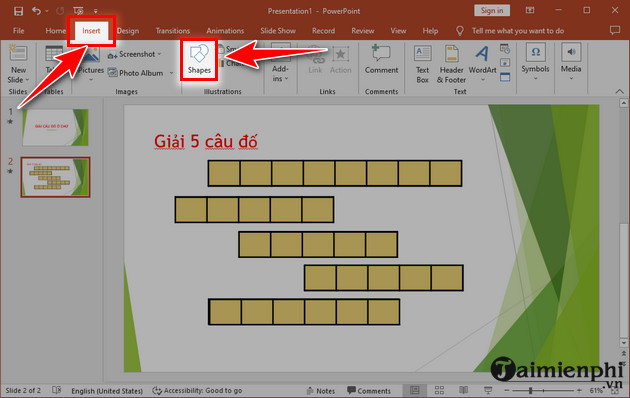
Bước 8: Tiếp đó, nhấn vào chỗ bạn muốn đặt như hình dưới rồi chỉnh sửa kích thước, màu nền phù hợp.
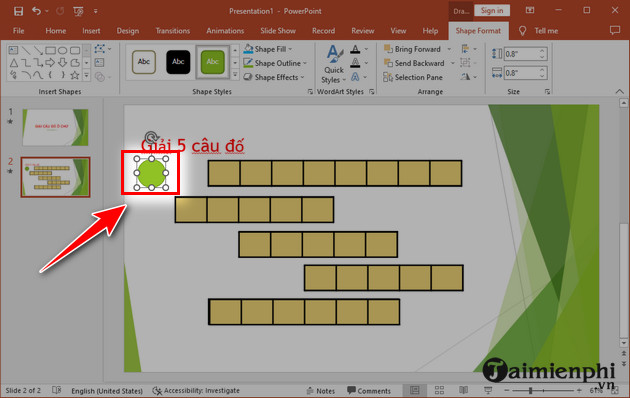
Khi chỉnh xong, bạn nhấn chuột phải rồi chọn “Add Text” để đánh số thứ tự phù hợp.
Sau đó, bạn hãy nhấn phím Shift và kéo chuột để tạo ra các ô số khác tương tự thẳng các hàng ô chữ.
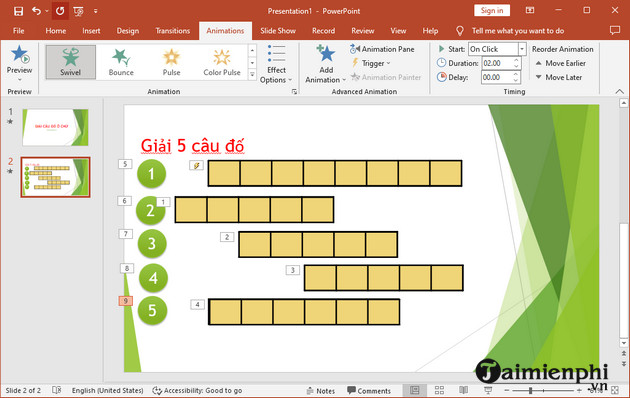
Để nhấn vào số thứ tự nào sẽ hiển thị ra câu hỏi, bạn hãy nhấn chuột phải vào số thứ tự đó rồi chọn Hyperlink.
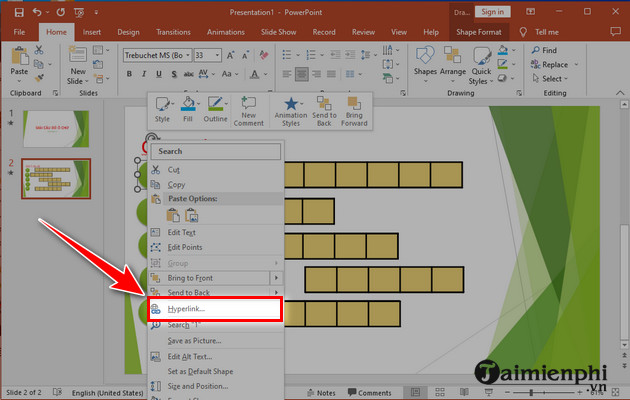
Tiếp đó, chọn vị trí Hyperlink thuộc PowerPoint hiện tại phù hợp rồi chọn sile chứa câu hỏi tương ứng để gắn slide ảnh dưới. Xong rồi nhấn “Ok“.
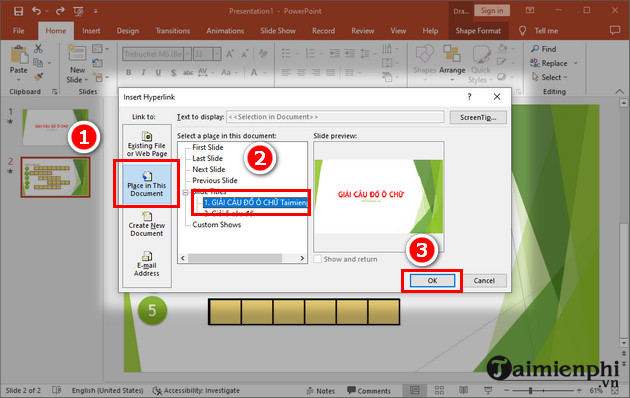
Lúc này bạn nhớ lưu lại PowerPoint của mình nhé.
Xem video hướng dẫn làm trò chơi ô chữ trong PowerPoint
Qua bài viết các bạn đã biết cách để tạo một trò chơi ô chữ. Bây giờ bạn có thể thỏa sức tạo một trò chơi ô chữ theo ý tưởng riêng của các bạn dựa trên những gì mình đã hướng dẫn để có một trò chơi ô chữ như mong muốn rồi.
Chắc hẳn bạn đã quá quen thuộc với thao tác tạo Slide trình chiếu bằng PowerPoint, tuy nhiên trình soạn thảo này có thể giúp bạn làm trò chơi ô chữ, giúp thư giãn “giữa hiệp”, tạo hứng thú cho người nghe, nhất là các em học sinh, …

