Hiện nay, có rất nhiều chương trình lưu trữ mật khẩu để bạn dùng như Dashlane, Keepass, Sticky Password,… Họ đều có các phiên bản tiện ích mở rộng cho trình duyệt giúp bạn dễ dàng quản lý mật khẩu khi lướt website. Tại bài viết này, chúng ta hãy cùng tìm hiểu về Lastpass, một trong những ứng dụng không tính phí tốt nhất!
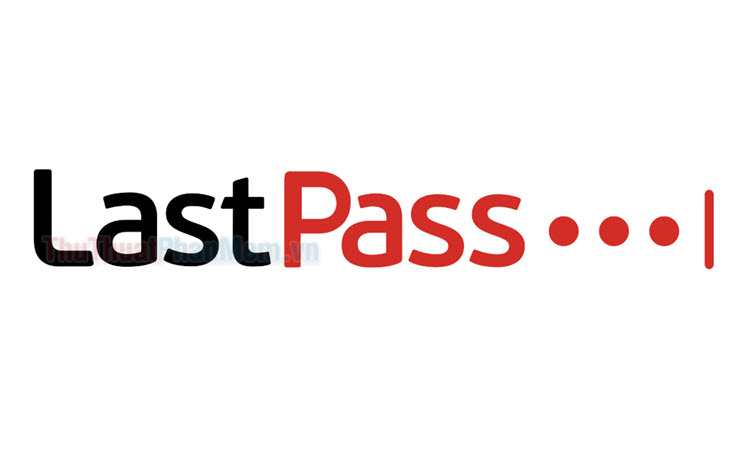
Để bắt đầu, chúng ta sẽ làm từng bước trong quy trình quản lý mật khẩu với Lastpass.
Vì sao dùng Lastpass?
- Mục tiêu: Bạn cần có một tool hiệu quả và đáng tin cậy để quản lý và lưu trữ an toàn tất cả các mật khẩu của bạn.
- Kết quả: Các hoạt động kinh doanh của bạn dễ triển khai hơn vì các mật khẩu của bạn sẽ ở một nơi, đăng nhập chỉ bằng 1 cú click và không bao giờ lo lắng về việc bị đánh cắp.
- Vì sao việc quản lý mật khẩu lại quan trọng: Nhiều người có thói quen đặt mật khẩu giống nhau trên nhiều tài khoản. Điều này có thể gây ra những rắc rối trong tương lai khi bạn không may bị kẻ xấu dòm ngó tới. Quản lý mật khẩu sẽ cho phép bạn tạo mật khẩu an toàn hơn, cũng như chia sẻ mật khẩu với nhóm của bạn.
- Sau khi xây dựng Lastpass: Bạn có thể dễ dàng đăng nhập vào một trang website nào đó chỉ bằng một cú click chuột, vì Lastpass sẽ tự động điền mật khẩu giúp bạn.
- Bạn có thể dùng Lastpass trên nền tảng nào: Lastpass hiện tại hỗ trợ rất nhiều nền tảng và thiết bị gồm PC, máy tính bảng, điện thoại di động. Tài bài viết này bạn sẽ được hướng dẫn dựa trên trình duyệt website như Chrome, Firefox, Safari. Mọi dữ liệu của bạn được lưu trữ trên đám mây và đồng bộ hóa với tất cả thiết bị.
Thêm các tài khoản cũ vào LastPass
Bắt đầu với LastPass có thể mất một chút thời gian (chủ yếu là vì bạn sẽ phải nhớ tất cả các tài khoản và mật khẩu bạn đang sử dụng).
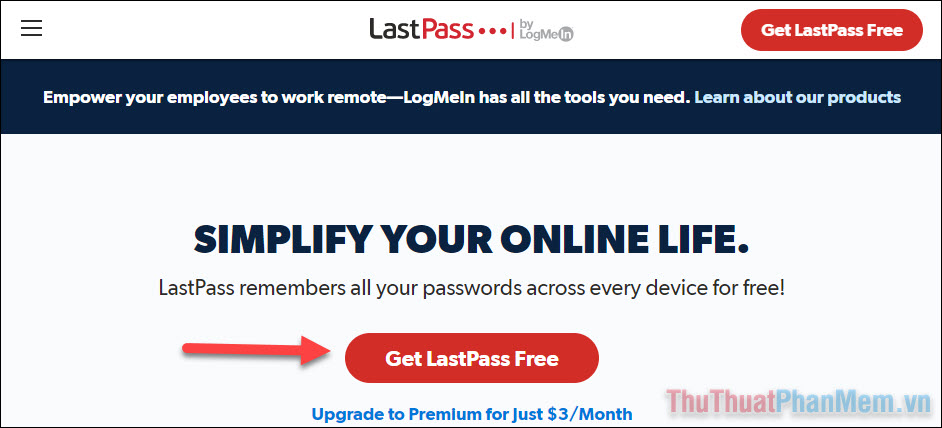
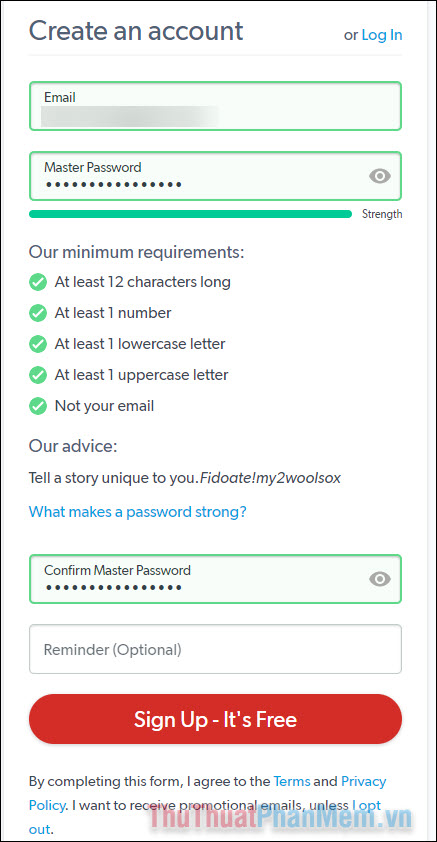
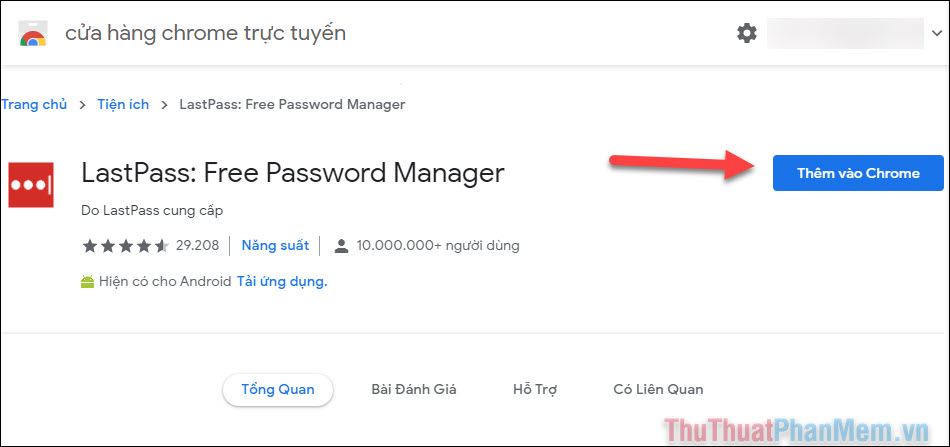
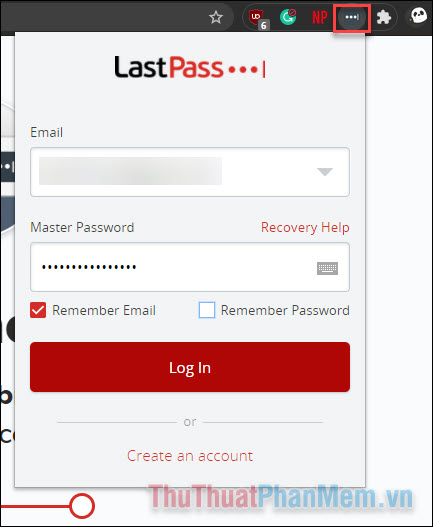
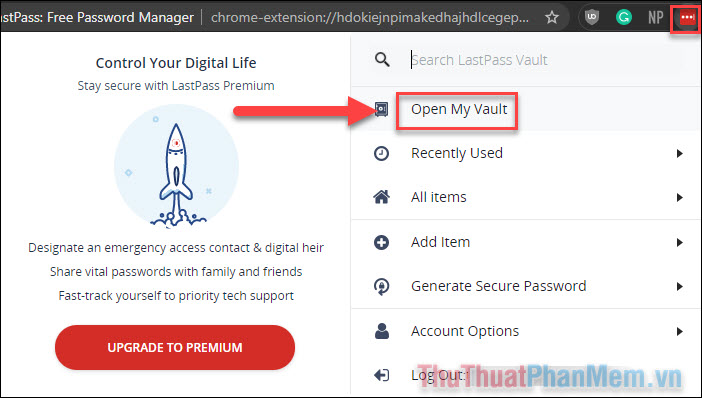
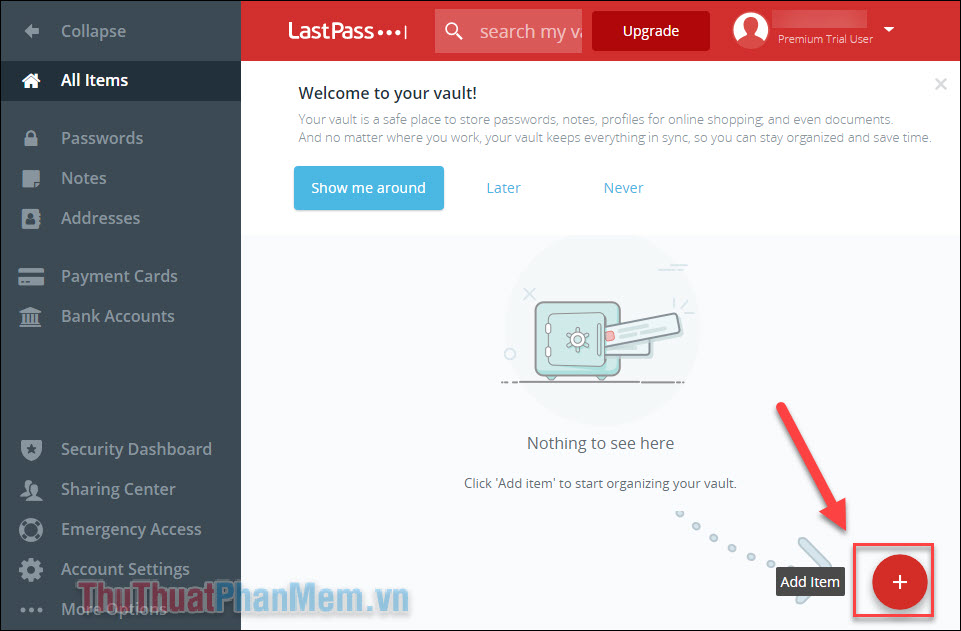
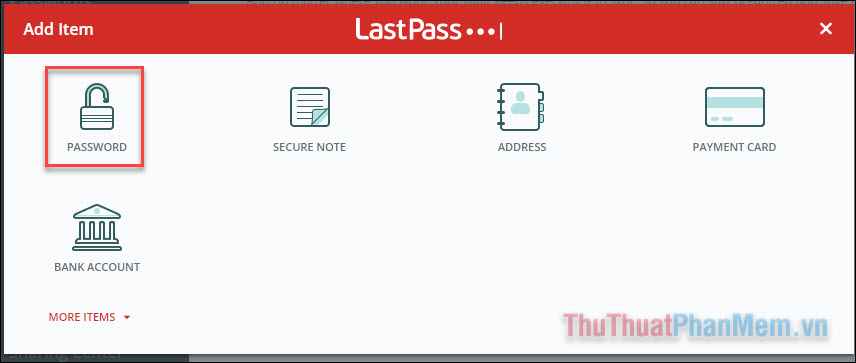
- URL: Địa chỉ trang website mà bạn đã đăng ký tài khoản (vd: Facebook.com)
- Name: Tên trang website
- Username: Tên tài khoản
- Site password: Mật khẩu
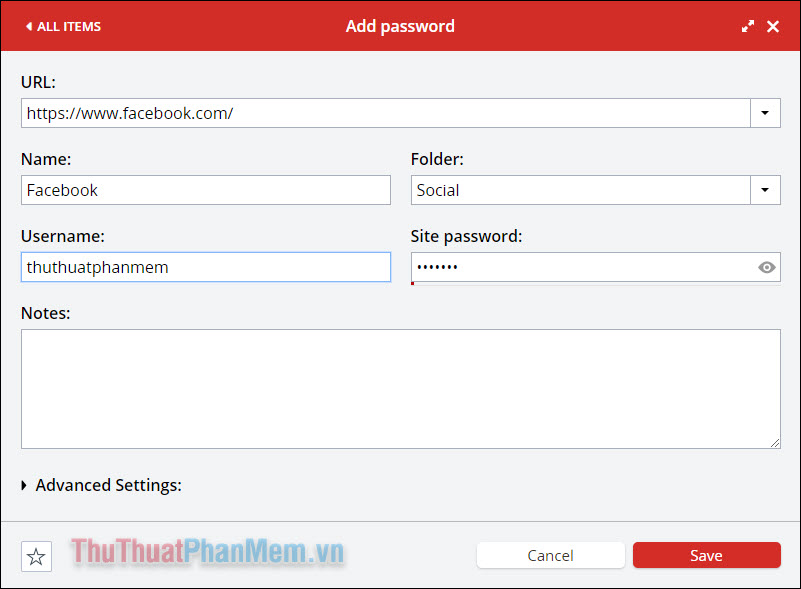
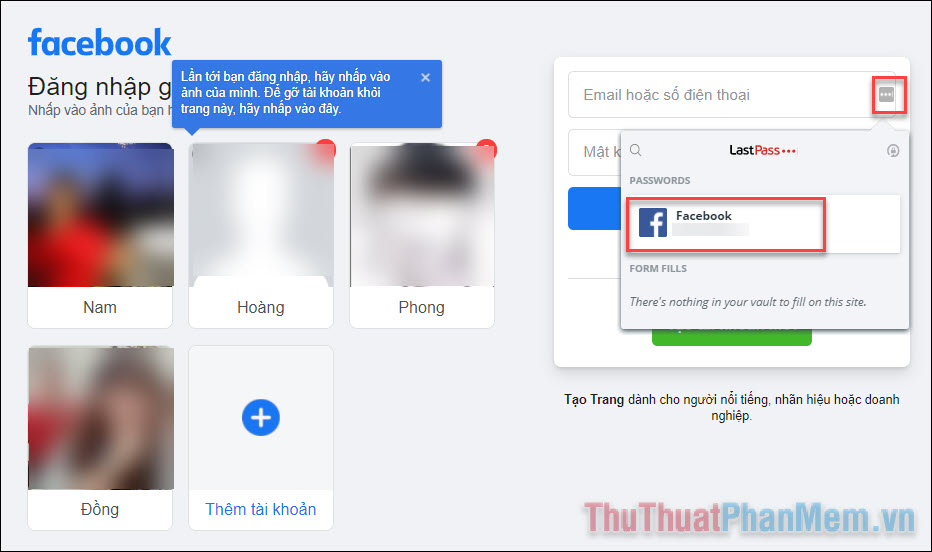
sửa đổi mật khẩu mạnh
Nếu như mật khẩu của bạn quá dễ đoán, đây chính là lúc phù hợp nhất để sửa đổi mật khẩu của mình.
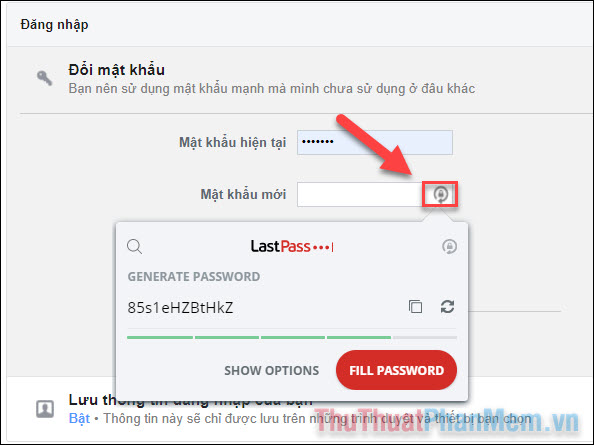
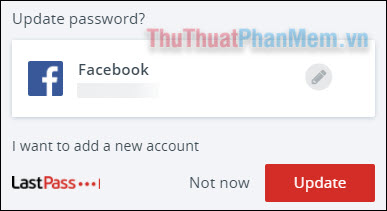
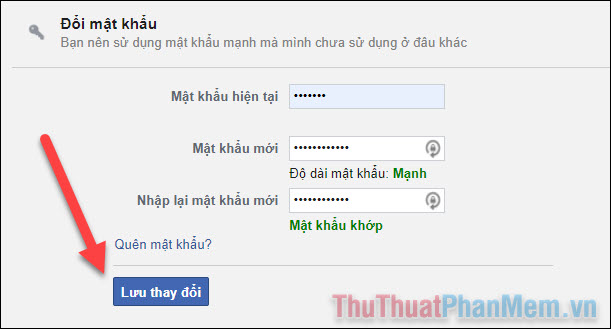
Tạo tài khoản mới
Trong trường hợp bạn tạo tài khoản mới trên một trang website nào đó, LastPass sẽ hỏi bạn có muốn lưu lại mật khẩu vào kho lưu trữ hãy không. Hãy chọn Add.
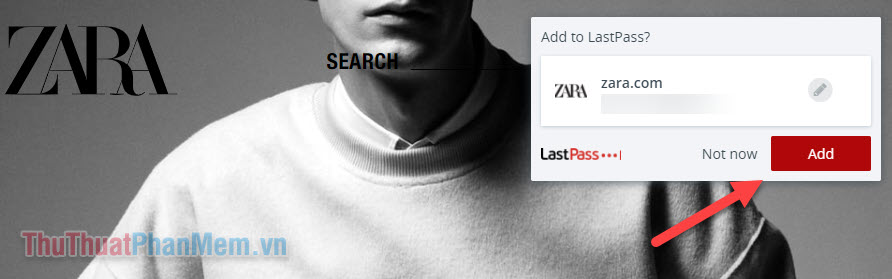
Ngoài ra, mỗi khi bạn không biết tạo mật khẩu mạnh như thế nào, hãy nhấp vào biểu tượng LastPass trên thanh tool rồi chọn Generate Secure Password.
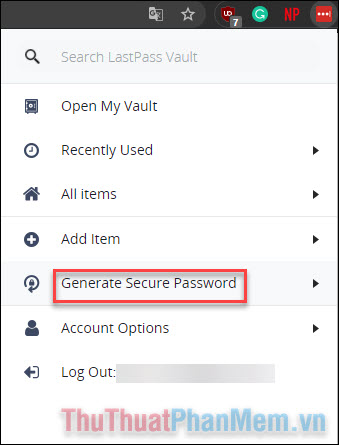
Điều chỉnh trong phần Password length để lựa chọn độ dài mật khẩu.
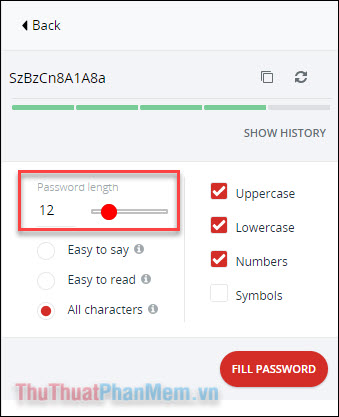
Khi đã có mật khẩu như ý, hãy nhấn vào biểu tượng hai hình vuông để sao lưu.
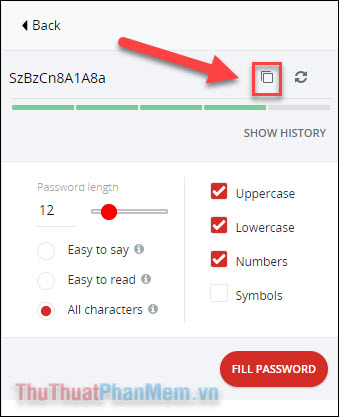
Đó chính là nhũng gì bạn cần biết để quản lý các mật khẩu của mình bằng LastPass. Đây là tool hữu hiệu giúp bạn có thể tiết kiệm thời gian và nâng cao năng suất công việc. Chúc bạn thành công!
Hiện nay, có rất nhiều chương trình lưu trữ mật khẩu để bạn dùng như Dashlane, Keepass, Sticky Password,… Họ đều có các phiên bản tiện ích mở rộng cho trình duyệt giúp bạn dễ dàng quản lý mật khẩu khi lướt website. Tại bài viết này, chúng ta hãy cùng tìm hiểu về Lastpass, một trong những ứng dụng không tính phí tốt nhất!
