Cách dùng Bandicam không khó. Bài viết sẽ hướng dẫn bạn chi tiết cách dùng các chế độ quay trong Bandicam.

Khi xu hướng học online, truyền phát nội dung trực tuyến ngày càng phát triển thì những phần mềm quay màn hình máy tính cũng càng được quan tâm. Bạn dễ dàng tìm thấy rất nhiều phần mềm hỗ trợ chức năng này trên Internet. Nếu vẫn chưa biết lựa chọn nào phù hợp nhất với bản thân thì hãy tham khảo ngay Bandicam.
Bandicam nổi tiếng là một trong số phần mềm hỗ trợ quay màn hình máy tính, chơi game tốt nhất hiện nay. Nó mang tới chế độ Screen Recording, giúp người dùng ghi lại mọi hoạt động diễn ra trên desktop từ hướng dẫn đồ họa, làm bài tập, khắc phục sự cố từ xa tới stream khoảnh khắc chơi game tuyệt nhất và nhiều hơn thế nữa.
Bandicam rất dễ dùng với 3 chế độ quay màn hình: Rectangle on a screen (quay một vùng trên màn hình), Fullscreen – Toàn màn hình và Around mouse (quay video theo trỏ chuột) và Game Recording (quay game). Dưới đây là cách quay video màn hình PC bằng Bandicam theo 4 chế độ.
Rectangle on a screen – Quay màn hình trong khu vực chọn sẵn
Chế độ Rectangle on a screen cho phép bạn ghi một phần diện tích trong cửa sổ hình chữ nhật.
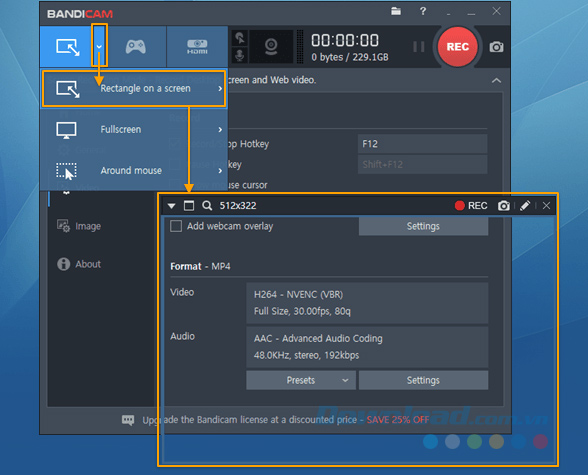
Để dùng chế độ này, các bạn làm theo các bước sau đây:
Bước 1: Khởi chạy Bandicam và chọn chế độ Rectangle on a screen.
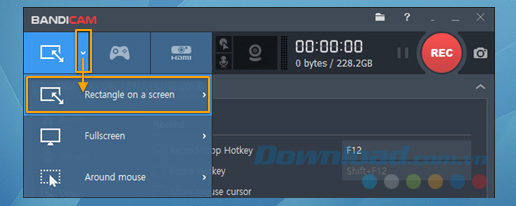
Bước 2: Click vào nút REC hoặc nhấn phím F12 trên bàn phím để bắt đầu hoặc dừng ghi.
- Bắt đầu ghi hình:
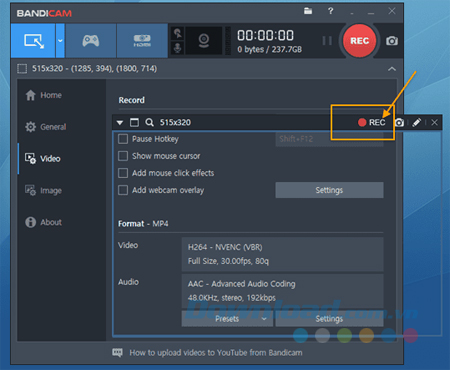
- Dừng ghi hình:
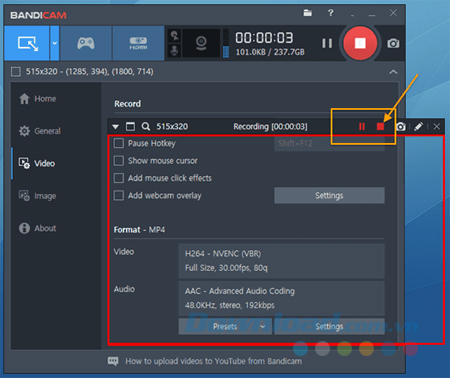
Bước 3: Bạn click vào Home > Video để phát, chỉnh sửa hoặc upload video đã được ghi.
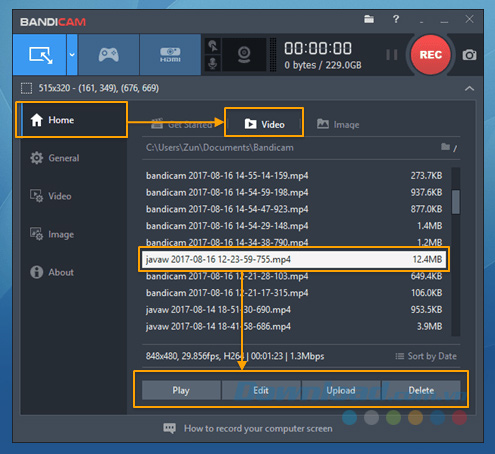
Fullscreen – Quay video toàn bộ màn hình
Chế độ Fullscreen cho phép bạn ghi lại toàn bộ màn hình trên màn hình máy tính của mình.
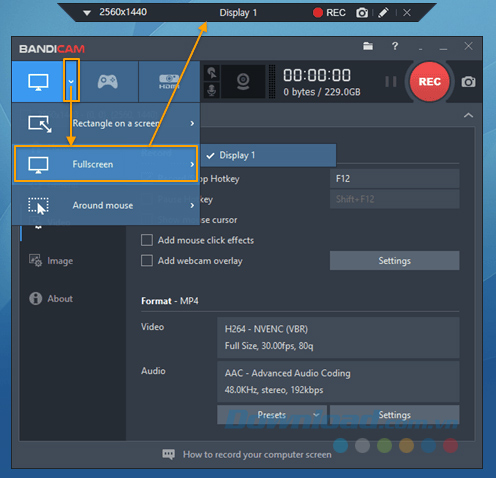
Để làm được điều đó, bạn làm như sau:
Bước 1: Khởi chạy Bandicam và chọn chế độ Fullscreen.
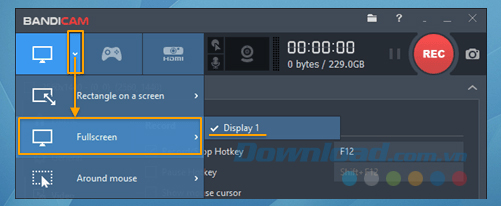
Bước 2: Click vào nút REC hoặc nhấn phím F12 trên bàn phím để bắt đầu hoặc dừng ghi.
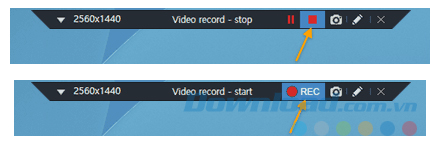
Bước 3: Bạn click vào Home > Video để phát, chỉnh sửa hoặc upload video đã được ghi.
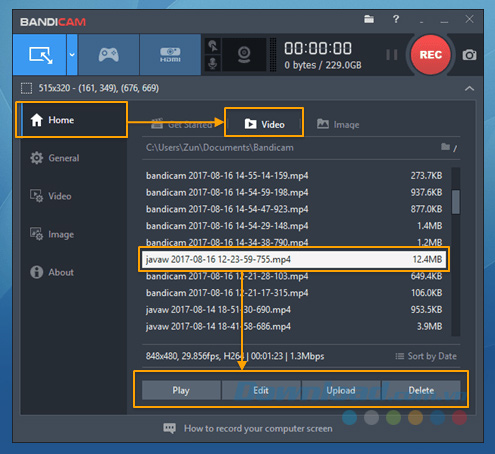
3. Around mouse – Ghi lại video màn hình theo trỏ chuột
Chế độ này cho phép ghi lại thao tác xung quanh con trỏ chuột đang được bạn di chuyển trên màn hình.
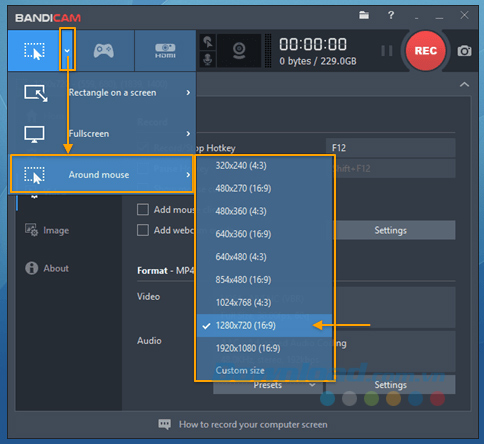
Để ghi lại các hoạt động di chuyển con trỏ chuột, bạn làm như sau:
Bước 1: Khởi chạy Bandicam và chọn chế độ Around mouse.
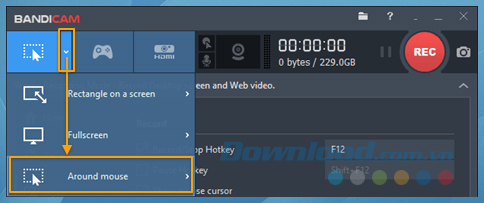
Bước 2: Click vào nút REC hoặc nhấn phím F12 trên bàn phím để bắt đầu hoặc dừng ghi.
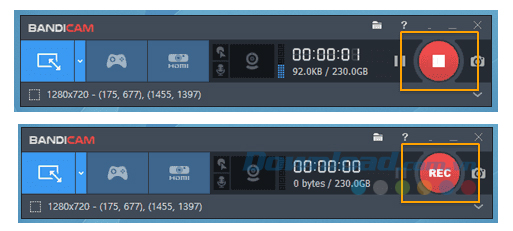
Bước 3: Bạn click vào Home > Video để phát, chỉnh sửa hoặc upload video đã được ghi.
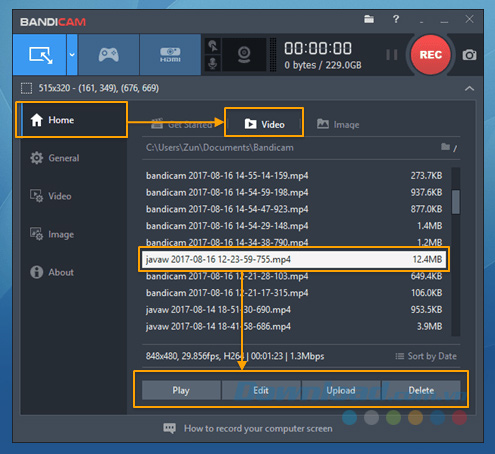
Ngoài ra, Bandicam còn cung cấp chức năng vẽ thời gian thực trong khi ghi lại màn hình máy tính. Bạn có thể đồng thời thêm các mũi tên, hộp, số hoặc làm nổi bật phần nào đó trong khi ghi lại dùng chế độ Screen Recording.
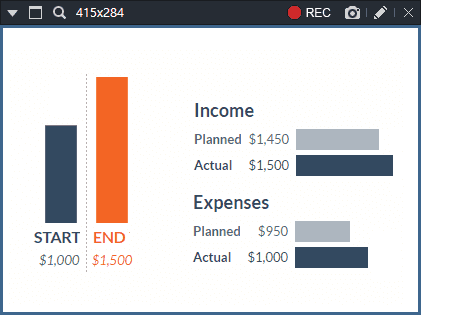
4. Cách dùng chế độ Game Recording trên Bandicam
Để quay các game 2D/3D dùng công nghệ đồ họa DirectX/OpenGL/Vulkan, khởi động Bandicam và chọn Game Recording Mode bằng cách click icon gamepad, sau đó chạy game bạn muốn quay. Chế độ Game Recording cho phép bạn quay cách chơi mà không bị lag khi hiện FPS.
Cách dùng chế độ Game Recording trong Bandicam
Cách quay Windows Games/Apps (UWP) trong Microsoft Store
Để quay game, ứng dụng trong Microsoft Store, khởi động Bandicam > General > Advanced > Windows Apps (UWP).
5. Device Recording – Chế độ quay thiết bị cho webcam/HDMI
Để quay các thiết bị video bên ngoài như Webcam, Xbox, smartphone, IPTV, thẻ Capture…, mở Bandicam và chọn Device Recording Mode bằng cách click icon Webcam/HDMI. Nếu có webcam hoặc thiết bị ghi hình, bạn có thể dùng chế độ này trong Bandicam.
Quá trình ghi hình ở chế độ Device Recording trong Bandicam
Một số cách dùng chế độ Device Recording trên Bandicam
Cách quay video qua webcam trên PC
Nếu dùng laptop hoặc desktop có sẵn webcam, bạn có thể xem/quay màn hình webcam tại thời gian thực với tỷ lệ nén và chất lượng cao bằng cách dùng chế độ Device Recording của Bandicam.
Quay quá trình chơi game trên Xbox, PlayStation
Nếu có thiết bị ghi hình hỗ trợ HDMI, bạn có thể xem/ghi hình trên các máy chơi game với tỷ lệ nén và chất lượng cao bằng cách dùng mode Device Recording.
Trên đây là bài viết hướng dẫn dùng các chế độ quay màn hình của Bandicam. Nếu bạn đang tìm kiếm một phần mềm quay màn hình máy tính thì Bandicam là một lựa chọn tuyệt vời, rất đáng để trải nghiệm. Với những chức năng và chế độ mà nó cung cấp, bạn sẽ hoàn toàn hài lòng với những gì đạt được.
Cách dùng Bandicam không khó. Bài viết sẽ hướng dẫn bạn chi tiết cách dùng các chế độ quay trong Bandicam.
