Cách dùng Audacity không quá khó nên Audacity đang trở thành tool chỉnh sửa âm thanh vô cùng phổ biến hiện nay. Với Audacity bạn có thể sửa đổi âm lượng ghi âm, chỉnh sửa file ghi âm mà không gặp bất cứ khó khắn.
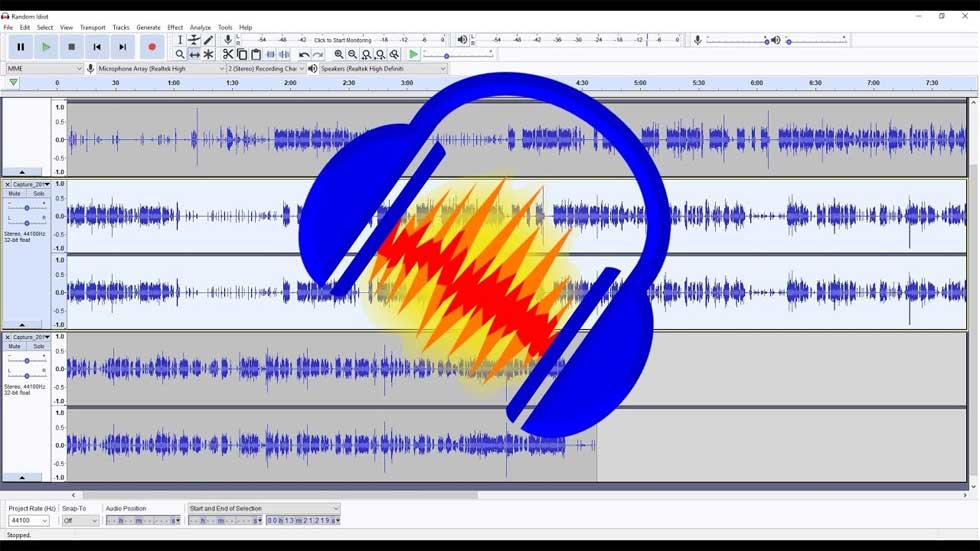
tool Audacity giúp bạn có thể làm đa dạng các công việc liên quan đến âm thanh bao gồm: ghi âm giọng nói hoặc âm nhạc, chỉnh sửa bài nhạc, âm thanh pha trộn và cũng để làm sạch các vấn đề ghi âm như tiếng ồn xung quanh. Phần mềm này có thể thu âm trực tiếp bằng một micro hoặc một bộ kết hợp, hoặc số hóa bản ghi âm từ các băng cassette hoặc đĩa minidisc. Đồng thời, đối với một vài card âm thanh, Audacity có thể thu âm lại tệp audio phát trực tiếp.
Việc thu âm ngày nay đã trở nên dễ dàng hơn nhờ sự phát triển của khoa học công nghệ. Tuy nhiên, không tránh khỏi những lúc chất lượng bản thu không được như mong đợi do ảnh hưởng từ môi trường bên ngoài. Để khắc phục lỗi, bạn chỉ có thể nhờ cậy tới sự trợ giúp của phần mềm chỉnh sửa âm thanh chuyên dụng và Audacity là một lựa chọn lý tưởng. Hướng dẫn dưới đây sẽ giúp bạn hiểu rõ hơn về cách dùng Audacity.

Audacity là gì?
Audacity là một trong số phần mềm chỉnh sửa nhạc thu âm, biên tập âm thanh free, chất lượng và được đánh giá cao nhất hiện nay. Bạn có thể dùng Audacity trên nhiều nền tảng từ Windows, Mac tới Linux.
Tuy nhiên, phiên bản free của Audacity chỉ cung cấp các chức năng cơ bản. Nếu muốn nhiều tool nâng cao hơn, bạn nên cân nhắc nâng cấp lên Audacity bản trả phí.
Audacity Audacity cho Mac
Hướng dẫn dùng Audacity
Ghi âm
Hãy đọc hướng dẫn Tải và lắp đặt phần mềm Audacity trên máy tính để bắt đầu ghi âm và tiến hành chỉnh sửa. Nhìn chung, bạn có nhiều cách ghi âm bằng Audacity trên Windows, dưới đây là một số gợi ý:
Dùng MME làm Audio Host
Để chọn MME làm Audio Host, bắt đầu bằng cách tạo một bản nhạc mới qua Tracks > Add New > Stereo Track. Chuyển Audio Host (nằm ở bên trái của Recording Device) sang MME. Đây vốn là tùy chọn (Option) mặc định nên có thể bạn không cần phải làm việc này.
Mở Recording Device thả xuống và chọn Stereo Mix. tùy chọn (Option) này có thể có tên khác, như Wave Out hoặc Loopback. Hãy thử nghiệm để làm quen với cách hoạt động của nó. Nhấn Record, sau đó, mở nguồn audio để ghi lại âm thanh bạn muốn.
Dùng WASAPI làm Audio Host
WASAPI cung cấp chất lượng bản ghi tốt hơn cách dùng phần mềm Audacity kể trên. Bạn nên dùng nó khi ghi âm từ thiết bị bên ngoài. Sau khi tạo Stereo Track mới, đổi Audio Host từ MME sang Windows WASAPI.
Đổi tùy chọn (Option) Recording Device sang Speaker (loopback). Bạn có thể cần phải kéo tay cầm điều khiển của thanh tool ra ngoài để xem đầy đủ tiêu đề.
Bắt đầu ghi hình, sau đó mở nguồn âm thanh. cho dù bạn tắt âm máy tính, Audacity vẫn sẽ thu âm.
![]()
Nhập âm thanh
Bạn có thể upload bản thu âm hiện có và chỉnh sửa chúng trong Audacity. Nhập file bằng cách chọn File -> Import -> Audio.
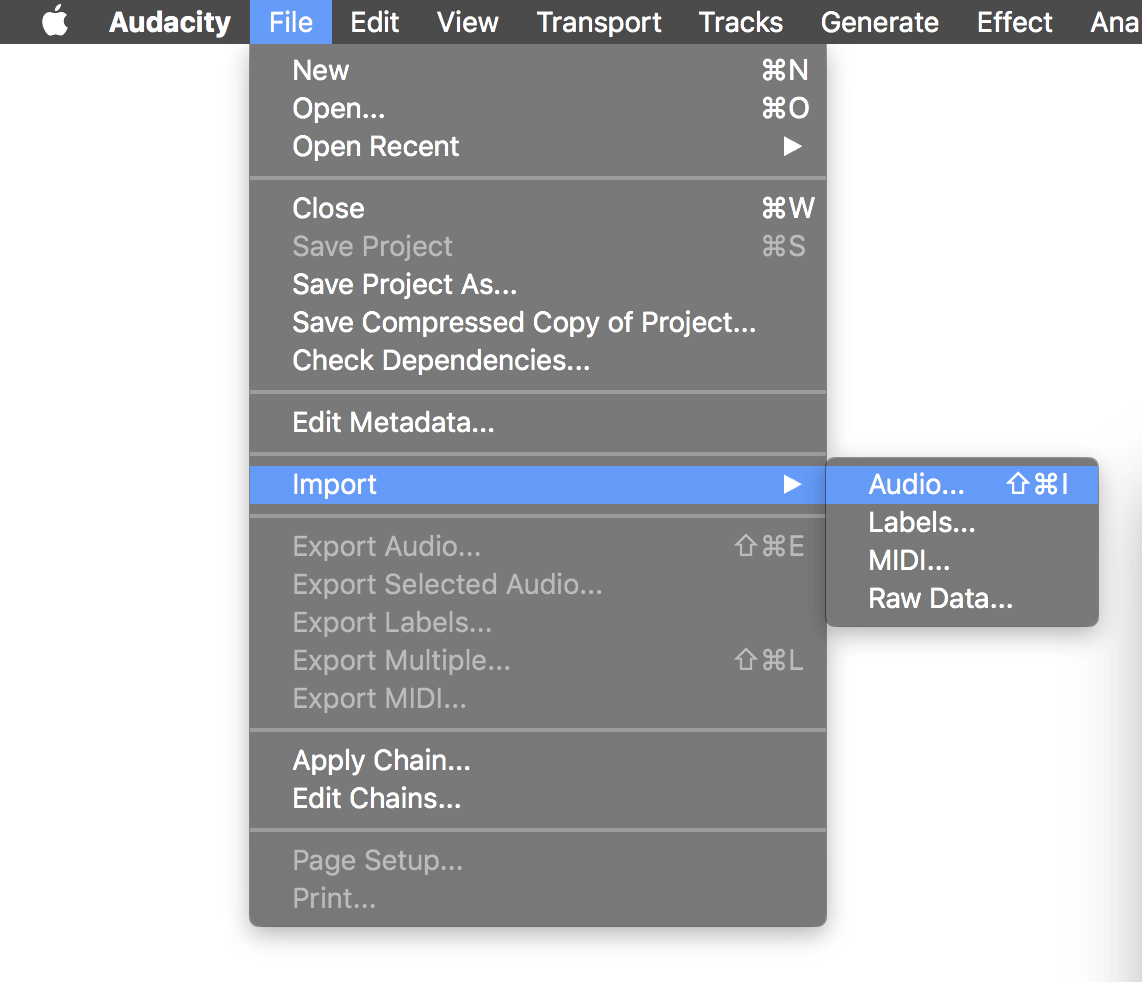
Chọn file audio bạn muốn nhập. Định dạng chỉnh sửa tốt nhất là WAV hoặc AIFF bởi bạn dễ dàng giữ nguyên chất lượng âm thanh.
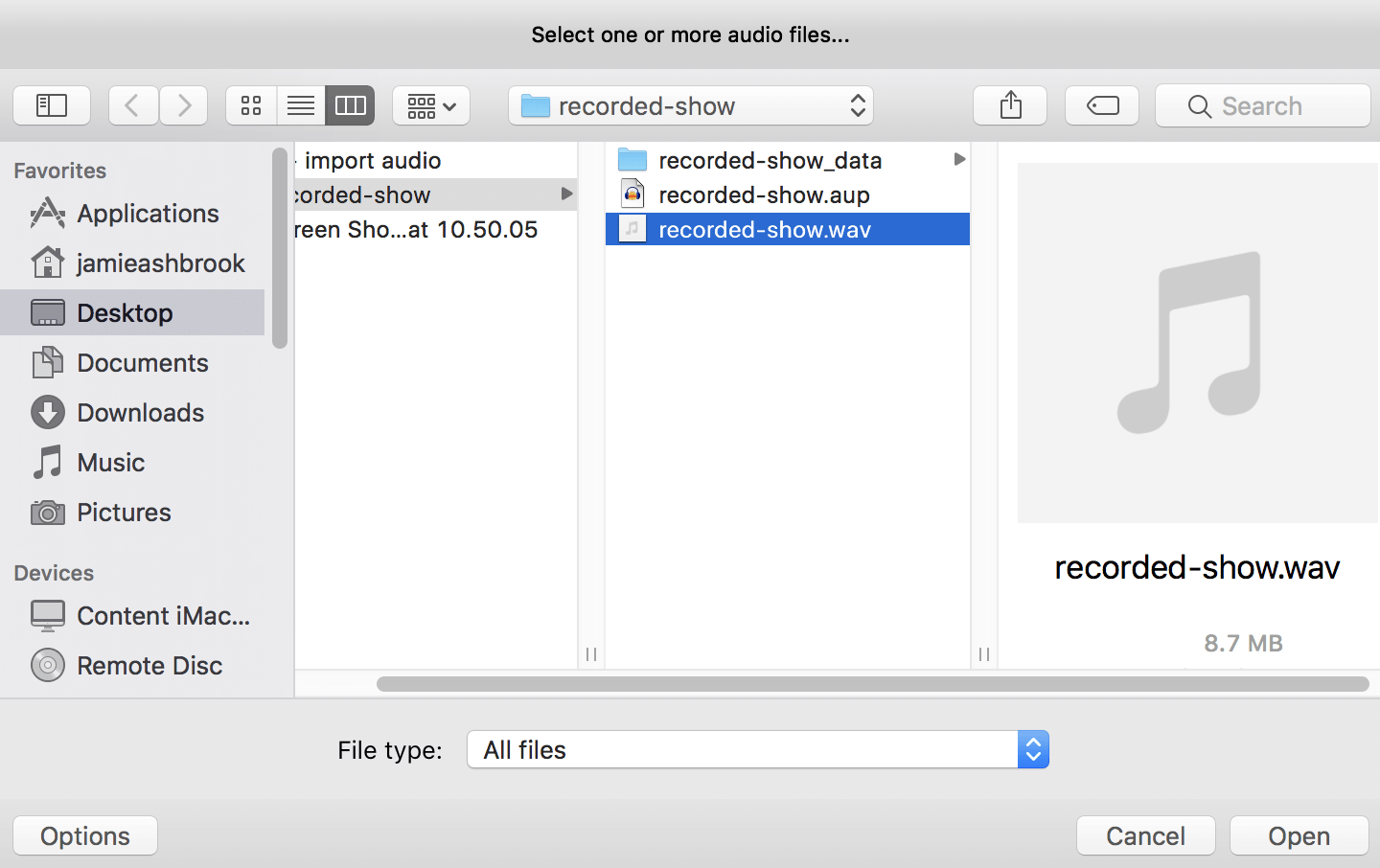
Sau đó, bạn sẽ thấy một đồ thị sóng âm nằm bên kênh trái và phải.
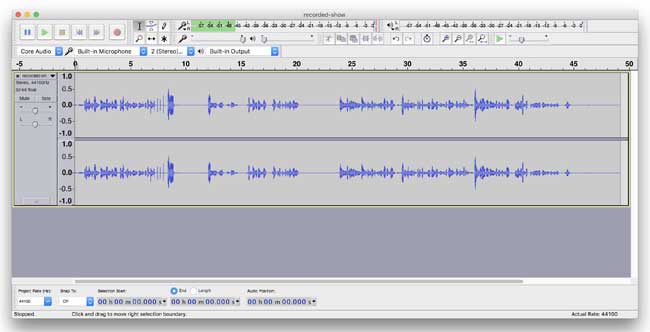
Kiểm tra file đã nhập thành công hay chưa bằng cách nhấn nút Play và lắng nghe trong vài giây.
Giảm nhiễu âm thanh
Microphone thường thu âm từ xa hoặc bắt được những tiếng gọi là “âm thanh môi trường” hay tiếng ồn ở mức độ thấp. Trong đồ thị sóng âm, bạn hơi khó phát hiện chúng nhưng dễ nhận ra những đường sóng thấp liên tục. Dùng tool kính lúp phóng to chúng nếu muốn nhìn rõ hơn.
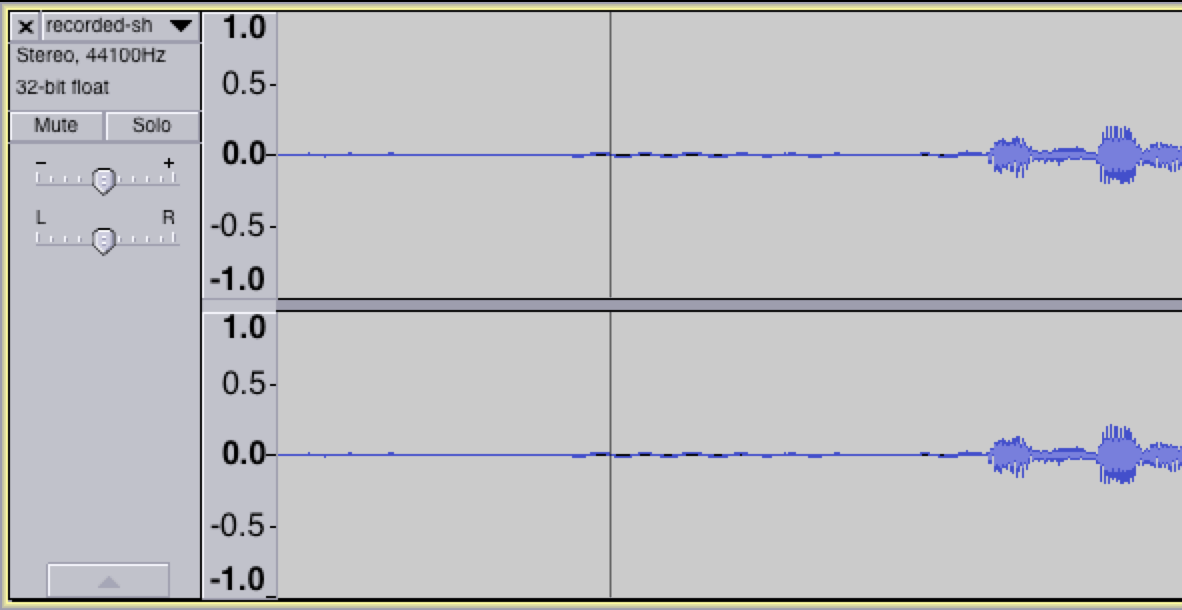
Ban dễ dàng loại bỏ những âm thanh không mong muốn đó bằng Audacity. Đầu tiên, hãy đánh dấu một số tiếng ồn môi trường bạn tìm thấy. Tiếp theo, đi tới Effects -> Noise Reduction, sau đó click Get Noise Profile. Thao tác này sẽ xác định các nhiễu tiếng ồn cần xóa bỏ.
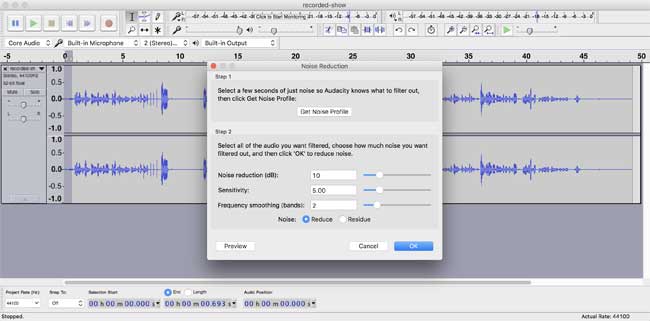
Giờ làm nổi bật toàn bộ audio trong sóng âm, rồi quay lại Noise Reduction. Chỉnh Noise Reduction (dB) sang 5, Sensitivity lên 0.50 và Frequency Smooth (Bands) là 1. F. Cuối cùng, hãy áp dụng tất cả sửa đổi này.
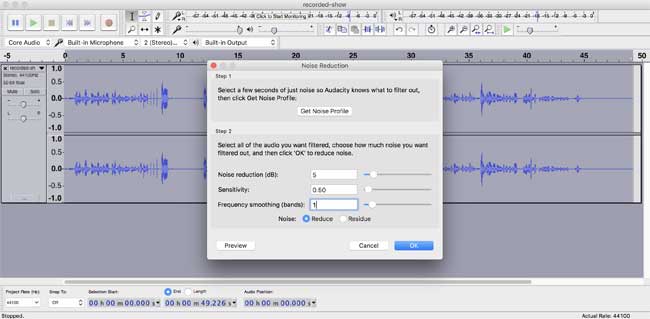
Bạn sẽ nhận ra nhiễu tiếng ồn đã giảm trên đồ thị sóng âm, tuy nhiên, có thể bạn cần điều chỉnh thêm lắp đặt để loại bỏ nó hoàn toàn. Tăng các mức độ lắp đặt đã nhắc tới ở trên và xem trước âm thanh, làm điều này cho tới khi âm thanh môi trường đã giảm tới mức bạn không còn nghe thấy.
Cắt âm thanh
Đôi khi nhiễu tiếng ồn quá to khiến bạn khó lòng xóa bỏ chúng theo cách trên. Thay vào đó, hãy chọn và cắt phần gây ra rắc rối này.
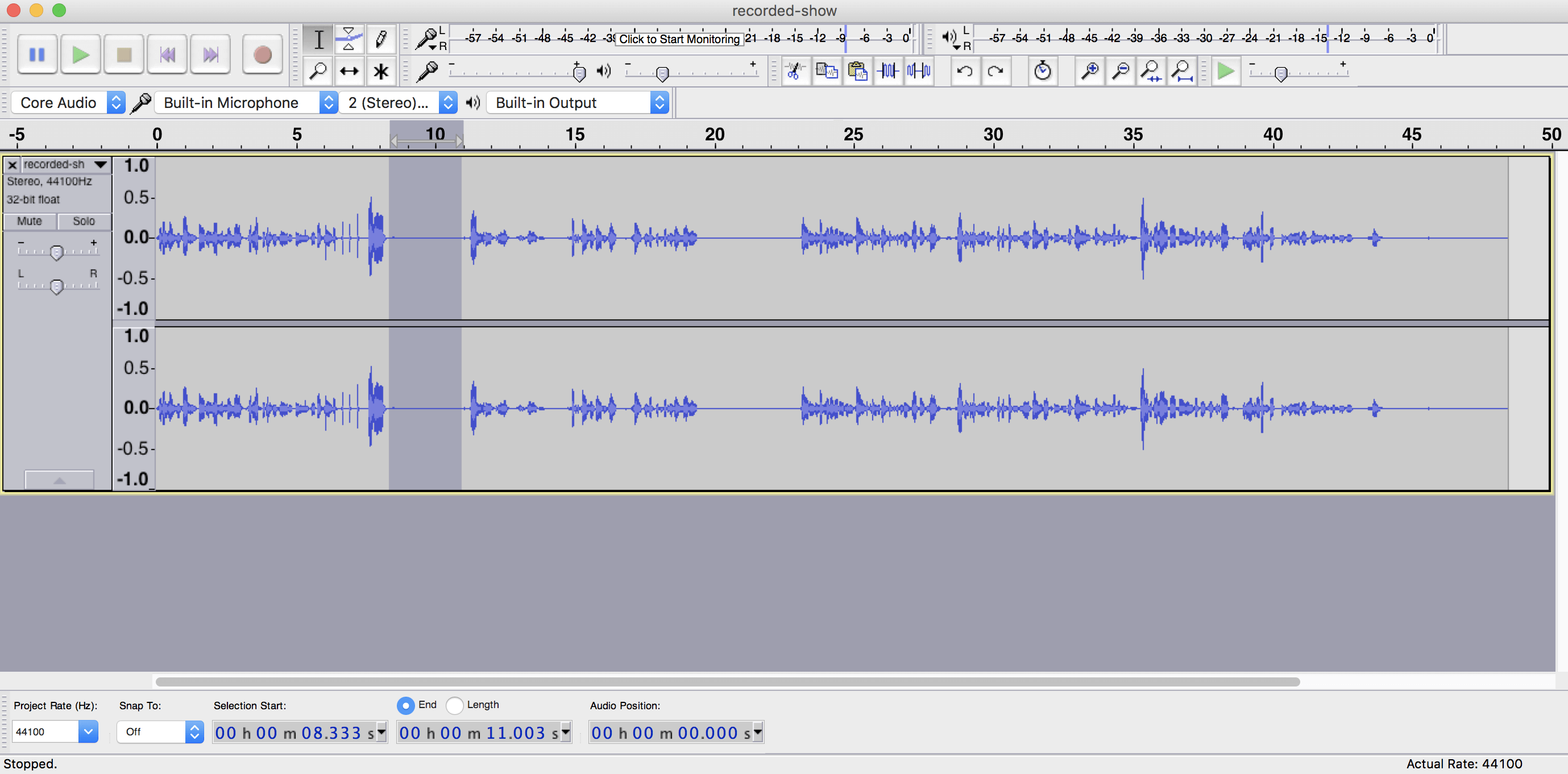
Trước tiên, hãy đánh dấu đoạn muốn bỏ, rồi tới Edit -> Cut hoặc nhấn Del trên bàn phím.
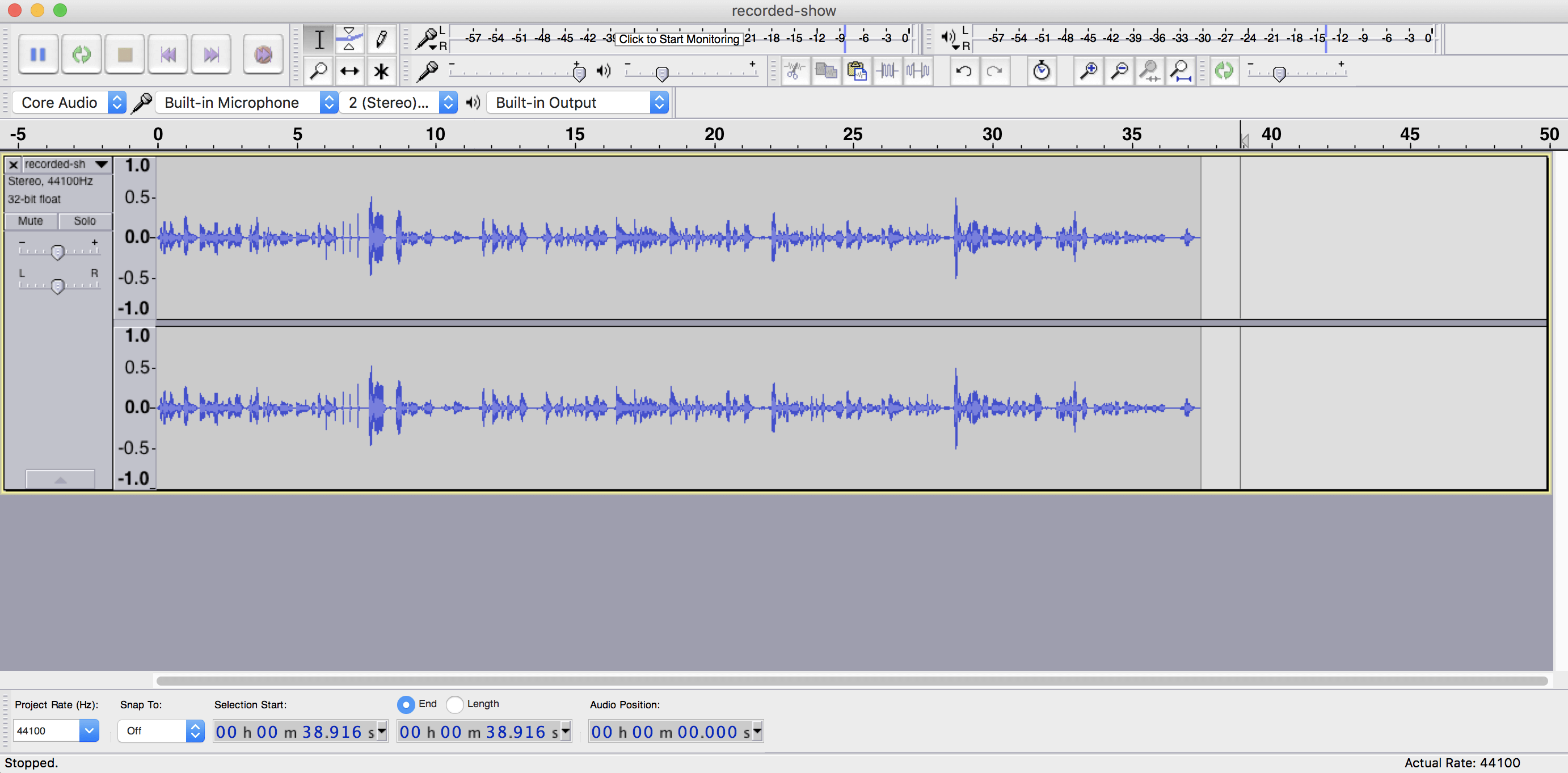
Cách di chuyển âm thanh trong Audacity
Audacity cung cấp rất nhiều cách để di chuyển âm thanh xung quanh, mặc dù không có phương pháp nào trong số chúng trực quan như bạn thường thấy ở những phần mềm sản xuất nhạc free khác.
Cách đơn giản nhất để di chuyển file âm thanh trong Audacity là dùng tool Time Shift. Nhấn F5 để chuyển sang tool này, sau đó click & kéo một file audio để di chuyển nó sang trái hoặc phải. Bạn không thể làm một clip audio chồng lấp lên file khác bằng tool này. Bạn chỉ có thể di chuyển nó lên trên cạnh mỗi file.
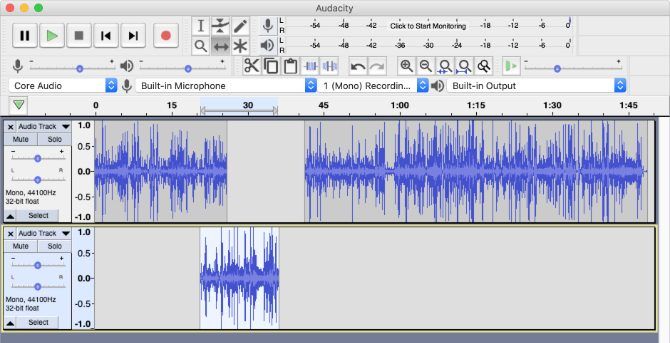
Để chồng lấp 2 file audio với nhau, tới Tracks > Add New và di chuyển chúng vào từng bản nhạc.
Ngoài ra, hãy làm theo hướng dẫn cắt audio trong Audacity. Sau đó dùng Selection Tool để chọn một vị trí mới trong timeline và nhấn Ctrl+V hoặc Cmd+V để dán audio vào vị trí mới.
Để di chuyển toàn bộ clip audio, click đúp vào nó bằng Selection Tool, sau đó cắt & dán nó vào một vị trí mới.
Fade In & Fade Out
Hiệu ứng Fade trong Audacity là cách hay để làm bản thu âm của bạn thêm ấn tượng và chuyên nghiệp. Hãy đánh dấu đoạn bắt đầu trong chương trình, rồi tới Effects -> Fade In.
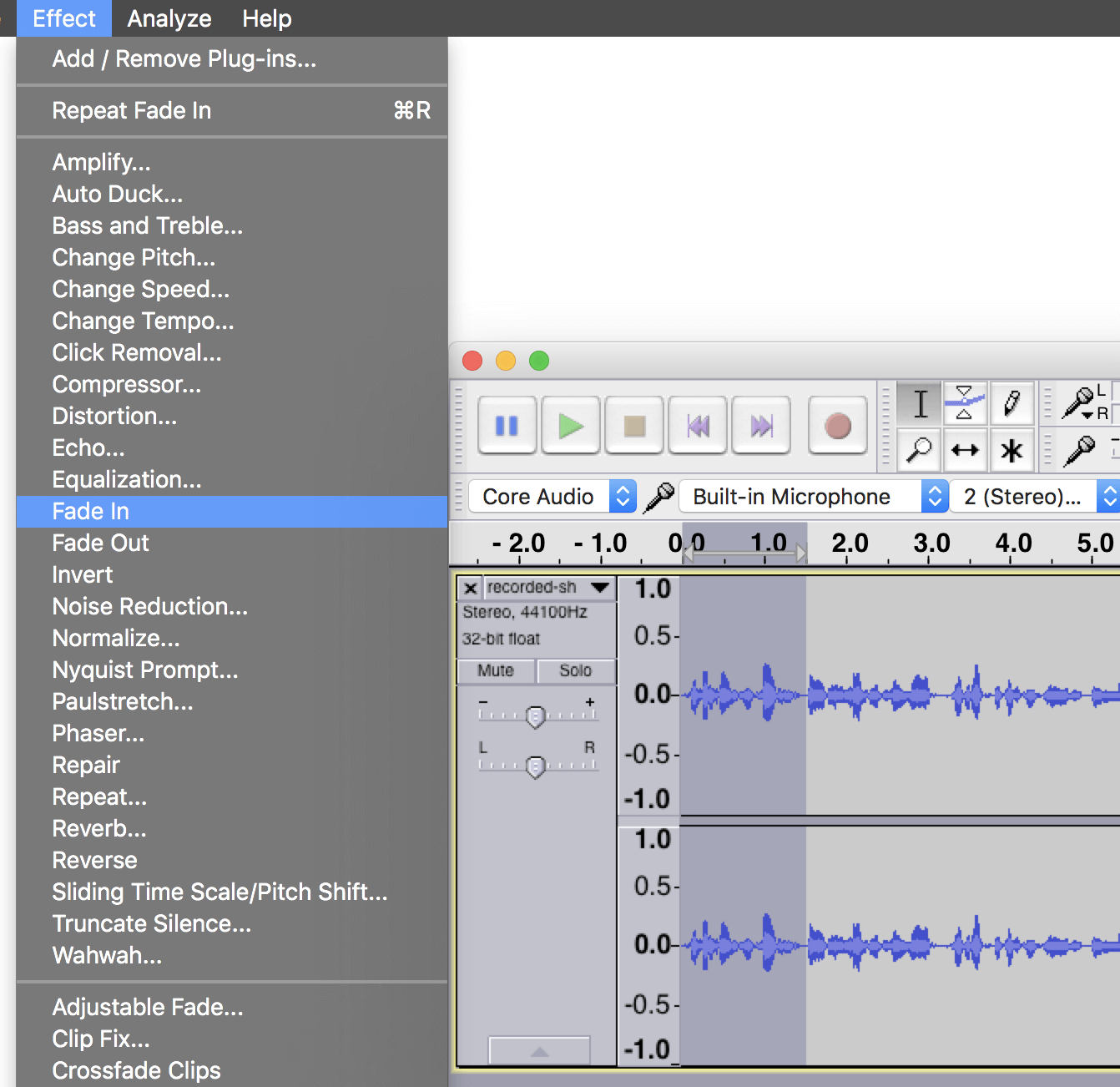
Làm tương tự như vậy với hiệu ứng Fade out. Đánh dấu phần muốn dừng hiệu ứng, rồi click Effects -> Fade Out.
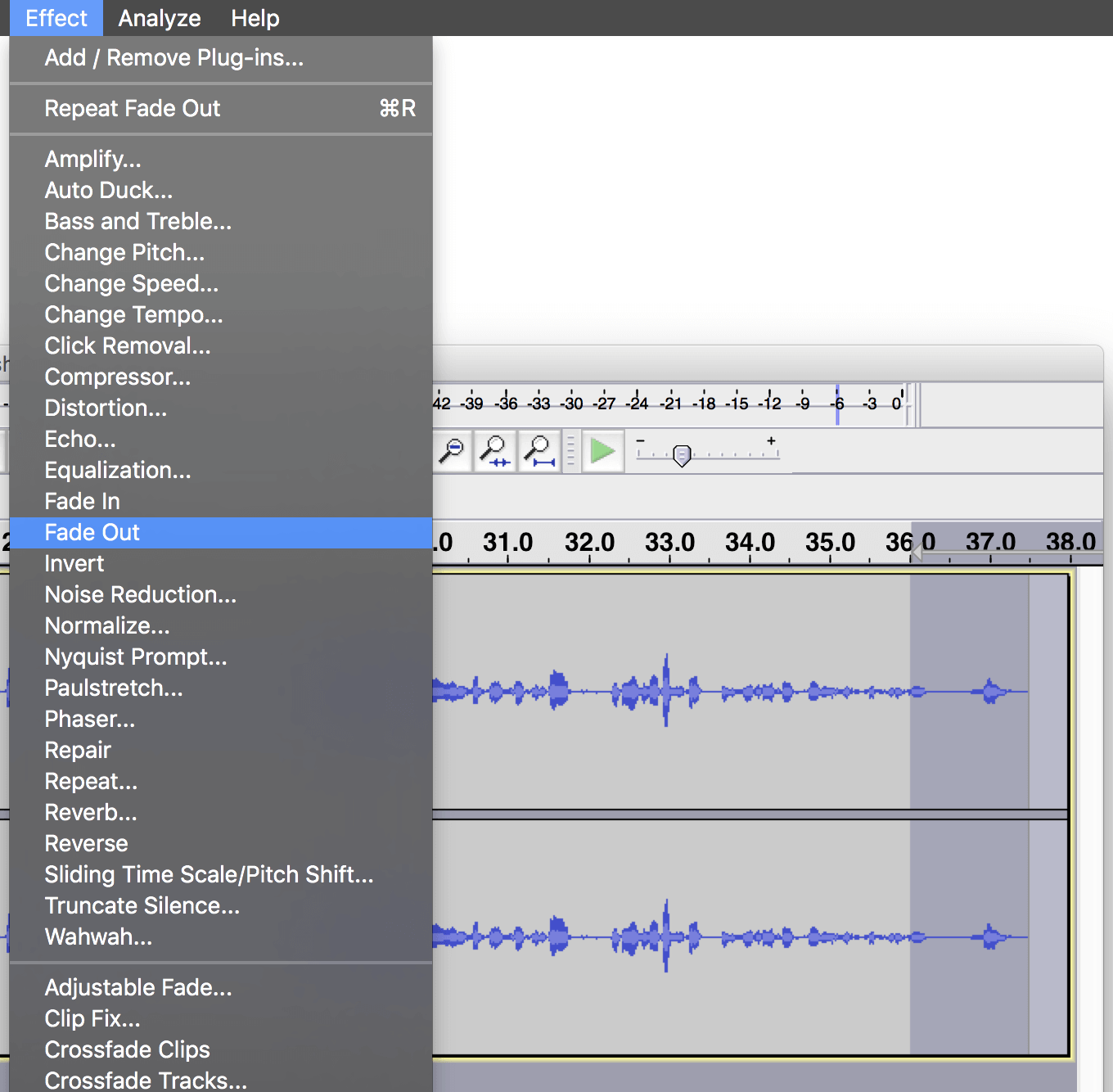
Lưu ý, bạn chỉ nên dùng Fade In & Fade Out trong vài giây bởi nếu quá dài dễ gây khó chịu. Do đó, hãy thử và tìm vị trí cân bằng nhất cho hiệu ứng này trong file âm thanh.
Loại bỏ đoạn yên lặng
Khoảng trống âm thanh là lỗi phổ biến trong hầu hết các bản thu âm, nhất là với bài thuyết trình hay khi khách hàng tạm dừng vài giây để làm việc gì đó. Tuy nhiên, khi nghe lại bản thu thì khoảng trống yên lặng này thật không thú vị chút nào. Bạn có thể cắt phần “chết” đó bằng Audacity chỉ bằng một click.
Hãy đánh dấu toàn bộ bản thu âm, rồi chọn Effect -> Truncate Silence. Để xóa đoạn yên lặng, hãy dùng những xây dựng sau:
- Level: -20dB
- Duration: 2
- Truncate: 0
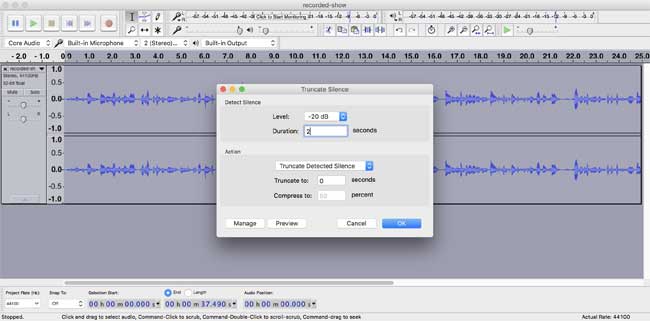
Những xây dựng loại bỏ hoàn toàn khoảng yên lặng thấp hơn 20dB và từ 2 giây trở lên. Hãy thử chỉnh sửa những tùy chọn (Option) này và xem trước âm thanh để thấy cách nó ảnh hưởng tới tác phẩm của bạn. Hãy cẩn thận khi cắt audio bởi nếu không cẩn thận, bạn dễ gây ra các đoạn âm thanh bất thường, vì thế, bạn nên có những khoảng tạm dừng để người nghe nghỉ ngơi.
Khuếch đại hoặc chuẩn hóa
Audio quá nhỏ hoặc quá to đều có thể khuếch đại hoặc điều hòa để cân bằng âm lượng. Để tăng cấp độ âm thanh, hãy chọn một phần hoặc toàn bộ bản nhạc. Sau đó, tới Effects -> Amplify. Điều chỉnh thanh trượt hoặc nhập số dB – Xem trước sửa đổi, tiếp tục chỉnh mức dB cho đến khi bạn cảm thấy thoải mái. Đây cũng là cách tăng âm lượng trong Audacity.
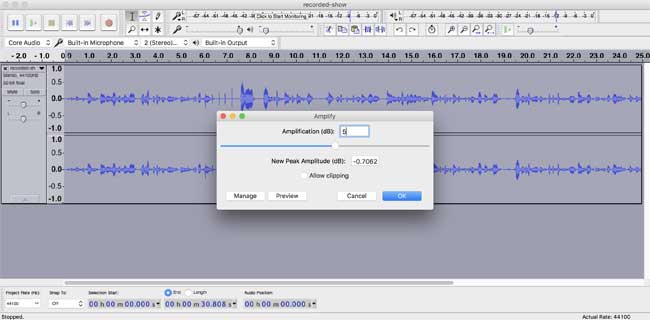
Sau khi áp dụng các sửa đổi, bạn sẽ nhận ra đồ thị sóng âm trở nên lớn hơn.

Ngoài ra, bạn có thể giảm âm lượng nếu nó quá to. Hãy chọn file audio, rồi tới Effects -> Normalize. Nhập biên độ dB tối đa mà bạn muốn đặt cho giới hạn tiếng ồn và xem trước các sửa đổi.
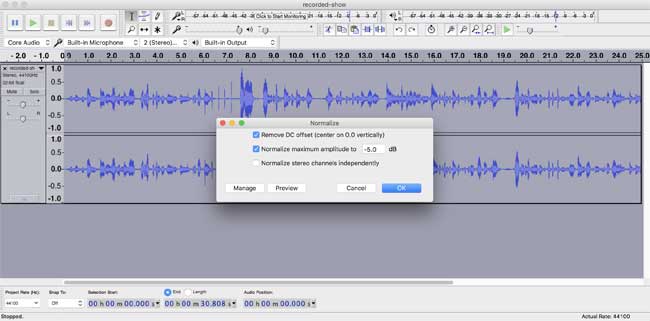
Bạn sẽ thấy sóng âm nhỏ dần, báo mức âm lượng đã giảm.
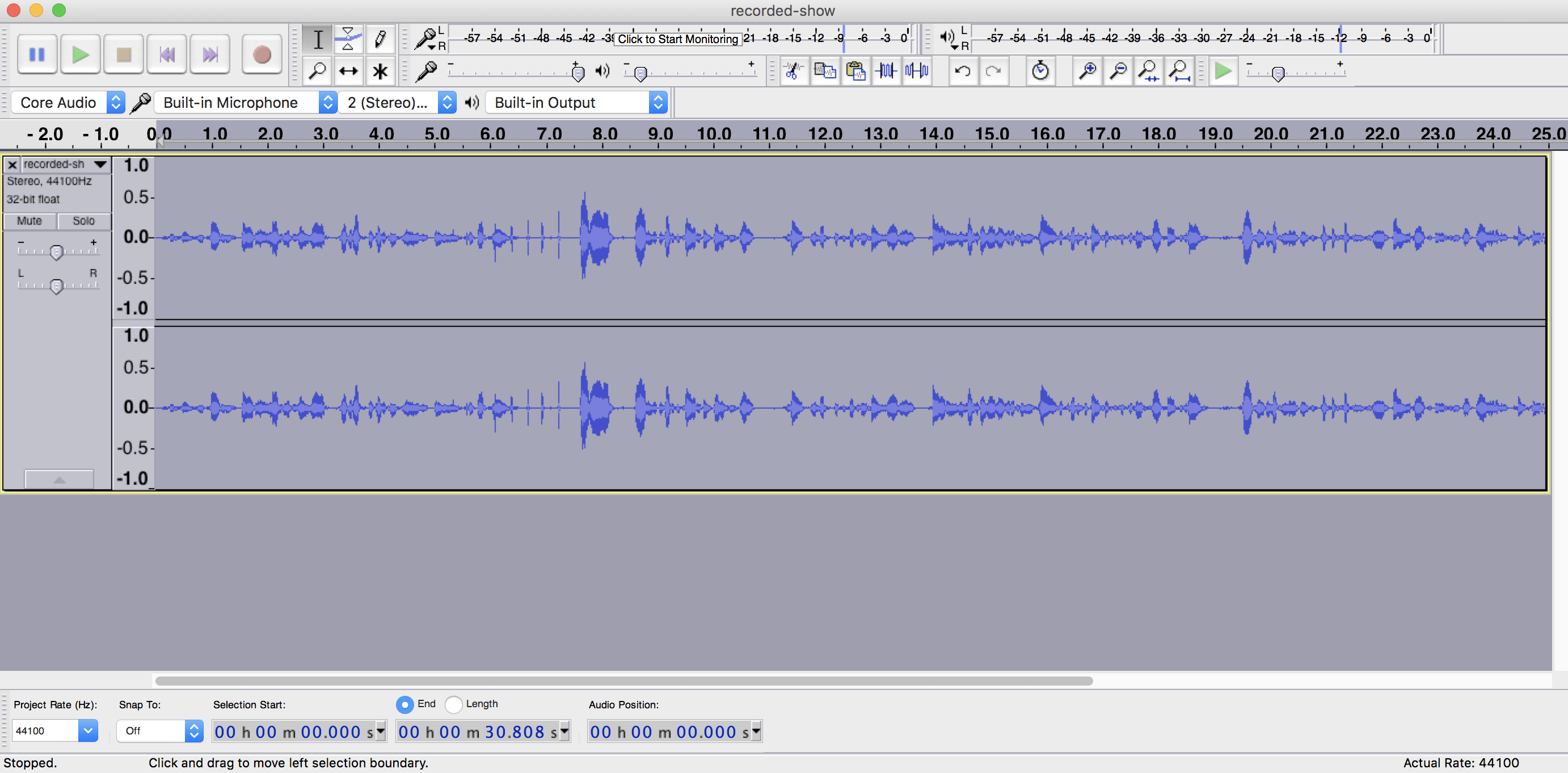
Nên chọn Normalize hay Amplify?
Dù hiệu ứng Normalize và Amplify tương tự nhau, giữa chúng vẫn có sự khác biệt. Hiểu đơn giản, Normalize tăng/giảm một cấp (nhân hoặc chia), còn Amplify tăng/giảm theo cấp (thêm hoặc trừ).
- Hiệu ứng Normalize trong Audacity cho phép bạn xây dựng cấp độ “đỉnh” của bản nhạc lên tới 0db. Nó cũng cho phép bạn kết nối Offset DC chính xác, hữu ích khi cần thêm chút không gian trong headroom.
- Hiệu ứng Amplify trong Audacity cho phép bạn tăng số lượng dB và cũng xây dựng cấp độ đỉnh tới 0db. Bạn có thể tăng cấp độ đỉnh cao hơn bằng cách tích ô Allow Clipping. Tuy nhiên, nó không cho phép bạn sửa lại offset DC.
Vì thế, khi nào nên dùng một trong hai lựa chọn trên? Lấy ví dụ lồng tiếng vào nhạc nền. Ở đây, dùng hiệu ứng Normalize để tăng cấp độ đỉnh lên -2dB nên cả hai track sẽ tăng tới cùng một cấp độ. Clip thứ hai dùng Amplify, cũng đặt đỉnh lên tới -2dB, thế nhưng như bạn thấy, track Sound FX đã được tăng ít hơn. Trong trường hợp này, bạn nên dùng Amplify bởi chuẩn hóa cả hai bản nhạc sẽ khiến âm lượng quá to.
Nén âm thanh
Âm thanh luôn có điểm cao và thấp nhất. Chúng được đại diện bằng các đường sóng thẳng lên cao và đột ngột giảm xuống. Điểm đỉnh âm thanh thường phát ra âm chói tai hơn so với phần còn lại, còn điểm thấp nhất lại quá khó nghe. Bạn có thể khắc phục lỗi này bằng cách nén chúng.
Điều chỉnh âm lượng cân bằng hơn để dễ dàng chỉnh sửa. Tới Effects -> Compressor – Sau đó chỉnh Threshold (-14dB) và Noise Floor (-40dB).
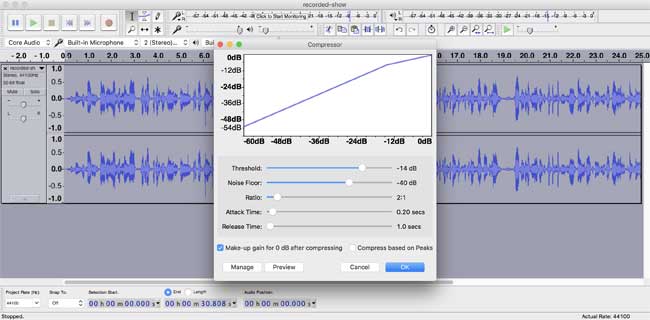
Xem trước audio và chỉnh các thanh trượt để có âm thanh tốt nhất. Khi áp dụng sửa đổi, các đường sóng âm phải gần nhau hơn, đồng thời, phát ra ở cùng một cấp độ với ít điểm cao vút và hạ thấp đột ngột hơn.
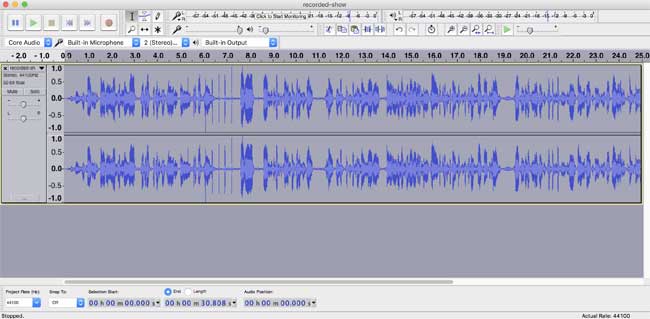
Loại bỏ các âm thanh chói tai
Chúng có thể là những từ ngữ thô tục, tiếng ồn nhức tai… mà micro vô tình ghi lại khi bạn thu âm. Bạn dễ dàng dùng Audacity loại bỏ chúng như sau: đánh dấu vị trí các tiếng ồn này trong đồ thị sóng âm, rồi tới Effects -> Equalization.
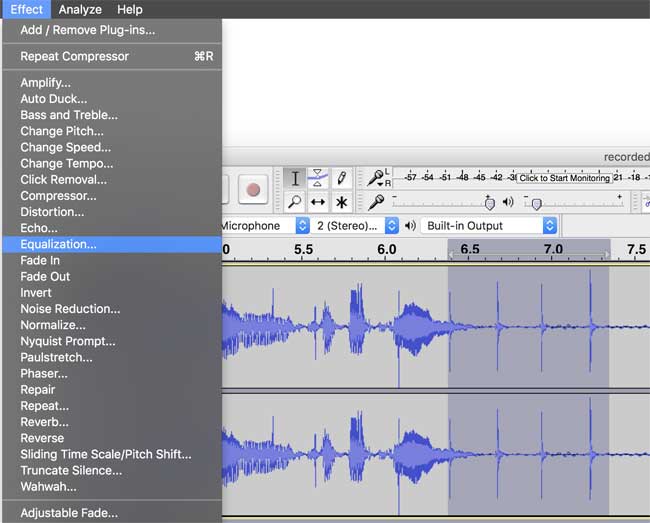
Bạn sẽ thấy một đường thẳng trên 0dB. Nếu không có, hãy click nút Flatten. Tiếp theo, nhấn Graphic EQ để mở các thanh trượt chỉnh độ dài đường sóng theo cách thủ công.
Đặt -20dB ở 4 thanh trượt đầu tiên, chỉnh 8 thanh tiếp theo xuống -2dB cho tới khi vượt qua ngưỡng 200Hz, sau đó giữ nguyên như vậy.
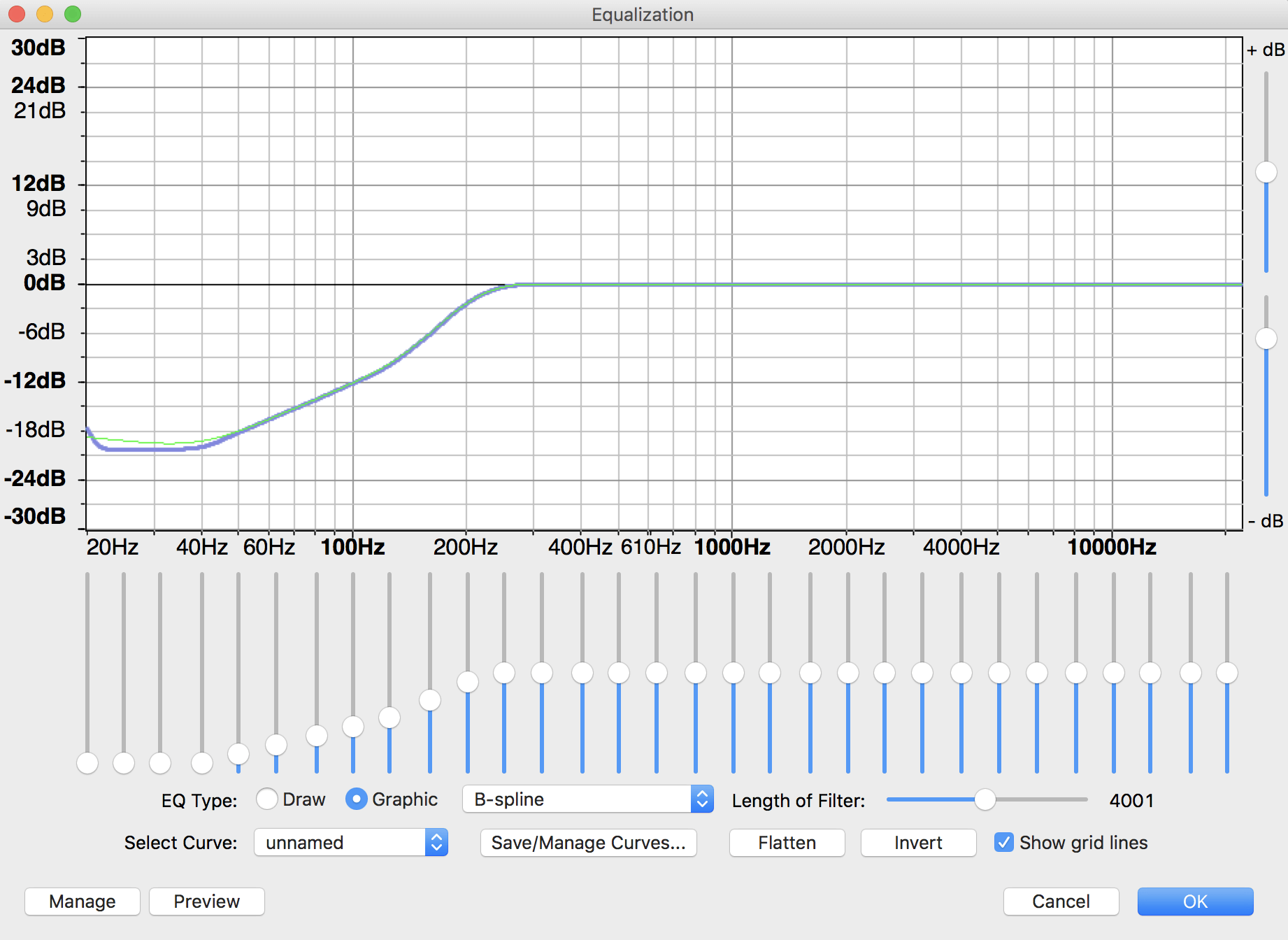
Lưu lại cấu hình này, đặt một tên dễ nhớ cho nó, ví dụ: Plosive Fixer hoặc Plosive Corrector.
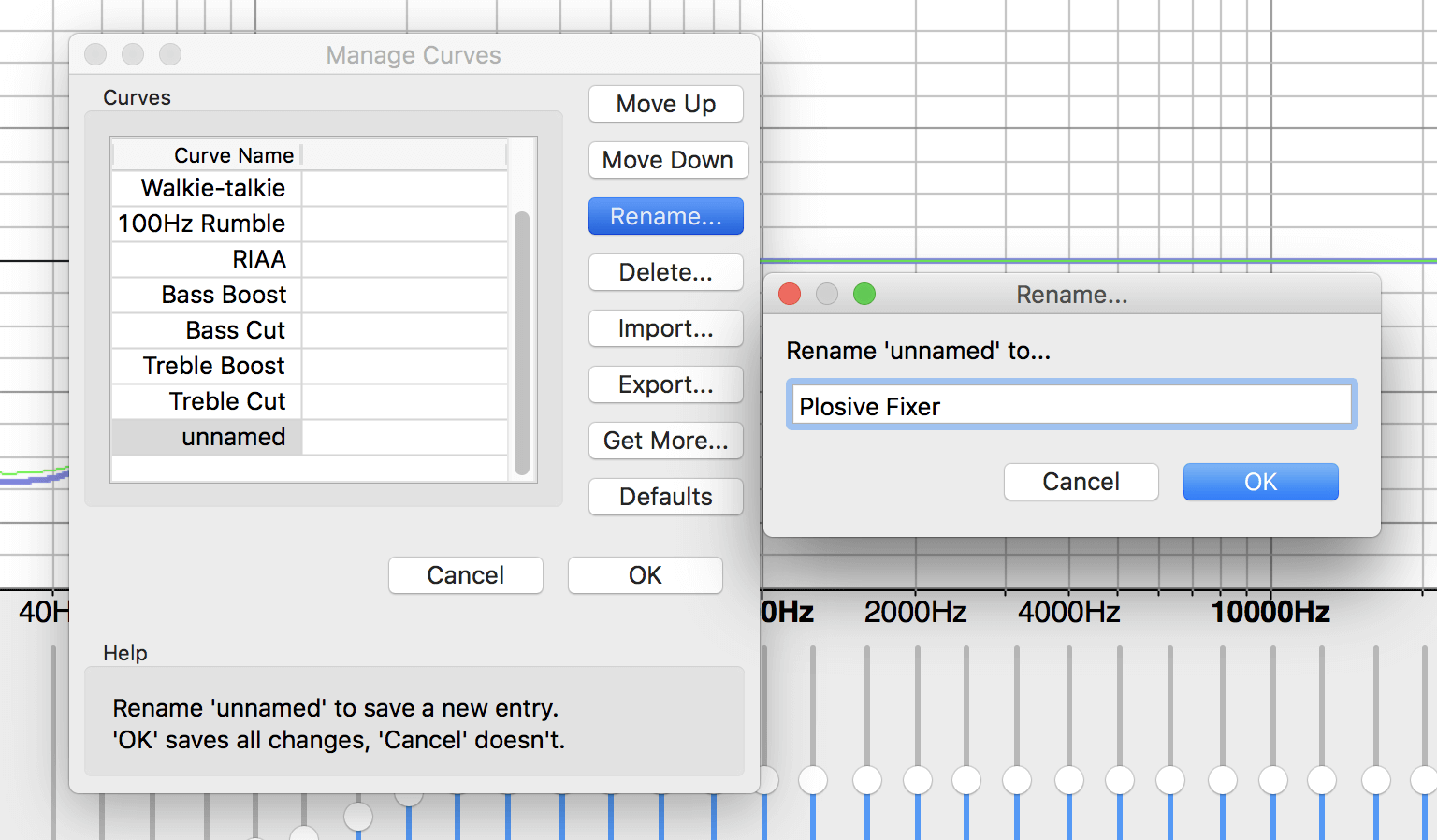
Cuối cùng nhấn OK để hoàn tất. Phần âm chói tai được chọn sẽ biến mất khỏi file ghi âm. Bạn có thể lặp lại điều này bằng cách chọn những đoạn audio khác trên sóng âm và dùng Equalizer để loại bỏ chúng.
Chỉnh sửa audio vừa phải
Bạn có thể dùng tất cả các tool kể trên để chỉnh sửa âm thanh như ý nhưng đừng lạm dụng chúng. Những chức năng mạnh mẽ này của Audacity sẽ hoạt động tốt nhất khi được dùng ở mức vừa phải. Nếu lạm dụng, bản thu âm của bạn sẽ thiếu tự nhiên.
Nếu chưa chắc bản thân đã chỉnh sửa hơi quá hay không, hãy nhờ bạn bè, đồng nghiệp nghe trước khi xuất bản chính thức.
Cách phối và làm chủ Audio trong Audacity
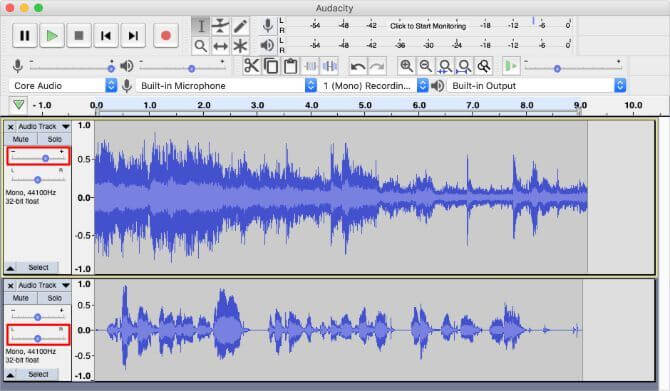
Sau khi hoàn tất chỉnh sửa trong Audacity, bạn có thể hòa trộn hay mix tất cả bản nhạc lại với nhau để tạo sự cân bằng hài hòa giữa chúng. Để phối hay mix audio trong Audacity, hãy dùng 2 thanh trượt ở bên trái của mỗi track để điều chỉnh Volume và Pan.
Nói chung, xoay các nhạc cụ âm trầm và lead về phía trung tâm, sau đó điều chỉnh thanh trượt âm lượng để bạn có thể nghe rõ từng bản nhạc.
Khi mix, bạn cũng muốn thêm hiệu ứng vào bản nhạc để chất lượng âm thanh tốt hơn. Để làm việc này, chọn vùng âm thanh, sau đó mở menu Effect và chọn hiệu ứng muốn áp dụng. Hiệu ứng tốt nhất để dùng khi hòa trộn audio trong Audacity bao gồm:
- Graphic EQ: sửa đổi âm sắc bằng cách điều chỉnh tần số âm trầm, âm cao và âm trung.
- Compressor: Giảm phạm vi động để các phần âm thanh nhỏ nghe rõ hơn.
- Reverb: Tạo độ vang bằng cách thêm âm thanh “phòng”.
Audacity không cung cấp kênh output, vì thế, nếu muốn làm chủ dự án, bạn cần xuất bản mix trước. Sau khi xuất, nhập file audio đã mix vào dự án Audacity, sau đó áp dụng các hiệu ứng cho toàn bộ file âm thanh.
Xuất âm thanh
Khi đã hoàn tất chỉnh sửa, bạn có thể xuất tác phẩm dưới dạng file MP3. Tới File -> Export Audio.
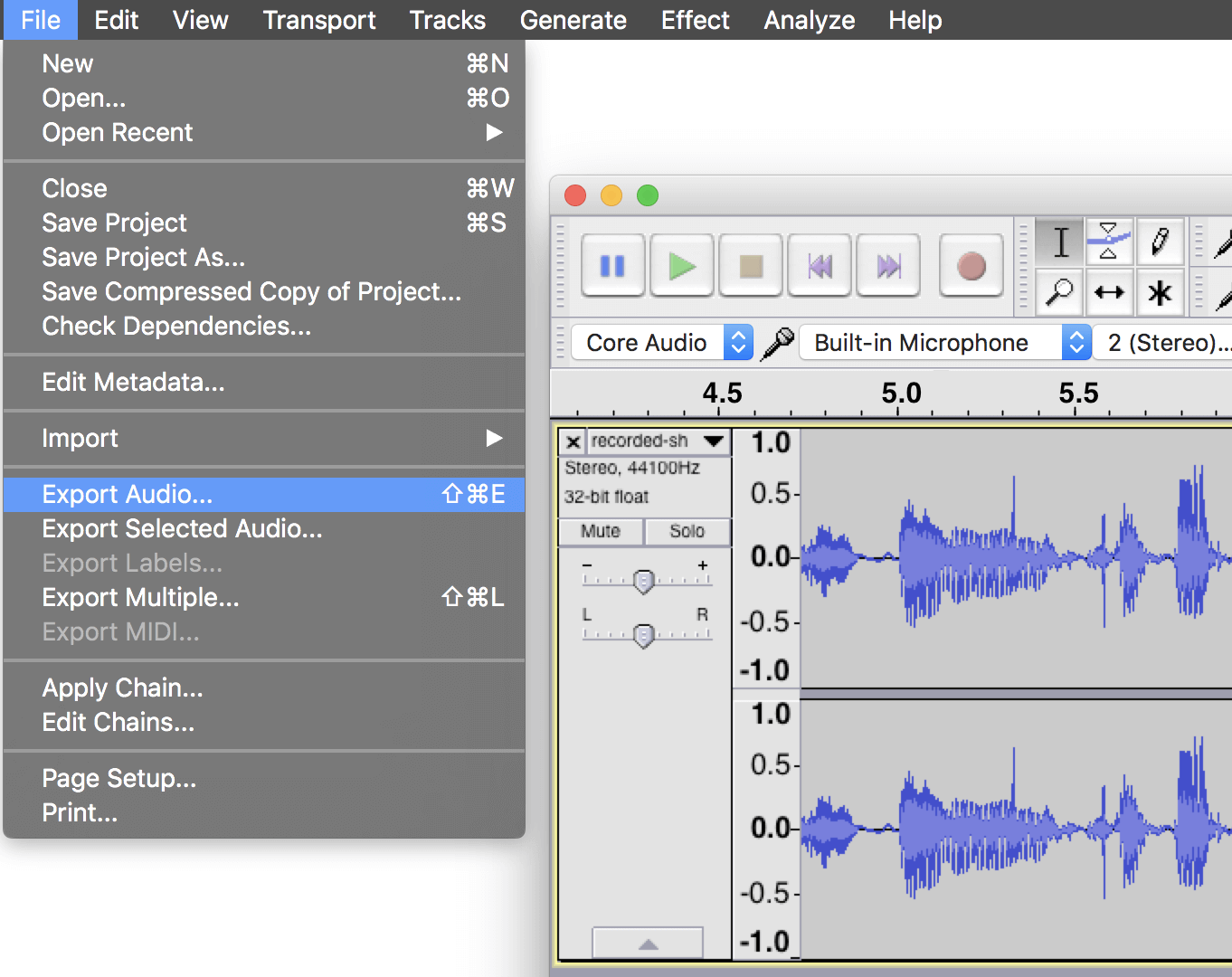
Đặt tên file – Đảm bảo chọn định dạng mp3, rồi bỏ qua các lắp đặt còn lại và click Save.
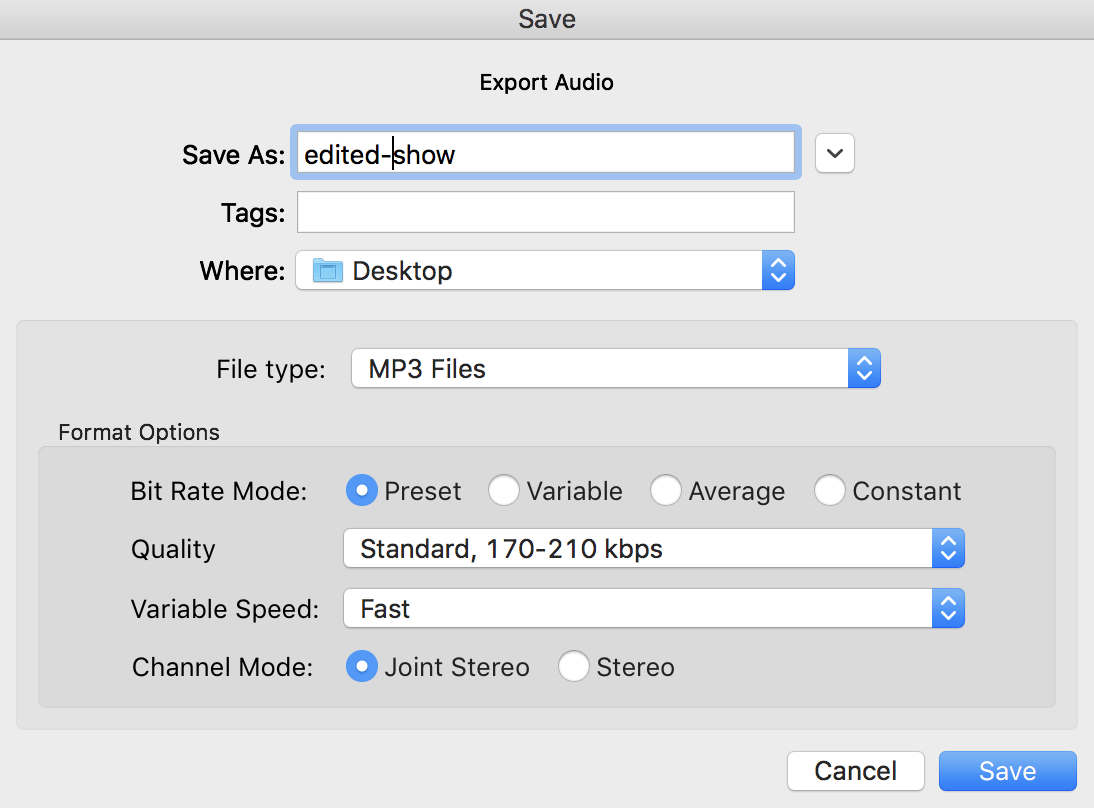
cập nhật (Update) metadata cho file audio như tên, tiêu đề… – Cuối cùng, click OK.
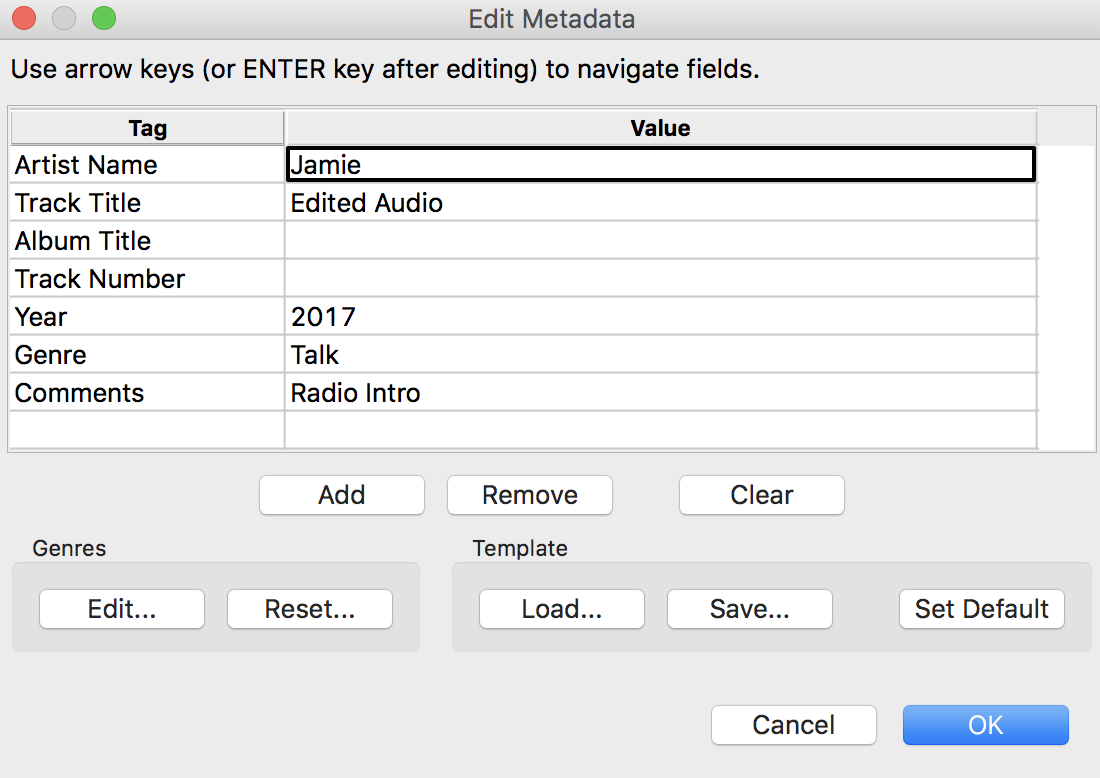
Tác phẩm của bạn giờ sẽ sẵn sàng được phát trên mọi phần mềm nghe nhạc.
Audacity vs. FL Studio: Phần mềm chỉnh sửa âm thanh nào tốt hơn?
Cả hai phần mềm này đều nổi tiếng là tool chỉnh sửa âm thanh chất lượng cao, đáng tin cậy. Audacity free, dung lượng thấp và không giới hạn thêm chức năng bên thứ ba. Còn FL Studio thì chuyên nghiệp, được sắp xếp hợp lí hơn, tập trung vào sản xuất và xử lý nhạc. Tuy nhiên, khi nhắc tới chức năng tổng thể thì FL Studio nổi bật hơn hẳn.
Mặc dù vậy, bạn có thể dùng cùng lúc cả hai phần mềm chỉnh sửa audio này. Tuy nhiên, FL Studio là sản phẩm tính phí với mức giá khá cao nên không phải ai cũng đủ điều kiện mua nó. Nếu muốn dùng free, hãy chọn Audacity bởi nó dễ dùng hơn nhiều, đặc biệt khi bạn cần thu âm, rồi lưu nó dưới nhiều định dạng.
Trên đây là cách dụng Audacity cơ bản và đơn giản nhất dành cho tất cả mọi người. Hi vọng bài viết hữu ích với các bạn.
Cách dùng Audacity không quá khó nên Audacity đang trở thành tool chỉnh sửa âm thanh vô cùng phổ biến hiện nay. Với Audacity bạn có thể sửa đổi âm lượng ghi âm, chỉnh sửa file ghi âm mà không gặp bất cứ khó khắn.
