Chèn ký tự đặc biệt vào PowerPoint giúp người dùng tạo các công thức toán, hóa học dễ dàng, không những thế, các ký tự đặc biệt trong PowerPoint còn có thể dùng để thay thế cho cảm xúc, ký hiệu mà trên bàn phím không có. Nếu chưa biết cách chèn ký tự đặc biệt trong PowerPoint như thế nào bạn đọc có thể tham khảo hướng dẫn được chia sẻ trong bài viết dưới đây và làm theo nhé
Chèn ký tự đặc biệt không chỉ có ở PowerPoint mà đây là thứ bạn có thể áp dụng cho Excel hay Word và một số tool như có trong bộ Microsoft Office. Cách chèn ký tự đặc biệt trong PowerPoint khá đơn giản và dễ hiểu, người dùng có thể áp dụng cách thức chèn ký tự đặc biệt trong Excel vào trong PowerPoint cho các phiên bản PowerPoint 2016, 2013, 2010, 2007, 2003.
Cách chèn ký tự đặc biệt vào trong PowerPoint nhanh nhất
Ký tự đặc biệt ở đây chính là phần Symbols trên PowerPoint hay Excel hoặc Word, trong phần Symbols có rất nhiều các ký tự mà trên bàn phím không thể dùng phím tắt để hiển thị được. Chức năng của ký tự đặc biệt còn tùy thuộc vào người dùng và trước tiên hãy cùng tìm hiểu chèn ký tự đặc biệt trong PowerPoint 2021, 2019, 2016, 2013, 2010, 2007, 2003 rồi sau đó hãy tự mình đi tìm đáp án xem nên áp dụng nó vào đâu được nhé.
Link tải PowerPoint các phiên bản:
Link tải PowerPoint 2021
Link tải PowerPoint 2019
Link tải PowerPoint 2016
Link tải PowerPoint 2013
Link tải PowerPoint 2010
Hướng dẫn chèn ký tự đặc biệt trong PowerPoint 2021, 2019, 2016, 2013, 2010, 2007, 2003
1. Chèn ký tự đặc biệt trong PowerPoint 2021, 2019, 2016, 2013, 2010, 2007
Vì các phiên bản này đều có chung giao diện giống nhau, nhất là bươc chèn ký tự đặc biệt trong PowerPoint nên Trường Hải Tiến Giang sẽ hướng dẫn nó trên PowerPoint 2016. 3 phiên bản còn lại có thể làm tương tự.
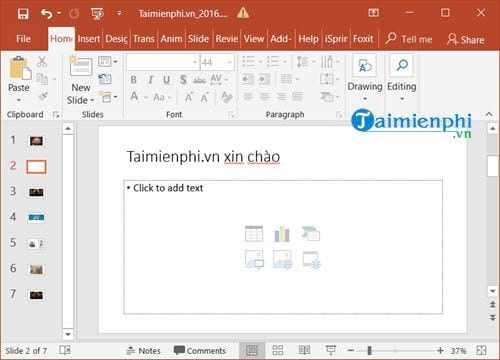
Bước 1: Để chèn ký tự đặc biệt trong PowerPoint chúng ta chỉ cần vào phần Insert > chọn Symbols > tiếp tục chọn Symbols để có được ký tự đặc biệt.
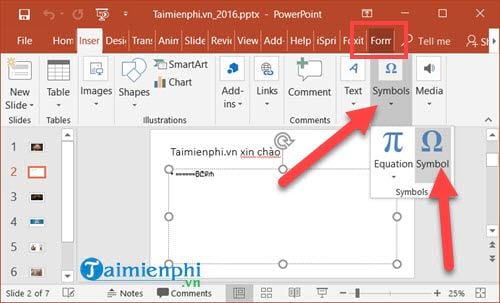
Bước 2: Tại đây bạn dễ dàng thấy được có rất nhiều ký tự đặc biệt và tại đây bạn chỉ cần nhấn vào một ký tự đặc biệt bất kỳ và chọn Insert.
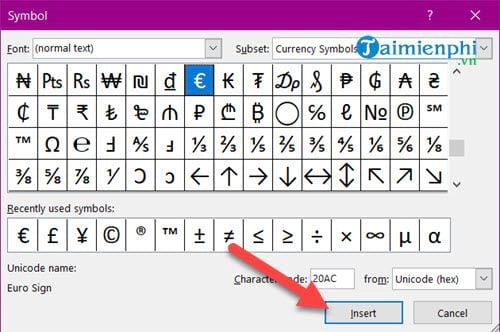
Ngay lập tức bạn sẽ thấy màn hình xuất hiện các ký tự mà bạn lựa chọn , các ký tự này cũng giống như text bình thường nên có thể sửa đổi kiểu hiển thị, cỡ hay màu săc.
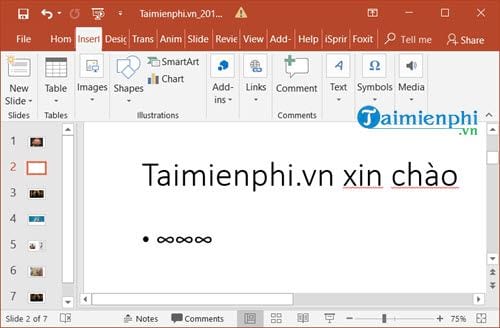
Bước 3: Ngoài ra trong kho Symbol bạn có thể xây dựng Font và Subset để có được nhiều loại chữ khác nhau trong PowerPoint.
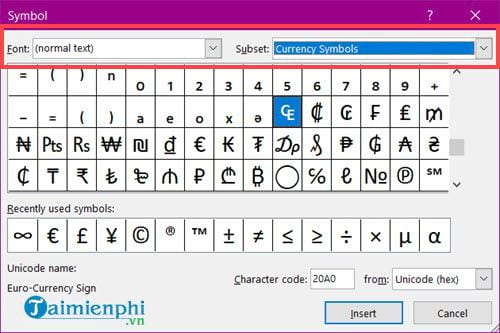
Có đến hàng nghìn loại ký tự đặc biệt trong PowerPoint nên người dùng sẽ mất khoảng thời gian để tìm hiểu về nó.
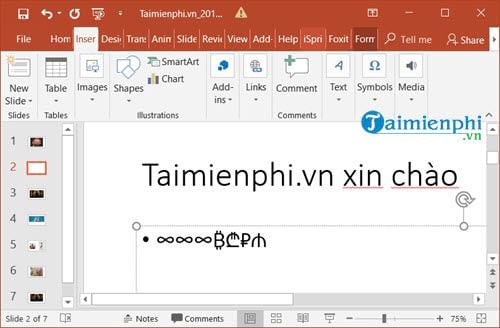
2. Chèn ký tự đặc biệt trong PowerPoint 2003
Vì phiên bản PowerPoint 2003 giao diện khác biệt nên chúng ta có một chút sửa đổi trong cách chèn ký tự đặc biệt trong PowerPoint.

Bước 1: Để chèn ký tự đặc biệt trong PowerPoint 2003 đầu tiên bạn vào Insert > sau đó chọn Symbol.
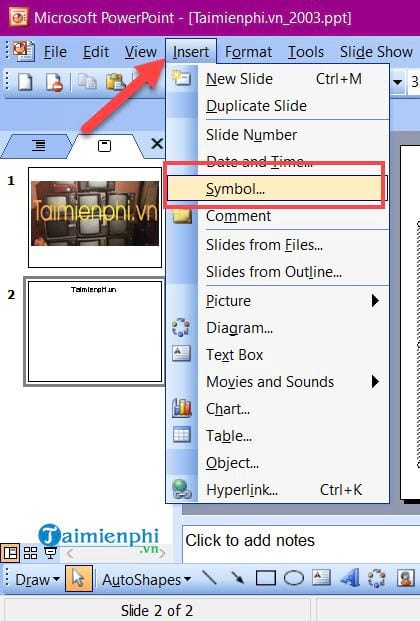
Bước 2: Công việc tiếp theo cũng giống như trên khi chúng ta chỉ cần click vào một ký tự đặc biệt bất kỳ rồi nhấn Insert.
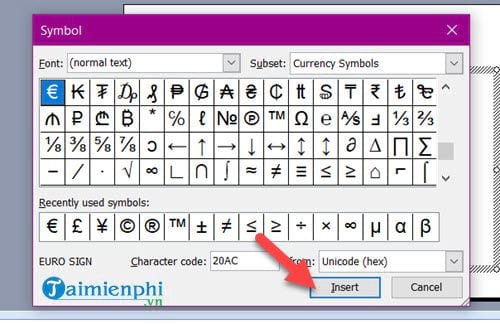
ngay lập tức trên màn hình đã xuất hiện các ký tự đặc biệt bạn vừa thêm.

Bước 3: Và nếu bạn muốn chèn ký tự đặc biệt trong PowerPoint nhiều hơn nữa hãy chỉnh Font sang Wingdings nơi chứa rất nhiều ký tự hay dùng trong công việc.
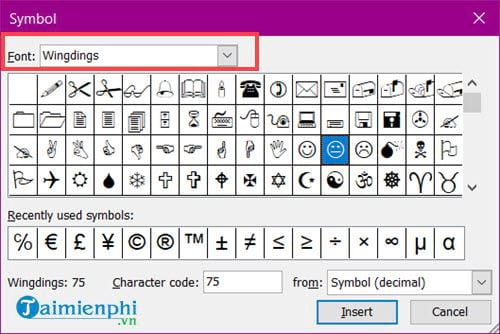
Bạn có thể thêm vô số ký tự bạn muốn với cách chèn ký tự đặc biệt trong PowerPoint trong bài viết này.
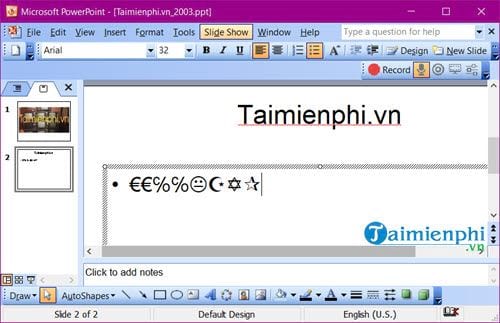
Qua bài viết trên chúng ta đã biết thêm một thủ thuật cơ bản trong PowerPoint đó chính là cách chèn ký tự đặc biệt trong PowerPoint, với cách chèn ký tự đặc biệt trong PowerPoint này chúng ta có thể dùng được cho cả tất cả các phiên bản PowerPoint từ PowerPoint 2016, 2013, 2010, 2007 đến PowerPoint 2003.
Với những ai đang dùng PowerPoint cảm thấy khó khăn vì có nhiều tool, chức năng trong PowerPoint thì nên tham khảo trước phím tắt PowerPoint cho phiên bản đang dùng. Các phím tắt trong PowerPoint qua các phiên bản đều giống nhau và được cập nhật (Update) liên tục nên nếu bạn muốn dùng thành thạo PowerPoint thì nên xem qua các phím tắt của nó.
Chèn ký tự đặc biệt không chỉ có ở PowerPoint mà đây là thứ bạn có thể áp dụng cho Excel hay Word và một số tool như có trong bộ Microsoft Office. Cách chèn ký tự đặc biệt trong PowerPoint khá đơn giản và dễ hiểu, người dùng có thể áp dụng cách thức chèn ký tự đặc biệt trong Excel vào trong PowerPoint cho các phiên bản PowerPoint 2016, 2013, 2010, 2007, 2003.

