Với các thiết bị chạy hệ điều hành Android việc chép ảnh vào máy tính có lẻ vô cùng đơn giản, bạn chỉ cần cấm dây cáp vào máy là có thể chép hình ảnh từ điện thoại vào máy tính. Tuy nhiên, với iPad, iPhone để copy ảnh từ thiết bị sang máy tính bạn cần dùng đến phần mềm iTunes, một phần mềm quen thuộc với các fan nhà “táo”. Vậy bạn đã biết cách copy ảnh từ iPhone sang máy tính bằng iTunes chưa? Nếu chưa thì hãy dành chút thời gian quý báu tham khảo nội dung bài viết sau đây nhé, Trường Hải Tiến Giang sẽ hướng dẫn bạn các bước copy ảnh từ iPhone sang máy tính cực kỳ đơn giản.
>>> Xem ngay: Cách cài nhạc chuông cho iPhone yêu thích bằng iTunes

Hướng dẫn cách copy ảnh từ iPhone sang máy tính bằng iTunes nhanh chóng, dễ dàng:
iTunes – một phần mềm không tính phí của nhà sản xuất Apple, đóng vai tròtrung giantrong việc kết nối iPhone với máy tính. Giúp người dùng quản lý dữ liệu của mình dễ dàng hơn trên các thiết bị iOS của họ. Để dùng phần mềm này sao lưu chuyển đổi dữ liệu từ iPhone sang máy tính trước hết bạn cần lắp đặt iTunes vào máy tính.
>>> Có thể bạn cần biết: Hướng dẫn chi tiết về cách tải và lắp đặt iTunes bản mới nhất cho máy tính
Cách lắp đặt iTunes không tính phí trên máy tính:
Bước 1. Đầu tiên bạn hãy tìm đến website https://www.apple.com/itunes/ để tải iTunes phiên bản mới nhất về máy tính.

Bước 2. Nhấn đúp vào file vừa tải về trên máy > Nhấn next để chuyển đến bước tiếp theo.

Bước 3. Chọn Install. Tại đây có 5 phần bạn cần chỉnh sửa tùy ý bao gồm:
- (1)Thêm đường dẫn icon ngoài màn hình Desktop.
- (2) dùng iTunes như ứng dụng mặc định để mở files Audio.
- (3) Tự động cập nhật (Update) iTunes và những ứng dụng khác do Apple phát triển được cài trên máy tính.
- (4) Chọn ngôn ngữ (Chỉnh sửa để lắp đặt tiếng Việt cho iTunes).
- (5) Chỉnh sửa đường dẫn thư mục lắp đặt ứng dụng iTunes.

Bước 4. Sau khi xây dựng các chỉnh sửa tùy ý theo ý muốn bạn chọn tiếp vào Finish để kết thúc quá trình lắp đặt iTunes không tính phí trên máy tính.

Cách copy hình ảnh từ iPhone sang máy tính bằng iTunes:
Chỉ với 4 bước đơn giản trên đây bạn đã có thể thoải mái quản lý toàn bộ dữ liệu trên chiếc iPhone của mình. Và bây giờ, bạn hãy dùng cáp sạc để kết nối máy tính và iPhone nhé. Để sao lưu hình ảnh từ iPhone qua máy tính bạn chỉ cần thao tác theo từng bước hướng dẫn dưới đây.
>>> Tin cần biết: Cách kết nối iPhone với máy tính nhanh nhất
Bước 1. Sau khi đã kết nối iPhone và máy tính bằng cáp sạc > Bạn mở iTunes lên > Lúc này điện thoại sẽ hiển thị popup với thông báo Trust This Computer > Nhấn vào tin cậy/Trust.

Bước 2. Ở màn hình iTunes trên máy tính > Chọn tiếp Continue > Nhấn Get Started > ChọnAuthorize để cấp quyền thêm ứng dụng vào thư viện trên iPhone.

Bước 3. Sau khi hoàn thành các bước xây dựng truy cập, trên cửa sổ của iTunes bạn tìm đến biểu tượng điện thoại như hình sau đây và nhấn vào.

Bước 4. Tiếp theo đó, bạn lựa chọn vào mục Photos ở thanh menu bên trái màn hình, để truy cập vào thư mục ảnh trên điện thoại iPhone.
Lưu ý : Tại đây trên thiết bị iPhone đã phải tắt chức năng Thư viện ảnh iCloud. Các bạn truy cập vào lắp đặt (Settings), ấn chọn mục ứng dụng Ảnh (Photos) và tắt chức năng này.
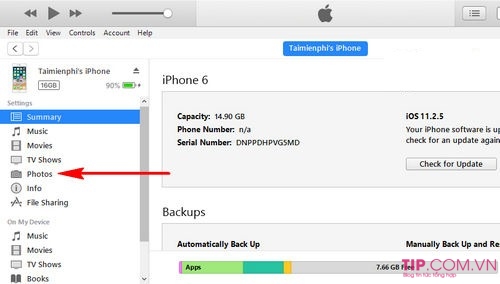
Bước 5. Tiếp đó để có thể làm copy ảnh từ máy tính vào iPhone, các bạn ấn chọn mục Sync và lựa chọn mục Picture.
làm lựa chọn 1 hoặc nhiều bức ảnh bạn muốn sao lưu từ điện thoại sang máy tính > Sau khi hoàn tất quá trình chọn ảnh, bạn nhấn vào Choose Folder để tìm đến thư mục cần lưu trữ trên máy tính.
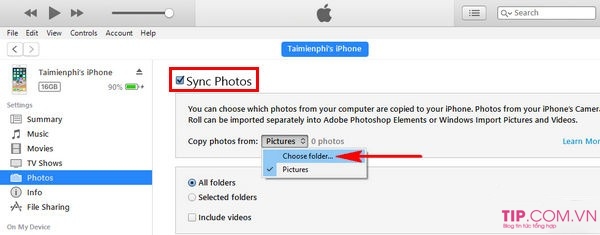
Bước 6. Khi hệ thống yêu cầu truy cập vào thư mục sẽ chứa các hình ảnh mà bạn sao lưu > Hãy chọn Select Folder để xác nhận nhé > Khi hệ thống nhận diện được hình ảnh mà bạn muốn sao lưu sẽ lưu trữ trên thư mục nào, và hiển thị thông báo thì chọn ngay vào nút Apply để đồng ý.
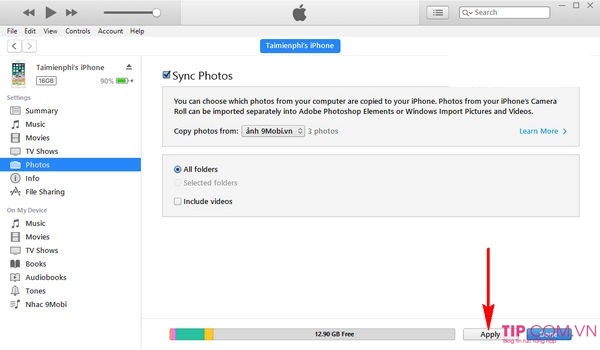
Bước 7. Sau đó ấn chọn Sync như hình dưới để hệ thống có thể bắt đầu copy ảnh từ máy tính vào iPhone bằng iTunes.
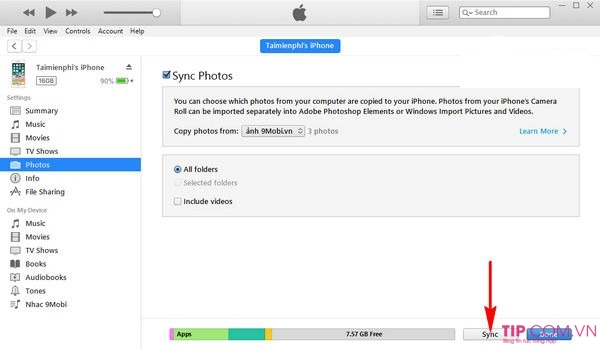
Quá trình này có thể mất vài phút tùy vào dung lượng ảnh mà bạn sao lưu từ iphone sang máy tính bằng iTunes là bao nhiêu. Vì thế, bạn hãy kiên nhẫn chờ đợi nhé.
Giải phóng bộ nhớ trên điện thoại iPhone bằng cách copy ảnh từ iPhone qua máy tính bằng iTunes vô cùng đơn giản phải không nào? Hãy làm tuần tự theo hướng dẫn mà Trường Hải Tiến Giang gửi đến trên đây để sao lưu ảnh khi cần thiết nhé. Chúc bạn thành công!
>>> Mẹo hay: Hướng dẫn cách ghép nhiều ảnh thành 1 ảnh trên điện thoại iPhone
iTunes – một phần mềm không tính phí của nhà sản xuất Apple, đóng vai tròtrung giantrong việc kết nối iPhone với máy tính. Giúp người dùng quản lý dữ liệu của mình dễ dàng hơn trên các thiết bị iOS của họ. Để dùng phần mềm này sao lưu chuyển đổi dữ liệu từ iPhone sang máy tính trước hết bạn cần lắp đặt iTunes vào máy tính.
