Có thể bạn cho rằng Windows 11 không thể nào cài được trên máy tính cổ? Trong bài viết này, chúng ta sẽ tìm hiểu về cách lắp đặt Windows 11 cho mọi cấu hình máy tính.
1. Cấu hình đề xuất cho Windows 11 của Microsoft
Microsoft đã thông báo cấu hình chính thức hỗ trợ Windows 11 và dựa vào cấu hình này thì chúng ta có thể thấy rằng chúng phù hợp với mọi cấu hình. Không có bất kỳ một yêu cầu nào quá cao cấp, bạn chỉ cần một máy tính cơ bản vẫn có thể dùng Windows 11.
Điểm hạn chế lớn nhất trước đây của Windows 11 chính là đòi hỏi công nghệ TPM 2.0 nhưng nay trong bản lắp đặt mới thì tiêu chí này đã không còn quá quan trọng. Chúng ta vẫn có thể vượt qua bằng nhiều cách khác nhau.
Cấu hình tối thiểu để dùng Windows 11
- Vi xử lý: 2 nhân, tốc độ 1GHz, 64-bit
- RAM: 4 GB
- Bộ nhớ: 64GB
- Màn hình: Độ phân giải 720p trở lên
Cấu hình cơ bản để dùng Windows 11
- Vi xử lý: 2 nhân/ 4 luồng, tốc độ 1.8GHz, 64-bit
- RAM: 8 GB
- Bộ nhớ: 64GB
- Màn hình: Độ phân giải 1080p trở lên
Hướng dẫn download Windows 11 từ Microsoft
Microsoft đã phát hành hệ điều hành Windows 11 chính thức và cho phép người dùng tải về từ trang chủ chính thức. Phiên bản Windows 11 tải về từ trang chủ Microsoft là phiên bản sạch, không virus, không mã độc, hoạt động ổn định và mới nhất.
- Link Download Windows 11
Bước 1: Bạn chọn phiên bản Windows 11 (multi-edition ISO for x64 devices) và nhấn Download để tìm kiếm.
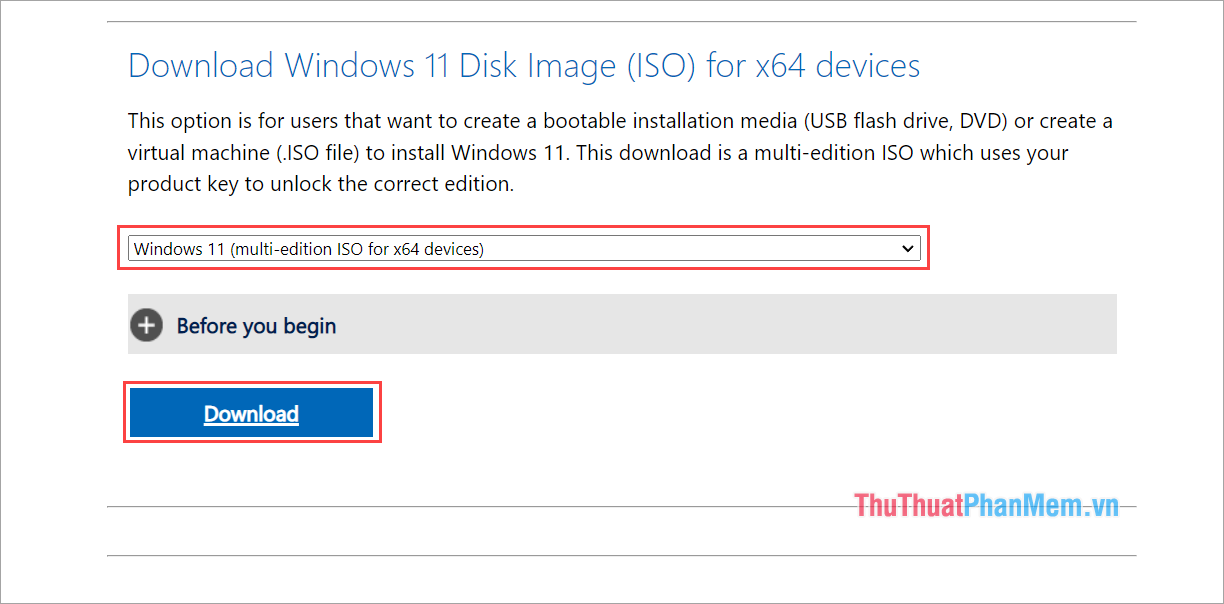
Bước 2: Sau đó, bạn chọn phiên bản 64-bit Download để tải ISO Windows 11 về máy tính Windows.
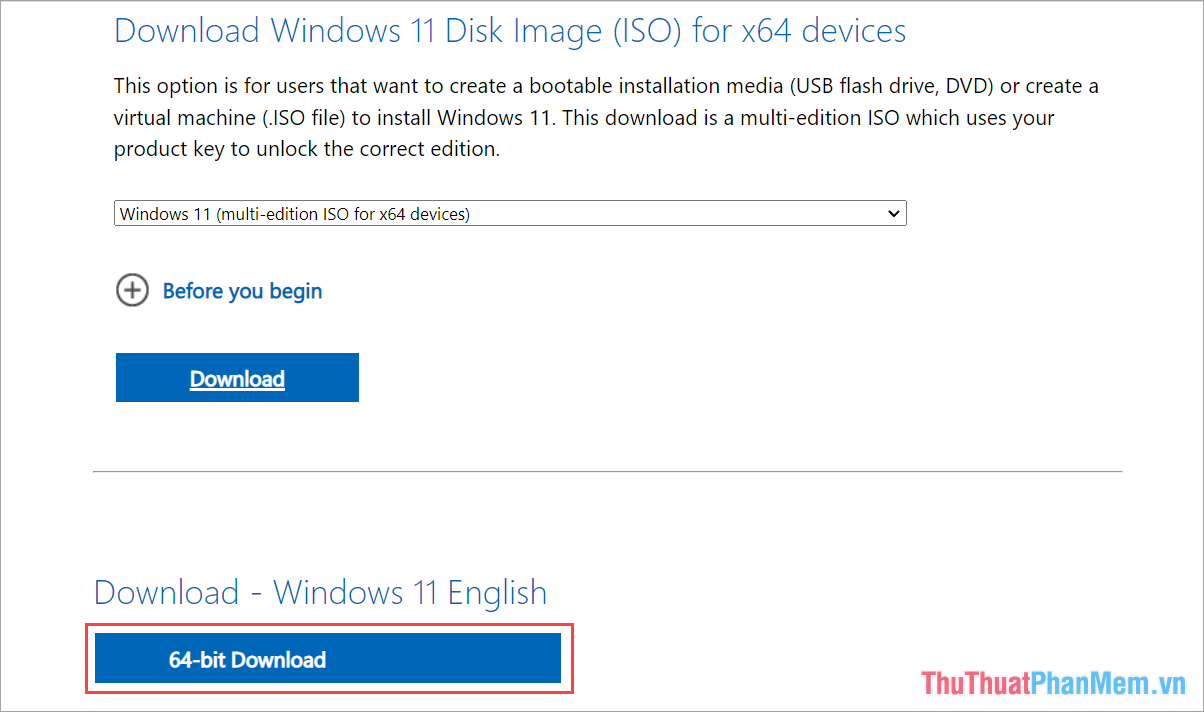
Bước 3: Phiên bản Windows 11 có dung lượng lớn, bạn đừng tắt máy trong quá trình tải hệ điều hành.
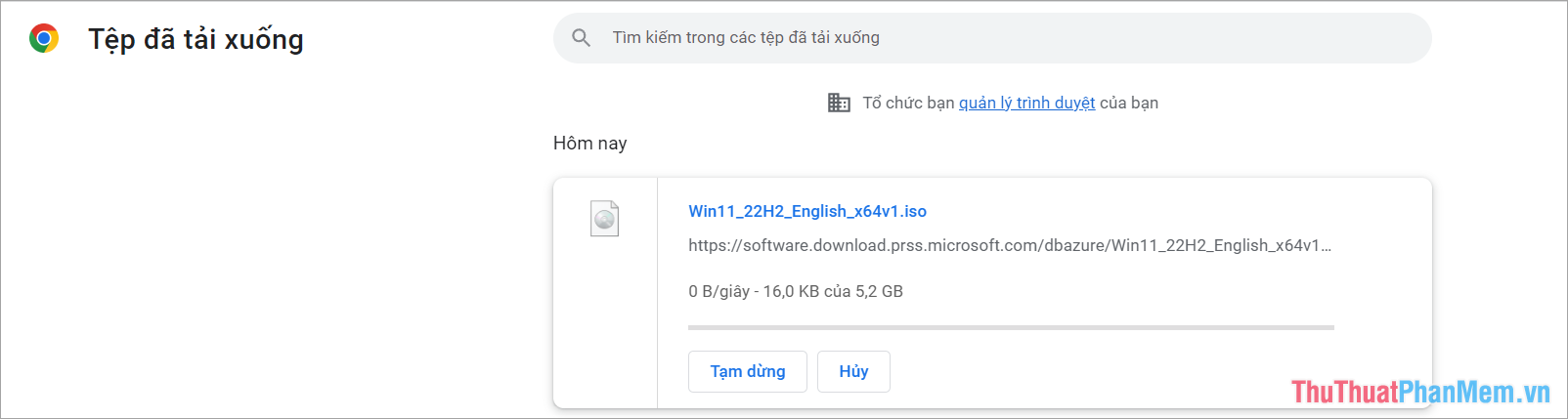
2. Cách sửa lỗi This PC can’t run Windows 11
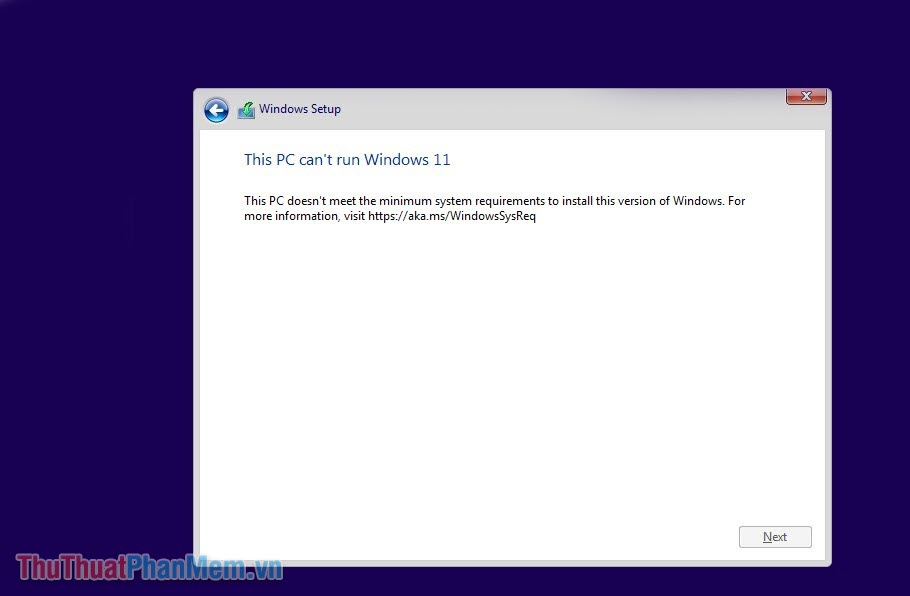
Lỗi “This PC can’t run Windows 11” xuất hiện khi lắp đặt Windows 11 khiến nhiều người gặp khó khăn. Đây là một lỗi tương đối cơ bản do Microsoft cảnh báo cấu hình máy tính không đủ yêu cầu. Trong trường hợp này, bạn chỉ cần can thiệp Registry là có thể vượt qua chúng một cách nhanh chóng.
Bước 1: Bạn hãy nhấn tổ hợp Shift + F10 tại giao diện chính của Windows Setup.
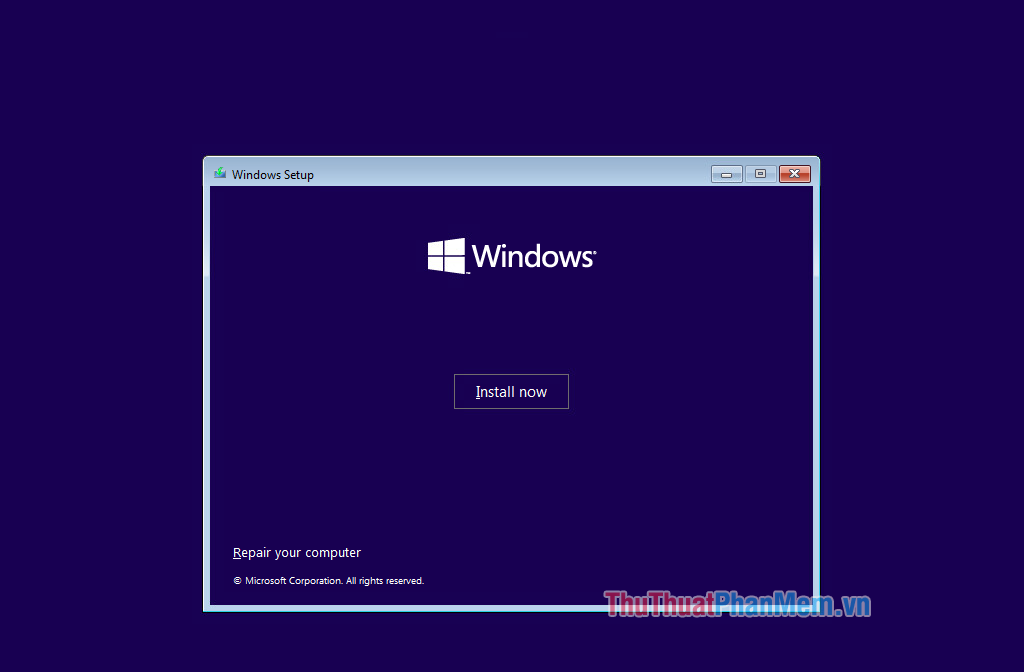
Bước 2: Sau đó, bạn nhập Regedit và nhấn Enter để mở cửa sổ Registry.
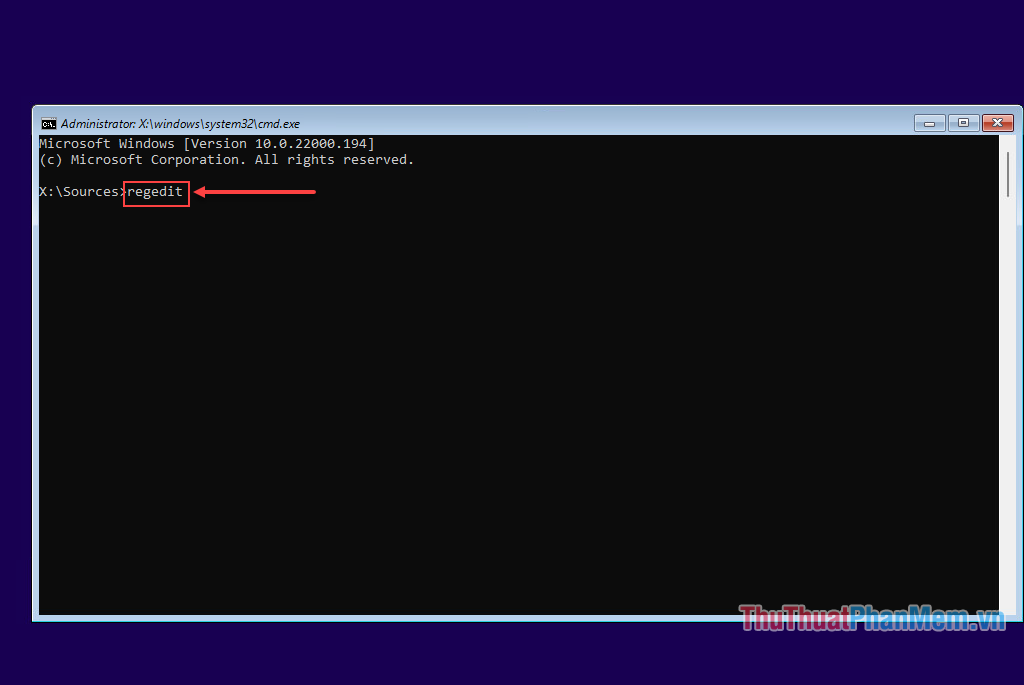
Bước 3: Khi cửa sổ Registry được mở, bạn hãy lần lượt mở các thư mục theo vị trí sau:
| HKEY_LOCAL_MACHINE\SOFTWARE\Microsoft\WindowsSelfHost\UI\Selection |
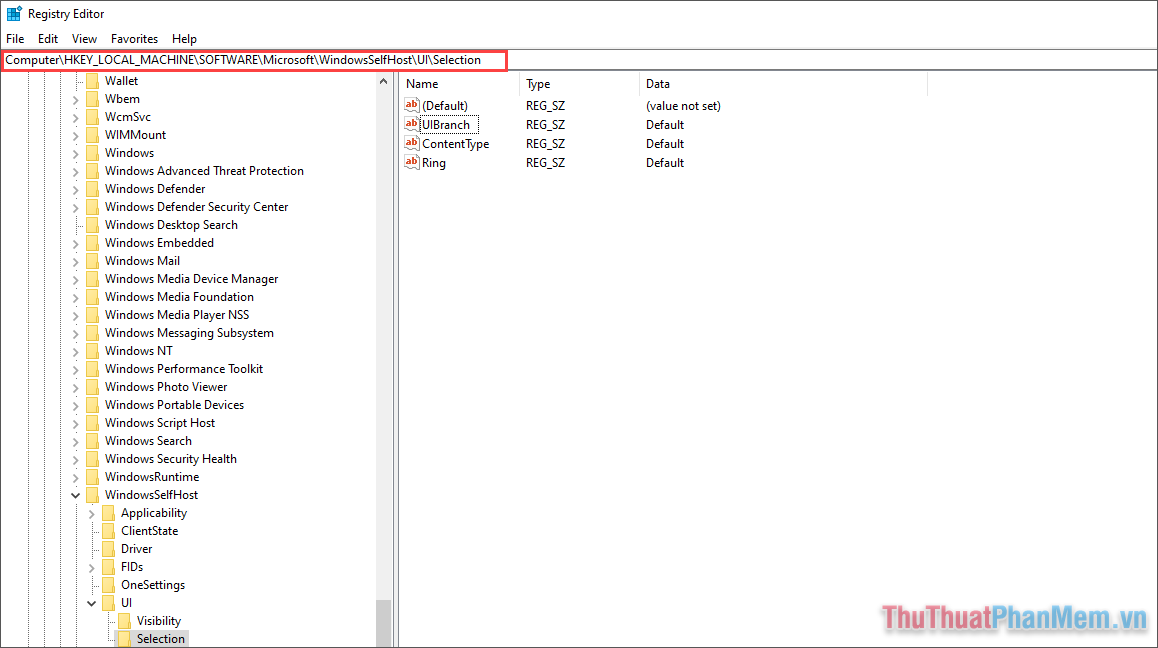
Bước 4: Tiếp theo, bạn hãy lần lượt mở các file dưới đây và sửa đổi giá trị Value data theo giá trị dưới đây.
- UIBranch thay giá trị Value data thành Dev
- ContentType thay giá trị Value data thành Mainline
- Ring thay giá trị Value data thành Externa
Khi sửa đổi giá trị từng mục, bạn hãy nhấn OK để hoàn tất.
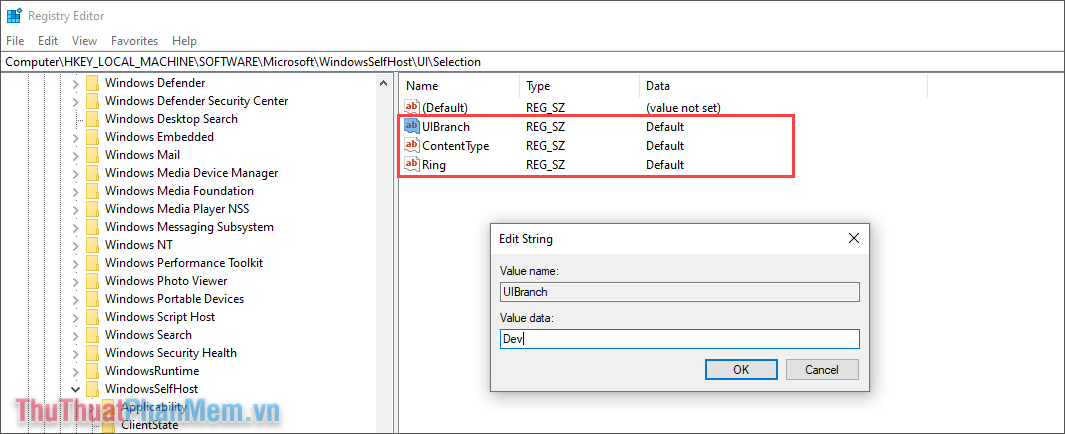
Bước 5: Sau đó, bạn hãy chuyển sang thư mục Application theo đường dẫn dưới đây:
| HKEY_LOCAL_MACHINE\SOFTWARE\Microsoft\WindowsSelfHost\Applicability |
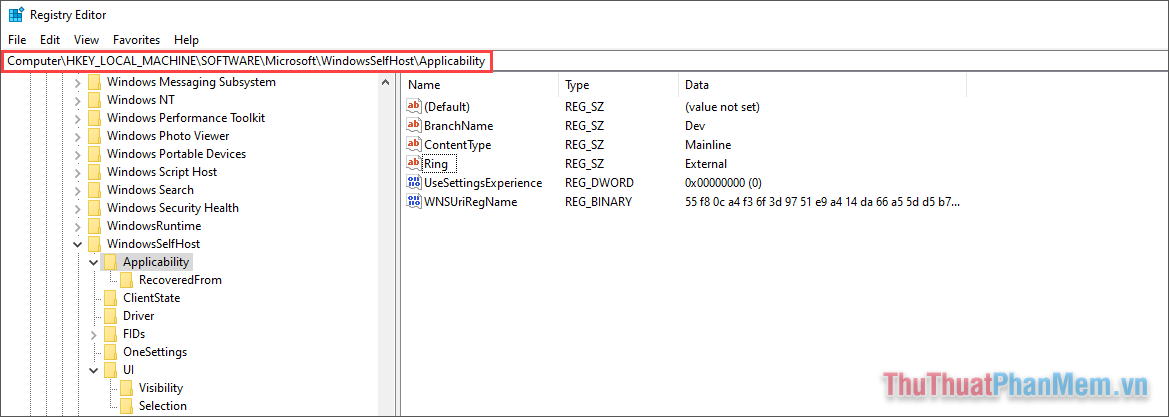
Bước 6: Tương tự như bước trên, bạn hãy mở lần lượt các file dưới đây và sửa đổi giá trị Value data như sau.
- BranchName thay giá trị Value data thành Dev
- ContentType thay giá trị Value data thành Mainline
- Ring thay giá trị Value data thành External
Như vậy, bạn đã hoàn tất việc sửa lỗi This PC can’t run Windows 11 trên máy tính. Bây giờ bạn chỉ cần lắp đặt một cách bình thường như trước đây.
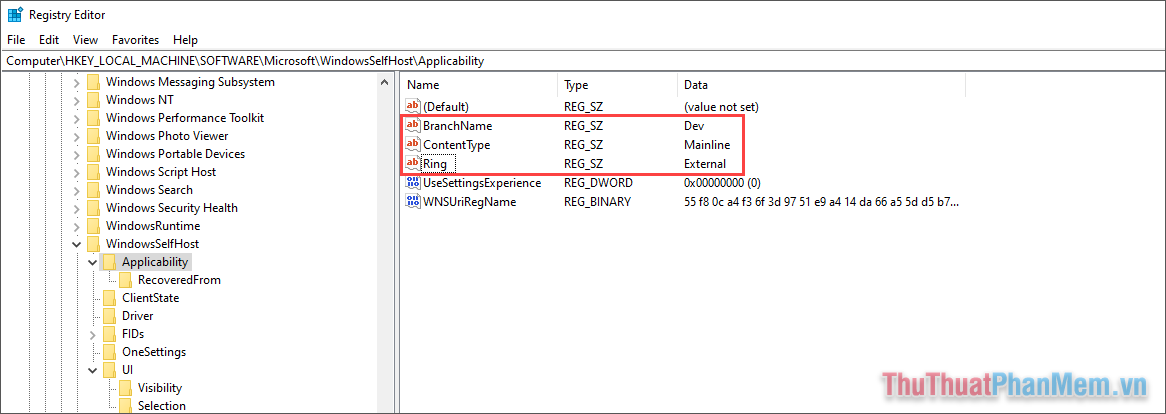
3. Cách lắp đặt Windows 11 trực tiếp
Bước 1: Khi bạn đã hoàn tất việc sửa đổi giá trị trong Registry Editor tức là bạn đã hoàn tất việc bỏ qua cảnh báo cấu hình không đủ yêu cầu của Microsoft. Bây giờ bạn chỉ cần khởi động lại bộ lắp đặt của Windows 11 và lắp đặt là hoàn tất.
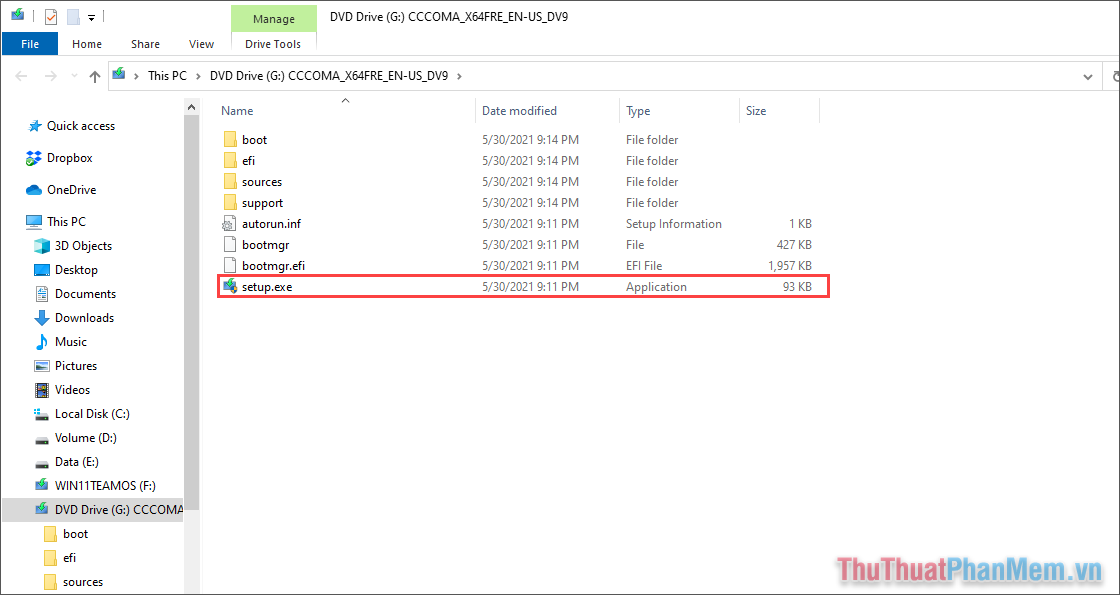
Bước 2: Việc lắp đặt Windows 11 trực tiếp trên máy tính rất đơn giản, bạn chỉ cần chọn Next để tiếp tục và xây dựng tương tự như Windows 10.
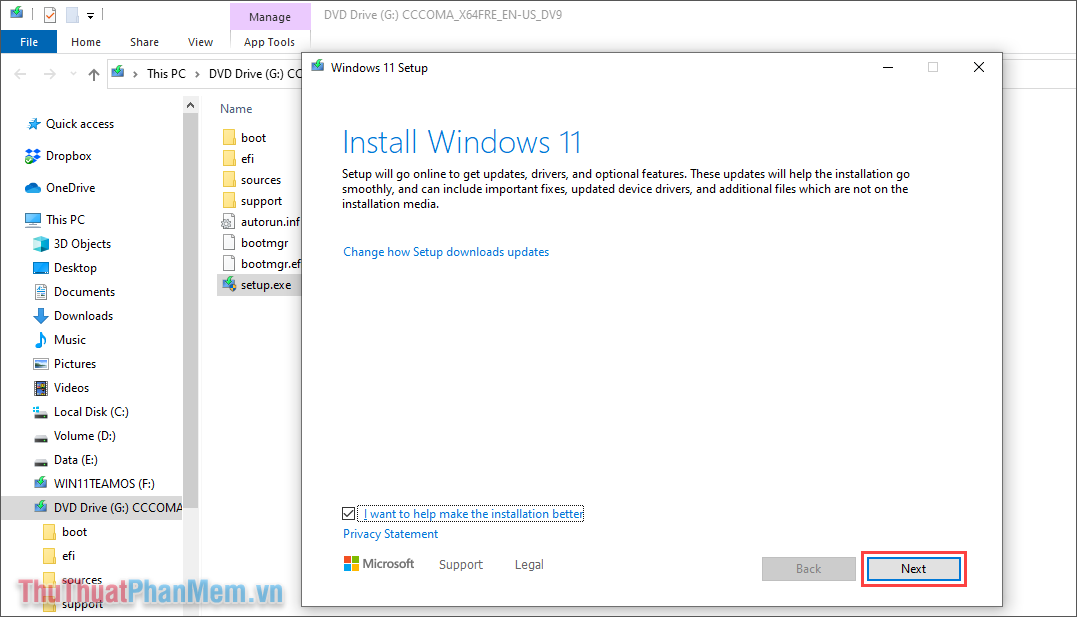
4. Cách lắp đặt Windows 11 thông qua USB Boot
Trong trường hợp bạn muốn lắp đặt bằng USB Boot để Format lại ổ cứng trên máy tính thì công việc lắp đặt Windows 11 vô cùng đơn giản.
Trang chủ: Rufus
Bước 1: Bạn hãy tải Rufus và file ISO windows 11 trong bài viết để tạo bộ cài cho hệ thống Windows 11.
Bước 2: Trong Rufus bạn hãy lần lượt xây dựng các thông tin theo thứ tự sau.
- Kết nối USB vào máy tính
- Device: Bạn hãy chọn USB mình muốn tạo USB Boot
- Select: Chọn file ISO Windows 11 để tạo Boot
Các thông tin còn lại giữ nguyên mặc định hoặc chỉnh sửa tùy ý theo nhu cầu cá nhân.
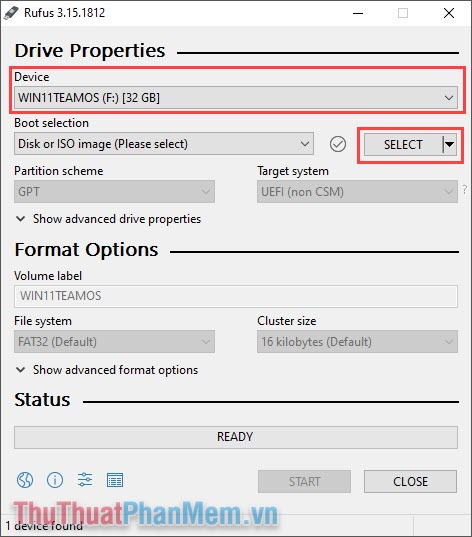
Bước 3: Khi hoàn tất xây dựng, bạn hãy nhấn Start để bắt đầu tạo USB Boot và lắp đặt Windows 11.
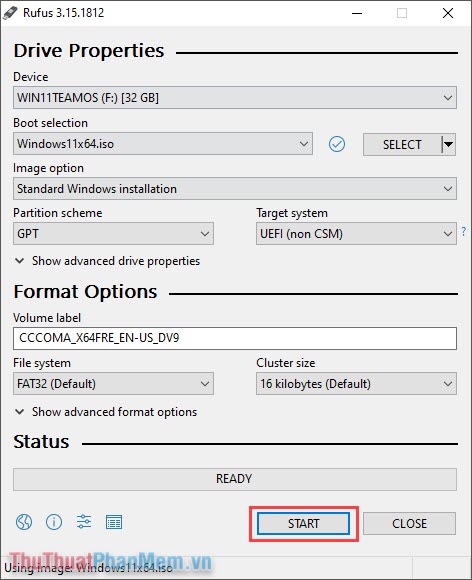
Bước 4: Bây giờ, bạn chỉ cần khởi động lại máy tính và truy cập Boot Options và xây dựng USB Boot làm mặc định.
Như vậy, bạn chỉ cần lắp đặt Windows 11 như bình thường thông qua USB Boot.
Trong bài viết này, Trường Hải Tiến Giang đã hướng dẫn các bạn cách cài Windows 11 cho mọi cấu hình máy tính, bao gồm cả máy tính cấu hình yếu và đời cũ. Chúc các bạn một ngày vui vẻ!
Có thể bạn cho rằng Windows 11 không thể nào cài được trên máy tính cổ? Trong bài viết này, chúng ta sẽ tìm hiểu về cách lắp đặt Windows 11 cho mọi cấu hình máy tính.

