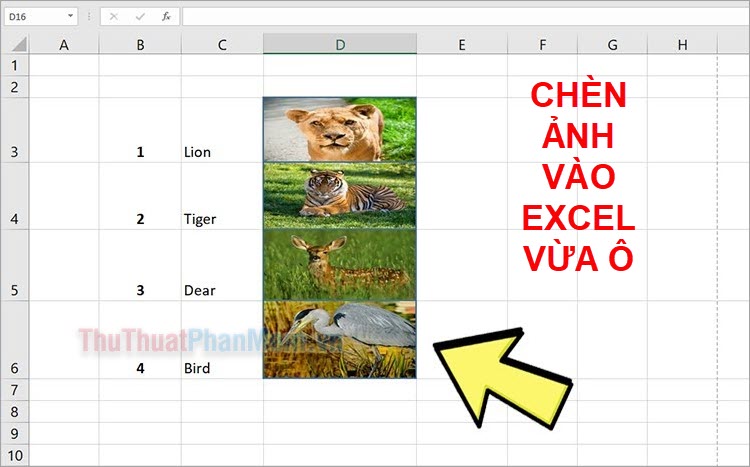Chèn ảnh vào Excel thì rất đơn giản, nhưng để chèn ảnh vào ô trong Excel không phải ai cũng biết. Nếu bạn chỉ làm thêm ảnh vào Excel và di chuyển ảnh vào ô mà bạn muốn chèn thì khi sửa đổi kích thước ô hình ảnh sẽ giữ nguyên kích thước. Để giúp bạn dễ dàng chèn ảnh vào excel vừa ô trong Excel, bài viết dưới đây sẽ hướng dẫn chi tiết bạn cách chèn ảnh vào excel vừa ô trong Excel, mời bạn cùng tham khảo nhé.
Bình thường khi bạn Insert → Pictures chỉ đơn giản là thêm ảnh vào Excel, còn hình ảnh sẽ không được chèn vào ô nào, bạn cần làm thêm một vài thao tác khác để chèn ảnh vào Excel vừa ô. Để chèn ảnh vào Excel vừa ô và khi sửa đổi kích thước ô thì hình ảnh cũng sẽ được sửa đổi theo, bạn làm như sau:
Bước 1: Trong file Excel bạn cần chèn ảnh vừa ô, bạn chọn Insert → illustrations → Picture → This Device hoặc Insert → Pictures đối với phiên bản Office 2016 trở lại trước.
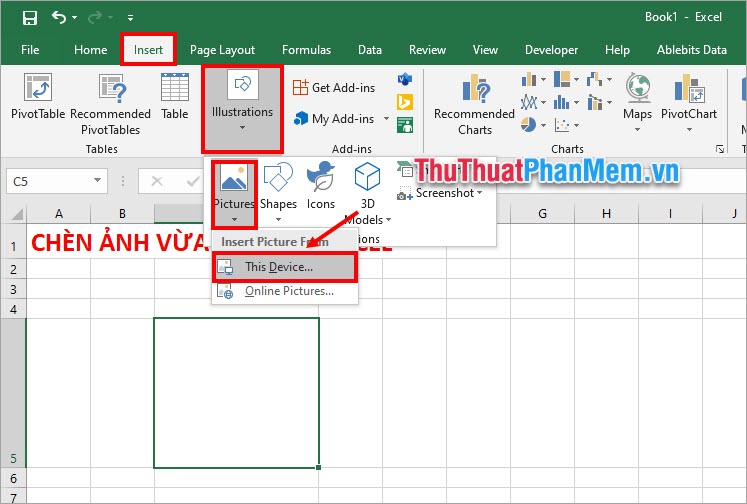
Bước 2: Xuất hiện cửa sổ Insert Picture, bạn chọn đến hình ảnh cần chèn và chọn Insert.
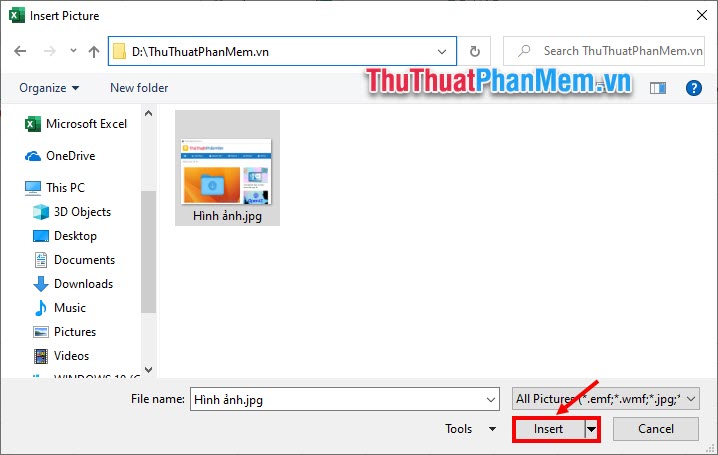
Bước 3: Hình ảnh sẽ được thêm vào Excel, bạn sửa đổi kích thước hình ảnh bằng cách đặt con trỏ chuột tại các núm tròn xung quanh góc và giữa ảnh, xuất hiện con trỏ chuột mũi tên hai chiều, bạn nhẫn giữ và sửa đổi kích thước cho ảnh.
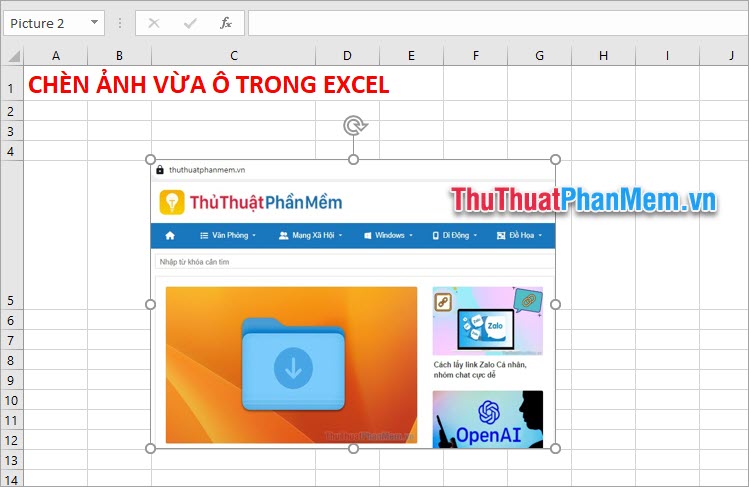
Bước 4: Nhấn giữ và kéo hình ảnh vào phía trên bên trái của ô mà bạn muốn chèn ảnh vào Excel vừa ô.
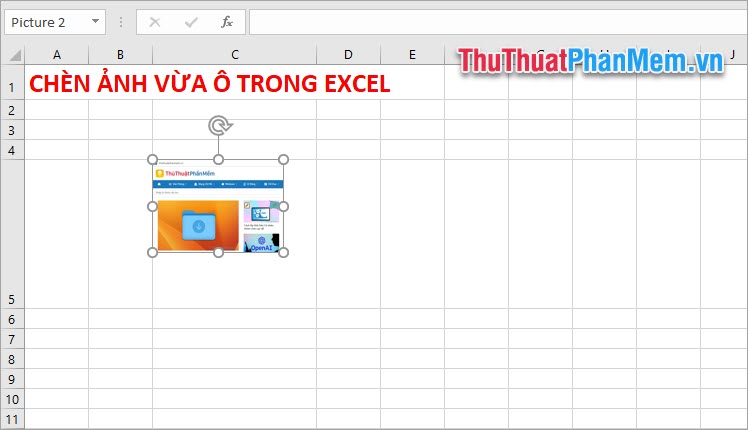
Bước 5: Nhấn giữ phím Alt và dùng con trỏ chuột kéo rộng kích thước ảnh sang phải một chút, hình ảnh sẽ tự động khớp với cạnh bên phải ô.
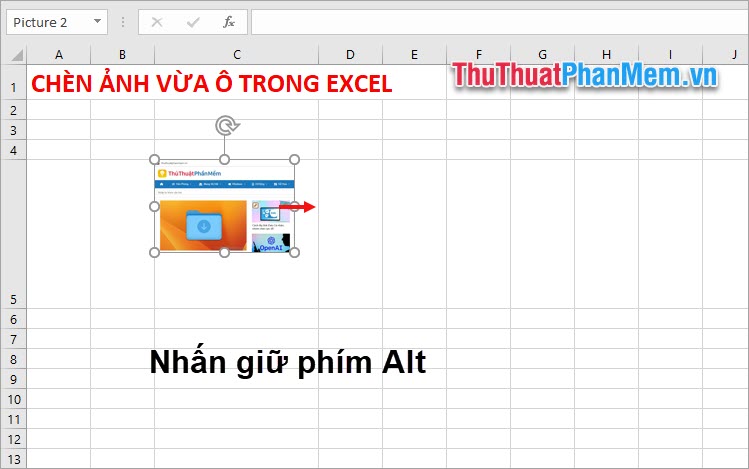
Bước 6: Tiếp tục nhấn giữ phím Alt và kéo rộng kích thước ảnh xuống dưới, hình ảnh sẽ tự động khớp với cạnh dưới ô.
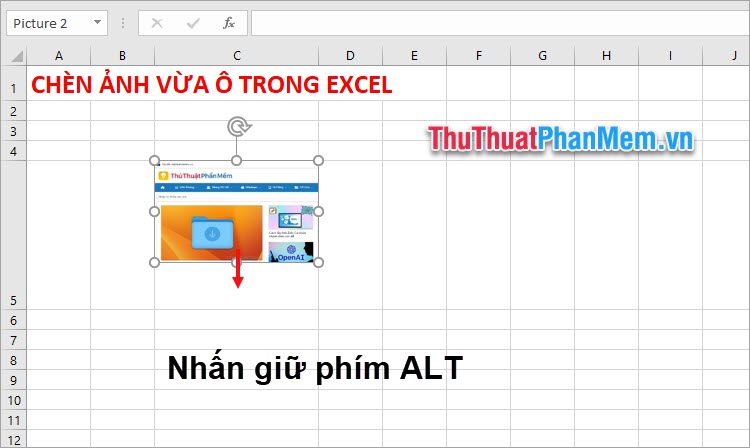
Bước 7: Nhấn chuột phải vào hình ảnh và chọn Size and Properties.
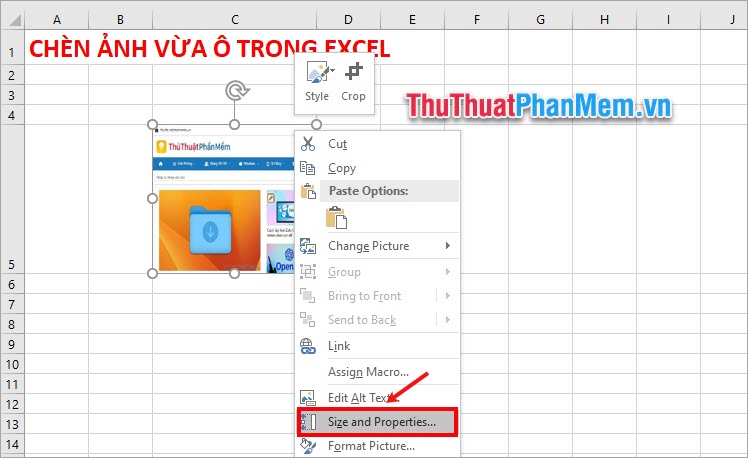
Bước 8: Xuất hiện phần Size and Properties trong Format Picture, trong mục Properties bạn chọn Move and size with cells (Di chuyển và sửa đổi theo kích thước ô).
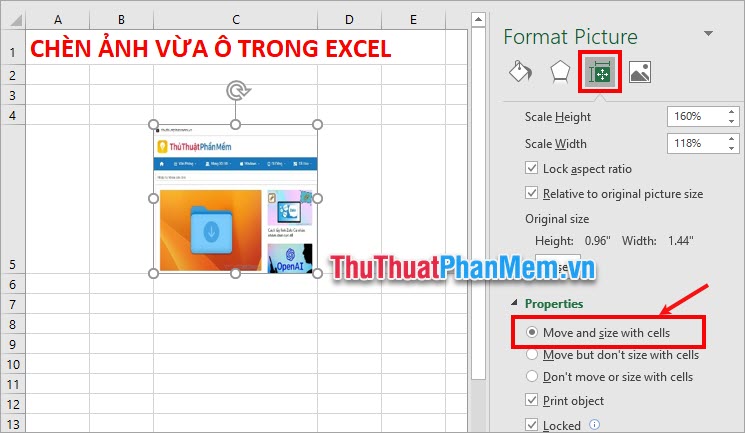
Như vậy, bạn đã chèn ảnh vào Excel vừa ô và khi sửa đổi kích thước của ô hình ảnh cũng sẽ sửa đổi kích thước theo ô.
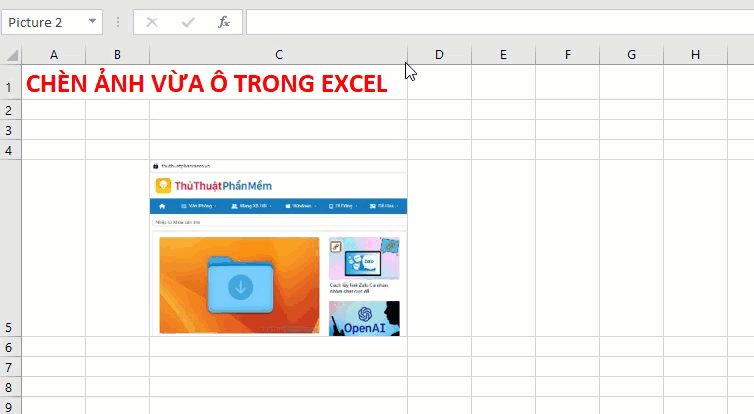
Như vậy, khi chèn ảnh vào Excel, bạn chỉ cần làm thêm một số thao tác đơn giản và dễ dàng là có thể chèn ảnh vào excel vừa ô trong Excel. Hi vọng bài viết này sẽ giúp ích cho bạn khi bạn cần chèn ảnh vừa ô trong Excel. Cảm ơn bạn đã quan tâm và theo dõi bài viết này.
Chèn ảnh vào Excel thì rất đơn giản, nhưng để chèn ảnh vào ô trong Excel không phải ai cũng biết. Nếu bạn chỉ làm thêm ảnh vào Excel và di chuyển ảnh vào ô mà bạn muốn chèn thì khi sửa đổi kích thước ô hình ảnh sẽ giữ nguyên kích thước. Để giúp bạn dễ dàng chèn ảnh vào excel vừa ô trong Excel, bài viết dưới đây sẽ hướng dẫn chi tiết bạn cách chèn ảnh vào excel vừa ô trong Excel, mời bạn cùng tham khảo nhé.