Nhiều người muốn tìm cách xem pass Wifi Win 11 để chia sẻ với người thân nhưng lại không biết làm như nào? Bạn đừng lo, Trường Hải Tiến Giang chỉ cho bạn cách xem Password Wifi trên Windows 11 chi tiết nhất và chính xác nhất.

1. Tại sao cần xem mật khẩu Wifi trên Windows 11?
Hệ điều hành Windows 11 hỗ trợ mạng Wifi trên mọi nền tảng máy tính và Laptop. Đối với Laptop, Wifi chính là phương thức giao tiếp chủ đạo để kết nối mạng Internet. Tuy nhiên, khi bạn nhập mật khẩu Wifi trên Windows 11 bạn sẽ bị ẩn mật khẩu Wifi và không thể xem.

Biết được pass wifi Win 11 giúp bạn có thể chia sẻ mật khẩu Wifi đang dùng cho những người xung quanh cũng như kiểm tra mức độ bảo mật. Mật khẩu Wifi Windows 11 dễ dàng xem được trên máy tính qua những thao tác đơn giản.
2. Cách xem Password Wifi trên Windows 11 bằng Settings
Settings cho phép bạn kiểm tra kết nối mạng Internet hiện tại cũng như các thông tin liên quan đến mạng Internet đang được kết nối.
Bước 1: Bạn Click chuột phải vào biểu tượng mạng trên máy tính và chọn Network and Internet Settings.
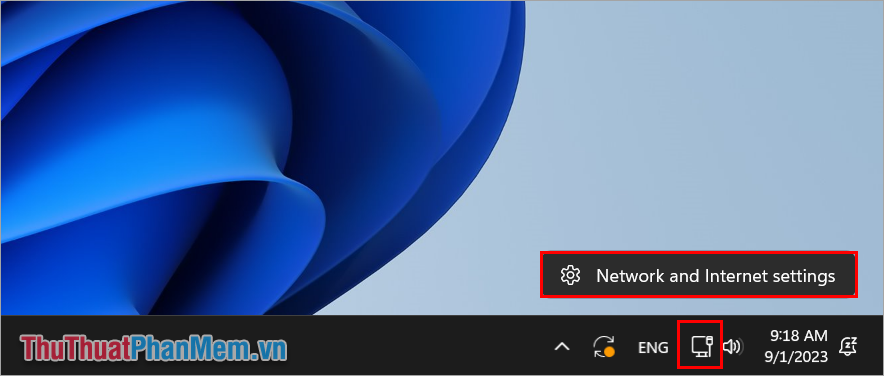
Bước 2: Sau đó, bạn chọn mục Advanced Network Settings để mở cửa sổ xây dựng mạng.
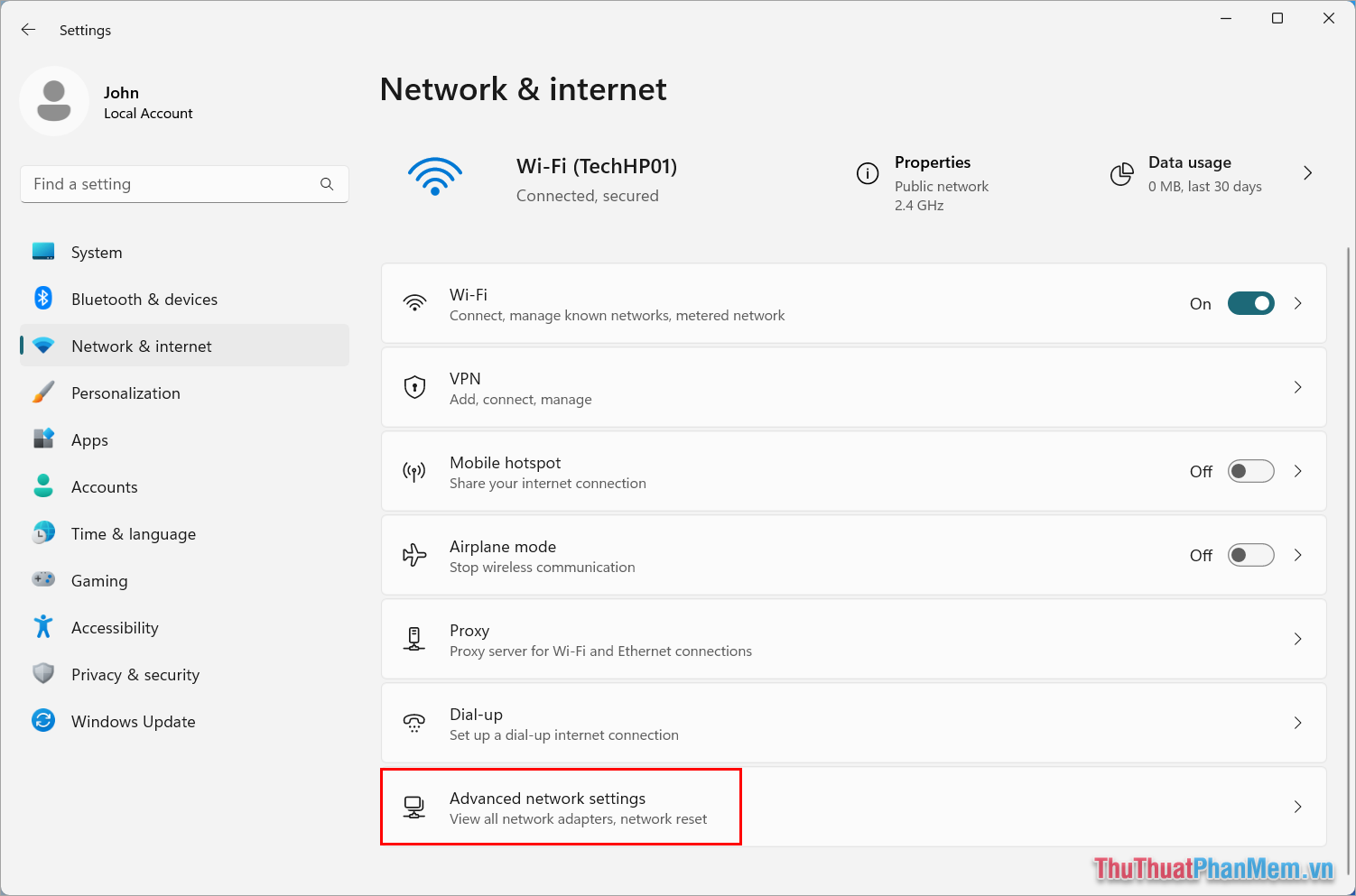
Bước 3: Để biết thêm các thông tin liên quan đến mạng kết nối, bạn chọn mục More network adapter options.
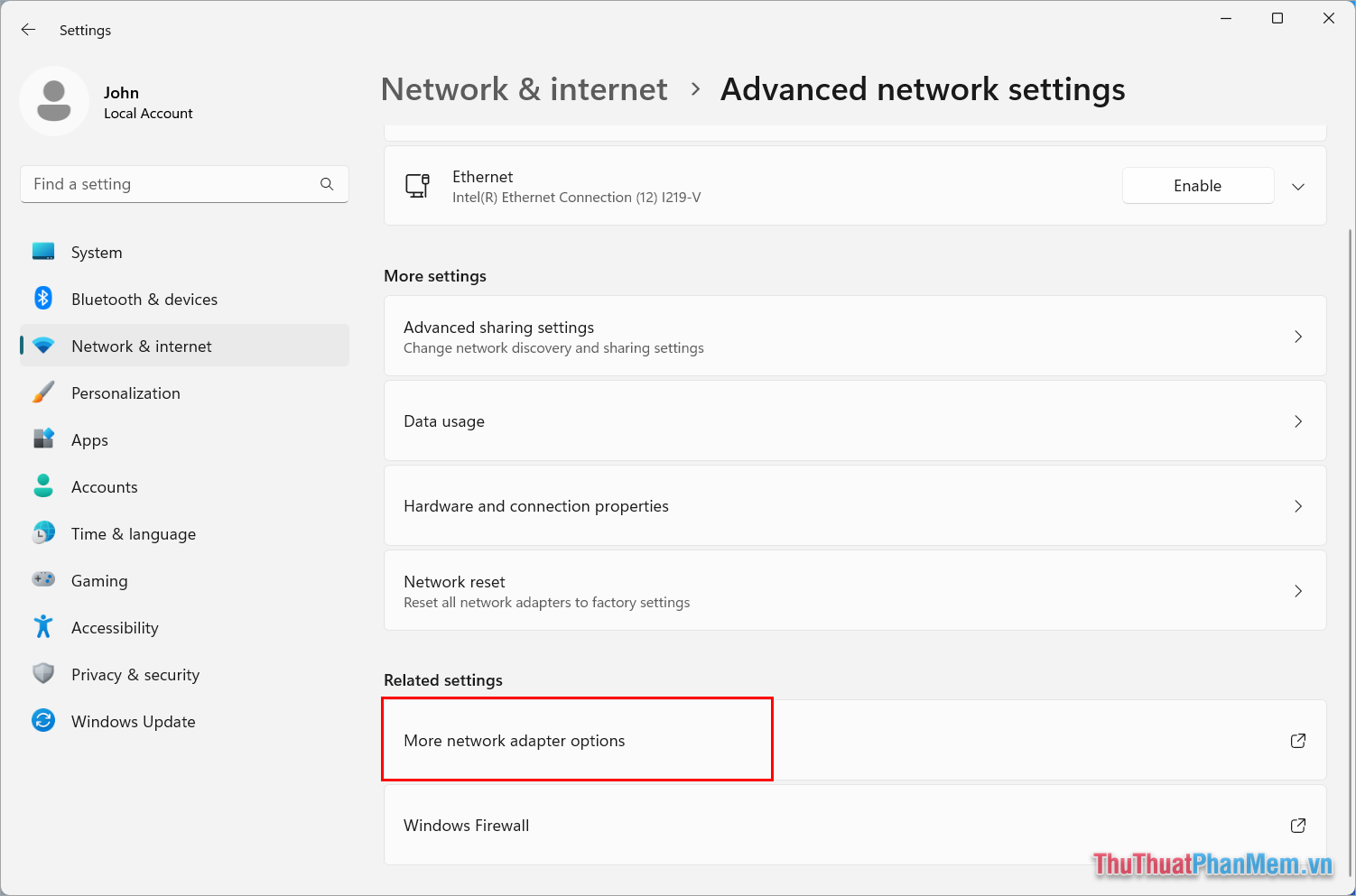
Bước 4: Tiếp theo, bạn Click chuột phải vào mạng Wi-Fi và chọn Status để xem thông tin.
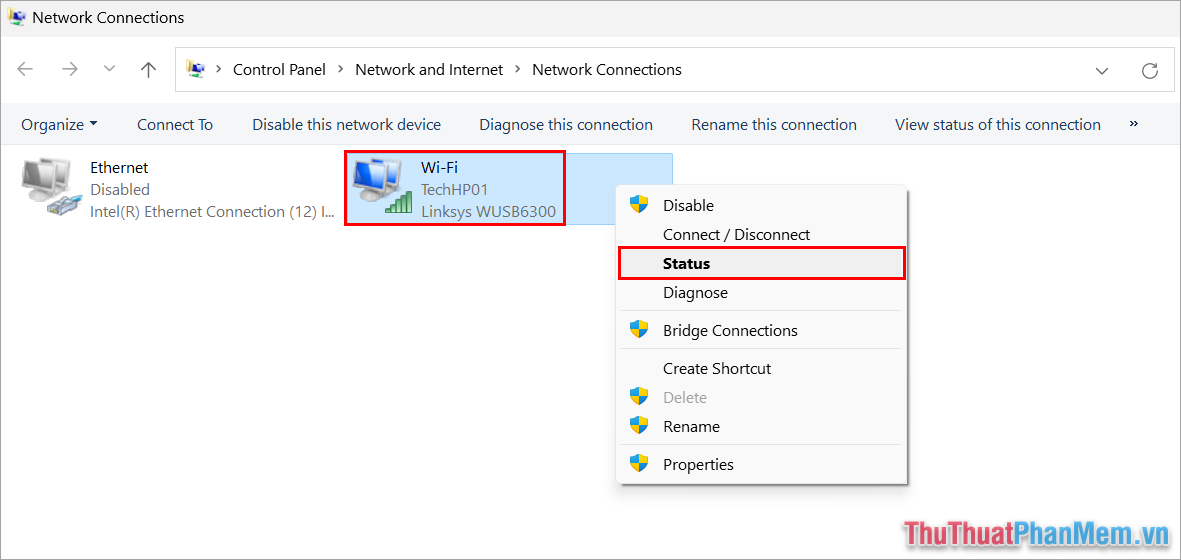
Bước 5: Để xem thông tin về kết nối mạng Internet Wifi, bạn hãy chọn Wireless Properties.
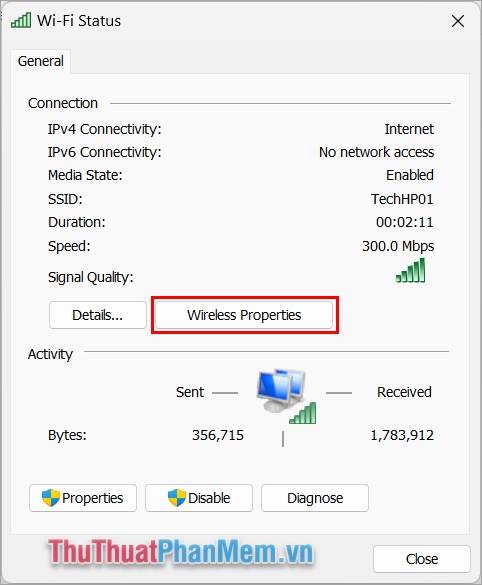
Bước 6: Để xem pass wifi Windows 11, bạn chọn thẻ Security (1) => Show Characters (2) => Network Security Key (3).
Mật mã trong Network Security Key chính là mật khẩu Wifi đang được kết nối trên Windows 11.
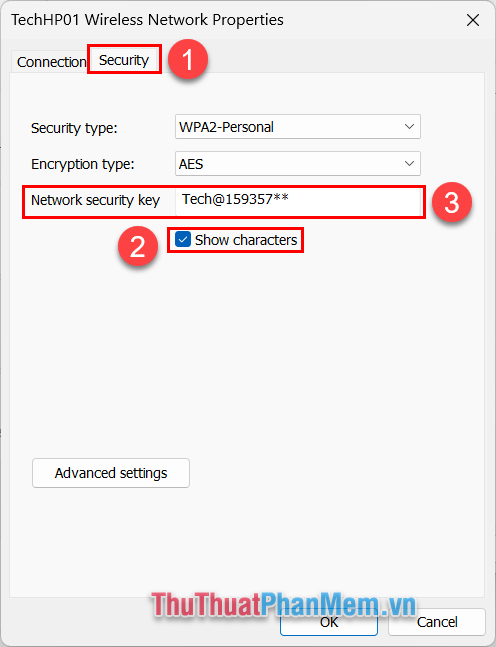
3. Cách xem Password Wifi trên Windows 11 bằng Terminal
Terminal là trình mã lệnh thay thế cho Command Prompt trước đây với các chức năng tương tự nhưng đẹp và dễ dàng dùng hơn. dùng Terminal giúp bạn biết được mật khẩu Wifi của mọi mạng Internet đã kết nối trước đây.
Bước 1: Bạn nhấn tổ hợp Windows + I để mở Settings và chọn Network & Internet. Tại đây, bạn sẽ biết được tên Wifi mình đang dùng.
Ví dụ: Trong trường hợp này, tên Wifi đang được máy tính Win 11 kết nối là TechHP01

Bước 2: Sau đó, bạn Click chuột phải vào Start Menu và chọn Terminal (Admin) để mở Terminal dưới quyền admin.
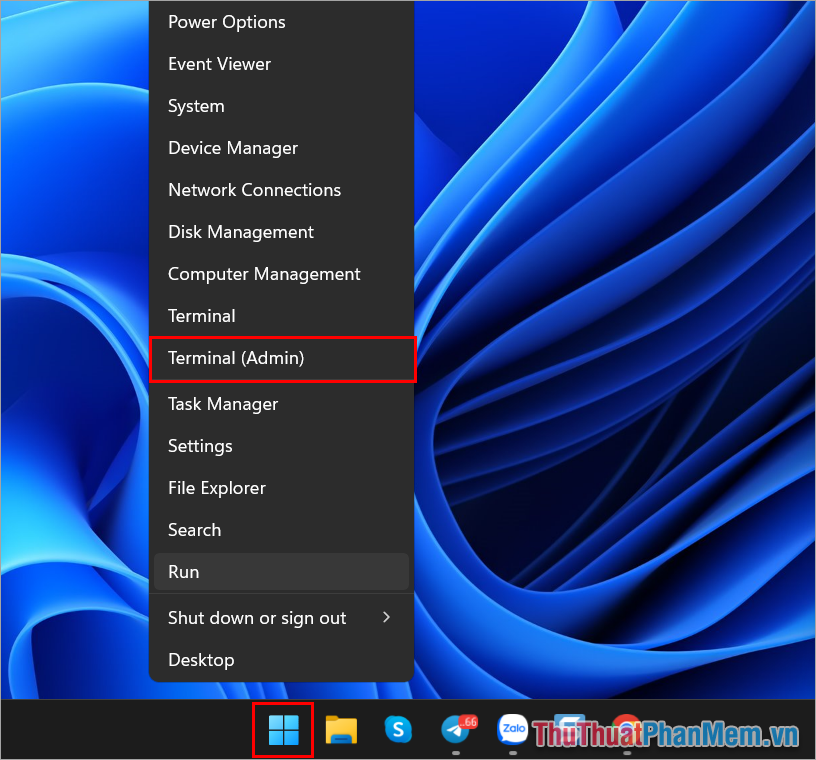
Bước 3: Khi cửa sổ Terminal xuất hiện, bạn hãy sửa đổi câu lệnh sau và nhập vào để khởi chạy.
| netsh wlan show profile “(tên Wifi)” key=clear |
Ví dụ: Trong trường hợp này của bài viết, tên Wifi là TechHP01 (xem trong bước 1 của Phần 3). Chúng ta sẽ nhập lệnh như sau: netsh wlan show profile “TechHP01” key=clear
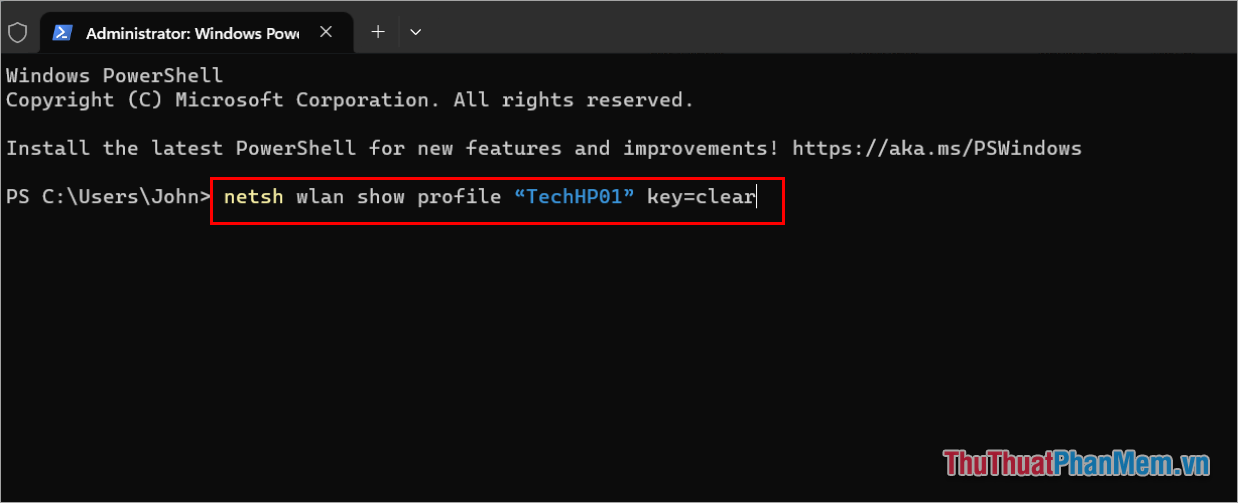
Bước 4: Lúc này, toàn bộ các thông tin của mạng Wifi sẽ xuất hiện cho bạn kiểm tra và mục Key Content chính là mật khẩu Wifi đang kết nối hiện tại.
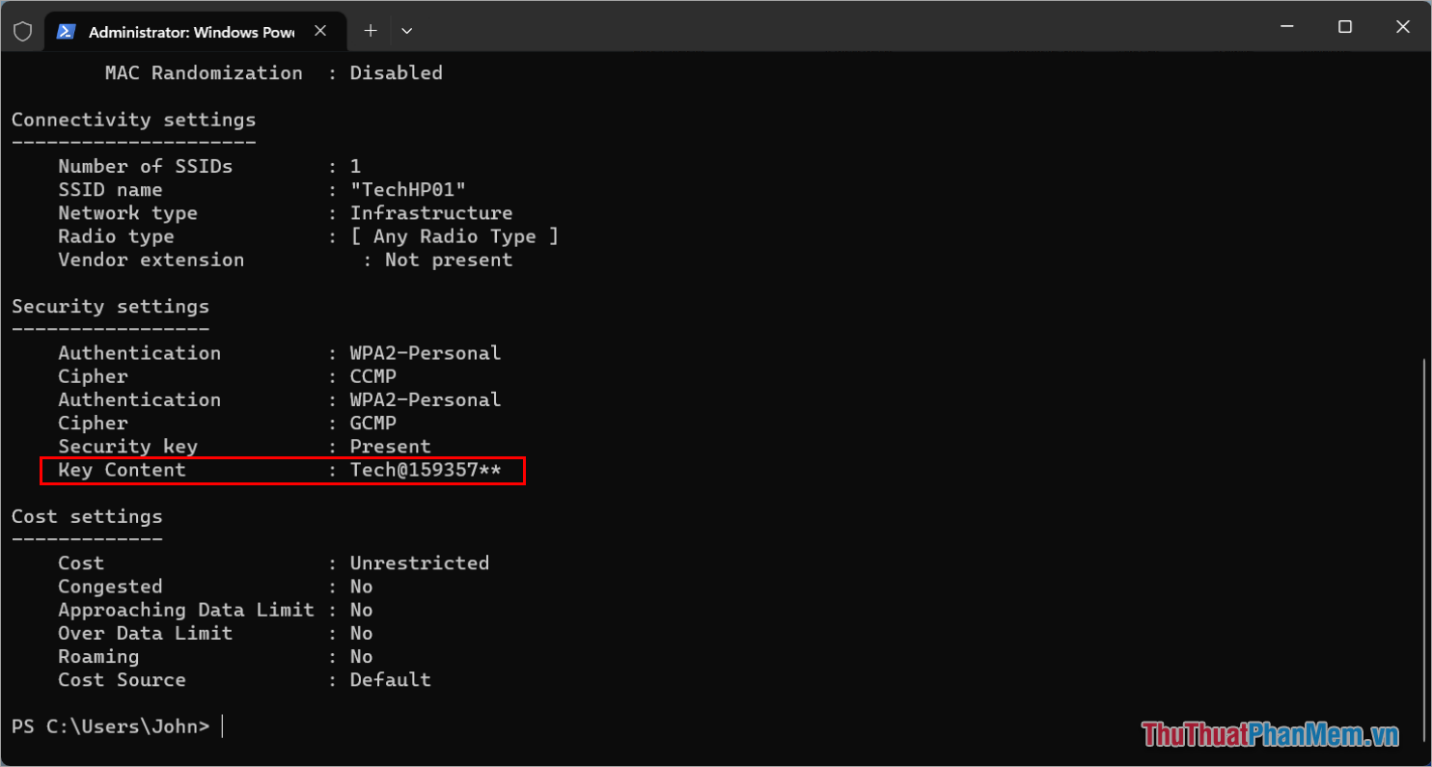
Trong bài viết này, Trường Hải Tiến Giang đã chia sẻ đến bạn cách xem mật khẩu Wifi, Pass wifi trên Windows 11 nhanh nhất. Chúc bạn một ngày vui vẻ!
Nhiều người muốn tìm cách xem pass Wifi Win 11 để chia sẻ với người thân nhưng lại không biết làm như nào? Bạn đừng lo, Trường Hải Tiến Giang chỉ cho bạn cách xem Password Wifi trên Windows 11 chi tiết nhất và chính xác nhất.
