Hàm cảnh báo ngày hết hạn trong Excel là gì? Hãy cùng Trường Hải Tiến Giang tìm hiểu cách tạo thông báo ngày hết hạn trong Excel như thế nào nhé!
Bạn có thường xuyên phải soạn thảo văn bản, hay xử lý dữ liệu quy mô lớn? Nếu câu trả lời là có, ắt hẳn Microsoft Excel không còn quá xa lạ với bạn. Microsoft Excel là một phần mềm trong bộ Office của Microsoft. Từ lâu, nó đã nổi tiếng là phần mềm bảng tính, xử lý dữ liệu lớn đơn giản và chính xác. Chính vì thế, dù hiện đã có nhiều lựa chọn thay thế không tính phí, lại không cần phải lắp đặt như Google Sheets, Excel vẫn được ưa thích hơn cả.
Với Microsoft Excel, bạn có thể nhập hàng loạt dữ liệu, định dạng nội dung, dùng hàm tính thông minh đáp ứng các yêu cầu khác nhau của từng bảng tính, chia sẻ file với đồng nghiệp và nhiều hơn thế nữa. Đặc biệt, bạn còn có thể dùng Excel để quản lý hợp đồng lao động.
Làm hợp đồng lao động trong Excel rất dễ, thậm chí bạn còn có thể xây dựng thông báo ngày sắp hết hợp đồng. Dưới đây là cách nhắc ngày hết hạn trong Excel.
Microsoft Office 2016 cho WindowsMicrosoft Office 2016 cho Mac
Tạo thông báo cho hợp đồng sắp hết hạn trên Excel
Bạn có file Excel có thông tin tên nhân viên, ngày vào Cty và ngày hết hạn như hình ở bước 2.
Bước 1:
Tại giao diện chính của file quản lý hợp đồng lao động của bạn hãy bôi đen cột Ngày hết hạn.
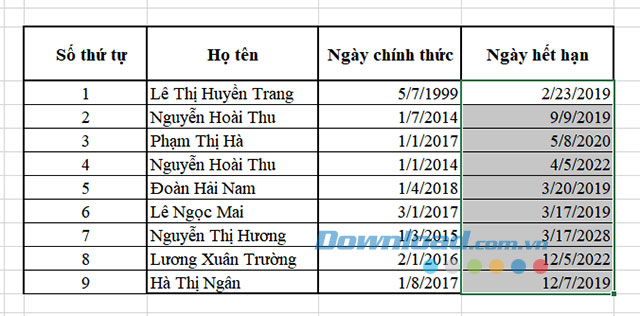
Bôi đen cột muốn thông báo ngày
Bước 2:
Nhấn chọn nút Home trên menu và chọn tiếp đến thẻ Conditional Formatting –> New Rule.
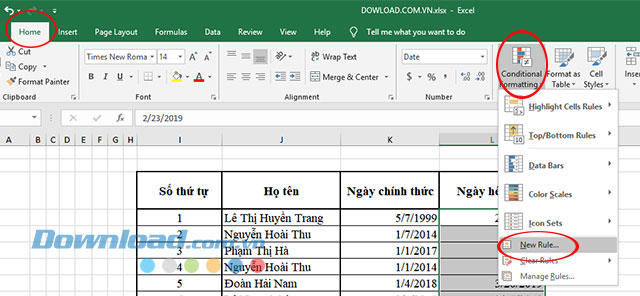
Lựa chọn tool xây dựng thông báo
Cửa sổ New Rule xuất hiện hãy nhấn chọn Use a formula to determine which cells to fomat.
Tại đây bạn sẽ nhập công thức: =Datedif(today(),L4,”d”)<15
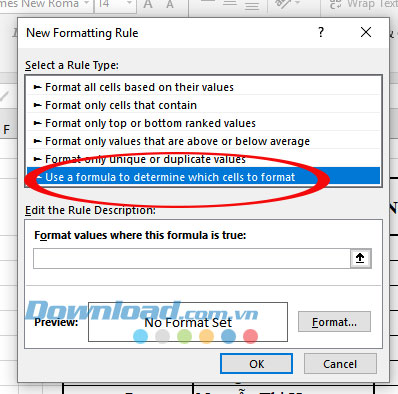
Lựa chọn thông báo cho hàm
Với công thức trên thời gian thông báo sẽ là 15 ngày trước khi hợp động hết hạn.
Trong đó:
- Datedif(a1,a2,”d”): đếm số ngày giữa hai mốc thời gian a1 và a2 (yêu cầu a2>a1).
- 15: số ngày thông báo theo mong muốn (có thể thay tùy ý theo nhu cầu thực tế).
- L4: Ô chứa giá trị Ngày hết hạn trên bảng tính.
Bước 3:
Sau khi nhập xong công thức trên hãy nhấn chọn đến Format để lựa chọn màu sắc hiển thị thông báo sắp hết hạn hợp đồng.
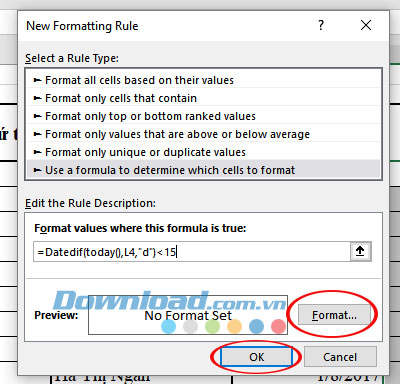
Nhập công thức để thông báo ngày hết hạn
Tại cửa sổ Format Cells chọn tab Fill, tại đây hãy lựa chọn màu sắc mong muốn và nhấn OK để áp dụng.
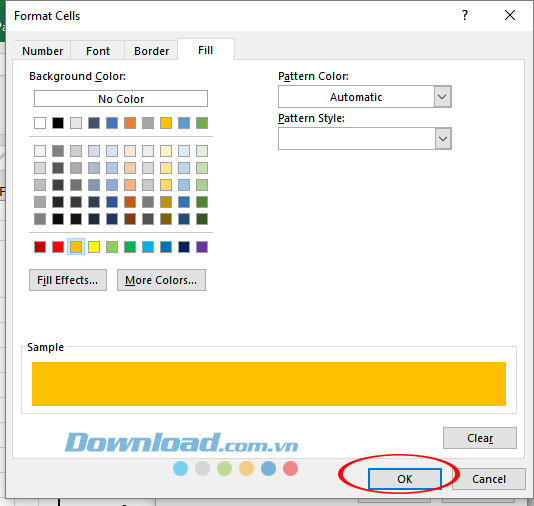
Lựa chọn màu sắc thông báo ngày hết hạn trên hợp đồng
Tiếp theo tại cửa sổ New Formatting Rule hãy nhấn OK 1 lần nữa để hoàn thành.
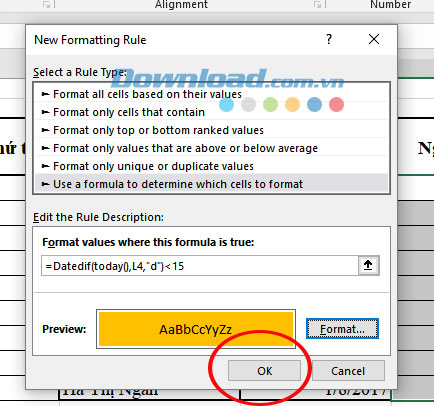
Ghi nhận các thông tin xây dựng
Lúc này tại giao diện bảng tính Excel sẽ được áp dụng màu sắc cho hợp đồng lao động sắp đến hạn, cách ngày hết hạn là 15 ngày.
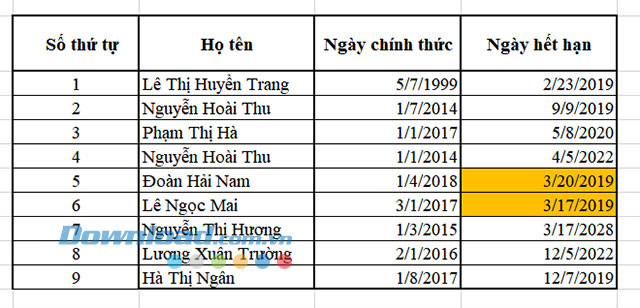
Hoàn thành việc xây dựng thông báo trên Excel
Video hướng dẫn tạo thông báo trên Microsoft Excel
Trên đây chúng tôi đã hướng dẫn các bạn cách tạo thông báo ngày sắp hết hạn bằng màu sắc trên file Excel. Hi vọng hướng dẫn này hữu ích dành cho bạn khi làm công tác văn phòng.
Bạn có thể quan tâm:
- Cách chuyển ảnh thành bảng trong Excel
- Cách tính thâm niên công tác trên bảng tính Excel
- Hướng dẫn tạo danh sách xổ xuống hay drop list trong Excel
- Tạo biểu đồ tự động cập nhật (Update) dữ liệu trong Excel 2016
Hàm cảnh báo ngày hết hạn trong Excel là gì? Hãy cùng Trường Hải Tiến Giang tìm hiểu cách tạo thông báo ngày hết hạn trong Excel như thế nào nhé!
