Cách trộn văn bản trong Word không khó. Bài viết sẽ hướng dẫn bạn chi tiết cách trộn file Word.
Nhắc tới phần mềm soạn thảo văn bản, chúng ta không thể bỏ qua Microsoft Word. Nó là một sản phẩm nằm trong bộ Office của Microsoft. Từ lâu, Microsoft Word đã là lựa chọn biên tập tài liệu được yêu thích trên khắp thế giới.
Nhờ Word, bạn có thể gõ tài liệu, căn chỉnh lề, tạo mục lục, chèn ảnh, thậm chí cả liên kết tới trang nào đó. Word dễ dùng và hữu ích nên gần như không bị đánh bại bởi những phần mềm có cùng chức năng hiện nay.
Nếu thường xuyên dùng Word, ắt hẳn bạn đã làm quen gần như tất cả chức năng cơ bản của phần mềm. Bạn đã từng nghe hay biết cách dùng chức năng tạo thư mời trong Word hay trộn giấy mời chưa? Nếu chưa, hãy cùng Trường Hải Tiến Giang tìm hiểu nhé!
- Tải Office 2019
- Tải Office 2016
- Tải Office 2010
- Tải Office 2013
Thực tế, Microsoft Word đã hỗ trợ chức năng này từ lâu. Nhờ nó, user có thể tạo giấy mời họp, nhập học, thông báo, lập bảng tin chi tiết… tới nhiều người cùng lúc.
Cách này sẽ giảm thiểu đáng kể sai sót trong quá trình nhập liệu, lại tiết kiệm khá nhiều thời gian trong quá trình dùng. Đầu tiên, bạn cần tạo dữ liệu để trộn văn bản bao gồm:
- File văn bản gốc: Văn bản chứa mẫu tài liệu (dịnh dạng *.doc).
- File danh sách: Nội dung được tạo dưới dạng danh sách (thường tạo file *.xls).
Trong khuôn khổ bài viết này, Trường Hải Tiến Giang sẽ hướng dẫn các bạn trộn giấy mời họp phụ huynh. Như vậy, bạn cần tạo file giấy mời họp phụ huynh mẫu và danh sách phụ huynh:
Giay-moi-hop.docDanh-sach-moi-hop.xls
Sau đó, làm theo bài viết dưới đây để trộn giấy mời họp phụ huynh:
Hướng dẫn trộn giấy mời họp phụ huynh trong Microsoft Word
Bước 1: Mở văn bản gốc lên, nhấn vào thẻ Mailings.
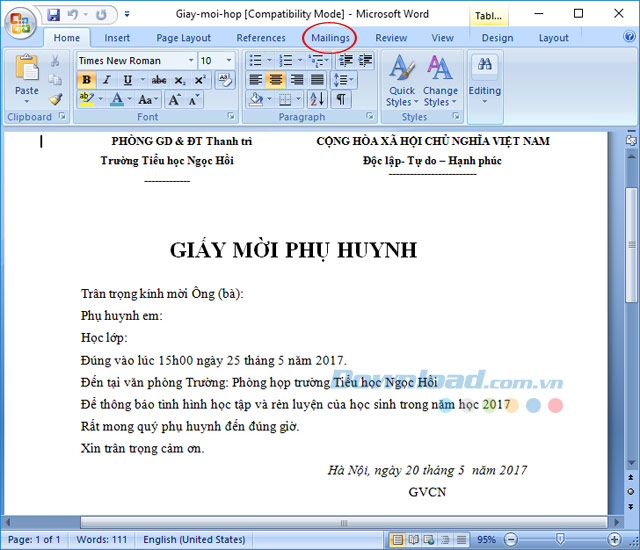
Bước 2: Nhấn vào mũi tên xổ xuống ở mục Start Mail Merge, chọn Step by Step Mail Merge Wizard…
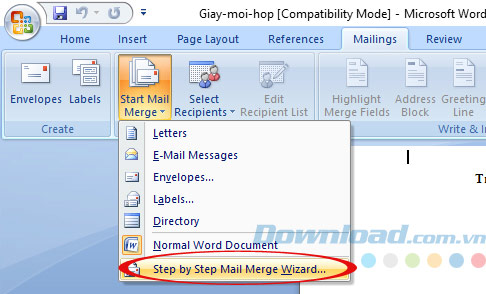
Bước 3: Tại giao diện Mail Merge ở phía bên phải, nhấn vào Next: Starting document ở mục Step 1 of 6 để bắt đầu trộn văn bản.
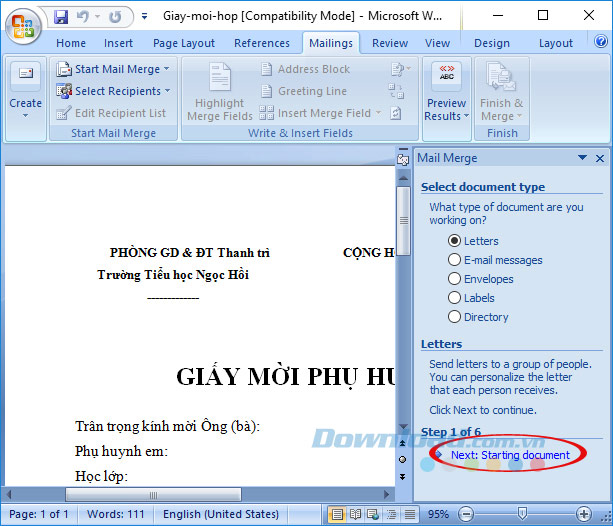
Bước 4: Tại mục How do want to setup your letters, tích chọn vào ô Use the current document. Sau đó, nhấn vào Next: Select recipients.
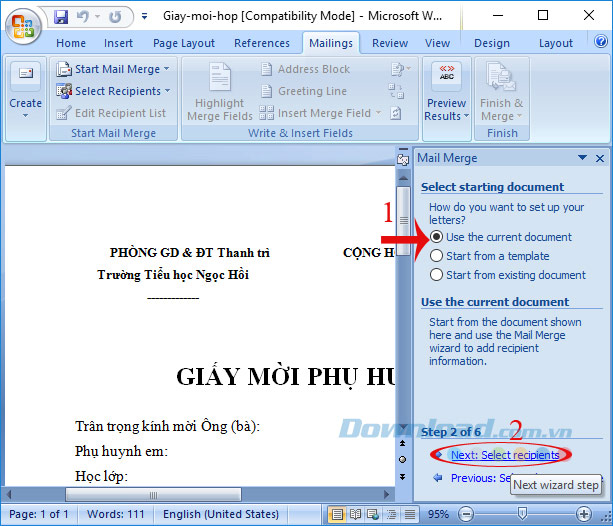
Bước 5: Nhấn vào Browse ở mục Use names and addresses from a file or a database để mở file chứa danh sách phụ huynh mời họp.
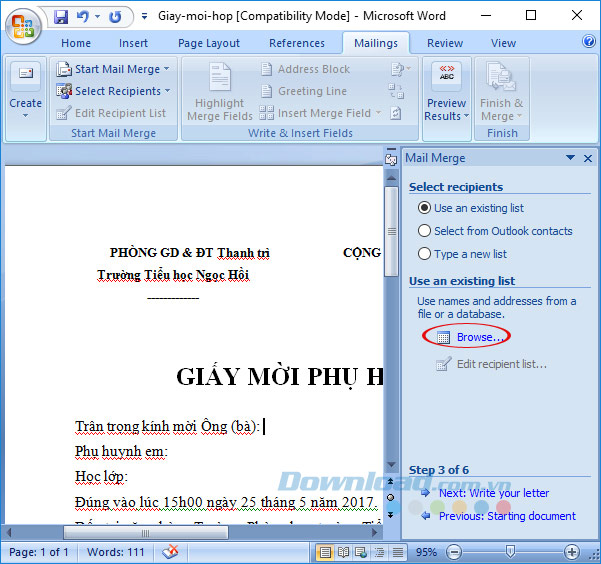
Bước 6: Cửa sổ Select Data Source xuất hiện, chọn file danh sách mời họp (Danh-sach-moi-hop.xls), rồi nhấn Open.
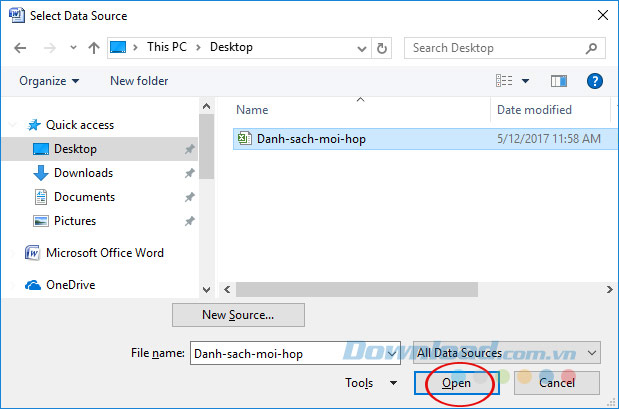
Bước 7: Giao diện Select Table xuất hiện, chọn Sheet chứa dữ liệu cần chèn, rồi nhấn OK. Nếu không muốn chọn hàng đầu tiên làm tiêu đề thì bỏ tích chọn ở ô First row of data contains column headers.
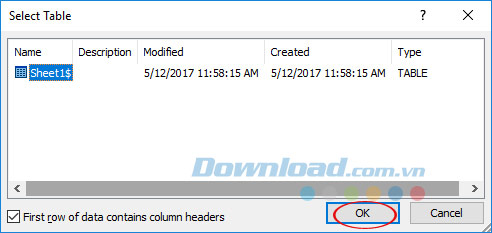
Bước 8: Giao diện Mail Merge Recipients xuất hiện, bạn chỉ cần nhấn OK.
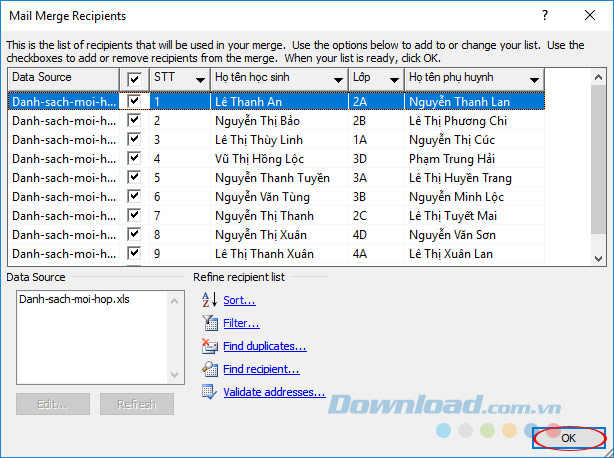
Bước 9: Đặt con trỏ vào trường muốn chèn thông tin, click chọn Insert Merge Field dưới tab Maillings. Một hộp thoại mở ra, click đúp chuột vào trường thông tin cần chèn. Sau đó đóng cửa sổ lại, cứ tiếp tục chèn như vậy cho tới khi hết các trường cần chèn.
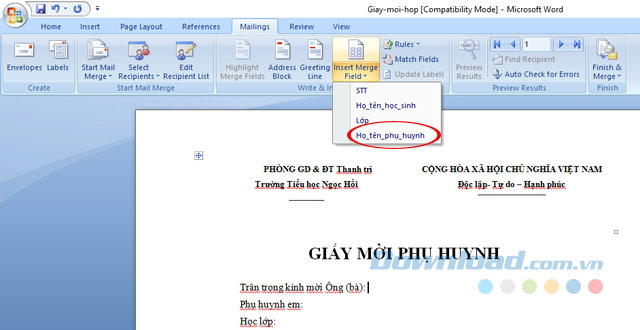
Bước 10: Sau khi chèn xong, click chuột vào biểu tượng Preview Results để xem trước kết quả.
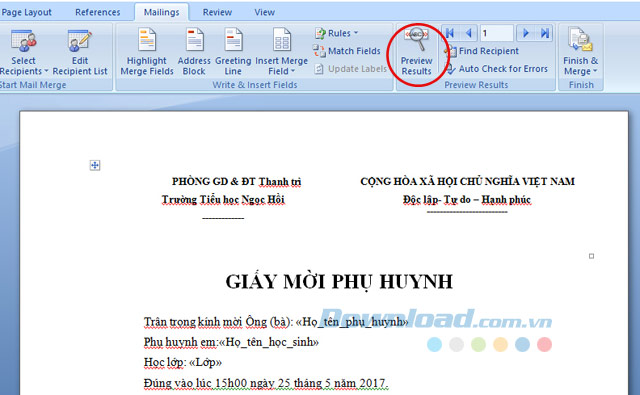
Bước 11: Bạn có thể dùng các nút trên thanh tool để xem lần lượt dữ liệu được trộn.
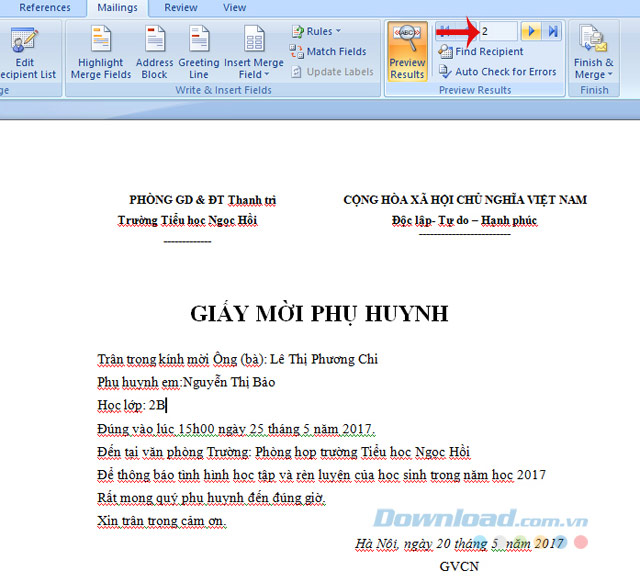
Bước 12: Để trích xuất dữ liệu, nhấn vào mũi tên xổ xuống bên cạnh Finish & Merge. Tại đây sẽ cho bạn 3 sự lựa chọn:
- Edit Individual Documents: Chỉnh sửa tài liệu cá nhân.
- Print Documents: In tài liệu.
- Sent E-mail Masages: Gửi qua email.
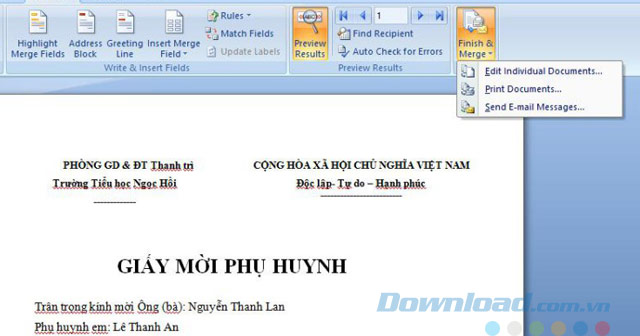
Lưu ý: Để đảm bảo quá trình trộn văn bản thành công, file Excel chỉ bao gồm bảng cần trộn, dòng đầu tiên của file phải là dòng tiêu đề của các cột, không có dòng trống nhé các bạn.
chức năng trộn văn bản, trộn thư này hỗ trợ ở tất cả phiên bản Word 2003, 2007, 2013, 2016 và cả WPS Word. Vậy là giờ đây bạn sẽ trộn giấy mời họp phụ huynh vô cùng nhanh chóng rồi.
Chúc các bạn làm thành công!
Cách trộn văn bản trong Word không khó. Bài viết sẽ hướng dẫn bạn chi tiết cách trộn file Word.
