Trình chiếu slide trên PowerPoint trên 2 màn hình tưởng chừng khó nhưng thao tác khá nhanh và dễ dàng. Với hướng dẫn trong bài viết này, bạn sẽ thuần thục thao tác trên và không còn gặp khó khăn khi làm.

1. xây dựng chế độ kéo dài (Extend) cho hai màn hình
1.1 Trên Windows XP
Bước 1: Bạn click chuột phải vào màn hình Desktop và chọn Properties.
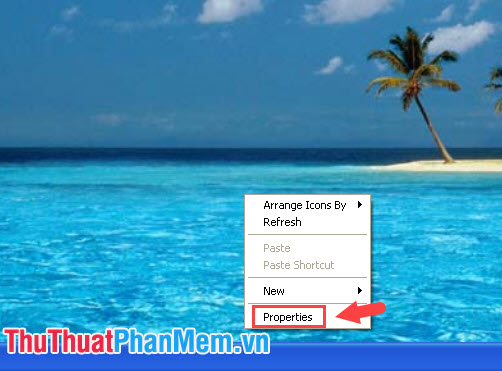
Bước 2: Bạn chuyển qua thẻ Settings (1) => click chọn màn hình phụ 2.[Default Monitor] (2) => tích chọn mục Extend my Windows desktop onto this monitor (3) => Apply (4) => OK (5).
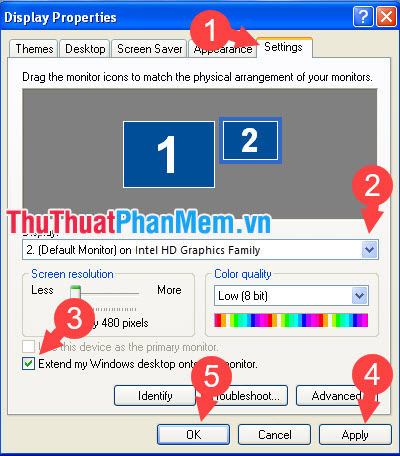
1.2 Trên Windows 7
Bước 1: Bạn click chuột phải vào Desktop => chọn Screen resolution.
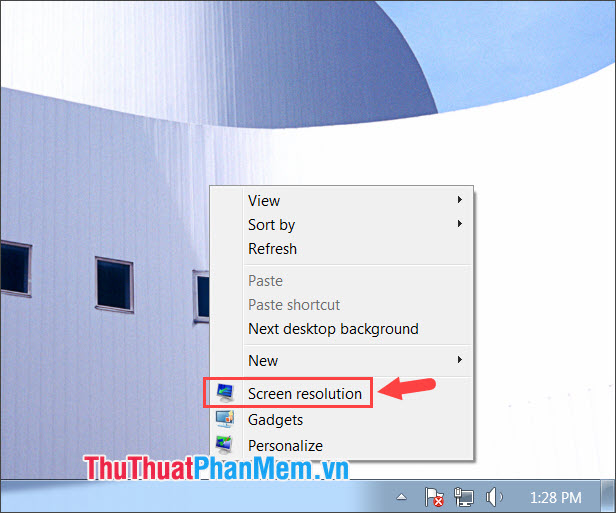
Bước 2: Nếu màn hình thứ 2 của bạn không nhận diện thì bạn hãy click vào Detect (1). Tiếp theo, bạn xây dựng Multiple displays (2) là Extend these displays (3). Ấn Apply (4) => OK (5) để lưu xây dựng.
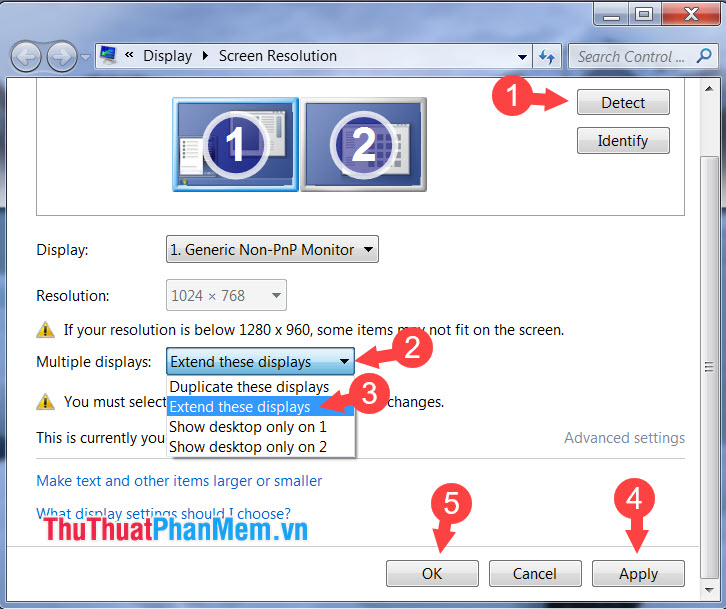
1.3 Trên Windows 10
Bước 1: Bạn click vào Action Center (1) ở góc phải màn hình => Project (2).
Hoặc bạn có thể dùng phím tắt ÿ + P để mở nhanh chức năng này.
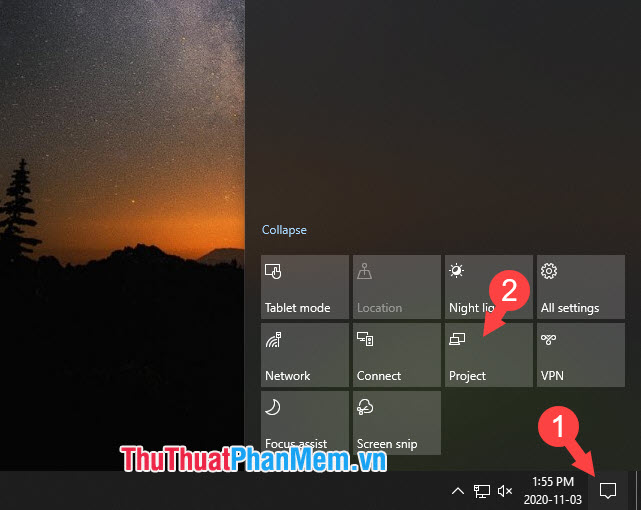
Bước 2: Bạn chọn Extend là xong.
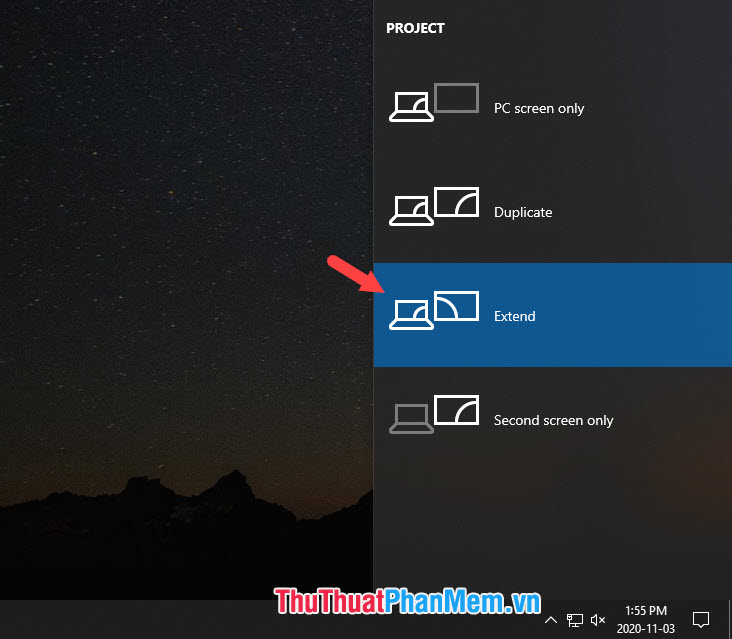
2. Chiếu slide PowerPoint trên 2 màn hình
2.1 Với PowerPoint phiên bản cũ (2007, 2010)
Bước 1: Bạn mở PowerPoint lên và click vào menu Slide Show (1) => Set Up Slide Show (2).
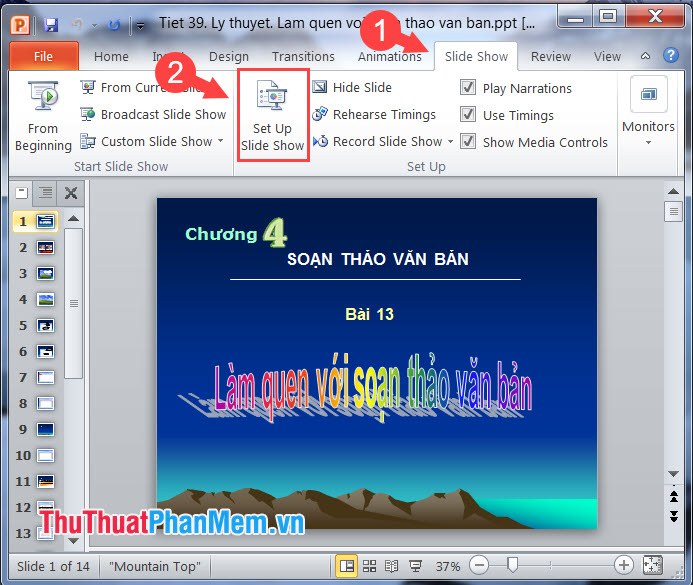
Bước 2: Bạn click vào Display slide show on (1) => Monitor 2 (2) => OK (3).
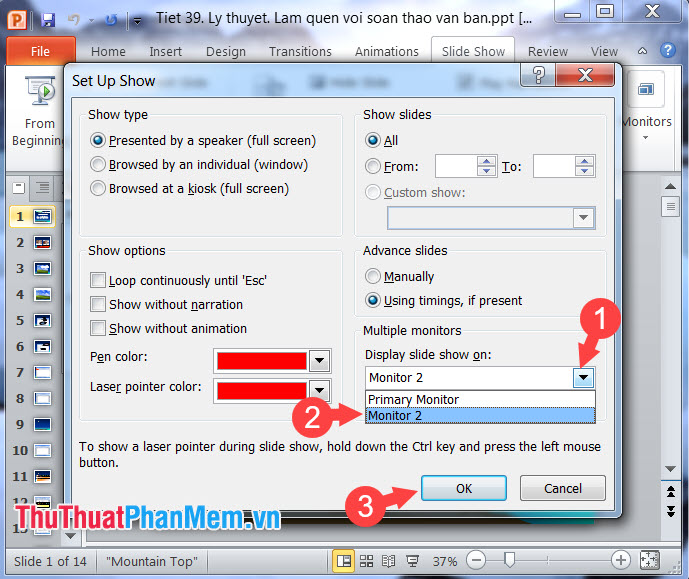
Bước 3: Nhấn F5 để trình chiếu, giao diện trình chiếu trên 2 màn hình sẽ hiển thị như hình mẫu bên dưới.

2.2 Với PowerPoint phiên bản mới (2013, 2016 trở lên)
Bước 1: Bạn mở PowerPoint lên và click vào menu Slide Show (1) => Monitor (2) => Monitor 2 (3).
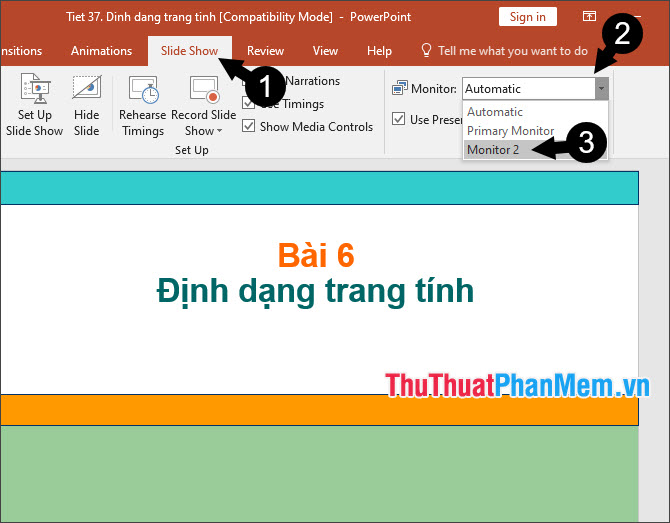
Bước 2: Ấn F5 để trình chiếu, giao diện trình chiếu sẽ hiển thị như hình dưới.
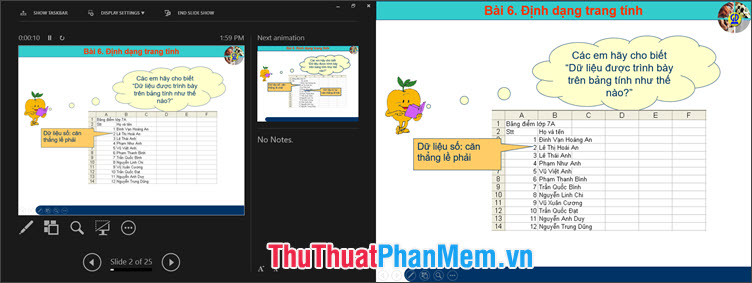
Với hướng dẫn chi tiết và ngắn gọn nhất, bạn có thể trình chiếu PowerPoint trên màn hình dễ dàng. Chúc các bạn thành công!
Trình chiếu slide trên PowerPoint trên 2 màn hình tưởng chừng khó nhưng thao tác khá nhanh và dễ dàng. Với hướng dẫn trong bài viết này, bạn sẽ thuần thục thao tác trên và không còn gặp khó khăn khi làm.
