Windows 10 sẽ tự động lắp đặt giao diện phù hợp sao cho đúng với màn hình bạn kết nối, chỉ cần đúng driver. Tuy nhiên, không phải lúc nào nó cũng hoạt động theo ý muốn và yêu cầu của bạn. Và tất nhiên chúng ta có thể cấu hình lại những xây dựng cơ bản để có được hiển thị màn hình phù hợp nhất.

I. DPI, Độ phân giải và tỷ lệ
Chất lượng đầu ra của màn hình hiển thị phụ thuộc vào một số yếu tố, chẳng hạn như Dots Per Inch (DPI), độ phân giải và tỷ lệ thu phóng. Điều quan trọng là bạn cần hiểu từng thuật ngữ này, để có thể điều chỉnh màn hình sao cho đúng ý nhất.
1. DPI là gì?
DPI, Dots per Inch – là số điểm ảnh (pixel) trong một inch vuông trên màn hình của bạn. Số lượng điểm ảnh trong một inch vuông càng lớn thì pixel càng nhỏ gọn, do đó hình ảnh bạn nhìn thấy trên màn hình sẽ rõ ràng hơn. Vì một pixel sẽ thể hiện một màu sắc riêng, nên bạn sẽ đạt được tiêu điểm và độ sắc nét cao hơn với DPI cao hơn.
2. Độ phân giải là gì?
Bạn sẽ thấy độ phân giải được thể hiện ở dạng “số x số”, minh họa cho chiều dài và chiều rộng của màn hình bằng pixel.
Ví dụ: Độ phân giải “1024 x 768” có nghĩa là chiều dài của màn hình được đặt 1024 pixel, trong khi chiều rộng là 768 pixel. Hai giá trị này có thể được nhân lên để thấy tổng số pixel trên màn hình.
Độ phân giải khác với DPI vò nó cho biết tổng số pixel trên thiết bị hiển thị, trong khi DPI cho biết các pixel đó nhỏ gọn như thế nào. lắp đặt độ phân giải có thể làm cho hình ảnh bị mờ trên màn hình 32 inch, nhưng trên màn hình 20 inch thì hình ảnh lại sắc nét.
Độ phân giải không tương đồng với kích thước hình ảnh. Khi bạn điều chỉnh độ phân giải, kích thước của hình ảnh sẽ bị kéo giãn hoặc thu gọn sao cho phù hợp, vì vậy nó làm giảm chất lượng hình ảnh.
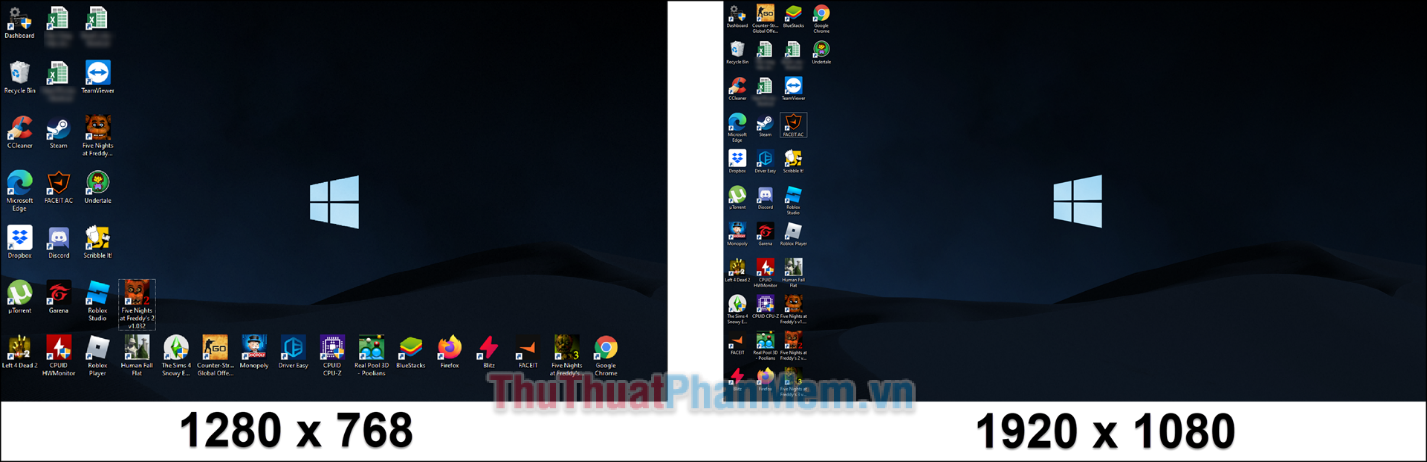
Trong ví dụ trên đây, khi tăng độ phân giải từ “1280×768” lên “1920×1080”. Bạn có thể thấy rằng kích thước của các biểu tượng trên màn hình bị thu lại, bởi vì số lượng pixel trên màn hình đã tăng lên.
3. Tỷ lệ thu phóng (scale) là gì?
Tỷ lệ thu phóng không liên quan nhiều đến các pixel trên màn hình, mà là kích thước của nó. Đây là một chức năng của Microsoft để điều chỉnh kích thước của văn bản, ứng dụng và các yếu tố trong Windows. Với tỉ lệ phóng to lớn hơn, bạn có thể nhìn rõ mọi thứ hơn trên màn hình.
II. Cách sửa đổi độ phân giải, tỷ lệ thu phóng và bố cục trong Windows 10
Bạn sẽ điều chỉnh những thông số này thông qua lắp đặt màn hình trên máy tính Windows 10, hơn nữa bạn có thể xoay dọc màn hình.
Bạn truy cập lắp đặt màn hình bằng cách click chuột phải vào một khoảng trống trên desktop, sau đó chọn Display settings.
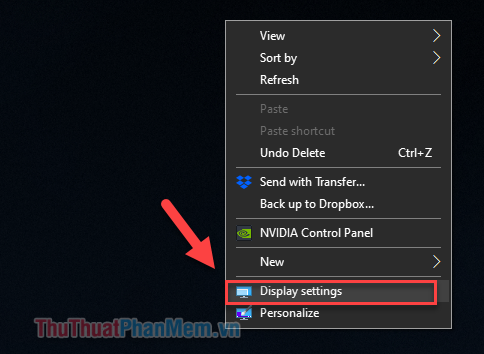
1. sửa đổi độ phân giải màn hình trong Windows 10
Bạn có thể điều chỉnh độ phân giải theo ý thích của mình, không cần phải lúc nào cũng giữ nó ở mức tối đa. Chỉ cần để mắt bạn cảm thấy thoải mái là được.
Hãy cuộn xuống trong lắp đặt Display cho đến khi bạn tìm thấy Display resolution. Chọn độ phân giải mà bạn mong muốn tại đây.
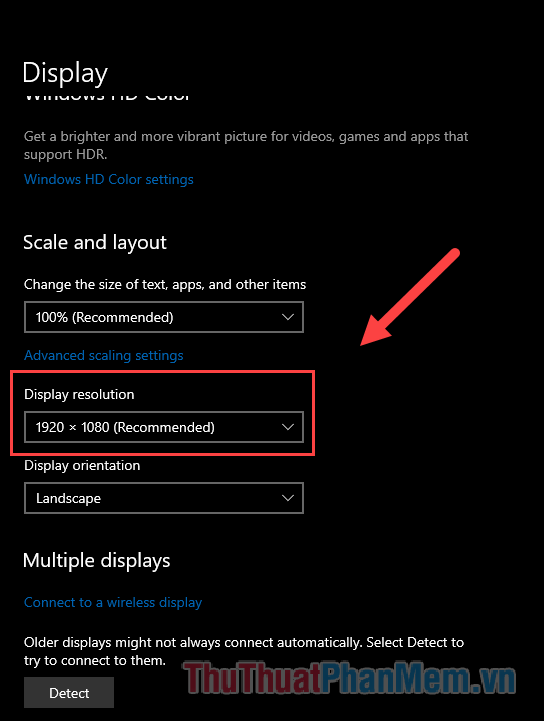
Độ phân giải màn hình sẽ sửa đổi ngay lập tức. Lúc này bạn sẽ được hỏi Keep changes để giữ sửa đổi hoặc Revert để hoàn nguyên lại như cũ.
Nếu bạn không đưa ra lựa chọn nào, sau vài giây màn hình sẽ tự trở lại như cũ.

2. sửa đổi tỷ lệ hiển thị
Như đã đề cập trước đây, bạn có thể điều chỉnh tỷ lệ văn bản, biểu tượng và ứng dụng trên màn hình có khả năng xem tốt hơn.
Giờ đây hãy chú ý đến mục Scale and layout, chọn thông số phóng to theo mong muốn của bạn.
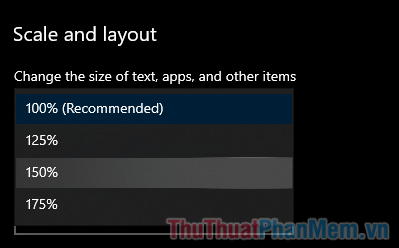
Thao tác này sẽ mất một chút thời gian để sửa đổi mức độ phóng to trong toàn bộ Windows. Nếu bạn muốn có tỷ lệ phóng đại chỉnh sửa tùy ý, hãy nhấn vào Advanced scaling settings.
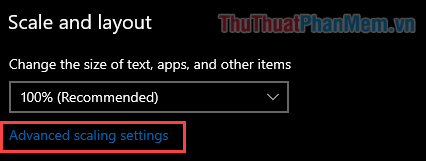
Ở màn hình tiếp theo, trong Custom scaling, hãy nhập tỷ lệ phần trăm cho độ phóng đại bạn muốn, sau đó bấm Apply.
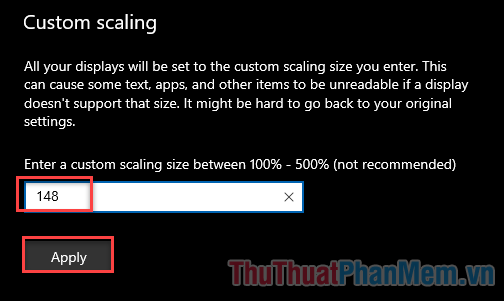
3. sửa đổi hướng hiển thị trong Windows 10
Bạn có thể điều chỉnh màn hình của mình theo hướng ngang dọc, tùy theo ý muốn. Hãy làm sửa đổi trong mục Display orientation, mỗi bước xuống trong menu sẽ xoay màn hình sang phải 90 độ.
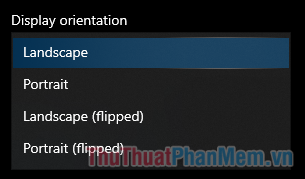
Không giống như tỷ lệ chỉnh sửa tùy ý, bạn không thể điều chỉnh hướng màn hình ở góc nào khác ngoài 4 góc được cung cấp.
Kết
Bạn có thể dùng hướng dẫn này để cả nhấn hóa lắp đặt hiển thị an toàn hơn cho thị lực của bạn về lâu dài. Chúc bạn thành công!
Windows 10 sẽ tự động lắp đặt giao diện phù hợp sao cho đúng với màn hình bạn kết nối, chỉ cần đúng driver. Tuy nhiên, không phải lúc nào nó cũng hoạt động theo ý muốn và yêu cầu của bạn. Và tất nhiên chúng ta có thể cấu hình lại những xây dựng cơ bản để có được hiển thị màn hình phù hợp nhất.
