Trong tình huống khi bạn muốn tránh lộ thông tin cá nhân khi cho người khác mượn máy tính Windows 11, việc biết cách thoát tài khoản Microsoft là một vấn đề mà nhiều người quan tâm và thắc mắc.. Trong bài viết này, Trường Hải Tiến Giang chia sẻ đến bạn cách đăng xuất tài khoản Microsoft trên Windows 11 chi tiết nhất.

1. Tại sao cần phải đăng xuất tài khoản Microsoft trên Windows 11
Khi lắp đặt hệ điều hành Windows 11, hệ thống yêu cầu khách hàng dùng tài khoản Email, Microsoft, Gmail… để đăng nhập vào hệ thống. Khi đăng nhập bằng tài khoản Microsoft, các chức năng trên Windows 11 sẽ được mở khóa. Tuy nhiên đối với khách hàng Việt Nam thì các chức năng mở rộng liên quan đến tài khoản Microsoft không quá cần thiết. Vậy nên, mọi người thường chọn cách dùng tài khoản Local (nội bộ) trên Windows 11 thay vì dùng tài khoản Online Microsoft.
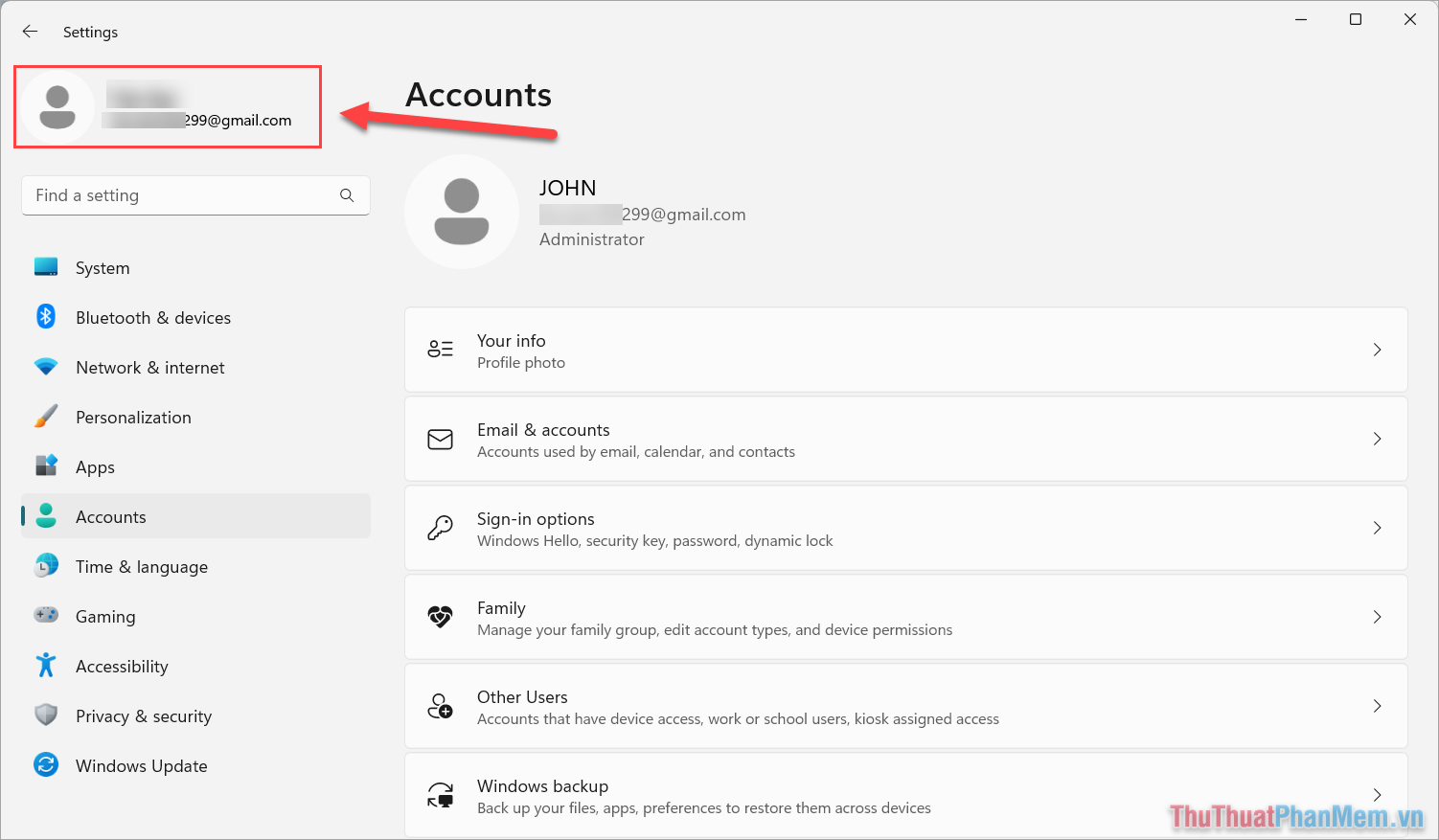
Khi xây dựng tài khoản Microsoft vào hệ điều hành Win 11, hệ thống sẽ tự động dùng tài khoản này để bật các ứng dụng thuộc nhà Microsoft như: Microsoft Office, Microsoft One Drive, Microsoft Team… và đồng bộ mọi dữ liệu có liên quan. Điều này gây phiền phức đến một số khách hàng vì chúng không cần thiết. Nếu như máy tính của bạn đang bị đăng nhập tài khoản Microsoft trên hệ điều hành Win 11 thì bạn đừng lo, chúng ta có cách gỡ tài khoản Microsoft ra khỏi Windows 11 vô cùng đơn giản.
2. Cách thoát tài khoản Microsoft trên Win 11
Để thoát tài khoản Microsoft trên Win 11, bạn phải tạo tài khoản Local (tài khoản Offline) để tiếp tục dùng hệ điều hành Windows. Để thoát tài khoản Microsoft trên Windows 11 bạn làm như sau:
Bước 1: Bạn nhấn tổ hợp Windows + I để mở Settings, chọn mục Accounts và chọn Your Info để xem thông tin tài khoản.
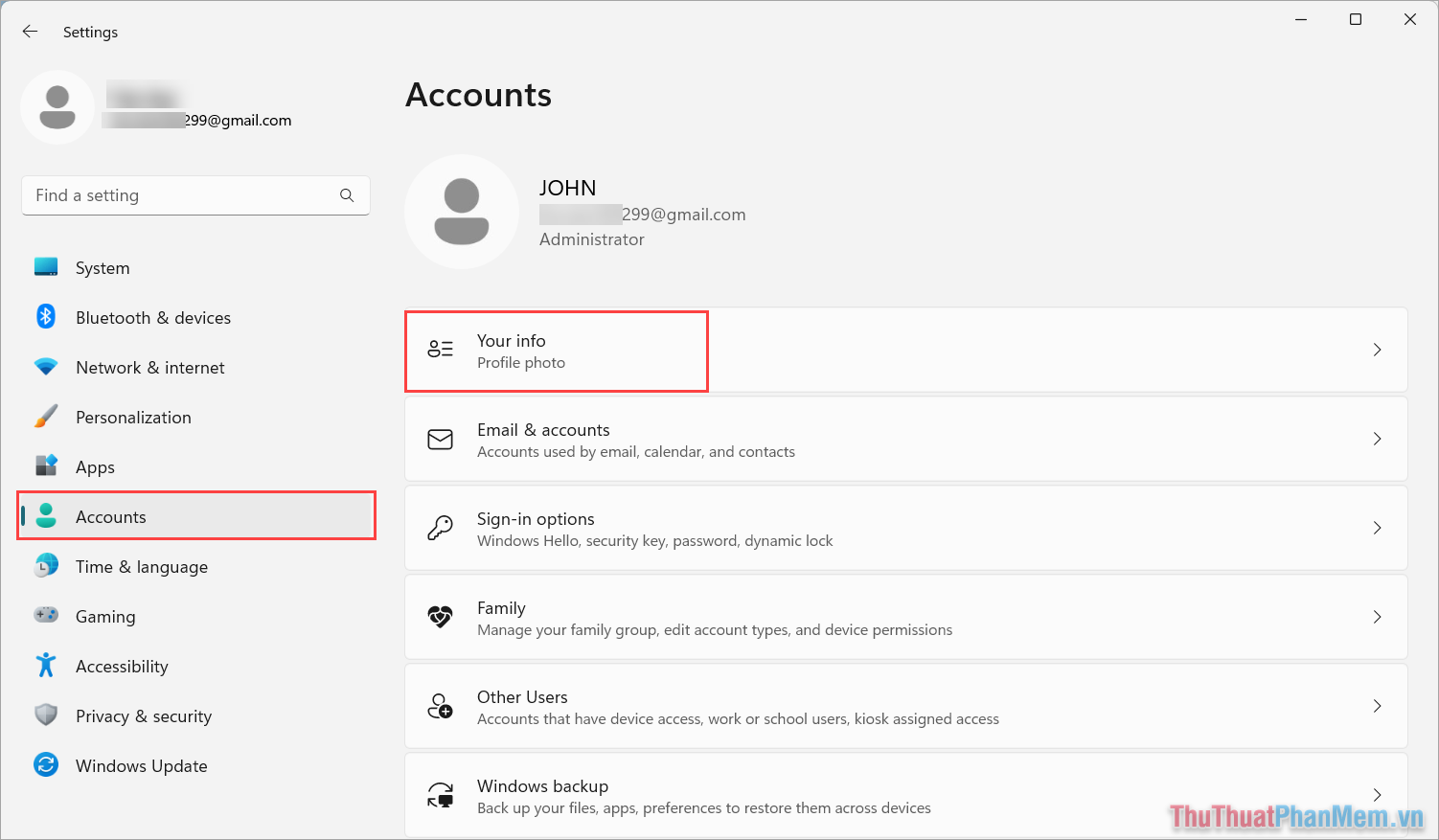
Bước 2: Sau đó, bạn chọn Stop signing in to all Microsoft apps automatically để dừng dùng tài khoản Microsoft trên các ứng dụng.
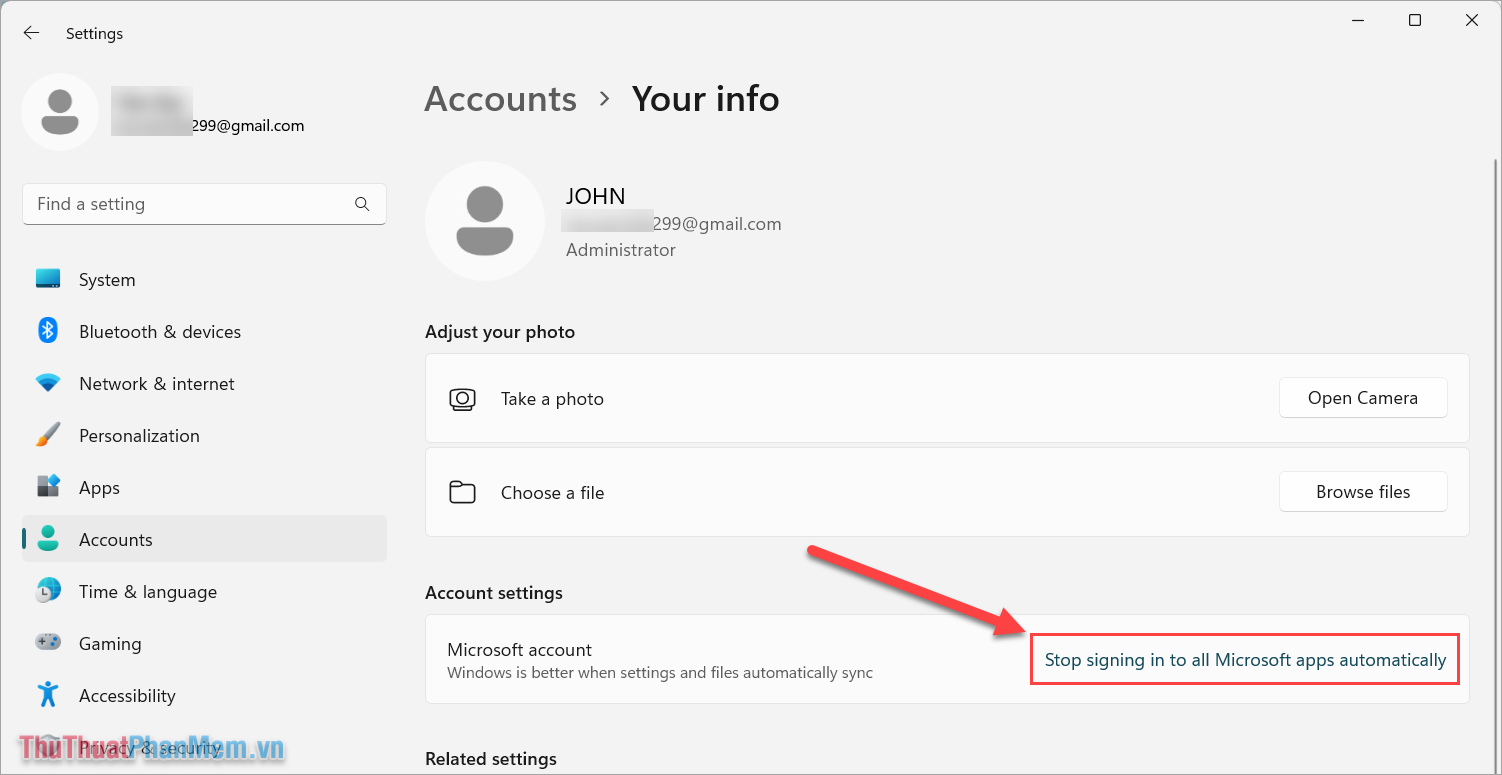
Bước 3: Trong trường hợp máy tính của bạn chưa có tài khoản Local Offline, bạn sẽ phải tạo một tài khoản với các thông tin như sau:
- User name: Tên khách hàng
- Enter Password: Mật khẩu cho tài khoản (Có thể bỏ trống – không mật khẩu)
- Re-Enter Password: Nhập lại mật khẩu cho tài khoản
Sau khi xây dựng hoàn tất, bạn chọn Next để tiếp tục.
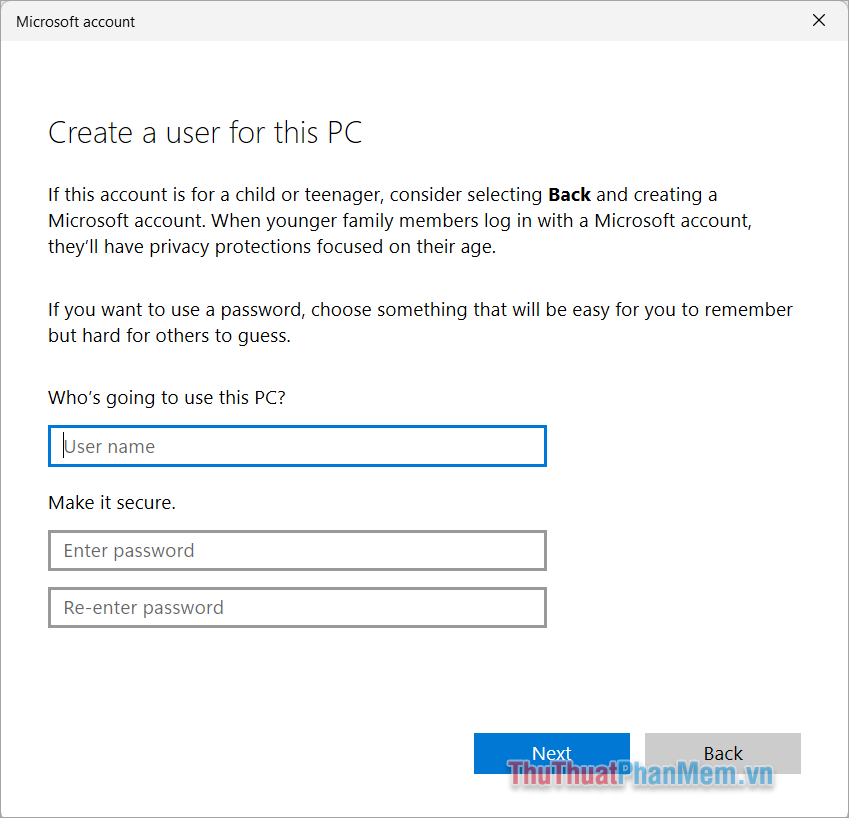
Bước 4: Khi đã thoát tài khoản Microsoft trên Win 11, bạn sẽ thấy lúc này tài khoản Windows của bạn trở thành Local Account (1). Để xóa tài khoản Microsoft vĩnh viễn, bạn chọn Accounts (2).
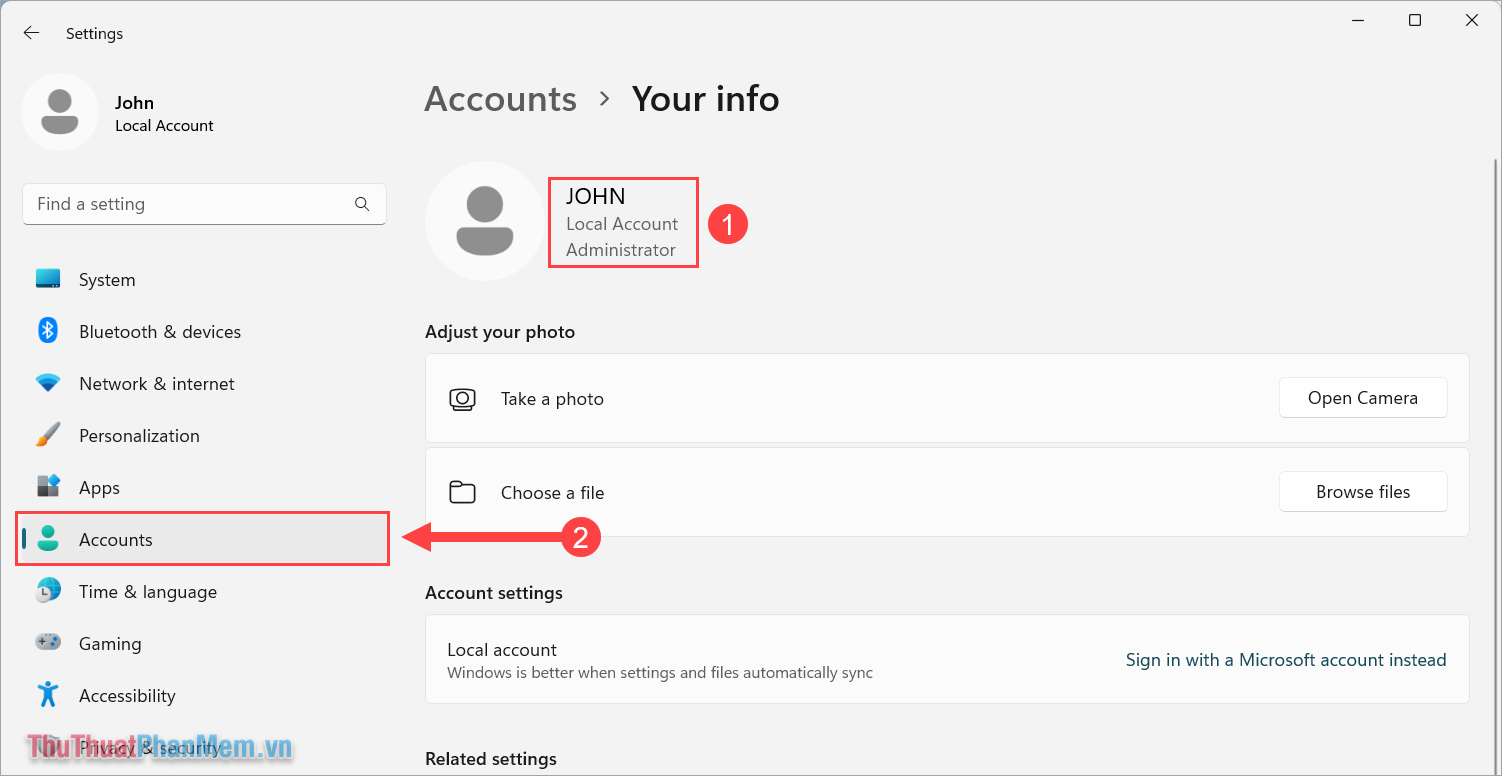
Bước 5: Bạn chọn mục Email & Accounts để xem tài khoản đang đăng nhập trên máy tính.
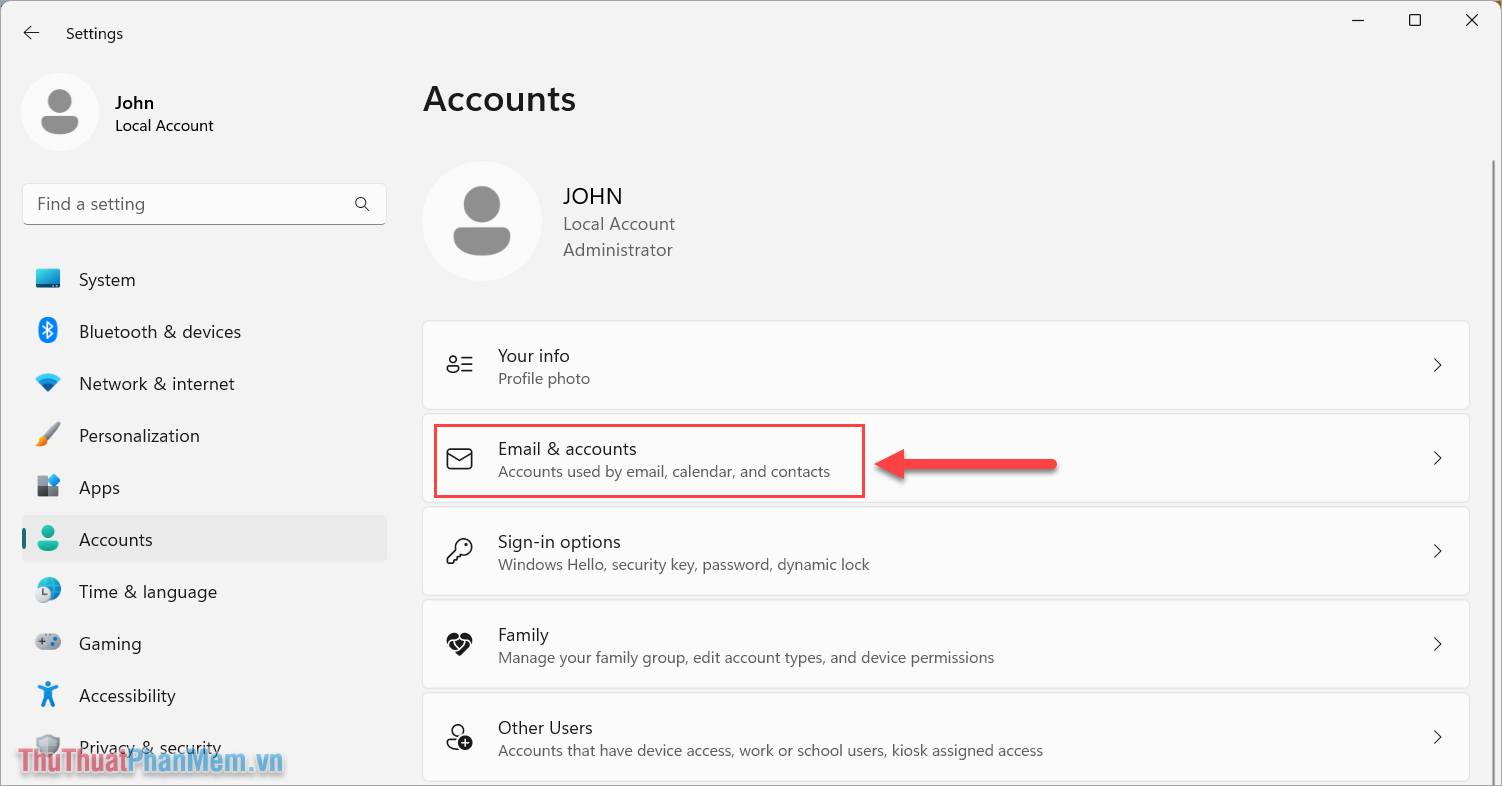
Bước 6: Lúc này, bạn sẽ thấy tài khoản Microsoft đang đăng nhập trên Win 11, bạn chọn Remove (1) và chọn Yes (2) để xác nhận gỡ tài khoản ra khỏi máy tính.
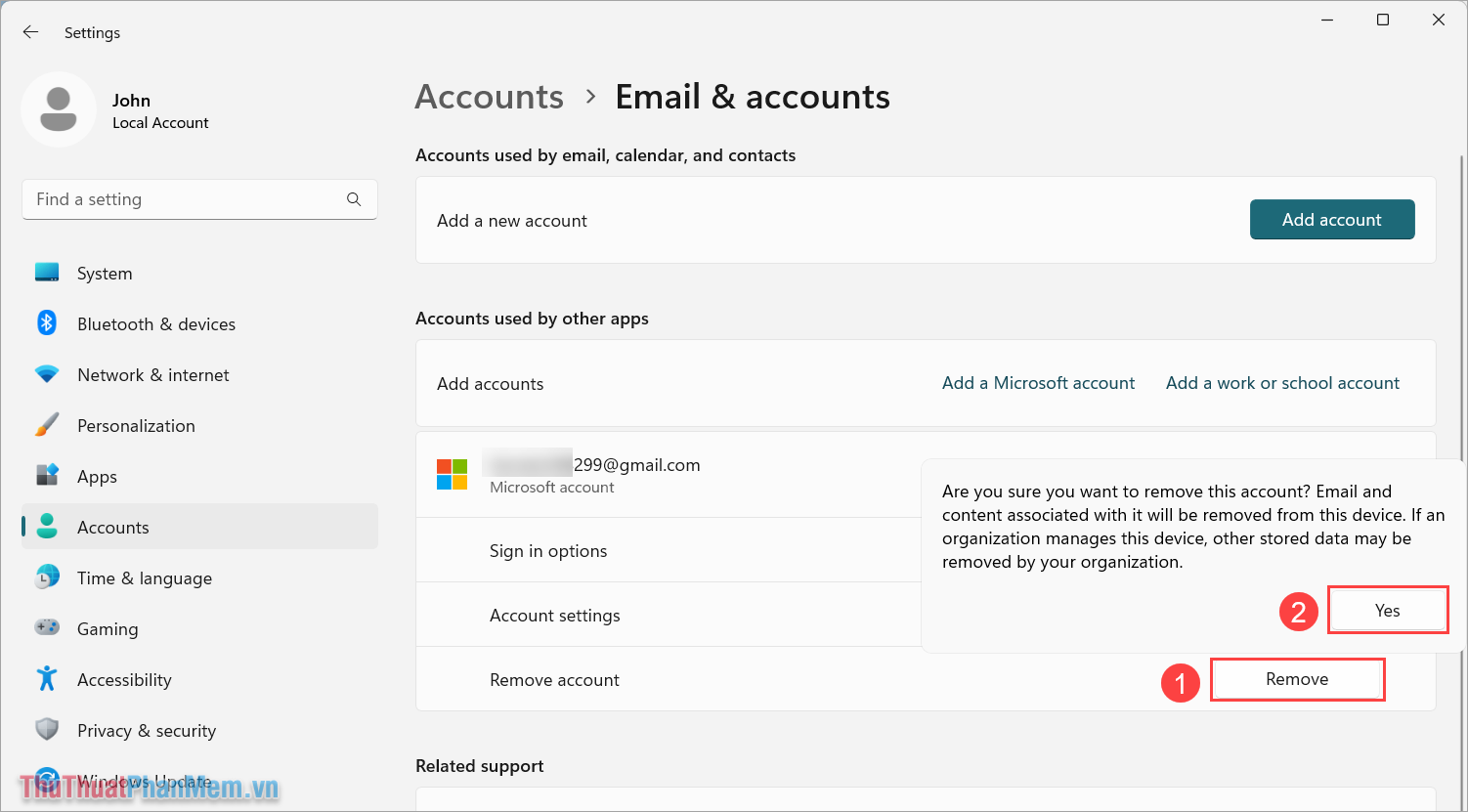
Bước 7: Như vậy, bạn đã hoàn tất việc gỡ sạch tài khoản Microsoft ra khỏi máy tính Win 11. Khi cần thêm lại tài khoản Microsoft, bạn chỉ cần chọn Add a Microsoft Account.
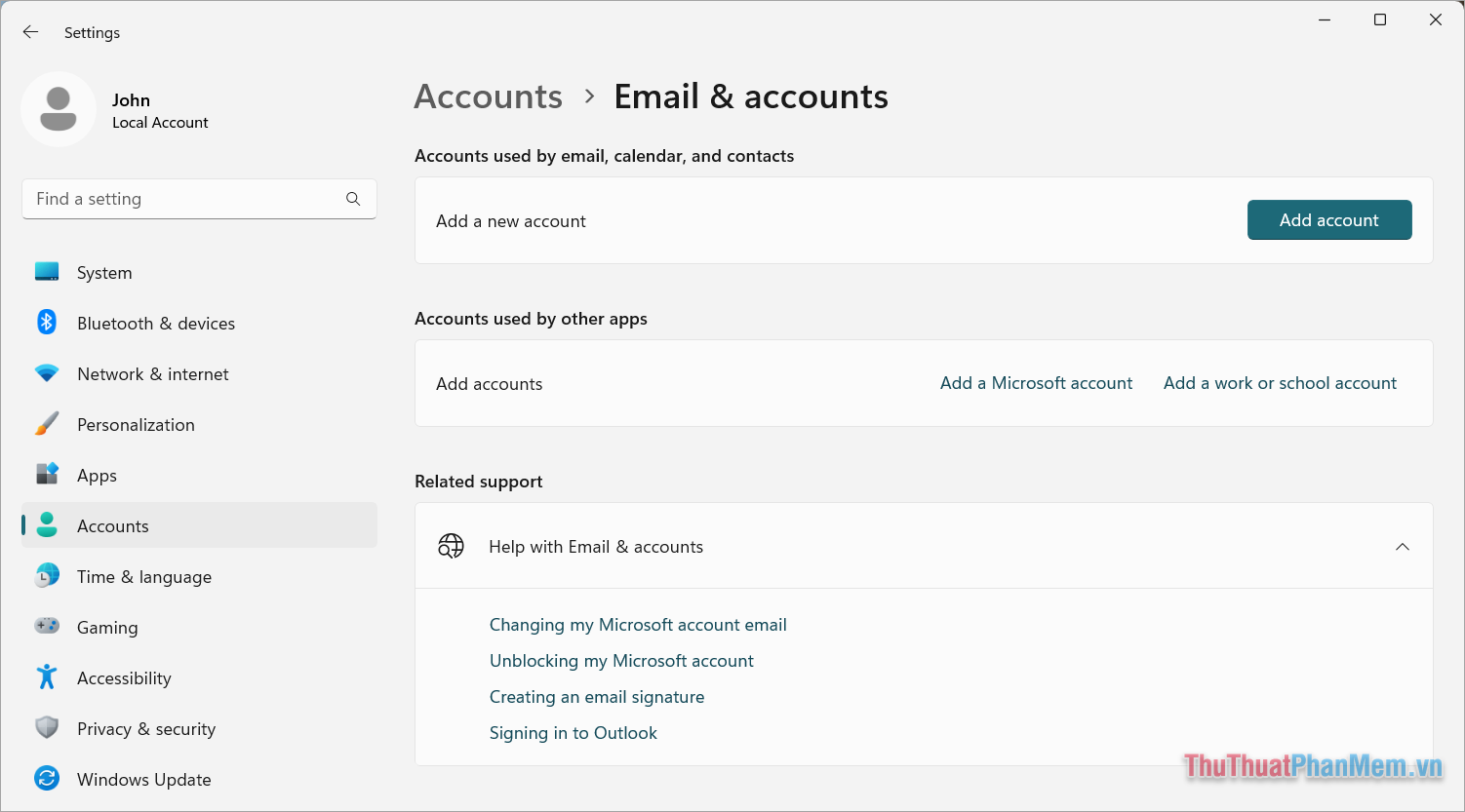
Trong bài viết này, Trường Hải Tiến Giang đã chia sẻ đến bạn cách thoát tài khoản Microsoft trên Windows 11. Chúc bạn một ngày vui vẻ!
Trong tình huống khi bạn muốn tránh lộ thông tin cá nhân khi cho người khác mượn máy tính Windows 11, việc biết cách thoát tài khoản Microsoft là một vấn đề mà nhiều người quan tâm và thắc mắc.. Trong bài viết này, Trường Hải Tiến Giang chia sẻ đến bạn cách đăng xuất tài khoản Microsoft trên Windows 11 chi tiết nhất.
