Thêm overlay vào màn hình Live Stream trên OBS là chức năng khi nhắc đến chắc chắn bạn sẽ thấy rằng mình đã từng nhìn thấy nó ở đâu rồi đúng không. Trên thực tế là 100% các streamer hiện nay đều thêm các overlay, các hình ảnh vào để việc stream trở nên sinh động và bắt mắt hơn. Vậy tại sao bạn không làm như vậy ngay từ bây giờ.
Nếu là một người thay theo dõi stream bạn sẽ thấy chức năng thêm overlay vào màn hình Live Stream là rất phổ biến hiện nay. Việc thêm hình ảnh hay các layout vào đơn giản mà lại khiến cho stream trở nên bắt mắt hơn, thu hút người xem hơn. Vậy chức năng thêm overlay vào màn hình Live Stream đã đơn giản lại dễ dàng thì tại sao chúng ta không bắt đầu ngay bây giờ.
Thêm overlay vào màn hình Live Stream
Hướng dẫn thêm overlay vào màn hình Live Stream
– Tải OBS về máy tính tại đây nếu như chưa có.
=> Xem thêm hướng dẫn cài OBS trên máy.
Bước 1: Đầu tiên hãy mở OBS Studio lên, chúng ta sẽ đi từng bước một để tiến hành thêm overlay vào màn hình Live Stream cho đến khi có một layout hoàn chỉnh.
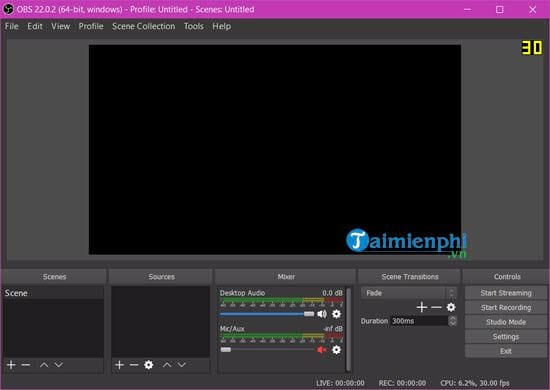
Bước 2: Đầu tiên hãy thêm ảnh bằng cách click chuột phải chọn Add >Image.
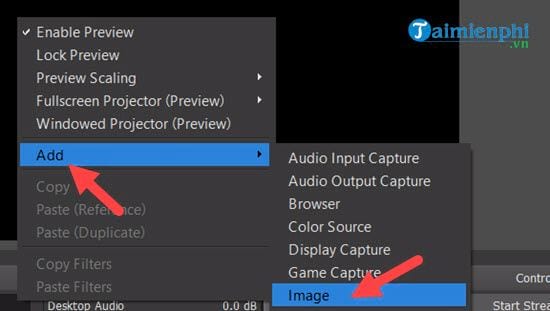
Ở đây chúng tôi đặt tên cho Layer ảnh này là anh_dong_Trường Hải Tiến Giang.
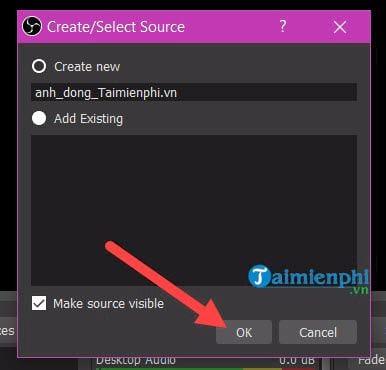
Bước 3: Nhấn vào Browse để tiến hành lựa chọn ảnh, ở đây Trường Hải Tiến Giang sẽ lựa chọn 1 tấm hình động với lời kêu gọi Subcriber.
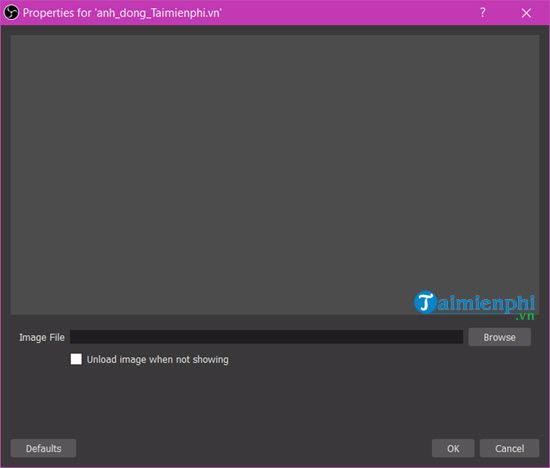
Bước 4: Tiến hành lựa chọn một bức hình bạn có sẵn, hoặc bạn có thể tìm kiếm trên mạng có rất nhiều loại hình này.
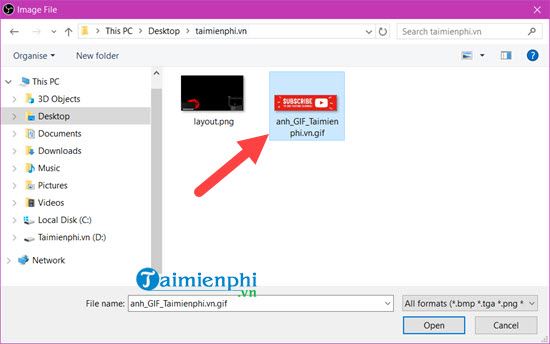
Nhấn OK sau khi kiểm tra thấy hình ảnh không có vấn đề gì.
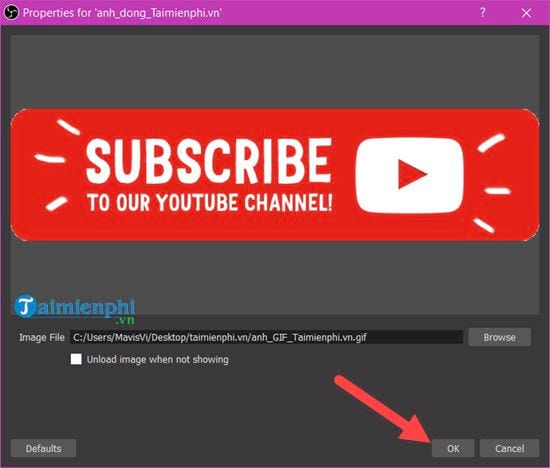
Bước 5: Lặp lại bước 2 một lần nữa nhưng tại đây chúng ta đặt là layout_Trường Hải Tiến Giang.
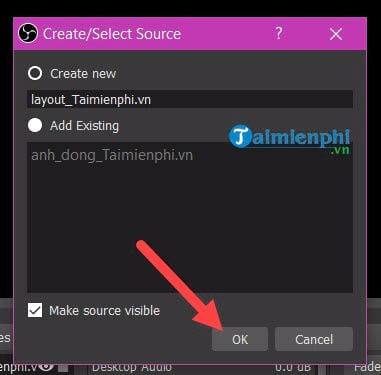
Bước 6: Ở đây chúng ta sẽ thêm layout là khung chính khi live stream.
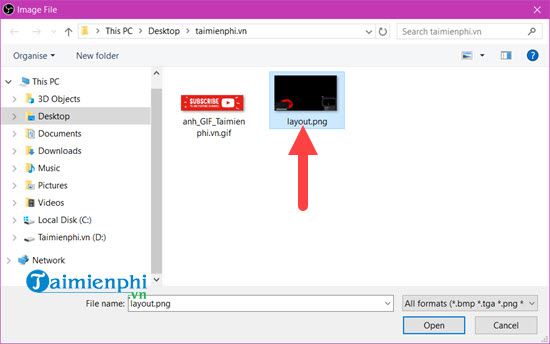
Bước 7: Kiểm tra lại việc chọn lựa layout và nếu không có vấn đề gì hãy nhấn vào OK để xác nhận.
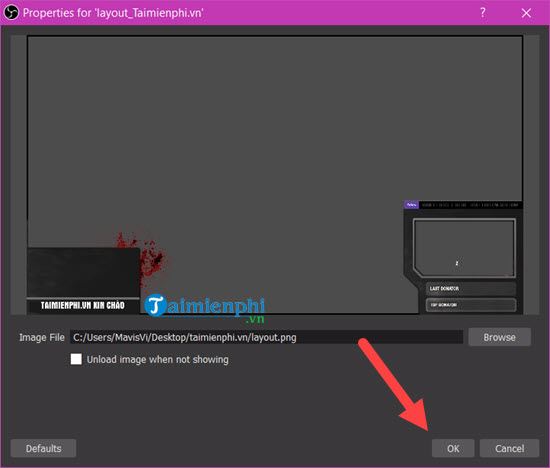
Bước 8: Trong trường hợp bạn thấy Layer ảnh của mình bị đè xuống dưới, hãy click phải vào rồi lựa chọn Order >Move Up nhé.
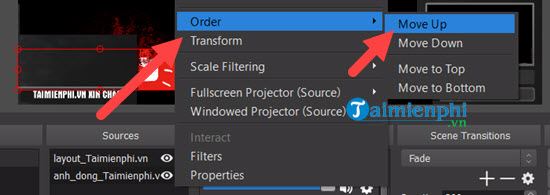
Và kết quả sau khi thêm overlay vào màn hình Live Stream sẽ được như dưới đây, bây giờ cùng nhau hoàn thiện nốt phần còn lại.
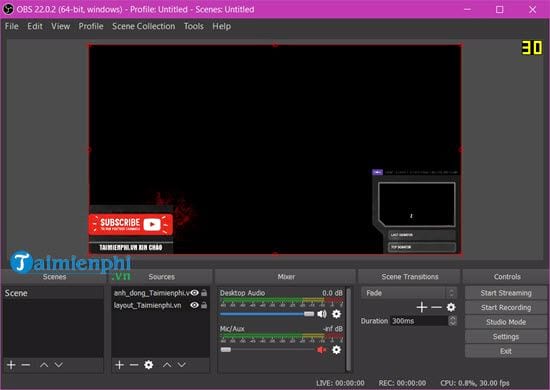
Bước 9: Click chuột phải chọn Add >Video Capture Device.
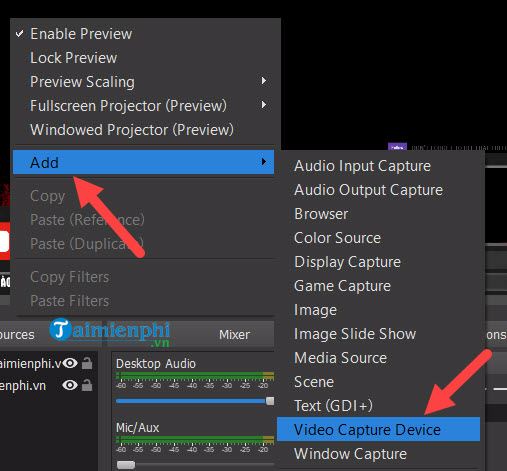
Ở đây chúng ta đặt tên là Webcam_Trường Hải Tiến Giang, đây là Layer giành cho webcam.
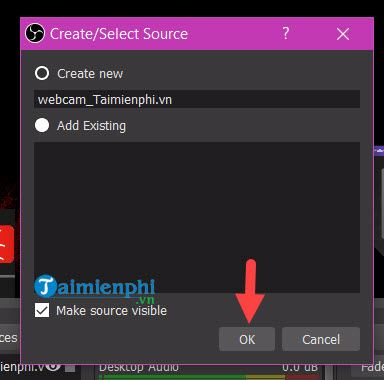
Kiểm tra Webcam hoạt động không rồi nhấn vào OK để xác nhận dùng.
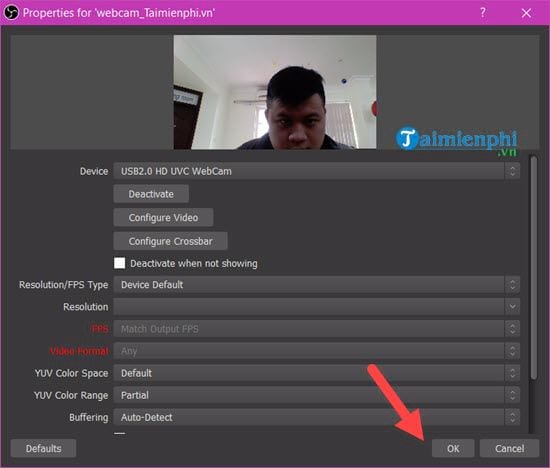
Bước 10: Tương tự kéo webcam vào vị trí cần đặt, nếu thấy nó trèn lên hoặc xuống bạn có thể dùng Move UP hoặc Move Down.
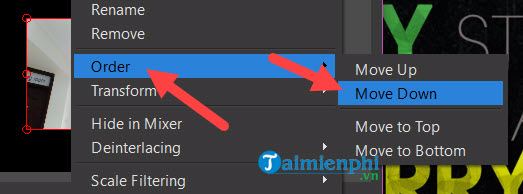
Như vậy việc thêm overlay vào màn hình Live Stream gần xong rồi, giờ là thêm 1 Layer để chơi game nữa.
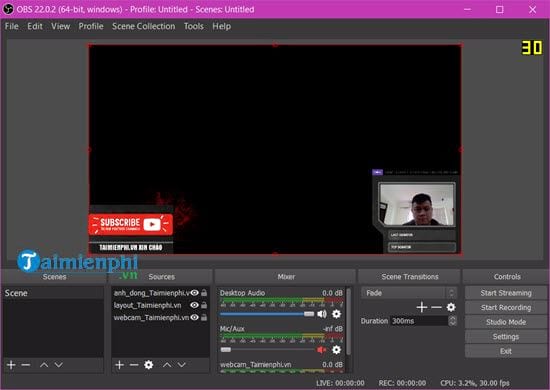
Bước 11: Click chuột phải chọn Add >Windows Capture.
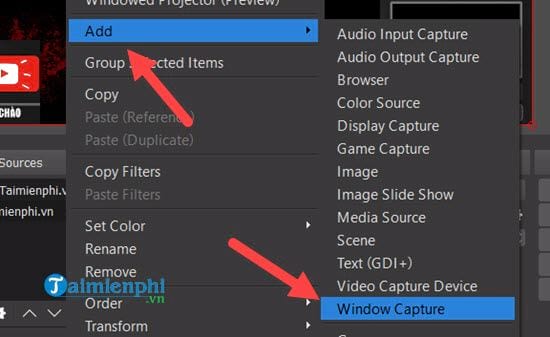
Đặt tên cho Layer này là Game_Trường Hải Tiến Giang.
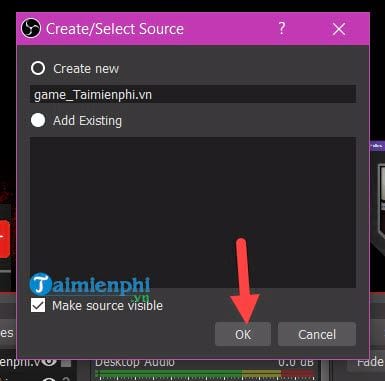
Bước 12: Sau đó lựa chọn phần Windows là tựa game bạn đang muốn Stream và nó phải đang được bật.
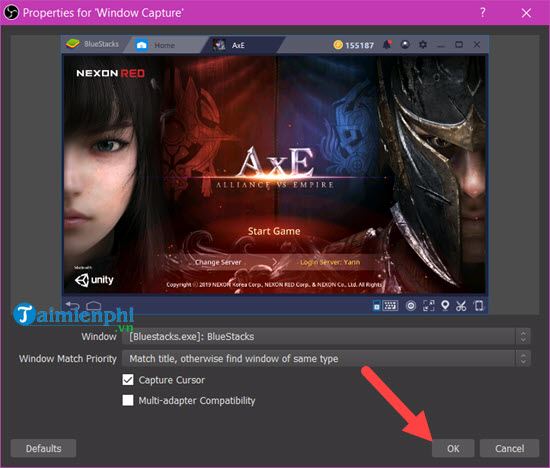
Bước 13: Hiện tại Layer game đã đè lên hết các Layer khác, chúng ta chỉ việc chỉnh sửa lần cuối cùng.
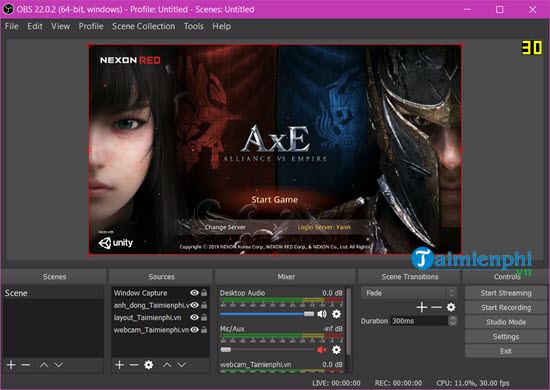
Bước 14: Click chuột phải vào Layer game chọn Order >Move to Bottom.
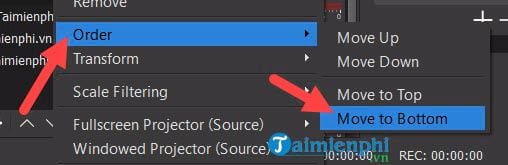
Say cùng việc thêm overlay vào màn hình Live Stream đã hoàn tất, giờ bạn chỉ cần Stream game thôi.
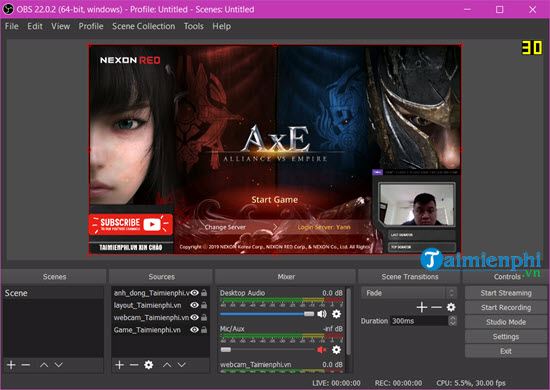
Trên đây là toàn bộ hướng dẫn giúp bạn có được các bước hoàn chỉnh để thêm overlay vào màn hình Live Stream, với hướng dẫn trên sẽ giúp bạn biết thêm một thủ thuật hữu ích có trong OBS Studio. Thêm thủ thuật nhỏ nữa nếu bạn đang dùng OBS Studio đó là cách tạo chữ chạy khi quay màn hình bằng OBS Studio, tham khảo cách tạo chữ chạy khi quay màn hình bằng OBS tại đây.
Với cách thêm overlay vào màn hình Live Stream chúng ta có thể áp dụng được khi live stream Facebook, tất nhiên nền tảng này vẫn chỉ hạn chế do đó người dùng chỉ thấy trên Youtube phổ biến hơn là live stream Facebook hiện tại.
Các ứng dụng, phần mềm học cũng rất hữu ích, cho phép bạn học và họp online hữu ích như Google Meet, Zoom. Trong đó, Google Meet có chức năng dùng filter giúp bạn dễ dàng sửa đổi diện mạo trước camera tối ưu. Do đó, bạn có thể áp dụng cách dùng filter trên Goole Meet để học, họp online hiệu quả, thay vì Facebook nhé.
Nếu là một người thay theo dõi stream bạn sẽ thấy chức năng thêm overlay vào màn hình Live Stream là rất phổ biến hiện nay. Việc thêm hình ảnh hay các layout vào đơn giản mà lại khiến cho stream trở nên bắt mắt hơn, thu hút người xem hơn. Vậy chức năng thêm overlay vào màn hình Live Stream đã đơn giản lại dễ dàng thì tại sao chúng ta không bắt đầu ngay bây giờ.

