Chèn một bản nhạc hay sẽ giúp video của bạn trở nên thu hút, ấn tượng hơn rất nhiều. Tại bài viết này, Trường Hải Tiến Giang sẽ hướng dẫn bạn cách chèn nhạc, thêm nhạc vào video trên Windows, MacOS.
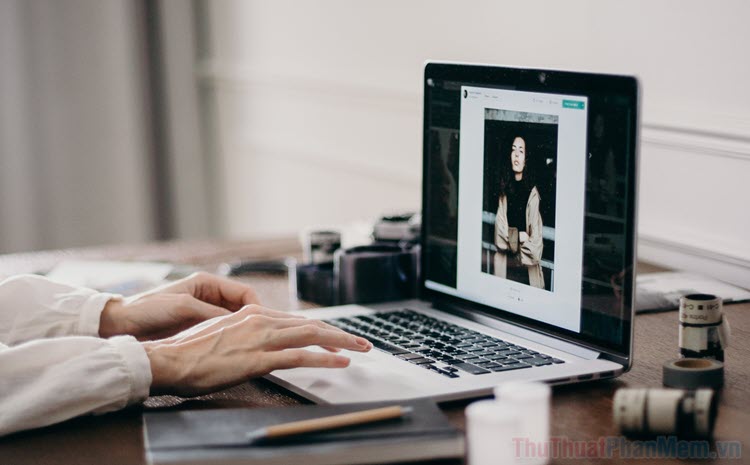
1. Thêm nhạc vào video trên Windows
Có rất nhiều phần mềm giúp bạn thêm nhạc và chỉnh sửa video, nhưng tại bài viết này, Trường Hải Tiến Giang sẽ hướng dẫn bạn với OpenShot. OpenShot là một phần mềm chỉnh sửa video free, gọn nhẹ. Bạn sẽ không mất nhiều thời gian để lắp đặt phần mềm này và làm quen với nó.
Bước 1: Tải về OpenShot tại đây, bạn tiến hành mở file .exe để lắp đặt phần mềm.
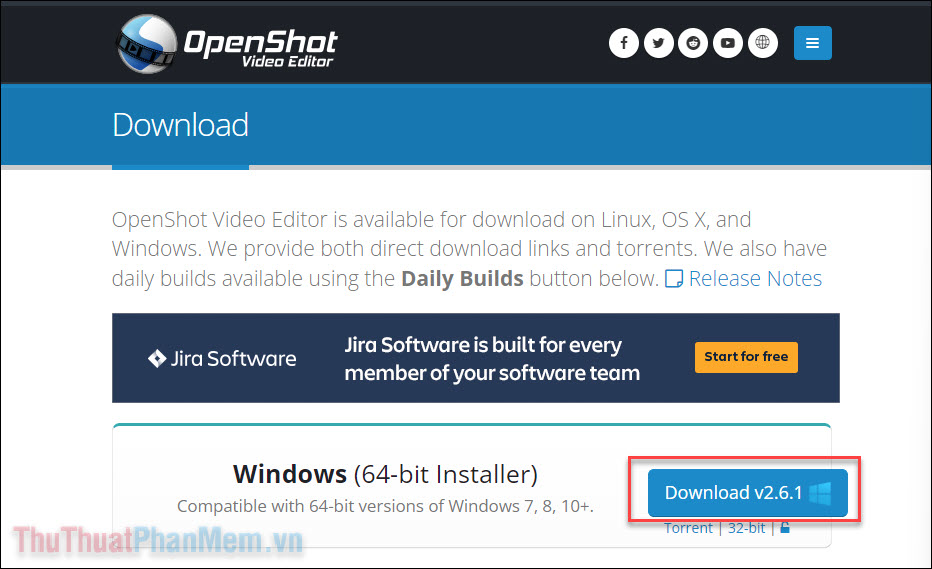
Bước 2: Để lắp đặt phần mềm, bạn chọn I accept the agreement >> Next. Ở các bước tiếp theo, bạn tiếp tục nhấn Next cho đến khi phần mềm được lắp đặt thành công.
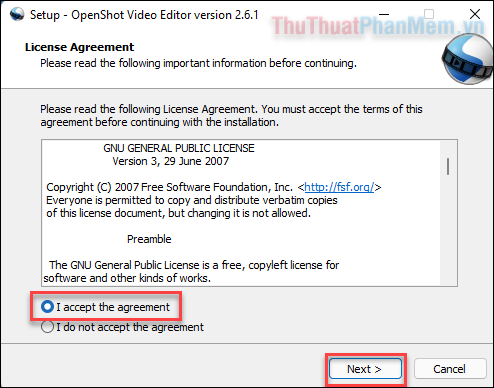
Bước 3: Mở OpenShot. Bạn nhấn vào Dấu cộng để thêm video vào chương trình.
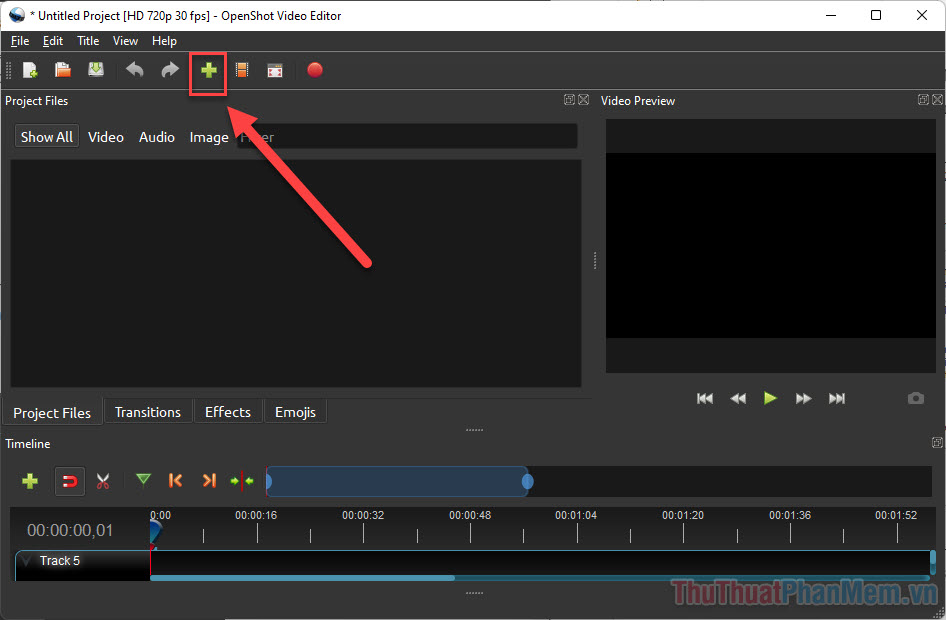
Chọn file video trong máy tính của bạn, sau đó nhấn Open.
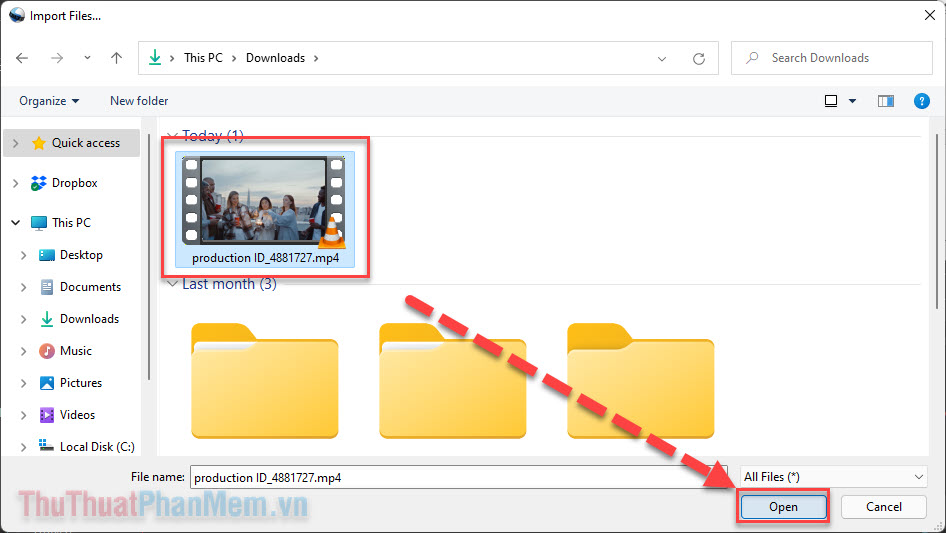
Bước 4: Bạn làm tương tự như trên để thêm file nhạc mà bạn muốn chèn vào video. Cả 2 file của bạn sẽ xuất hiện trong ứng dụng ở ngăn bên trái.
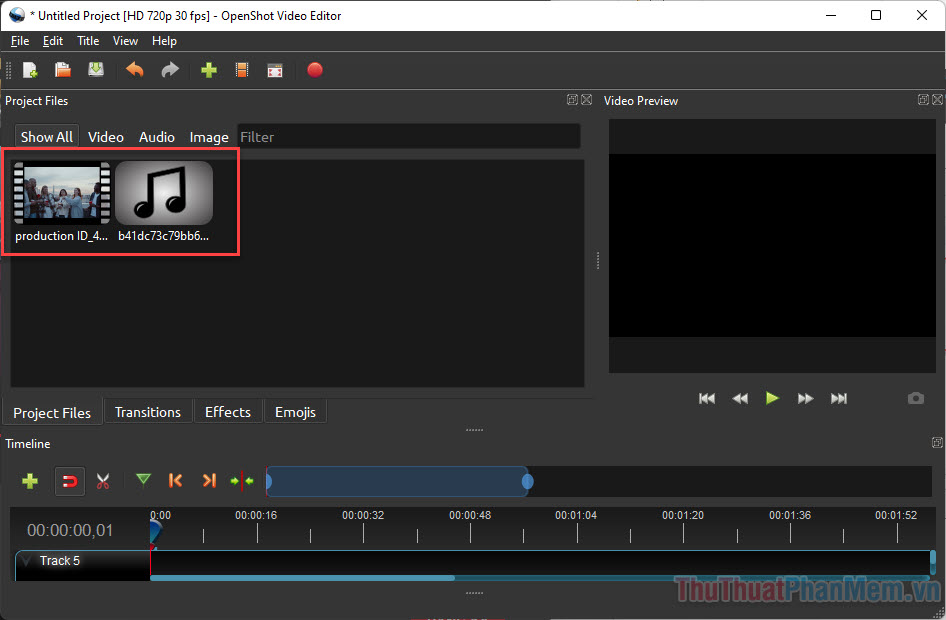
Bước 5: Click chuột phải vào video của bạn và chọn Add to Timeline.
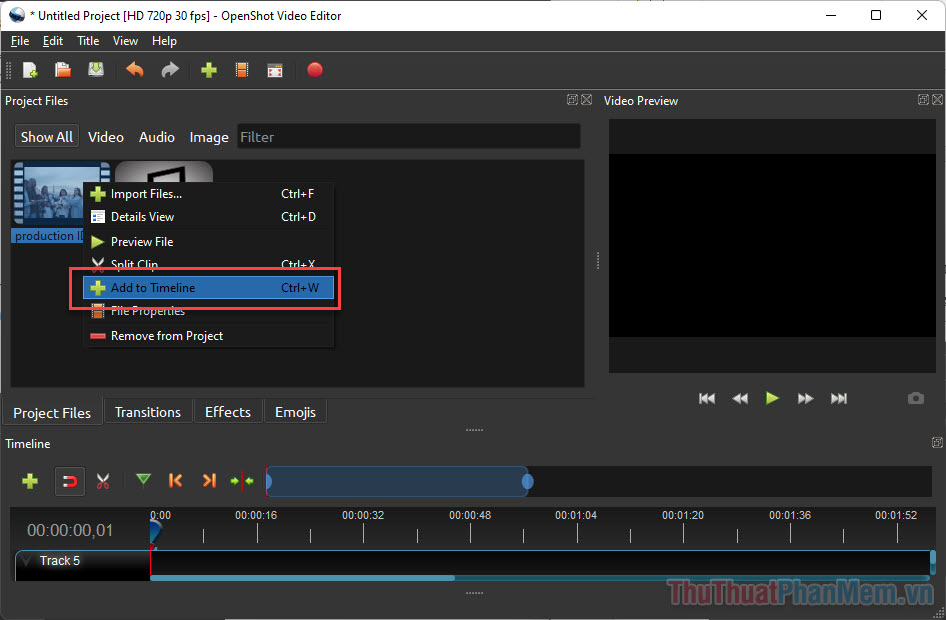
Bước 6: Chọn Track là Track 5, sau đó nhấn OK.
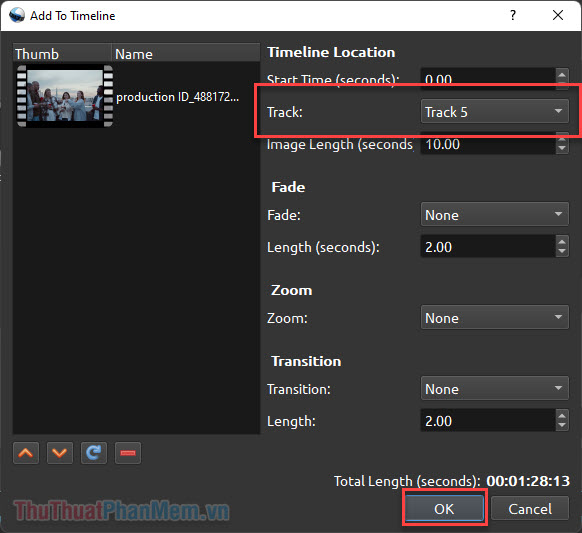
Bước 7: Tương tự, bạn Add to Timeline đối với file nhạc vừa thêm vào phần mềm. Nhưng lần này hãy chọn Track 4 trước khi OK.
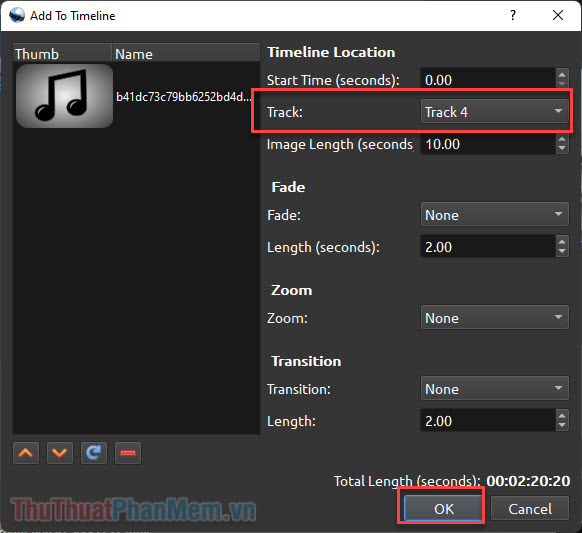
Bước 8: Bây giờ, video và nhạc đã được thêm vào hai track là 4 và 5.
Nếu thời lượng nhạc của bạn dài hơn video, hãy kéo mép bên phải của track 4 sao cho bằng với track 5. Như vậy, đoạn nhạc bị thừa sẽ bị cắt đi.
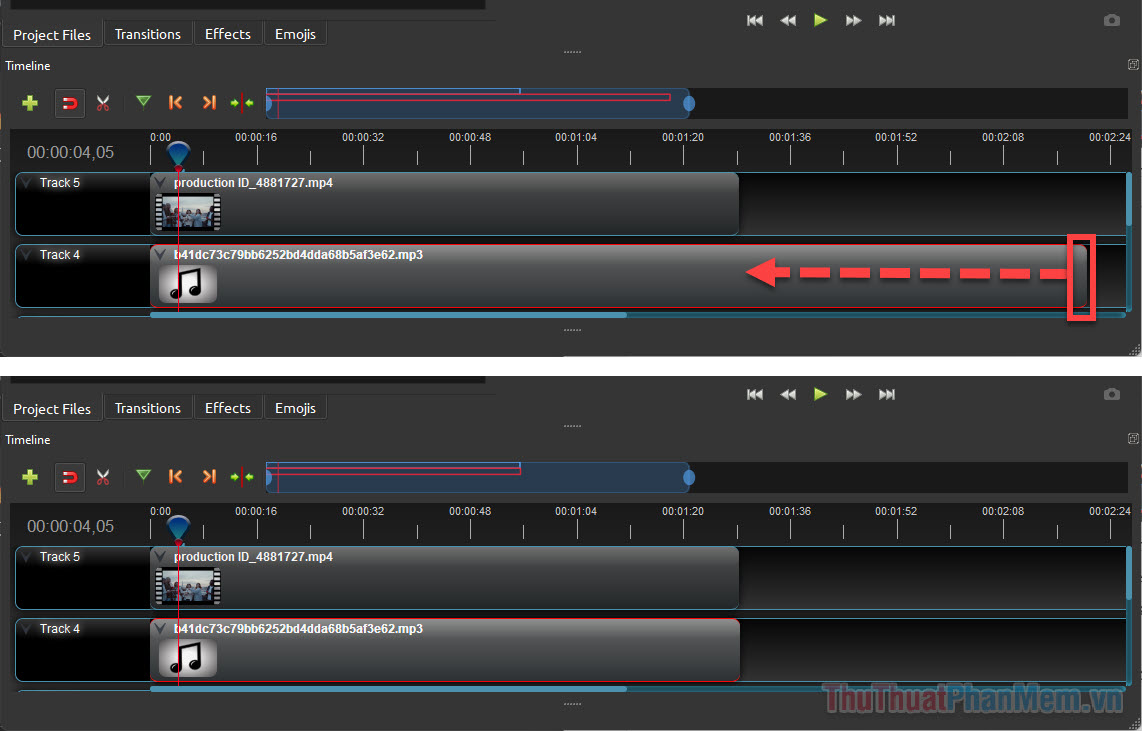
Bước 9: Bạn hãy nhấn nút Play để xem trước video khi nhạc được chèn vào.
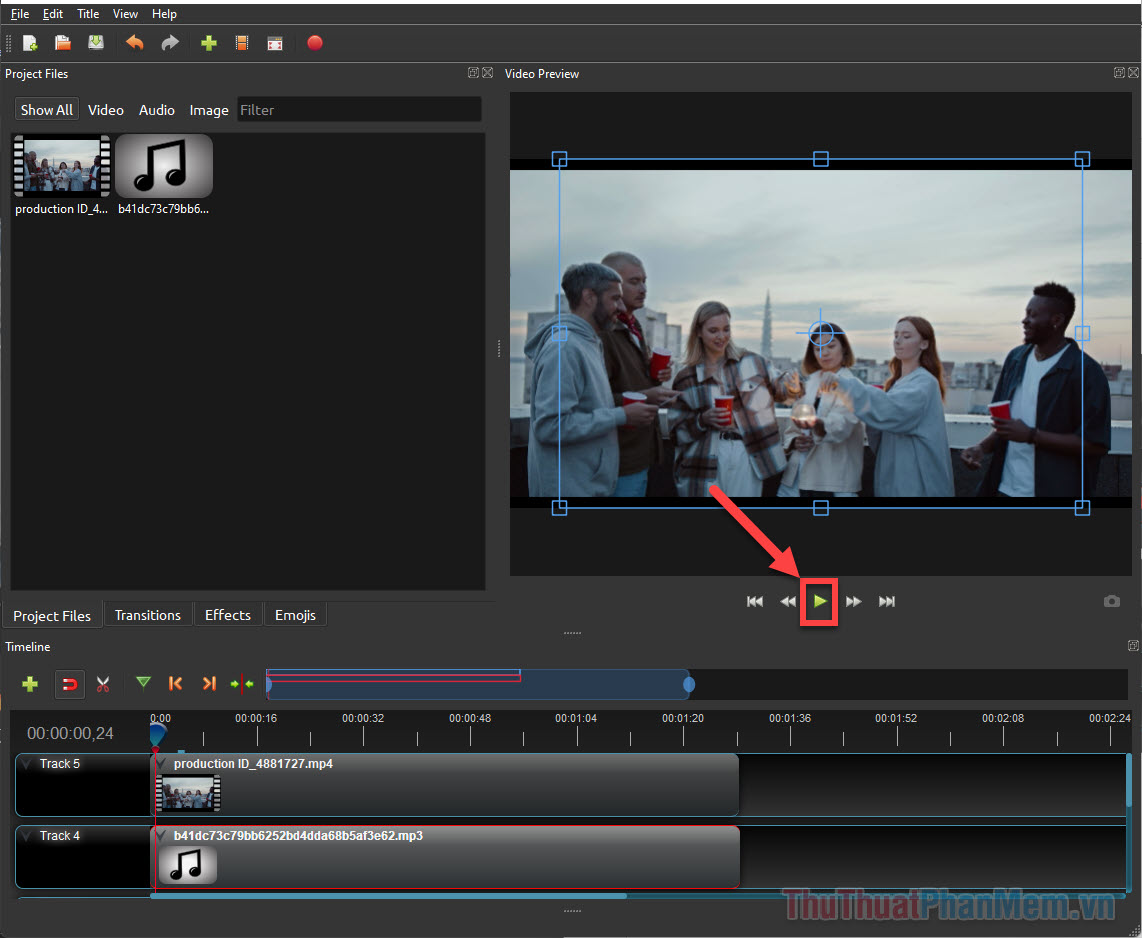
Bước 10: Nếu như bạn không muốn phát âm thanh từ video gốc, hãy click chuột phải vào video ở track 5 >> Volume >> Entire Clip >> Level 0%. Thao tác này sẽ tắt âm thanh gốc từ video, chỉ còn lại nhạc mà bạn thêm vào.
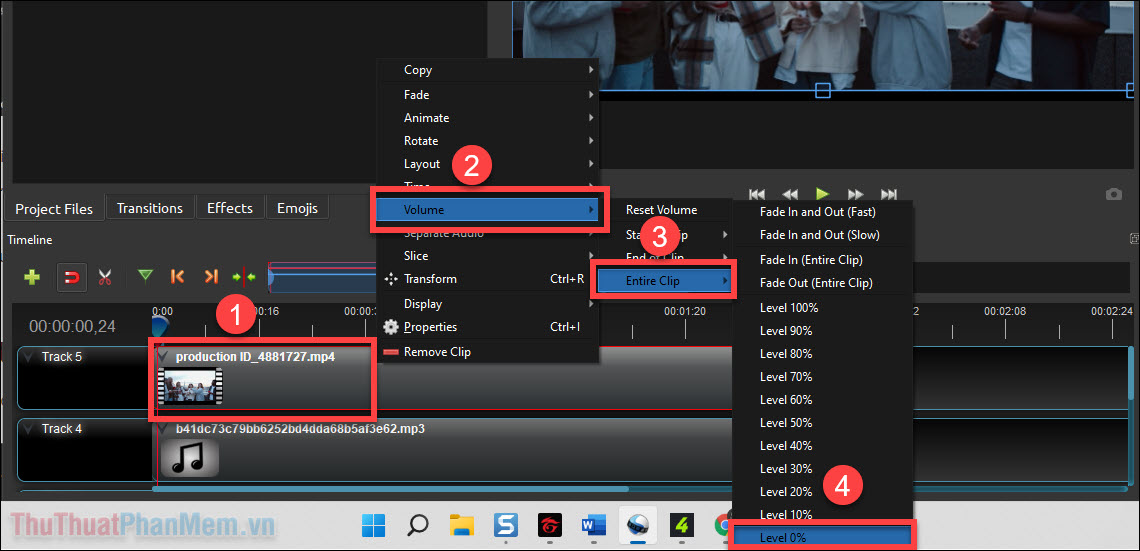
Bước 11: Nếu bạn muốn làm hiệu ứng âm nhạc to dần khi bắt đầu và nhỏ dần khi kết thúc. Hãy click chuột phải vào bản nhạc ở track 4 >> Volume >> Entire Clip >> Fade In and Out (Fast) hoặc Fade In and Out (Slow). Fast là vào nhanh và Slow là vào chậm.
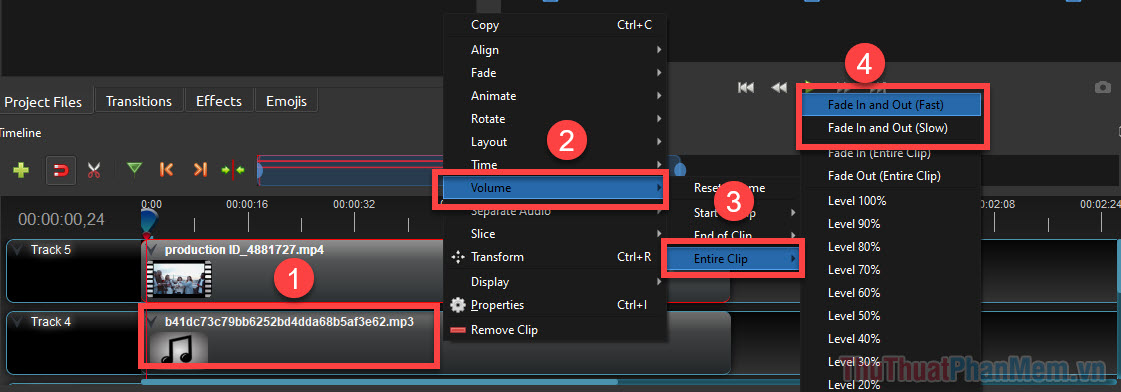
Bước 12: Khi đã ưng ý với video của mình, bạn cần xuất file bằng cách chọn File >> Export Project >> Export Video.
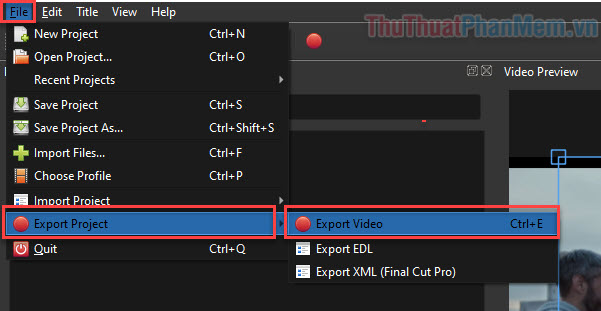
Bước 13: xây dựng video đầu ra của bạn gồm.
- File Name: Tên file
- Folder Path: Thư mục lưu file
- Target: Định dạng file
- Video Profile: Độ phân giải
- Quality: Chất lượng video
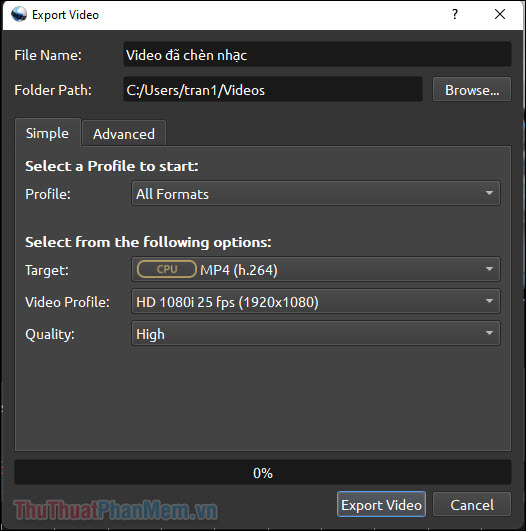
2. Cách thêm nhạc vào video trên MacOS
Để chèn nhạc vào video trên MacOS, bạn có thể dùng ứng dụng chỉnh sửa video rất tốt của Apple là iMovie. Ứng dụng này sẽ hỗ trợ bạn thêm nhạc vào video một cách nhanh chóng và dễ dàng. Bạn thậm chí có thể thêm các file nhạc từ iTunes.
Bước 1: iMovie thường có sẵn trên máy Mac, nên bạn chỉ cần tìm và mở nó từ kho ứng dụng. Nếu như không có, bạn hãy Tải về iMovie từ AppStore.
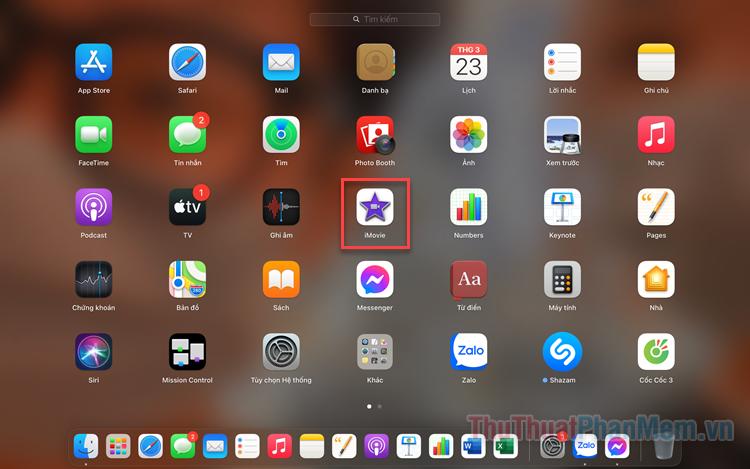
Bước 2: Mở ứng dụng, nhấp vào Tạo mới >> Phim.
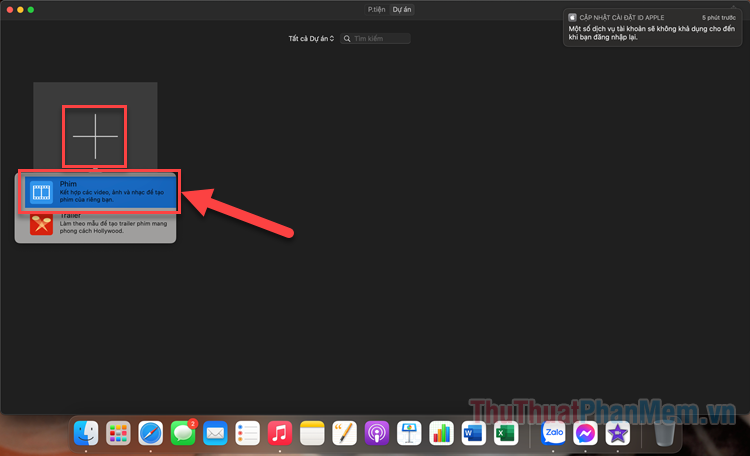
Bước 3: Để thêm video vào ứng dụng, bạn chọn Tệp >> Nhập Phương tiện…
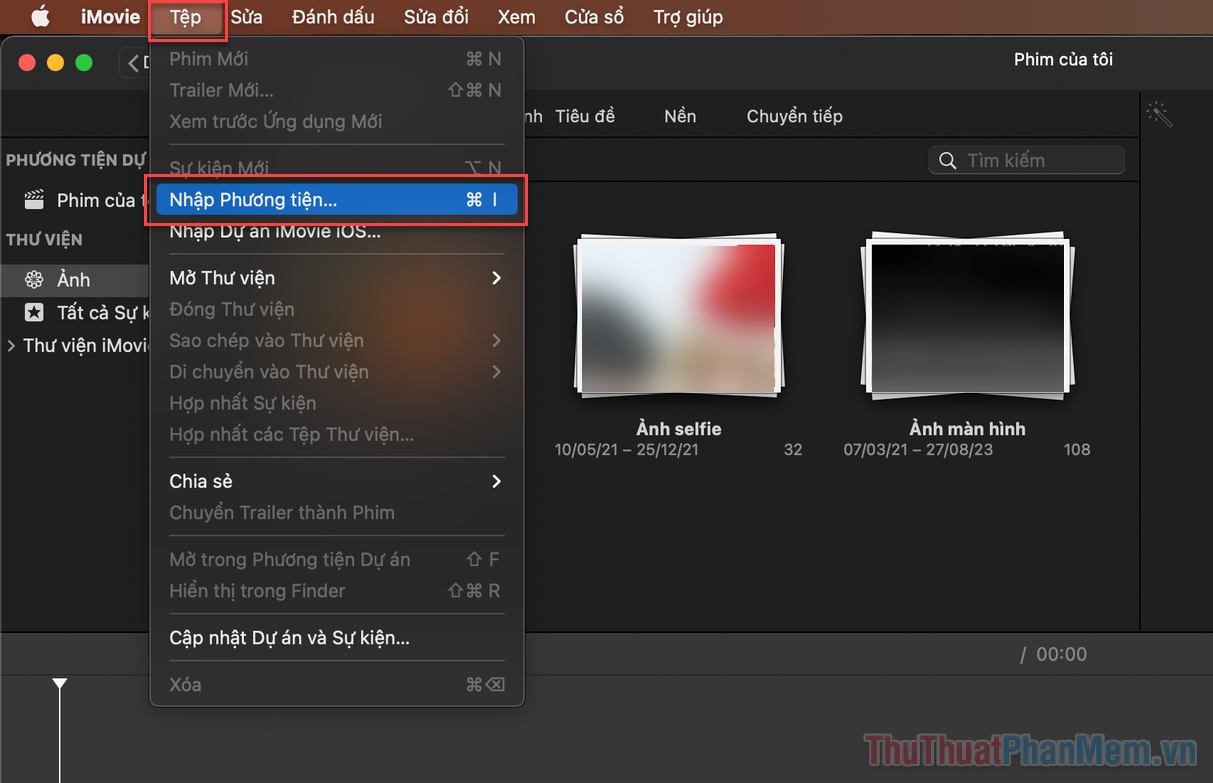
Bước 4: Tìm chọn video mà bạn đã chuẩn bị >> Nhập Mục được chọn.
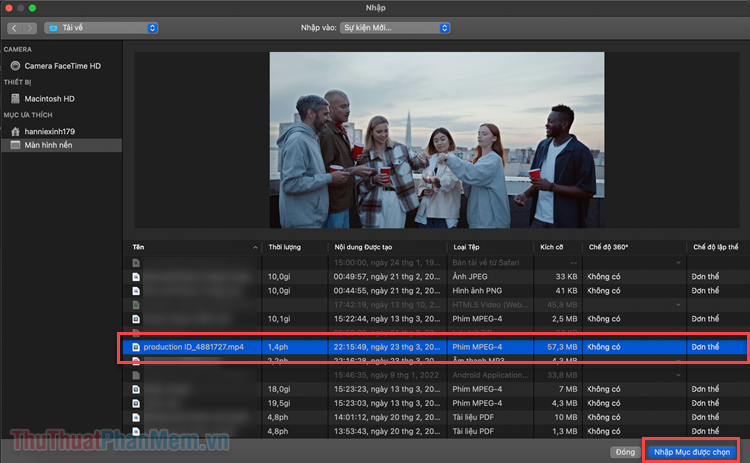
Bước 5: Khi video được thêm vào ứng dụng, bạn kéo nó xuống thanh trượt để có thể chỉnh sửa.
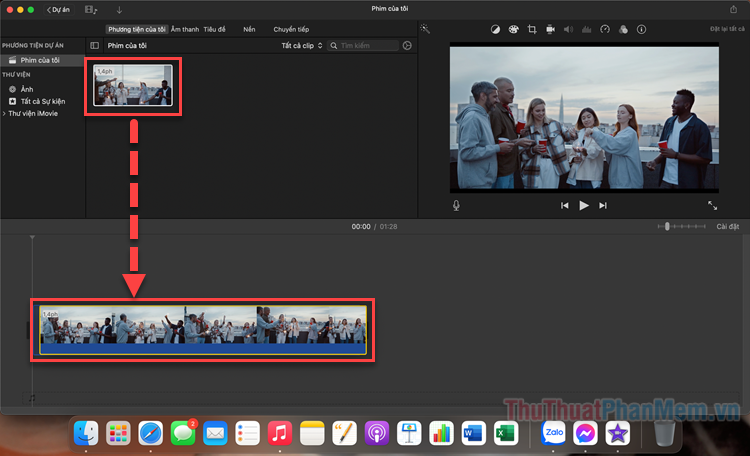
Bước 6: làm tương tự bước 4 và 5 để thêm file nhạc của bạn vào ứng dụng. Nếu nhạc đã có sẵn trong iTunes, bạn chỉ cần chuyển sang mục Âm thanh. Sau đó kéo file âm thanh xuống bên dưới video.
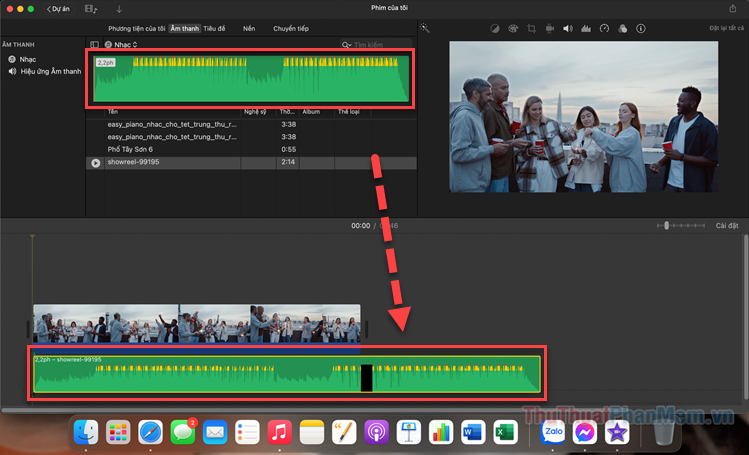
Bước 7: Điều chỉnh lại thời lượng nhạc sao cho phù hợp với video của bạn.
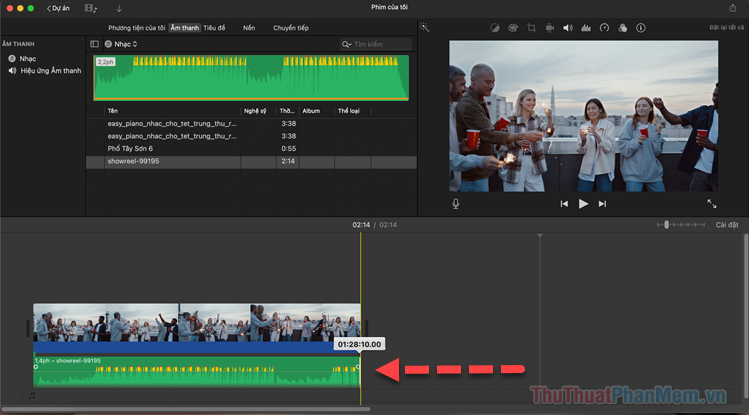
Bước 8: Nếu video của bạn có âm thanh và muốn tắt âm đi, bạn hãy nhấn chuột phải vào thanh trượt video, chọn Tách rời Âm thanh.
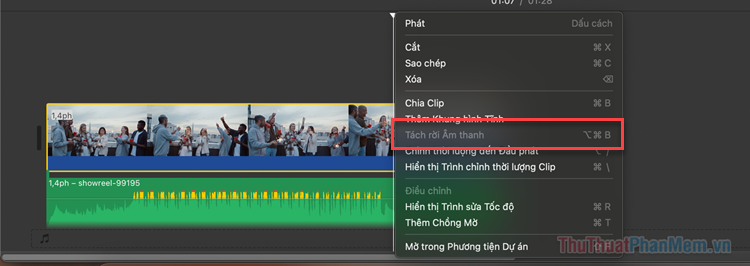
Sau đó bạn xóa phần âm thanh được tách ra từ video.
Bước 9: Nhấn nút Phát để xem trước video của bạn khi được chèn nhạc.
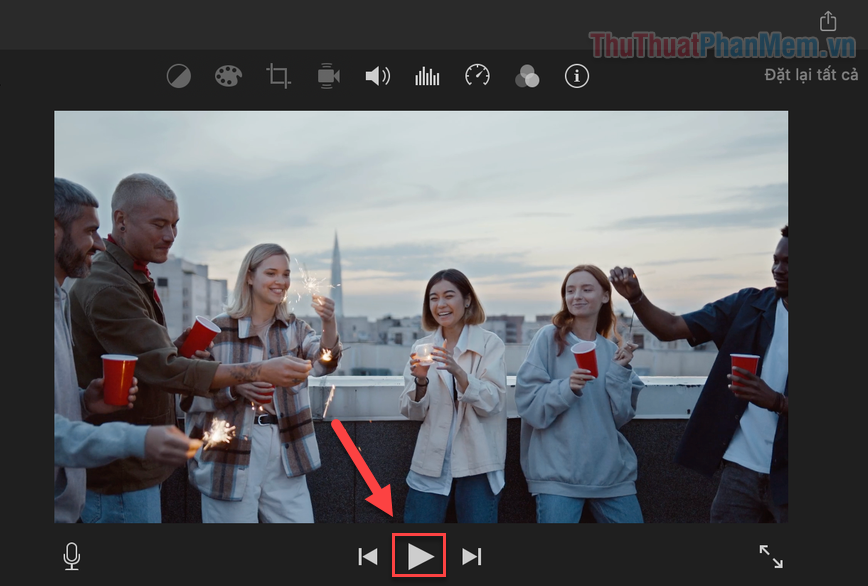
Bước 10: Nếu bạn đã hài lòng, hãy chọn Tệp >> Chia sẻ >> Tệp… để xuất video của bạn.
Bước 11: xây dựng cho video đầu ra của bạn gồm.
- Mô tả
- Thẻ
- Định dạng
- Độ phân giải
- Chất lượng
- Độ nén
xây dựng hoàn thành, bạn nhấn Tiếp… để tiến hành xuất file.
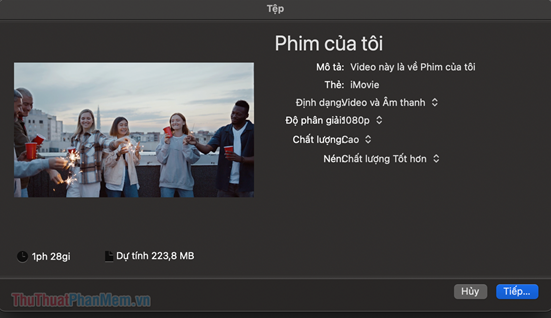
Kết
Không quá khó để thêm một bản nhạc vào video của bạn đúng không? Với hướng dẫn của Trường Hải Tiến Giang, bạn hãy tạo ra những video thật thú vị nhé!
Chèn một bản nhạc hay sẽ giúp video của bạn trở nên thu hút, ấn tượng hơn rất nhiều. Tại bài viết này, Trường Hải Tiến Giang sẽ hướng dẫn bạn cách chèn nhạc, thêm nhạc vào video trên Windows, MacOS.
