Tham gia cuộc họp trên Microsoft Teams là một trong những kỹ năng quan trọng mà user cần nắm được khi dùng phần mềm này. Trong bài viết hôm nay, chúng ta cùng tìm hiểu cách tham gia cuộc họp bằng Microsoft Teams trên máy tính và điện thoại nhé.
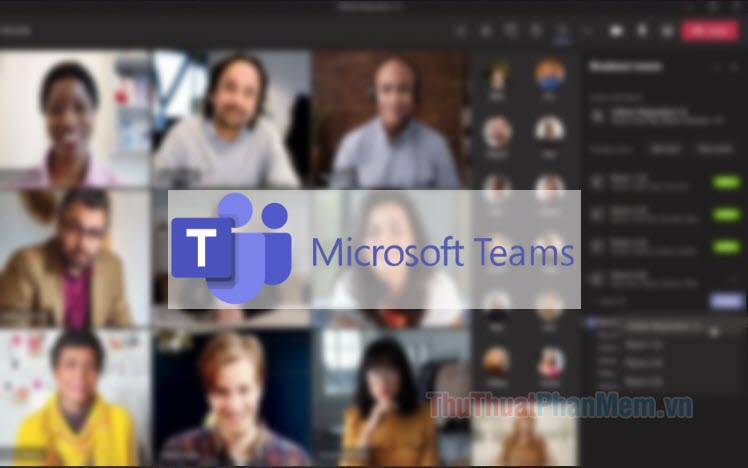
1. Tham gia cuộc họp bằng Microsoft Teams trên máy tính
1.1. Tham gia cuộc họp trên mục Lịch (Calendar)
Bước 1: Trên giao diện Microsoft Teams, bạn click vào Calendar (1) => click vào cuộc họp cần tham gia (2).
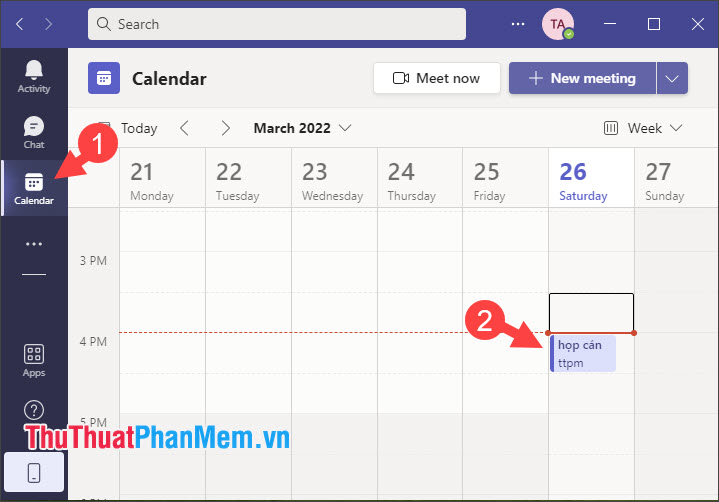
Tiếp theo, bạn click vào Join.
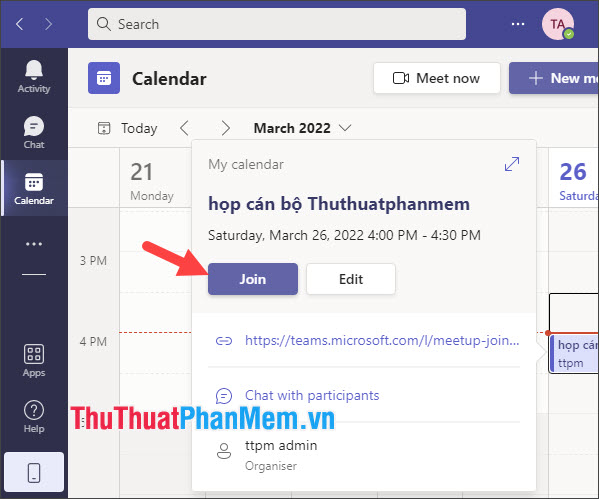
Bước 2: Bạn xây dựng các thông số cho cuộc họp chuẩn bị tham gia như bật/tắt camera, micro, âm thanh. Sau khi chuẩn bị xong, bạn hãy click vào Join now.
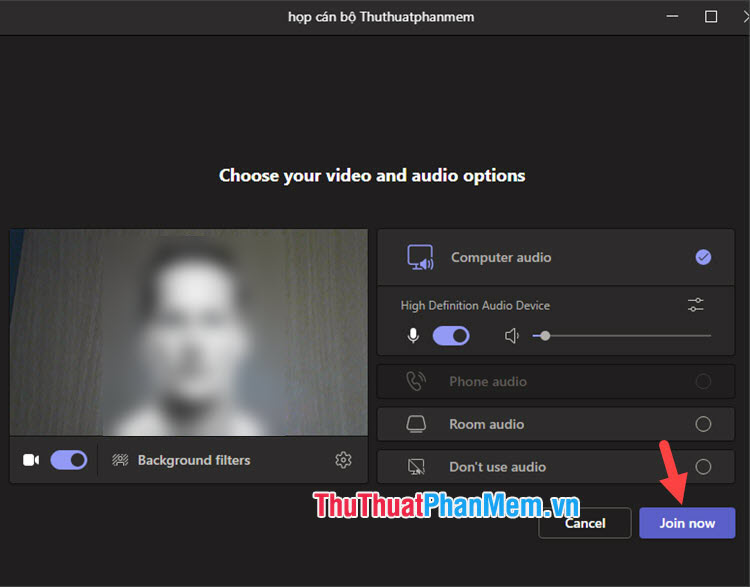
Bước 3: Sau khi họp xong và muốn rời cuộc họp, bạn hãy click vào Leave để rời cuộc họp.
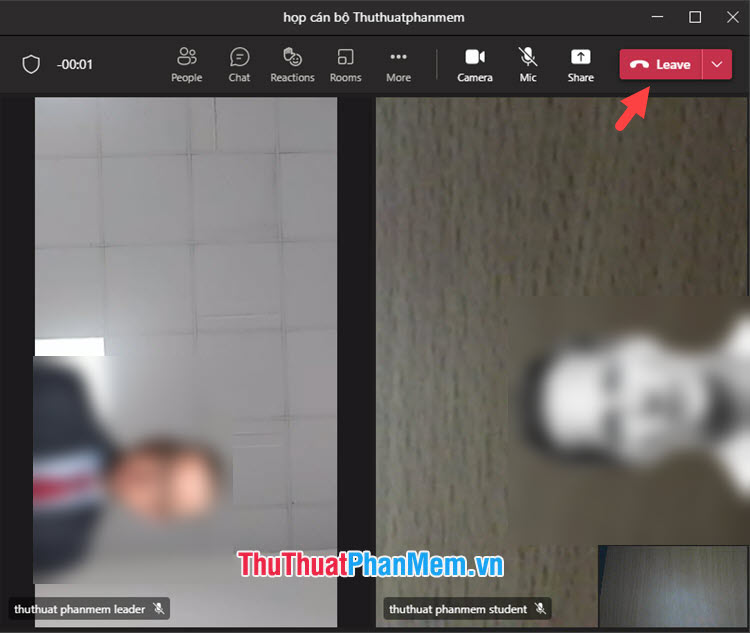
1.2. Tham gia cuộc họp trên thông báo ở màn hình
Sau khi người tham gia cuộc họp đầu tiên, các thành viên khác sẽ nhận được thông báo hiển thị trên màn hình yêu cầu tham gia cuộc họp.
Để tham gia cuộc họp, bạn hãy click vào nút Join trên thông báo hiện lên màn hình:
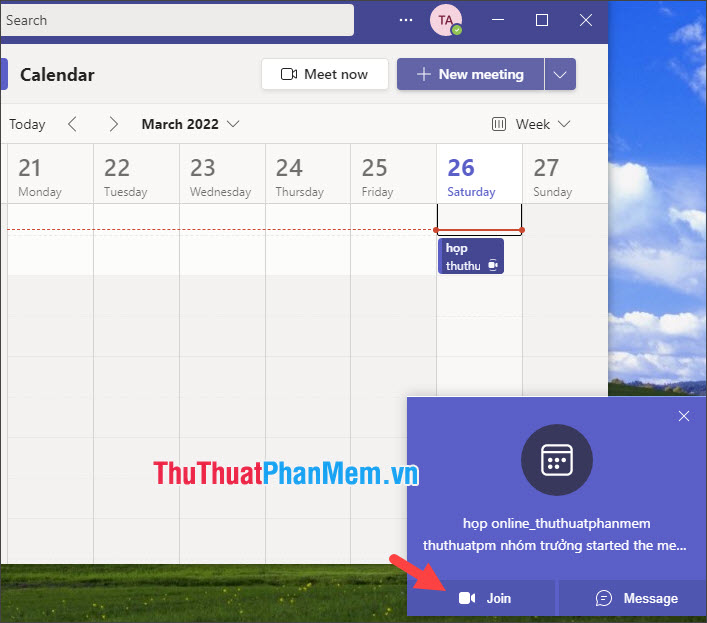
Giao diện thông báo tham gia cuộc họp Microsoft Teams trên Windows
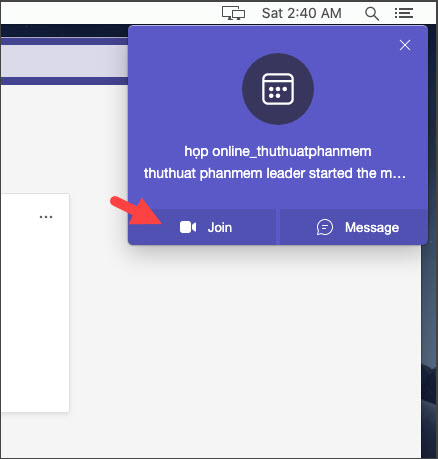
Giao diện thông báo tham gia cuộc họp Microsoft Teams trên macOS
Sau khi bấm Join, bạn hãy thao tác từ bước 2 trở đi theo hướng dẫn ở phần 1.1
2. Tham gia cuộc họp bằng Microsoft Teams trên điện thoại
Bước 1: Bạn mở Microsoft Teams trên điện thoại. Tiếp theo, bạn chạm vào Lịch (1) => Tham gia (2) cuộc họp cần tham dự. Tiếp theo, bạn chọn Tham gia ngay (3) để bắt đầu cuộc họp.
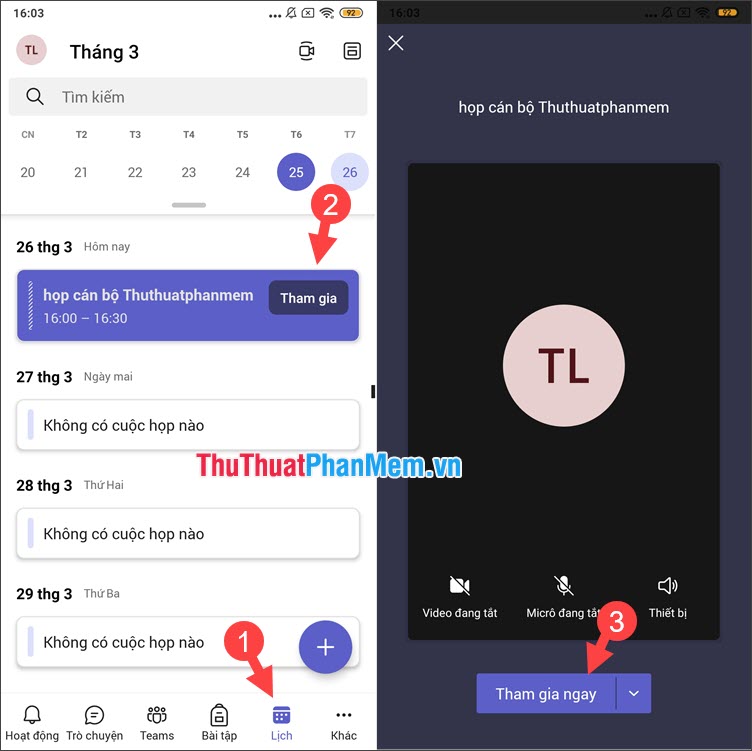
Bước 2: Sau khi vào cuộc họp, bạn có thể điều chỉnh một số chức năng như bật/tắt camera, micro, loa. Để kết thục cuộc họp, bạn hãy chạm vào biểu tượng Kết thúc.
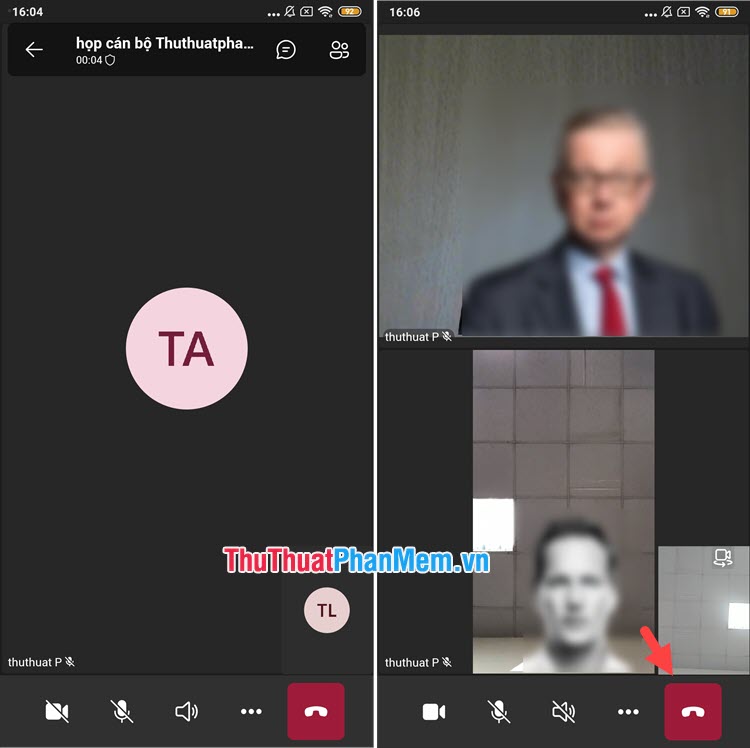
Với hướng dẫn trong bài viết, bạn có thể tham gia cuộc họp đã lên lịch nhanh chóng. Chúc các bạn ngày mới tốt lành!
Tham gia cuộc họp trên Microsoft Teams là một trong những kỹ năng quan trọng mà user cần nắm được khi dùng phần mềm này. Trong bài viết hôm nay, chúng ta cùng tìm hiểu cách tham gia cuộc họp bằng Microsoft Teams trên máy tính và điện thoại nhé.
