Ở thời điểm hiện tại, Windows 10 là phiên bản mới nhất và đã chính thức làm đến khách hàng. Tuy nhiên, theo phản hồi chung từ phía khách hàng thì phiên bản win 10 thường xuyên xảy ra tình trạng update gây khó chịu và khá mất thời gian, chưa kể đến việc cập nhật (Update) có thể dẫn đến tình trạng không tương thích với một số ứng dụng trên máy tính. Để ngăn chặn vấn đề này xảy ra thì cách tắt update win 10, chặn cập nhật (Update) trên win 10 vĩnh viễn mà Trường Hải Tiến Giang gửi đến bạn trong bài viết này chính là giải pháp giúp bạn tránh khỏi tình trạng update tự động không mong muốn.
>>> Có thể bạn cần biết: Cách hẹn giờ tắt máy tính trên Windows 10 bằng lệnh, phần mềm
Để tắt cập nhật (Update) windows 10 vĩnh viễn có khá nhiều cách, bạn có thể dùng chặn update win 10 bằng CMD, chặn bằng phần mềm hoặc bằng Group Policy Editor v.v… Với những bạn không rành về công nghệ thì việc tắt cập nhật (Update) windows 10 sẽ vô cùng khó khăn. Vì thế, những cách tắt update Window 10 vĩnh viễn mà Trường Hải Tiến Giang gửi đến bạn bên dưới sẽ là những cách đơn giản và dễ dàng nhất. 
Tắt update win 10 bằng việc vô hiệu hóa Service
- Bước 1. Tại thanh tìm kiếm trên máy tính bạn gõ vào chữ Service > Khi kết quả tìm kiếm hiển thị Service bạn nhấn chọn vào.
- Bước 2. Khi danh sách hàng loạt các mục hiệu ra bạn cần tìm đến mục Window Update > Nhấn chuột phải và chọn Properties
- Bước 3. Tại phần Startup Type > Chọn Disable > Nhấn Apply và cuối cùng nhấn vào OK để đóng cửa sổ hiển thị.
Hoàn thành 3 bước này bạn đã hoàn tất việc chặn cập nhật (Update) Windows 10 trên máy tính của mình rồi nhé. Tuy nhiên, bạn cần lưu ý nếu bạn dùng cách tắt này thì đồng nghĩa với việc bạn không thể Update Windows Defender, việc này khá nguy hiểm cho máy tính của bạn nến bạn chưa dùng phần mềm chống virus. Do đó, khi dùng cách này để tắt cập nhật (Update) win 10 vĩnh viễn trên máy tính bạn hãy chú ý đến việc dùng tránh nhấp vào các đường link không rõ ràng, bảo vệ máy khỏi sự lây nhiễm Virus nhé. 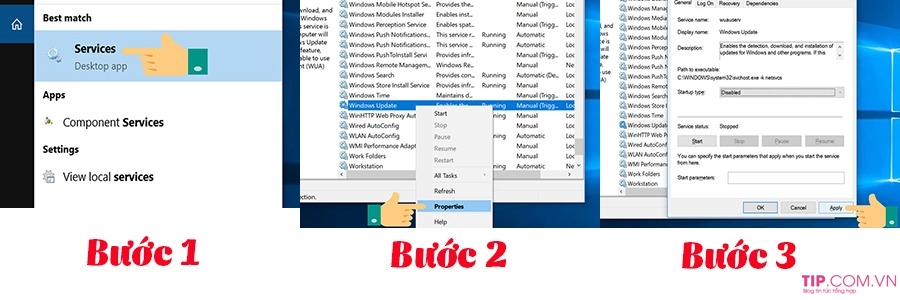
>>> Xem ngay: Cách Active Win 10 vĩnh viễn bật bản quyền window không tính phí nhanh nhất
Cách chặn cập nhật (Update) windows 10 bằng Group Policy Editor
Local Group Policy là trình quản lý tất cả các chức năng khác nhau trên máy tính dùng hệ điều hành Windows 10. Với trình quản lý này, bạn có thể chủ động trong việc điều chỉnh ất cả những chế độ khác nhau trên máy tính theo ý muốn của mình, và tất nhiên việc bật windows 10 update hay chặn cập nhật (Update) tự động win 10 vĩnh viễn vẫn có thể thao tác trên chính trình quản lý Local Group Policy.
- Bước 1. Đầu tiên bạn cần mở cửa sổ Group Policy trong máy tính bằng cách dùng tổ hợp phím Window + R > Khi cửa sổ lệnh Run hiển thị, tại thanh tìm kiếm gõ vào dòng chữ gpedit.msc > Nhấn Enter để yêu cầu hệ thống hiển thị cửa sổ.
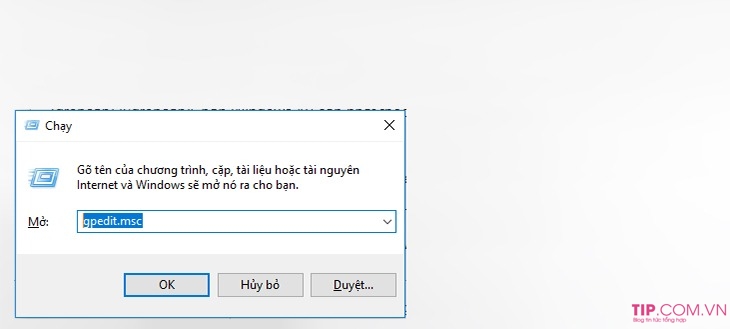
- Bước 2. Cửa sổ Group Policy hiển thị bạn chọn > Computer Configuration > Administrative Templates > Windows Components > Windows Update.
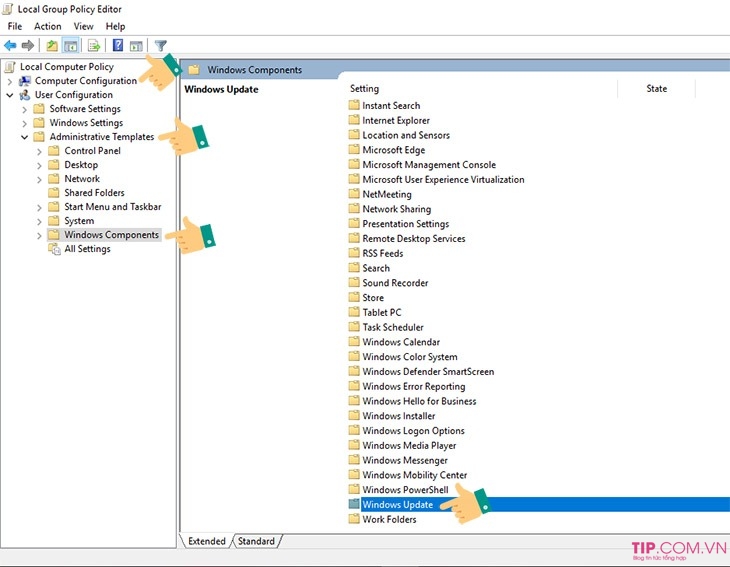
- Bước 3. Tiếp đến bạn kích đúp chuột vào mục Configure Automatic Update như hình bên dưới để hiển thị cửa sổ tắt cập nhật (Update) win 10.
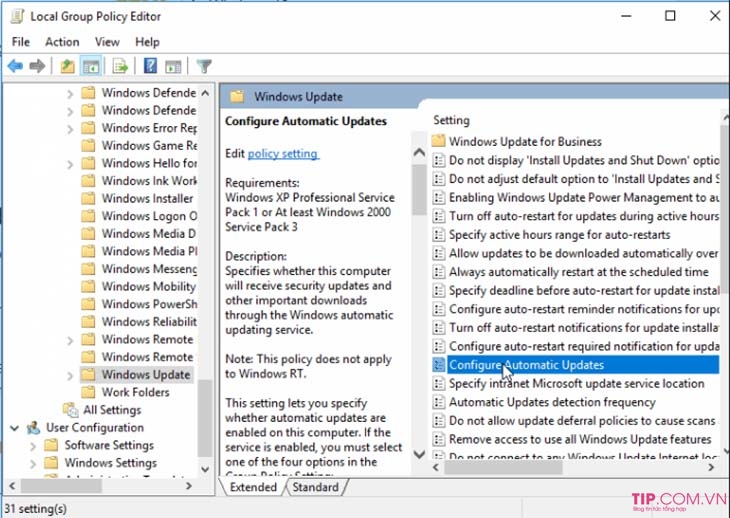
- Bước 4. Cuối cùng bạn chỉ cần chọn vào Disabled và nhấn OK để kết thúc thao tác là đã hoàn tất quá trình chận cập nhật (Update) win 10 vĩnh viễn trên máy tính rồi.
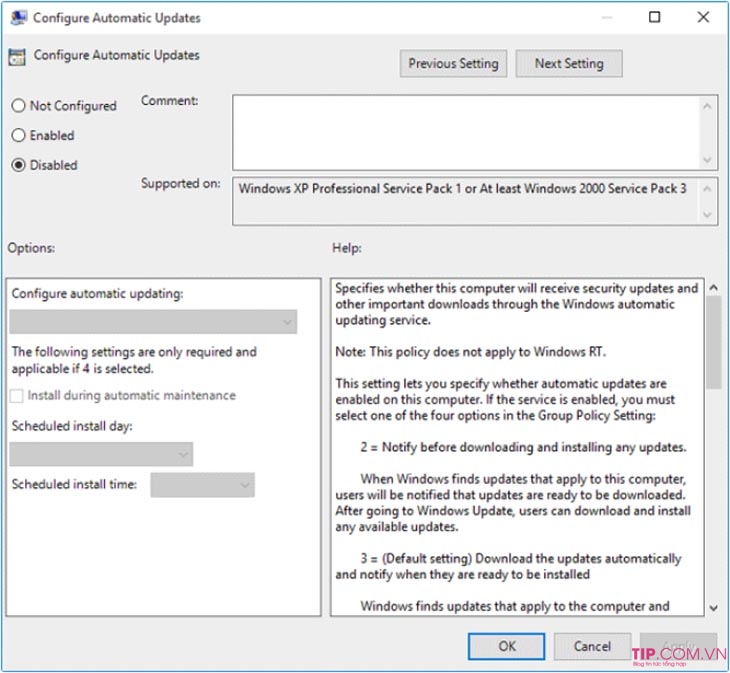
Hướng dẫn cách tắt cập nhật (Update) win 10 bằng phần mềm
Nếu bạn không phải một người dành cho công nghệ hoặc cảm thấy e ngại với việc truy cập vào các trình quản lý chủ trên máy tính, thì để tắt cập nhật (Update) windows 10 thì có thể dùng phần mềm để chặn cập nhật (Update) tự động trên máy tính của mình. Và tool hỗ trợ mà chúng tôi muốn giới thiệu đến bạn đó là Show or hide Updates.
- Bước 1. Đầu tiên bạn cần tải tool Show or hide Updates.
- Bước 2. Sau khi tải tool thành công, bạn nhấn đúp vào file vừa tải để lắp đặt phần mềm > Nhấn Next.
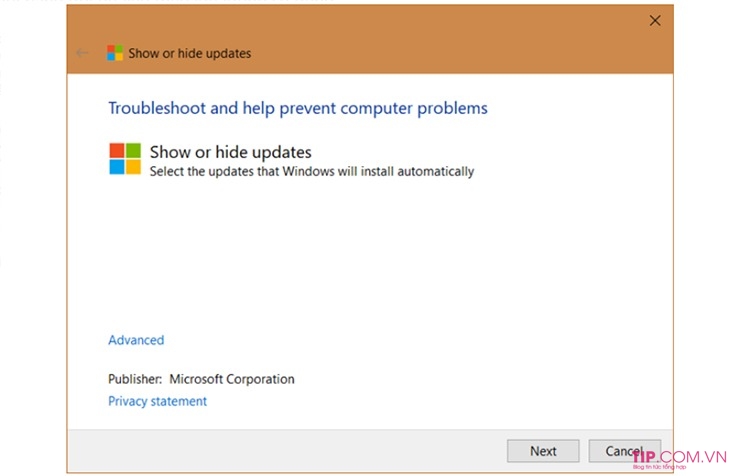
- Bước 3. tool sẽ mất một khoản thời gian nho nhỏ để kiểm tra bản cập nhật (Update) windows 10 trên máy tính của bạn, hãy kiên nhẫn chờ đợi nhé.
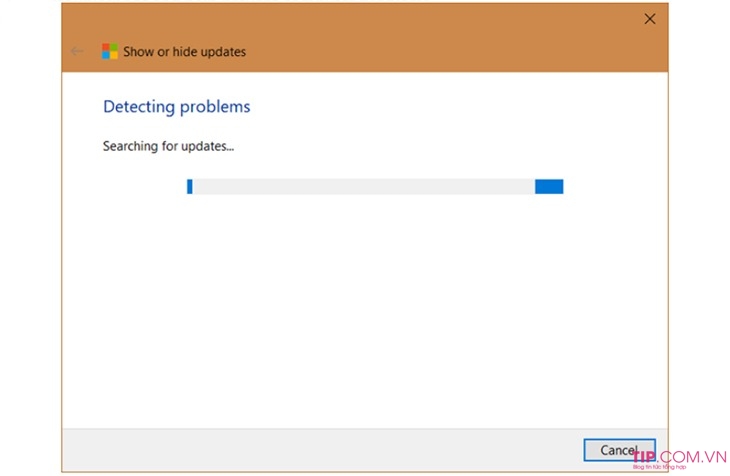
- Bước 4. Sau khi hoàn tất quá trình kiểm tra bạn sẽ được hiển thị bảng thông báo lúc này chọn vào Hide Updates để chặn một hoặc nhiều bản cập nhật (Update) Windows, ứng dụng hoặc trình điều khiển được lắp đặt trong Windows 10.
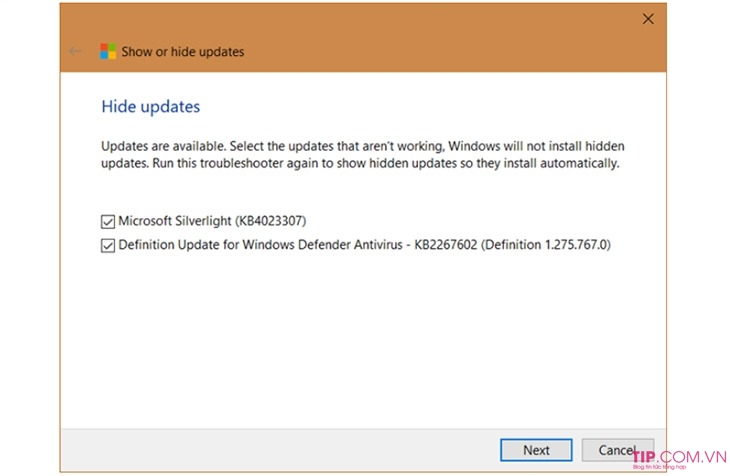
- Bước 5. Chọn vào bản cập nhật (Update) muốn chặn > Sau đó bấm Next > Nhấn Close để hoàn tất quá trình chặn cập nhật (Update) win 10 vĩnh viễn trên máy tính.
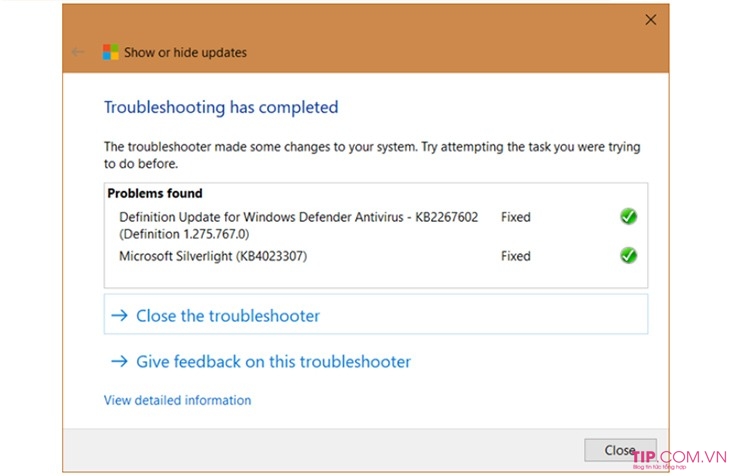
>>> Tham khảo thêm: Cách cài mật khẩu trên máy tính windows 10 bảo mật thông tin cá nhân
Cách chặn cập nhật (Update) windows 10 vĩnh viễn theo hướng dẫn từ Microsoft
Bên cạnh việc tung ra bản win 10 thì Microsoft vẫn luôn thấu hiểu cảm giác khó chịu của bạn mỗi khi bản vá lỗi win 10 được cập nhật (Update) liên tục. Do đó, Microsoft đã thông tin đến khách hàng từng bước chặn cập nhật (Update) windows 10 như sau:
- Bước 1. Tại thanh tìm kiếm của máy tính gõ vào Regedit > Nhấn Enter để mở cửa sổ.
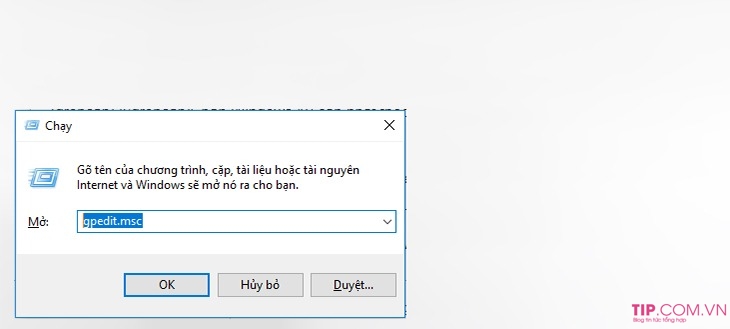
- Bước 2. Truy cập lần lượt theo hướng dẫn HKEY_LOCAL_MACHINE > Software > Policies > Windows > WindowsUpdate > AU. Hoặc bạn có thể copy đường link sau đây để tìm kiếm đến file mong muốn:
HKEY_LOCAL_MACHINE\Software\Policies\Microsoft\Windows\WindowsUpdate\AU
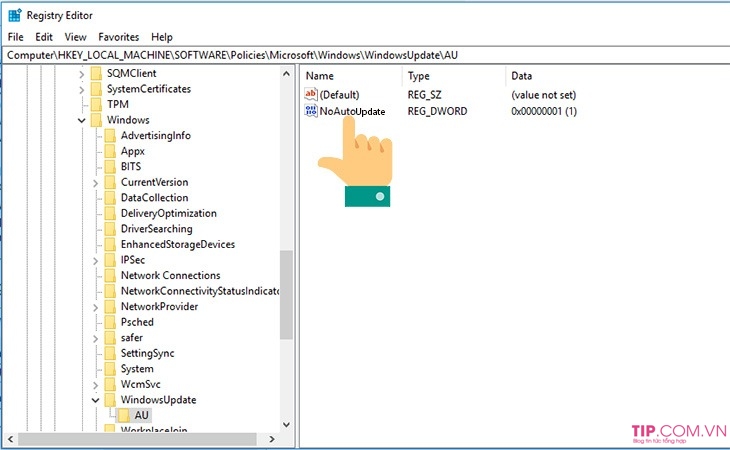
- Bước 3. Tại mục NoAutoUpdate bạn nhấn đúp vào để mở cửa sổ > Tại mục Value date > Nhập vào 1 và sau đó nhấn OK. Sau khi hoàn tất, trong cột Data, NoAutoUpdate sẽ hiện là 0x00000001(1). Lưu ý: Nếu muốn Windows 10 cập nhật (Update) tự động trở lại, bạn sửa đổi giá trị Value data từ 1 thành 0.
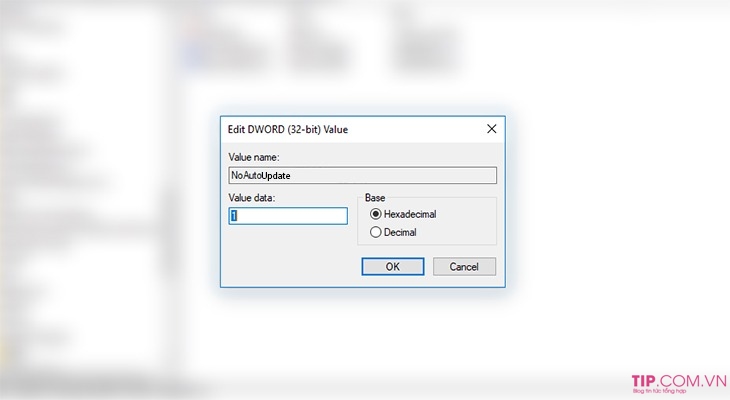
Cách tắt cập nhật (Update) win 10 vĩnh viễn bằng Administratine Tools
Đây cũng là 1 trong những cách tắt update win 10, chặn cập nhật (Update) trên win 10 đơn giản nhất mà bạn có thể tự mình tiến hành mà không phải nhờ vào sự trợ giúp của bất kỳ ai.
- Bước 1. Tại thanh tìm kiếm trên máy tính gõ vào dòng chữ Update > Chọn vào mục Windows Update settings hoặc Advanced Windows Update options
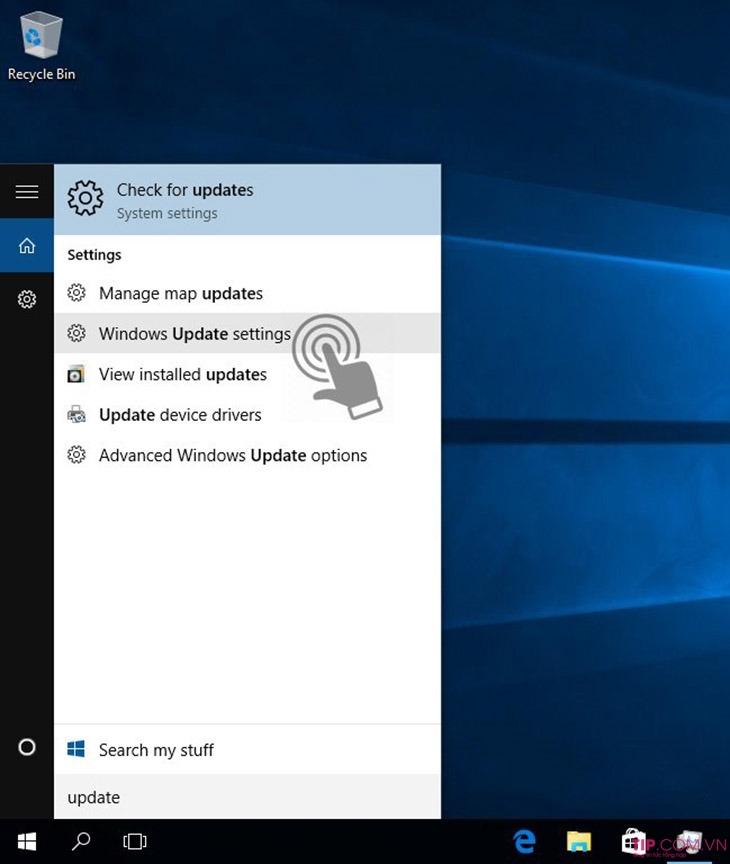
- Bước 2. Nhấn chọn vào Advanced Options > Chọn chế độ Notify to schedule restart > Tích bỏ chọn 2 ô ở phía dưới hoặc tại mục Update Notifications bạn kéo nút On chuyển thành Off
- Với cách này thì chỉ cần 2 bước đơn giản bạn đã có thể chủ động tắt cập nhật (Update) win 10 trên máy tính nhanh chóng và cực kỳ hiệu quả.
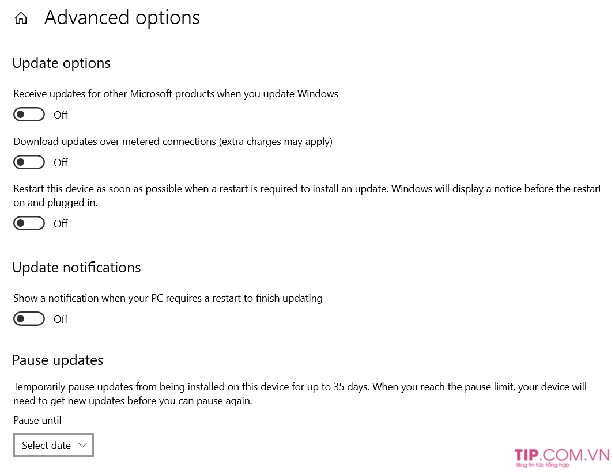 Trên đây là thông tin tổng hợp tất cả các cách tắt update win 10, chặn cập nhật (Update) win 10 vĩnh viễn đơn giản nhất mà Trường Hải Tiến Giang gửi đến cho bạn. Mong rằng với những gợi ý này sẽ giúp bạn nhanh chóng tắt tính năng cập nhật (Update) tự động gây phiền toái trên máy tính mình nhé!
Trên đây là thông tin tổng hợp tất cả các cách tắt update win 10, chặn cập nhật (Update) win 10 vĩnh viễn đơn giản nhất mà Trường Hải Tiến Giang gửi đến cho bạn. Mong rằng với những gợi ý này sẽ giúp bạn nhanh chóng tắt tính năng cập nhật (Update) tự động gây phiền toái trên máy tính mình nhé!
