Bằng cách loại bỏ mật khẩu, bạn có thể tiết kiệm thời gian và tránh quá trình đăng nhập mỗi khi khởi động máy tính. Trong bài viết này, Trường Hải Tiến Giang chia sẻ với bạn cách tắt và xóa mật khẩu Windows 11 đơn giản nhất.

1. Cách tắt mật khẩu Win 11 trong Settings
Settings trên Windows 11 cho phép bạn xây dựng mọi thông tin trên máy tính một cách nhanh chóng và đơn giản. Khi bạn muốn tắt mật khẩu máy tính Windows 11, bạn hãy dùng Settings để tiết kiệm được nhiều thời gian và không lo gặp lỗi.
Bước 1: Bạn Click chuột phải vào Start để chọn Settings (hoặc nhấn tổ hợp Windows + I) để mở lắp đặt trên Win 11.
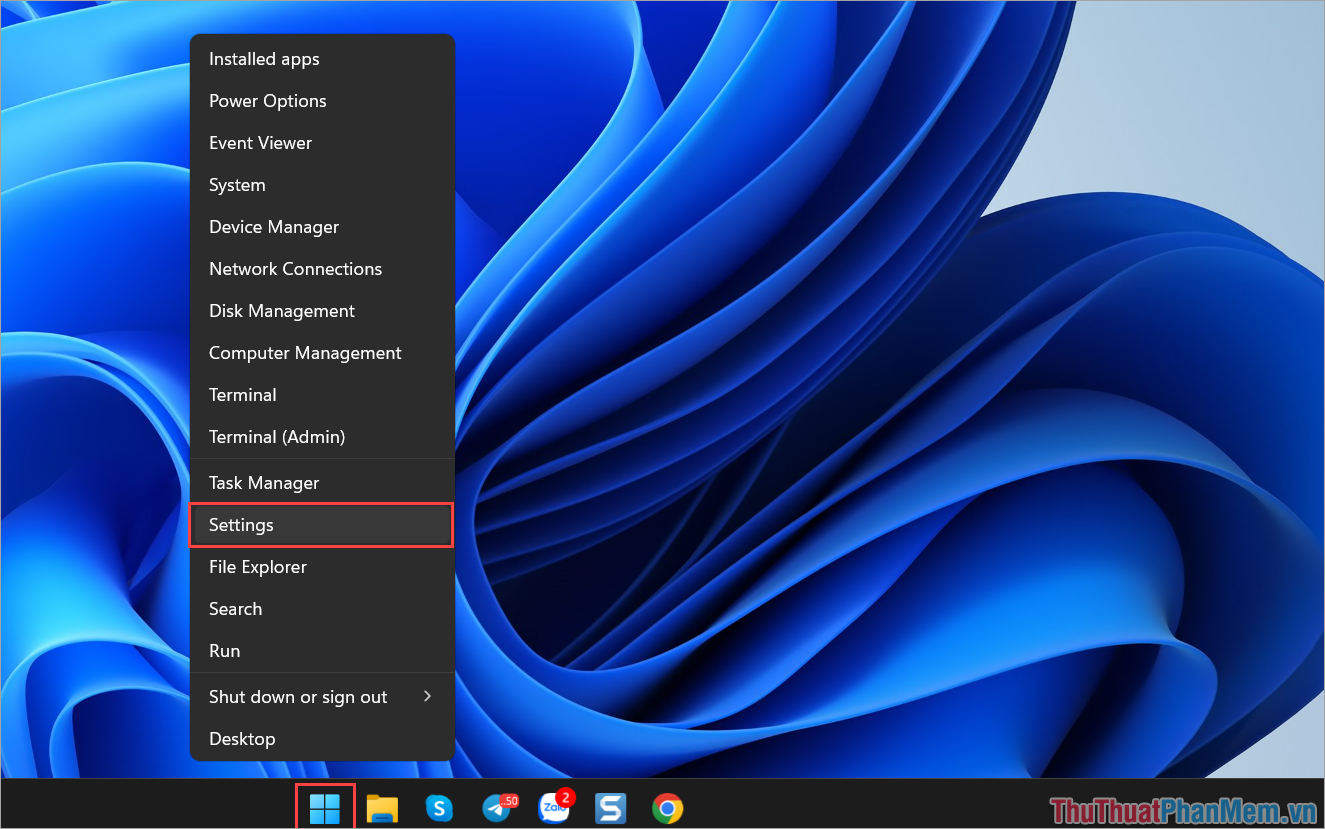
Bước 2: Trong cửa sổ Settings, bạn chọn thẻ Accounts (1) và chọn Sign-in Options (2) để mở xây dựng đăng nhập Win 11.
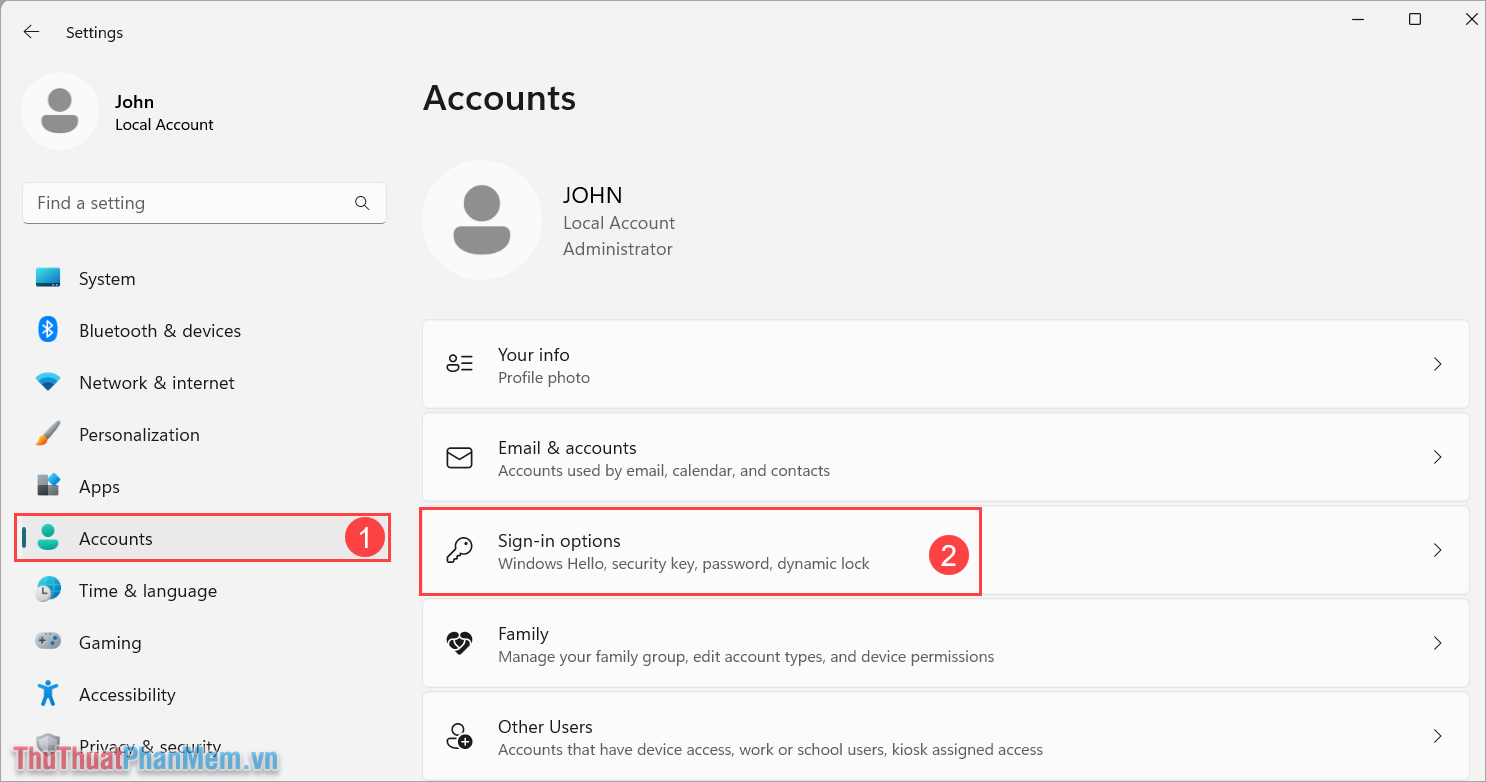
Bước 3: Mặc định trên Windows 11 không hỗ trợ xóa mật khẩu máy tính, việc chúng ta cần làm đó chính là để mật khẩu máy tính trống thì sẽ tương tự như việc tắt mật khẩu.
Bạn chọn mục Change của loại mật khẩu đang dùng để sửa đổi.
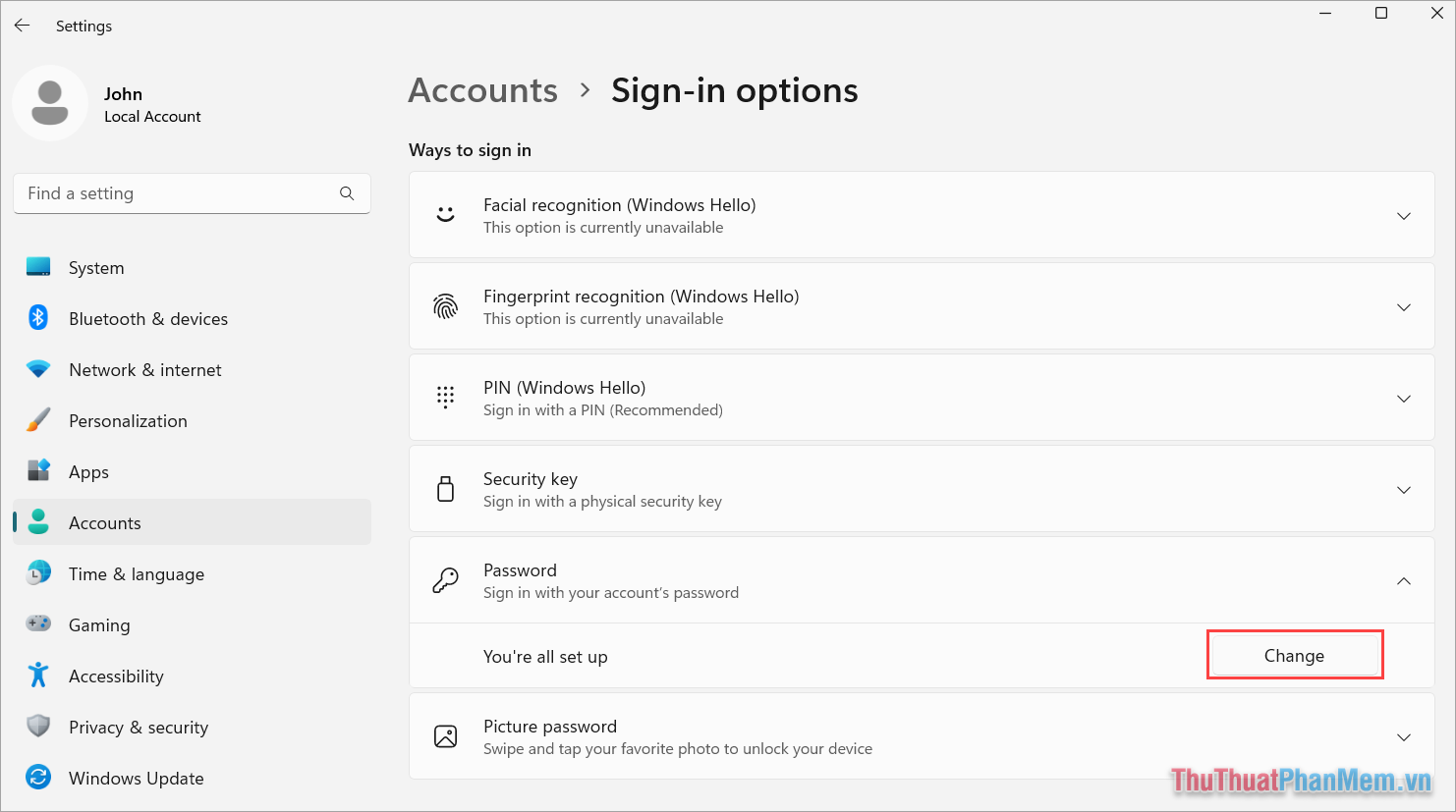
Bước 4: Khi cửa sổ Change Your Password xuất hiện, bạn nhập mật khẩu hiện tại vào hộp thoại Current Password và chọn Next để tiếp tục.
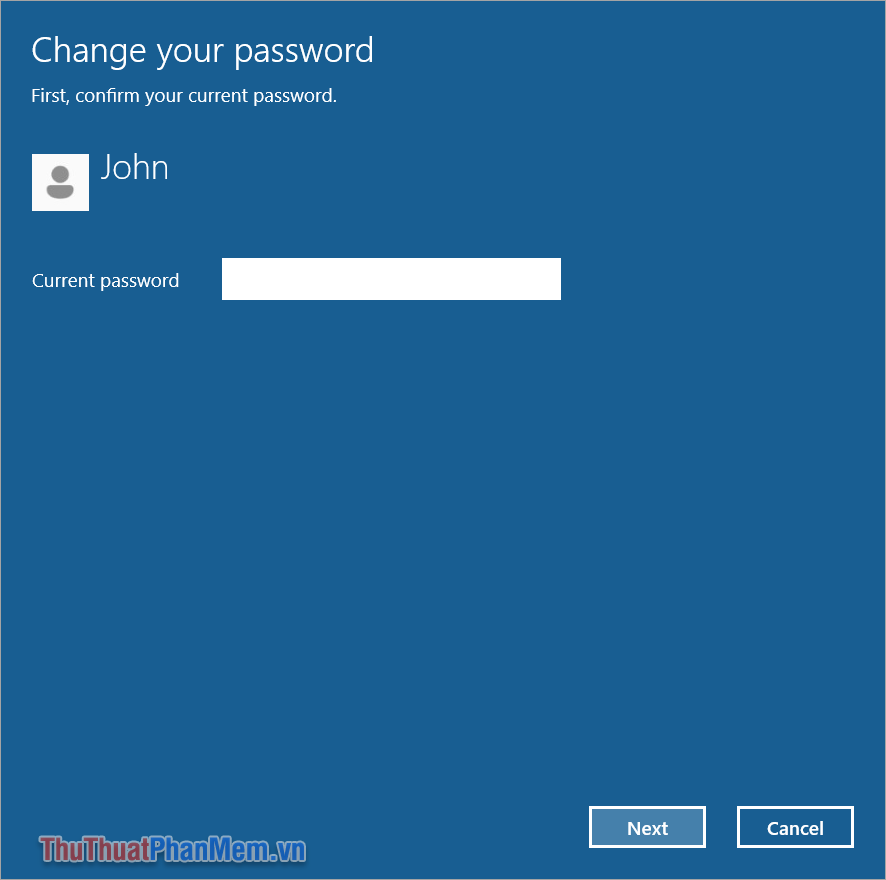
Bước 5: Tiếp theo, bạn sẽ nhập các thông tin như sau.
- New Password: Bỏ trống
- Confirm Password: Bỏ trống
- Password Hint: Bỏ trống hoặc điền bất kỳ
Sau khi hoàn tất, bạn chọn Next để tắt mật khẩu của Windows 11.
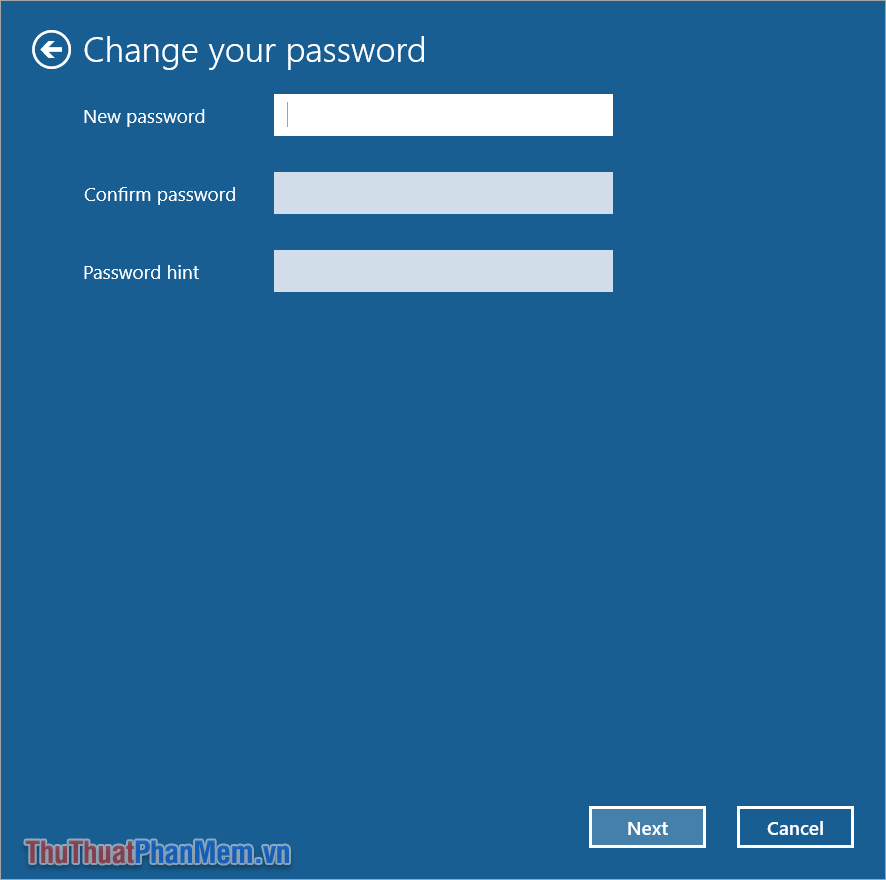
2. Cách tắt mật khẩu Win 11 bằng Command Prompt
Command Prompt cho phép bạn sửa đổi xây dựng trên hệ thống Windows 11 nhanh chóng, đơn giản và tiện lợi thông qua các câu lệnh. Khi bạn muốn tắt mật khẩu Win 11 thì bạn cũng có thể dùng Command Prompt.
Bước 1: Bạn mở Start, nhập CMD để mở Command Prompt với Run as administrator.
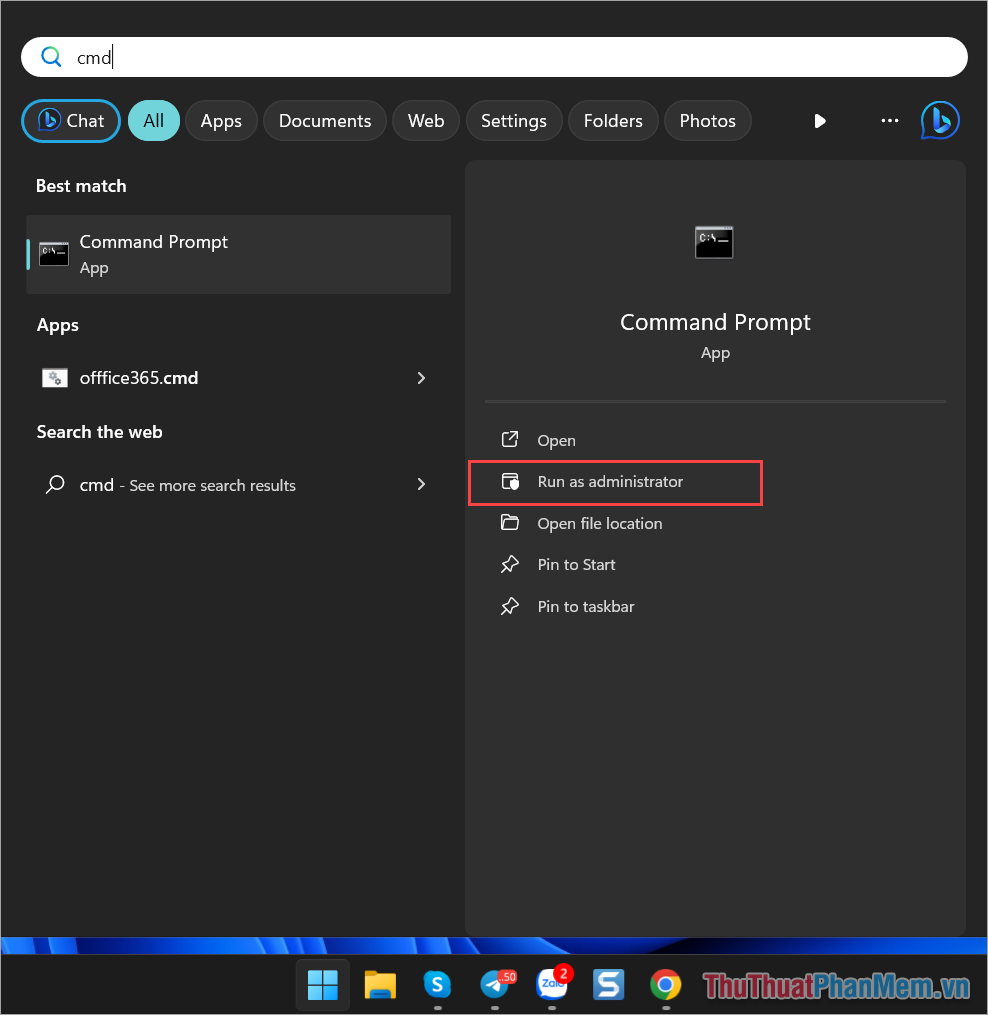
Bước 2: Đầu tiên, chúng ta sẽ dùng lệnh “Net user” để kiểm tra các tài khoản đã tạo trên Win 11.
Sau khi dùng lệnh Net user, bạn sẽ biết được Windows của mình đang có bao nhiêu tài khoản dùng. Nhiệm vụ của bạn đó chính là xác định chính xác tài khoản cần tắt mật khẩu. Nếu không xác định được, bạn hãy ấn tổ hợp Windows + L để khóa máy tính và xem tên đăng nhập.
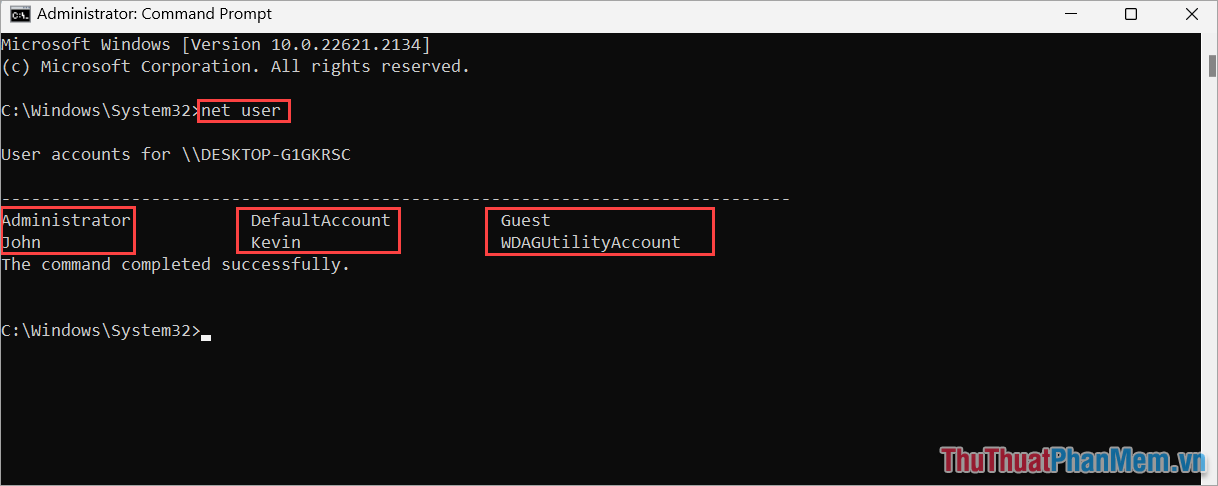
Bước 3: Khi xác nhận được đúng tài khoản cần tắt mật khẩu trên Win 11, bạn dùng lệnh sau để xóa mật khẩu trên máy tính.
| Net user “Tên tài khoản cần tắt mật khẩu” * |
Ví dụ: Trong bài viết này, Trường Hải Tiến Giang sẽ tắt mật khẩu của tài khoản Kevin thì câu lệnh dùng sẽ như sau: Net User Kevin *
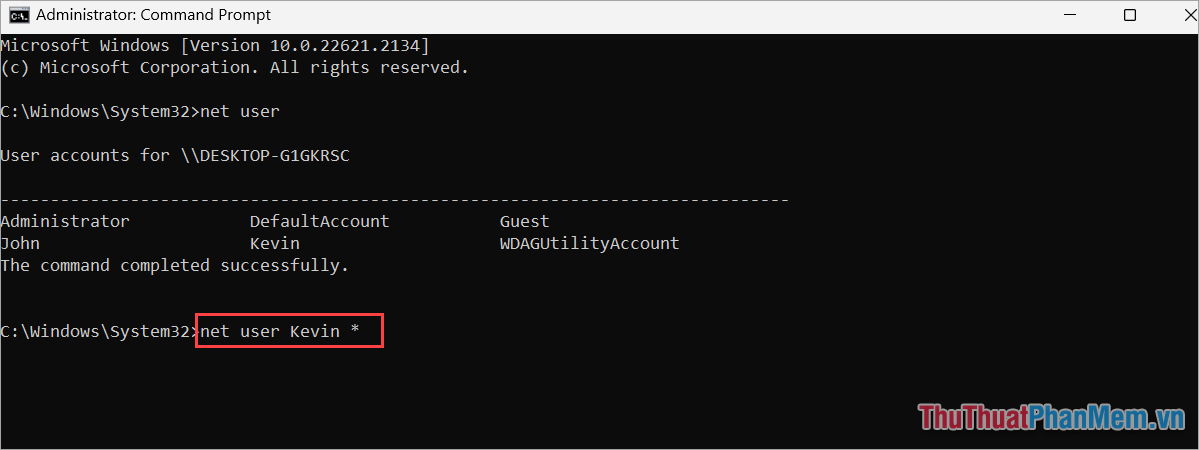
Bước 4: Khi này, màn hình sẽ lần lượt xuất hiện 2 câu lệnh và bạn nhấn Enter hai lần để hoàn tất việc tắt mật khẩu trên Win 11.
- Type a password for the user: Nhấn Enter để bỏ qua
- Retype the password to confirm: Nhấn Enter để bỏ qua
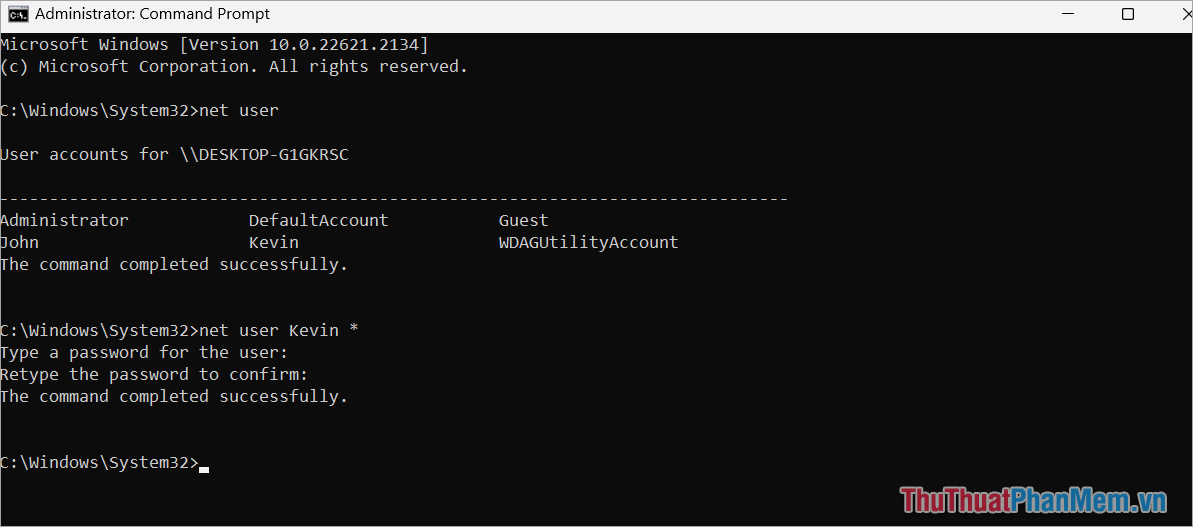
3. Cách tắt mật khẩu mã PIN của Windows 11
Đối với máy tính Laptop, hệ thống thường dùng mật khẩu mã PIN để kết hợp với Windows Hello (Mở khóa khuôn mặt, vân tay). Nhiều người khi tắt mở khóa Windows Hello nhưng vẫn còn lại mật khẩu mã PIN mà không biết tắt như nào. Bạn đừng lo, Trường Hải Tiến Giang sẽ chia sẻ đến bạn cách tắt mật khẩu mã PIN của Laptop Win 11 đơn giản.
Bước 1: Bạn Click chuột phải vào Start và chọn Settings để mở lắp đặt.
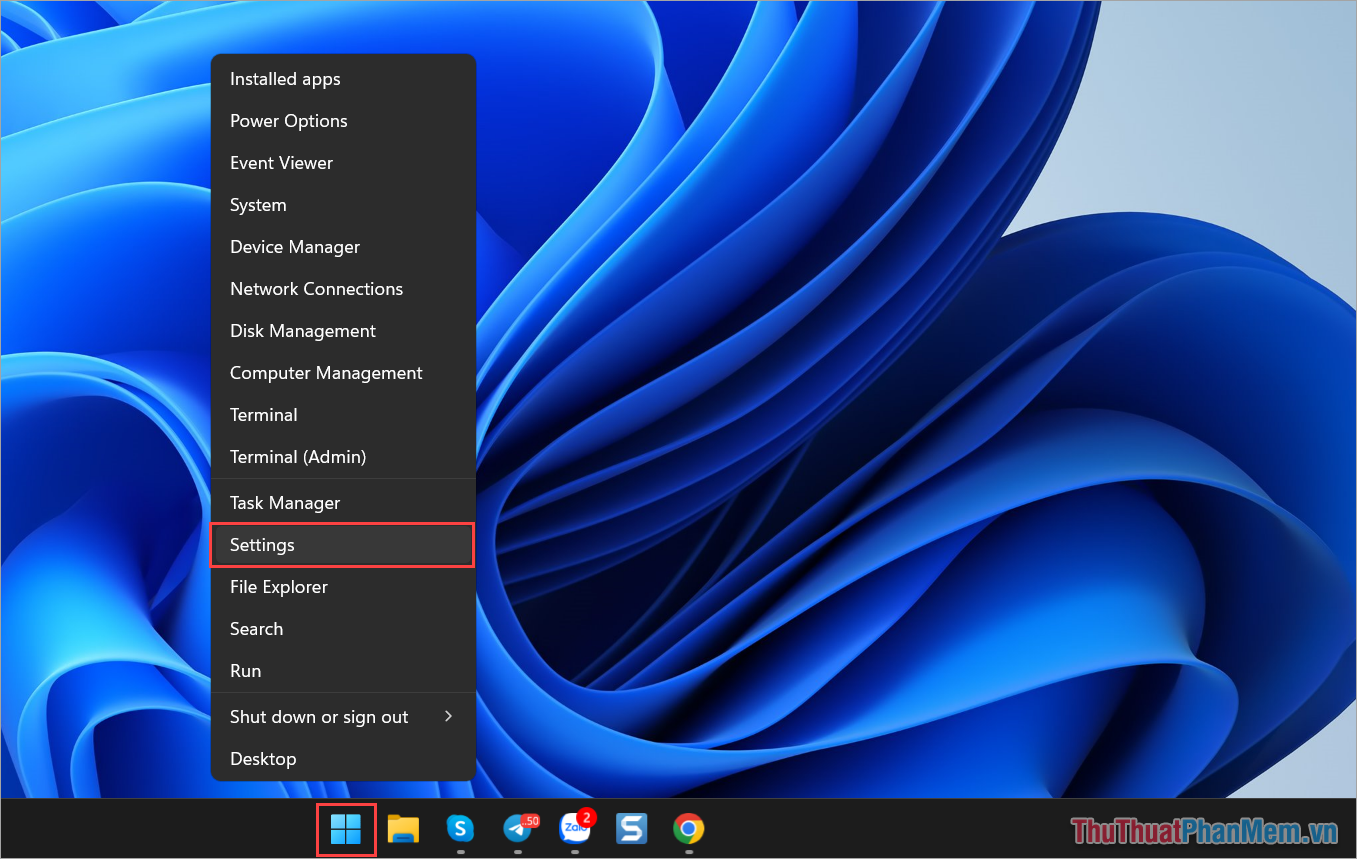
Bước 2: Sau đó, bạn chọn Accounts (1) và chọn Sign-in Options (2) để xem xây dựng đăng nhập tài khoản Windows 11.
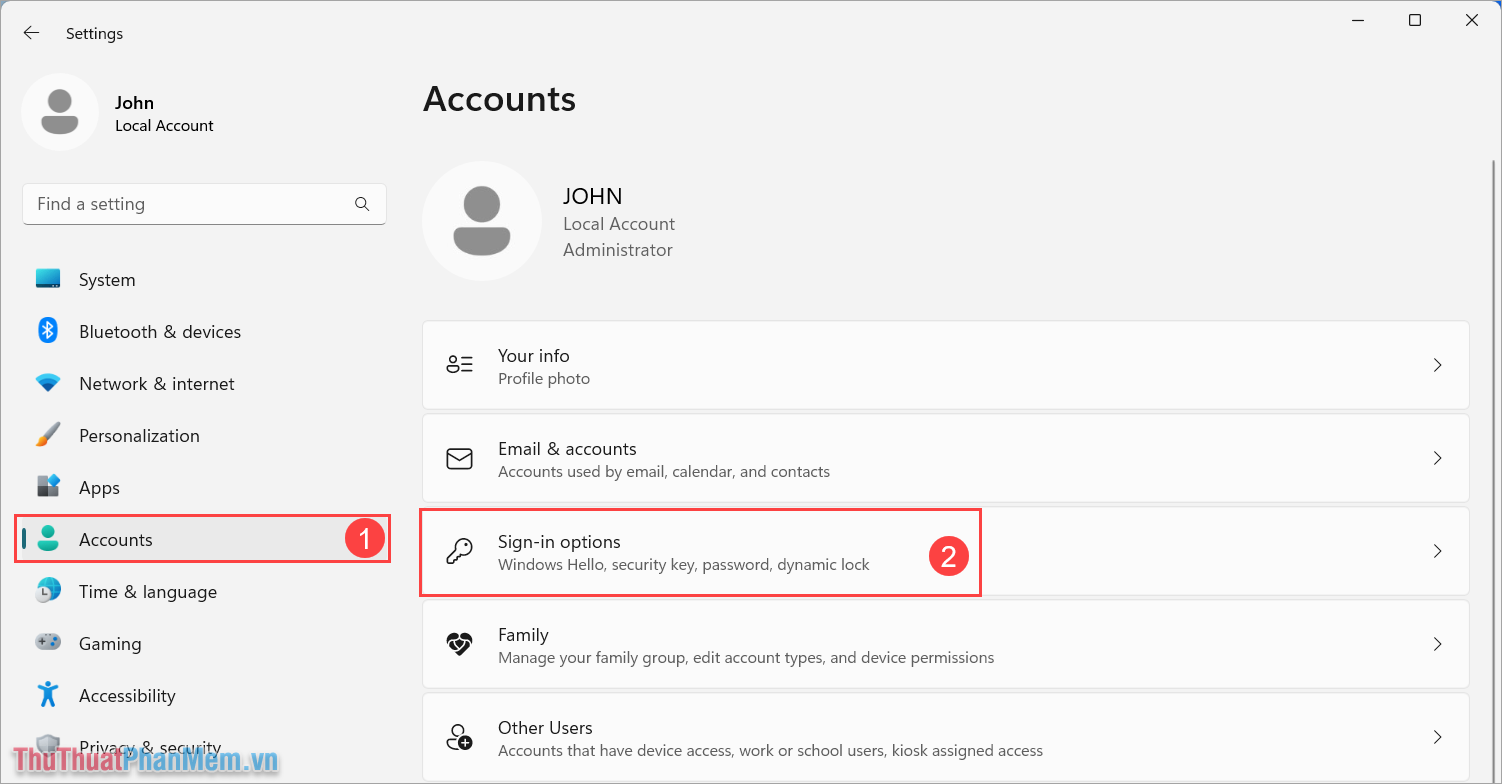
Bước 3: Cuối cùng, bạn chọn PIN (Windows Hello) và chọn Remove để xóa mật khẩu mã PIN trên Win 11.
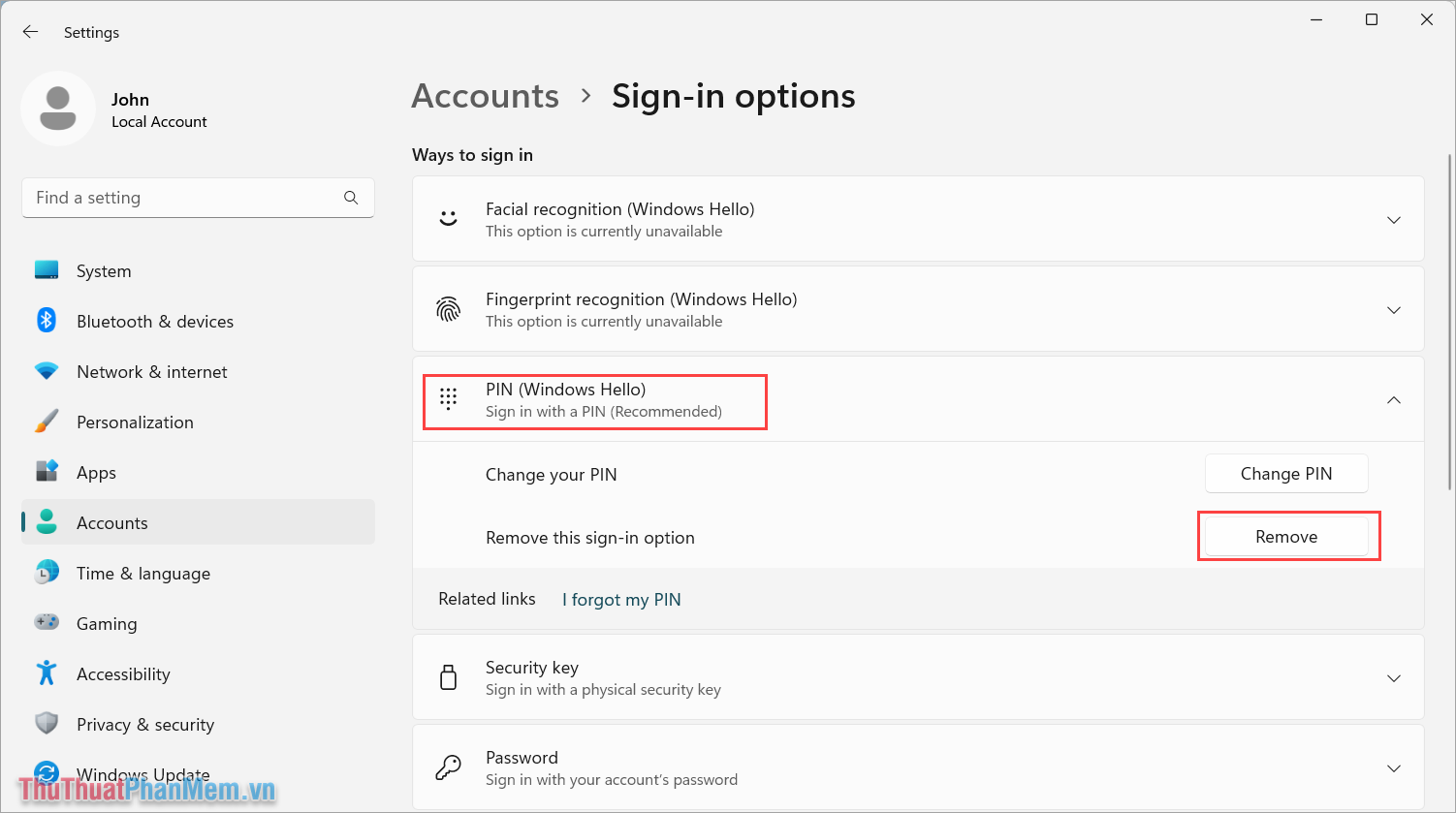
4. Cách tắt mật khẩu Windows 11 trong User Accounts
User Accounts cho phép bạn quản lý những khách hàng trên Windows 11 và các xây dựng liên quan đến tài khoản, mật khẩu, đăng nhập… Để tắt mật khẩu Windows 11, bạn hãy dùng User Accounts để sửa đổi nhanh nhất.
Bước 1: Bạn nhấn tổ hợp Windows + R để mở RUN, nhập netplwiz (1) và chọn OK (2) để mở.
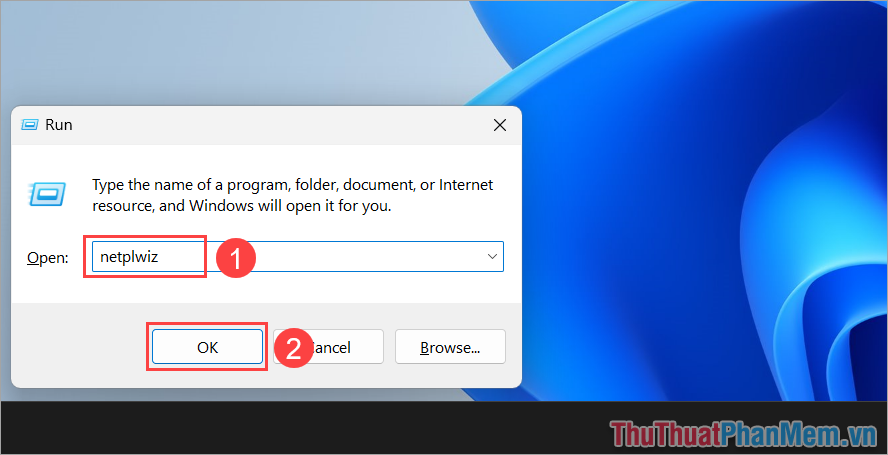
Bước 2: Sau đó, bạn chọn tài khoản Win 11 cần tắt mật khẩu (1) và chọn Reset Password… (2) để tiến hành xây dựng tắt mật khẩu.
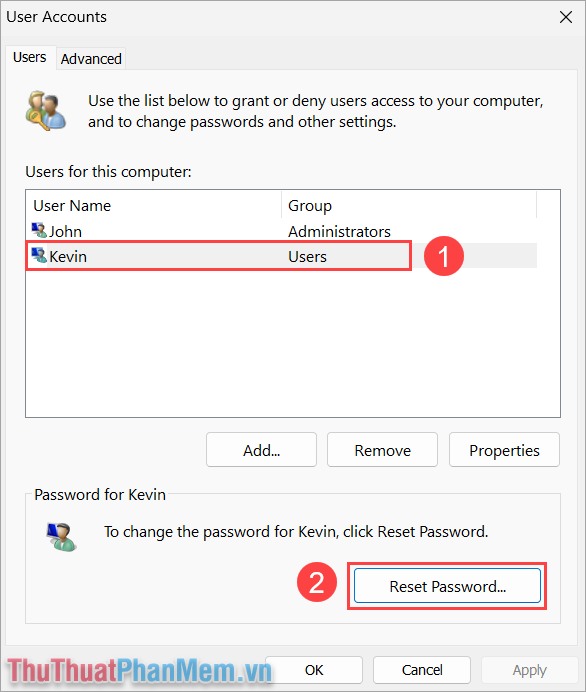
Bước 3: Trong cửa sổ Reset Password, bạn bỏ trống mục New Password/ Confirm New Password và chọn OK để hoàn tất việc tắt mật khẩu Win 11.
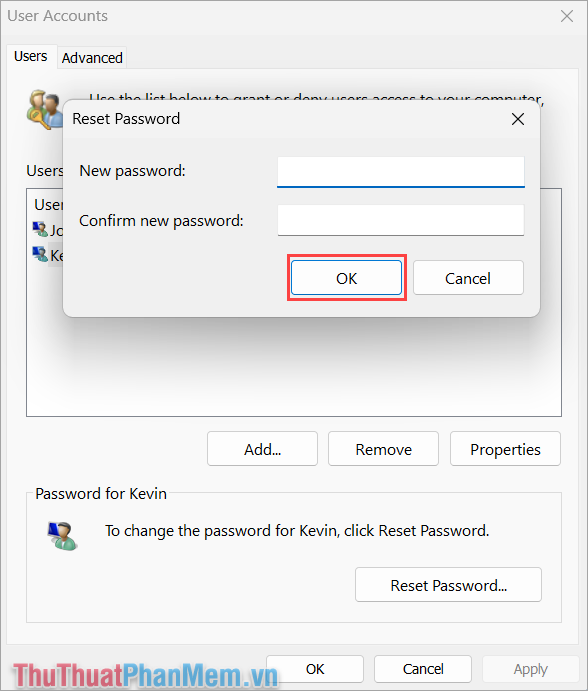
Trong bài viết này, Trường Hải Tiến Giang đã chia sẻ cách tắt mật khẩu Win 11 nhanh chóng và đơn giản. Chúc bạn một ngày vui vẻ!
Bằng cách loại bỏ mật khẩu, bạn có thể tiết kiệm thời gian và tránh quá trình đăng nhập mỗi khi khởi động máy tính. Trong bài viết này, Trường Hải Tiến Giang chia sẻ với bạn cách tắt và xóa mật khẩu Windows 11 đơn giản nhất.
