Tạo thanh tiến trình, cột mốc trong bài PowerPoint sẽ giúp người xem nắm được tiến độ của bài báo cáo.
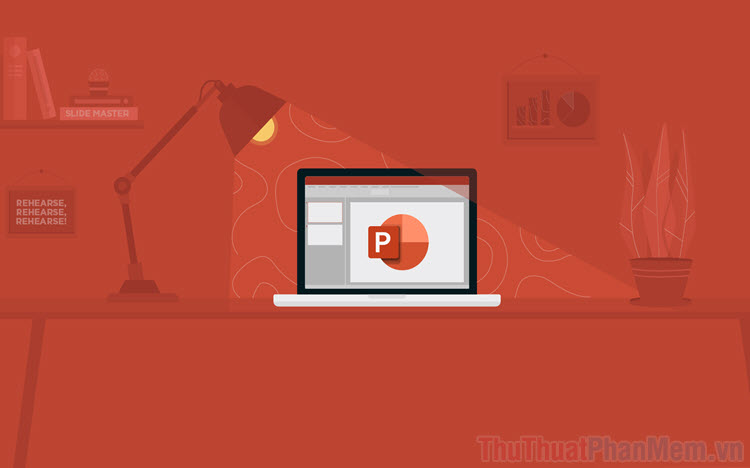
Bước 1: Tại màn hình chính của PowerPoint, bạn chuyển đến thẻ View (1) và chọn Macros (2).
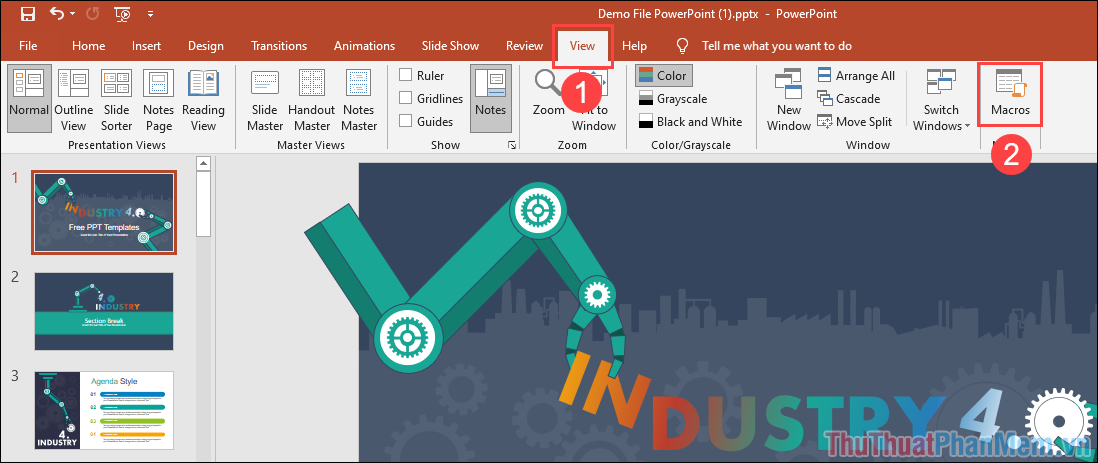
Bước 2: Khi cửa sổ Macro xuất hiện, bạn sẽ cần điền tên Macro (1) và nhấn Create (2) để tạo Macro.
Lưu ý: Khi đặt tên cho Macro, bạn hãy đặt tên không dấu và không có khoảng trắng ở giữa. Nếu bạn đặt tên có dấu tiếng Việt, hệ thống sẽ báo lỗi.
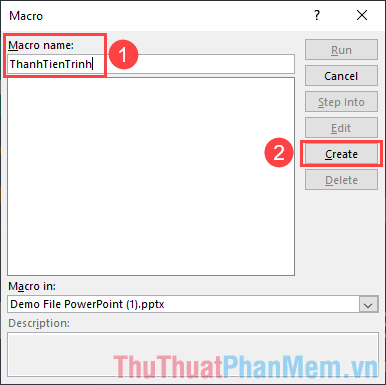
Bước 3: Lúc này, hệ thống sẽ tiến hành mở Microsoft Visual Basic for Applications (VBA) cho các bạn dùng. Trong cửa sổ chính, bạn sẽ có sẵn câu lệnh mở đầu và câu lệnh kết thúc.
Bây giờ, bạn hãy di chuyển chuột đến sau câu lệnh mở đầu và nhấn Enter để tạo thêm một dòng ở giữa lệnh mở đầu và kết thúc.
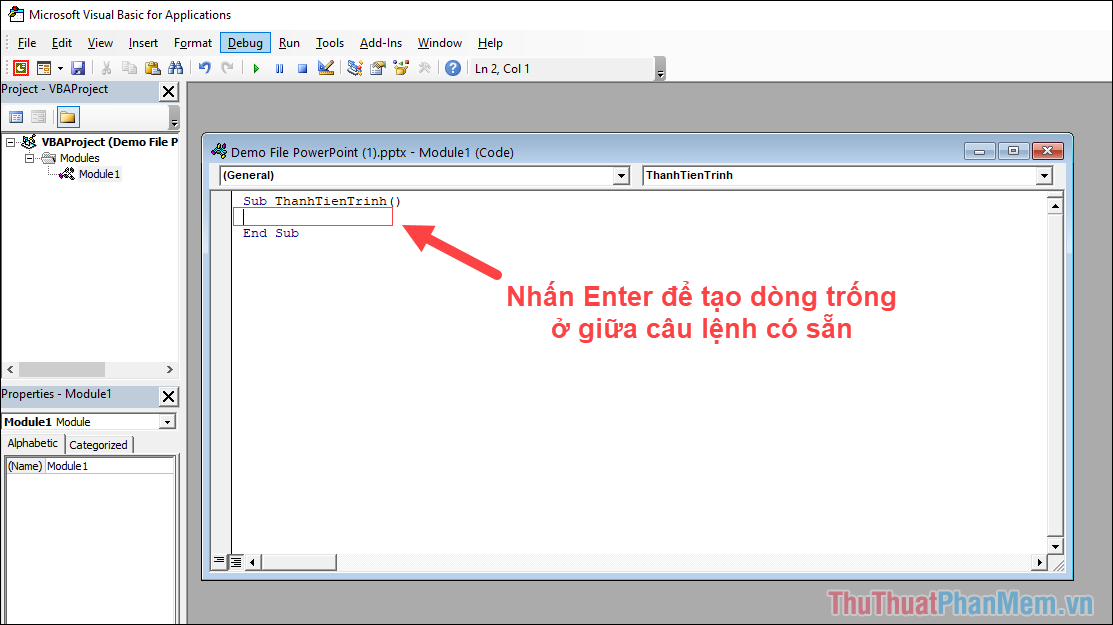
Bước 4: Để tạo được thanh tiến trình, thanh cột mốc trong các Slides PowerPoint, bạn hãy sao lưu đoạn mã dưới đây và dán vào dòng trống vừa tạo ở bước trên.
On Error Resume Next
With ActivePresentation
For X = 1 To .Slides.Count
.Slides(X).Shapes(“PB”).Delete
Set s = .Slides(X).Shapes.AddShape(msoShapeRectangle, _
0, .PageSetup.SlideHeight – 12, _
X * .PageSetup.SlideWidth / .Slides.Count, 12)
s.Fill.ForeColor.RGB = RGB(127, 0, 0)
s.Name = “PB”
Next X:
End With
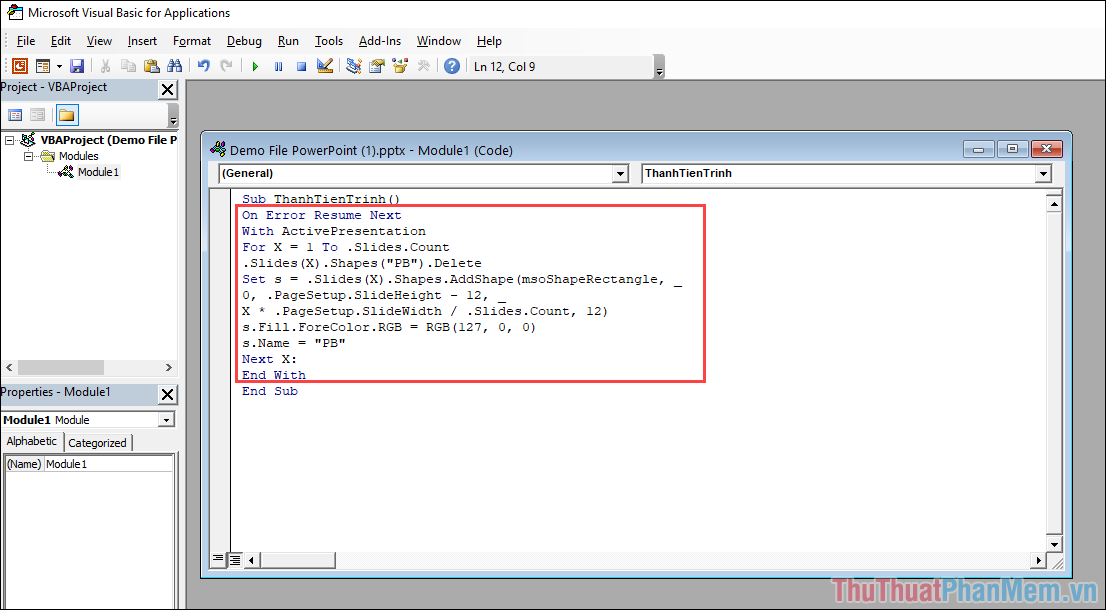
Bước 5: Bạn hãy giữ nguyên cửa sổ VBA và mở cửa sổ PowerPoint để chọn Macros.
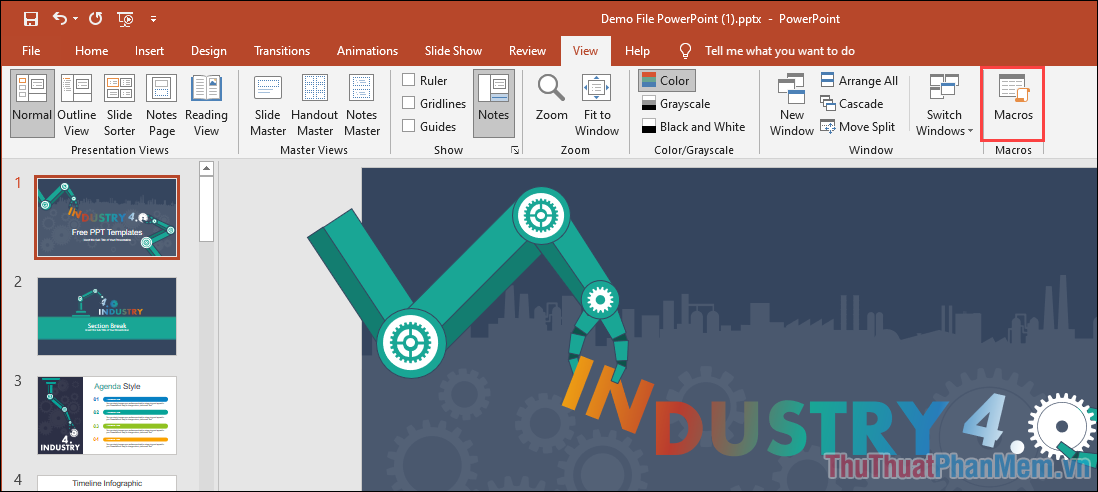
Bước 6: Lúc này, trong cửa sổ Macro sẽ xuất hiện Macro với tên của bạn tạo (1) và bạn hãy nhấn Run (2) để chạy thử chúng.
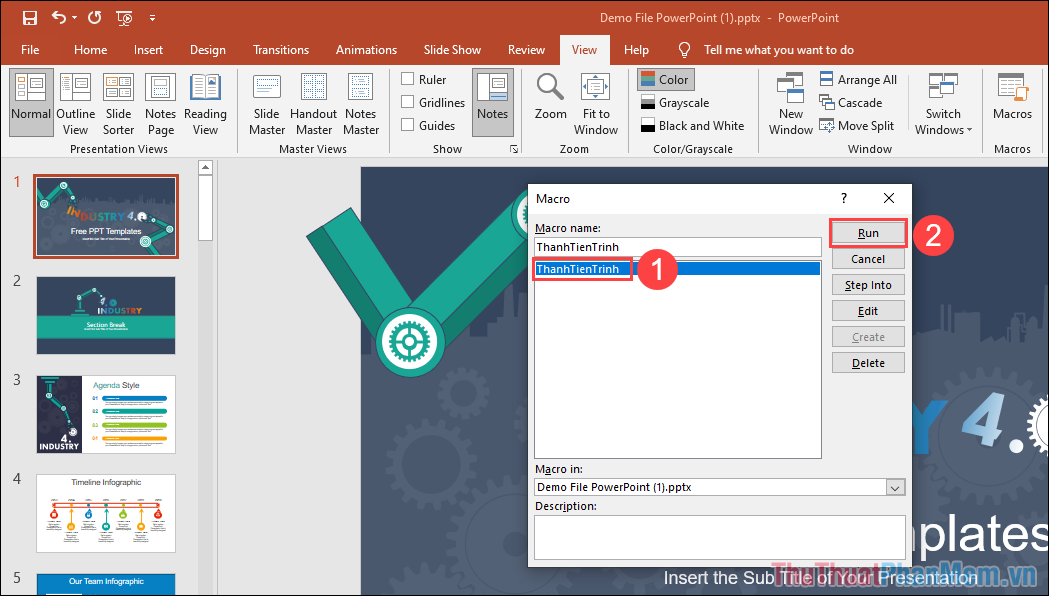
Bước 7: Ngay lập tức, trên tất cả các Slides của PowerPoint sẽ xuất hiện thanh tiến trình, cột mốc ở phía dưới cùng.
Toàn bộ các thanh tiến trình, thanh cột mốc đều được tạo bởi “Số thứ tự” của Slide nên bạn sẽ dễ dàng kiểm soát được vị trí của chúng trong bài thuyết trình của mình.
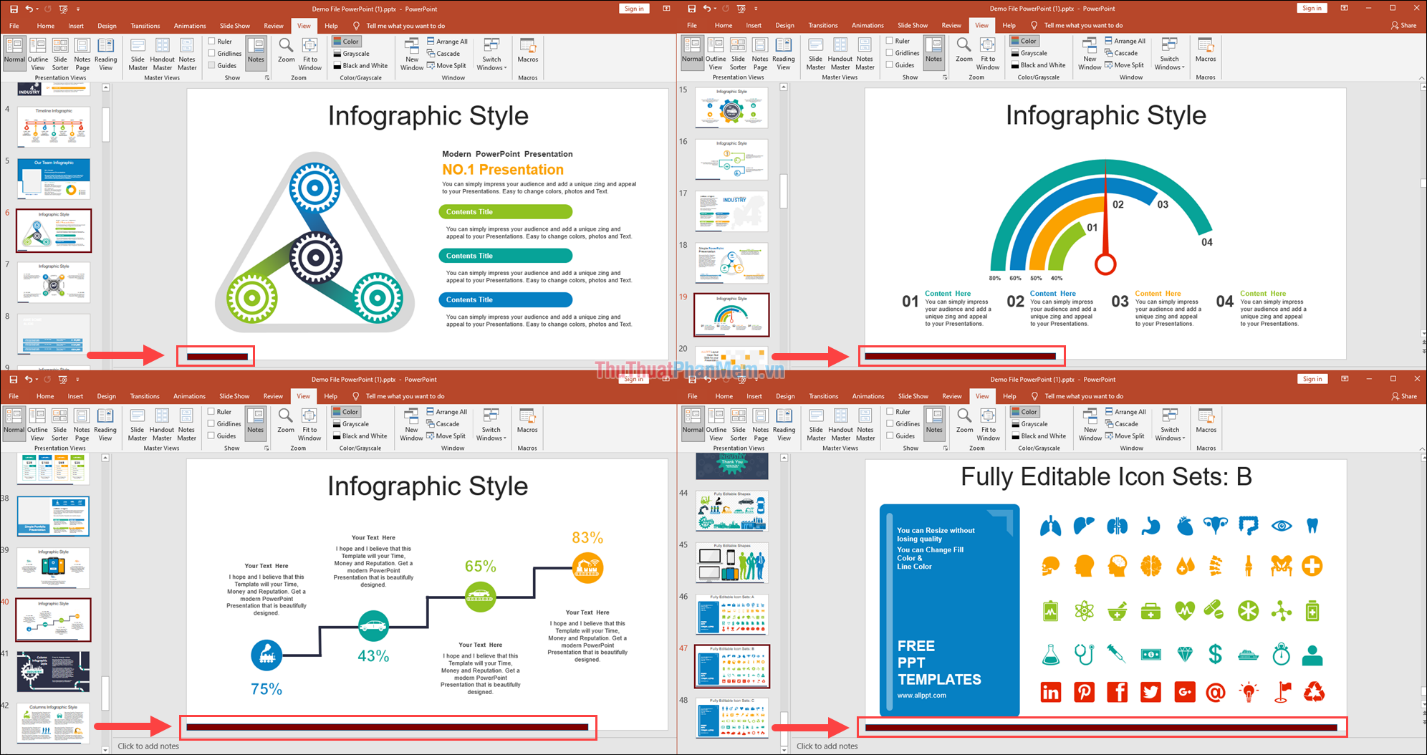
Bước 8: Nếu như các bạn muốn sửa đổi màu sắc của thanh tiến trình, thanh cột mốc trong các Slides thì bạn chỉ việc mở lại cửa sổ VBA và tìm đến phần RGB (xxx, xxx, xxx) và sửa đổi chúng.
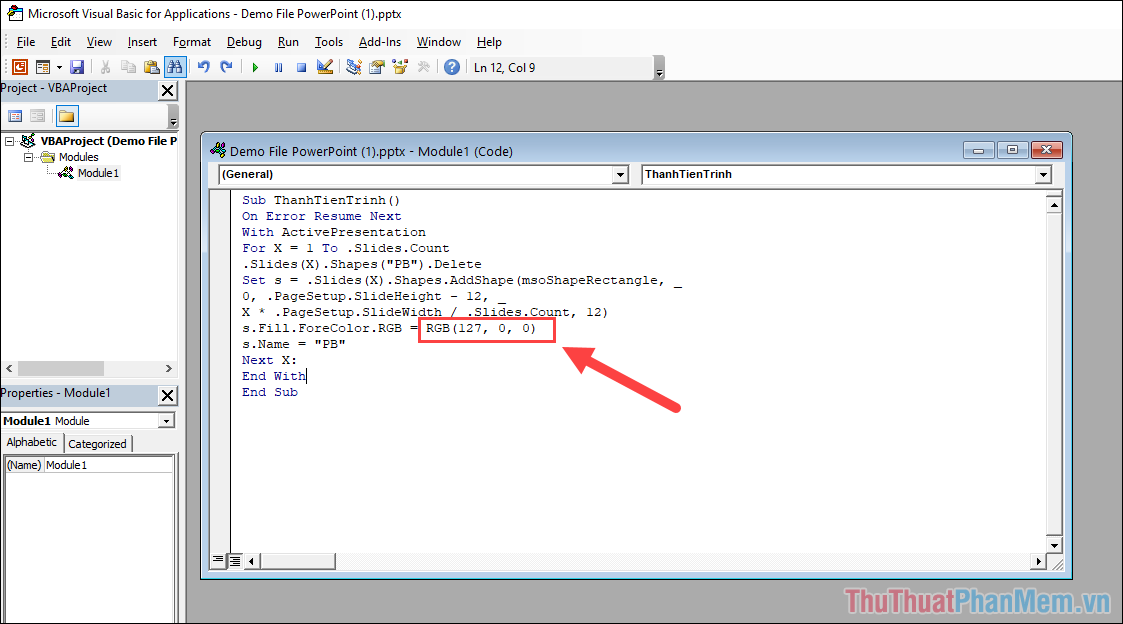
Bước 9: Đoạn Code trên dùng mã màu HTML Color Code và bạn hãy truy cập trang này để lấy mã màu ưa thích.
Khi chọn được mã màu, bạn chỉ cần Copy 03 hệ số của màu RGB.
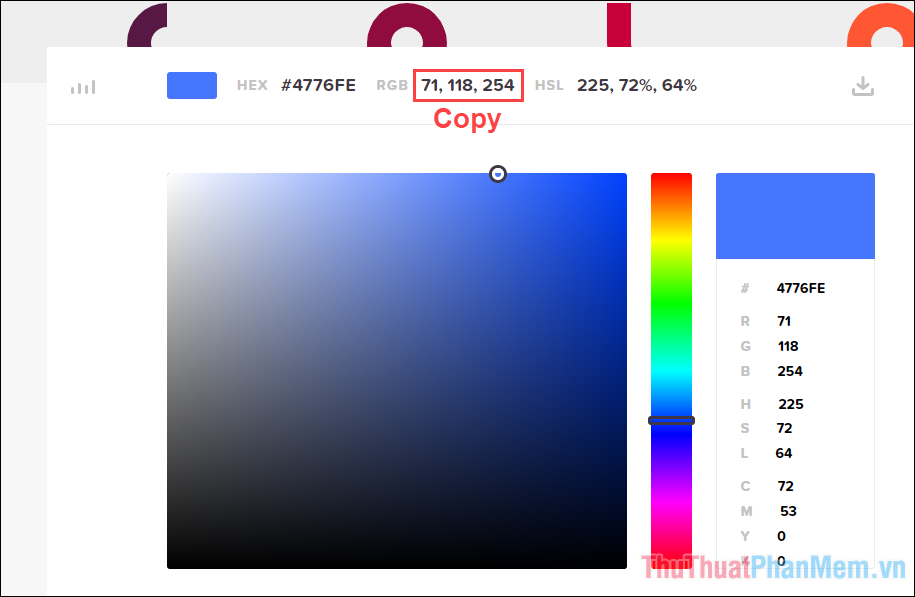
Bước 10: Cuối cùng, bạn chỉ việc thay 03 hệ số màu RGB đó vào trong đoạn Code tạo thanh tiến trình, thanh cột mốc trong VBA.

Bước 11: Để áp dụng những sửa đổi mới về màu sắc, bạn hãy chọn View => Macro => Tên Macro tạo tiến trình => RUN. Hệ thống sẽ tự động tạo lại thanh tiến trình với màu sắc mới.
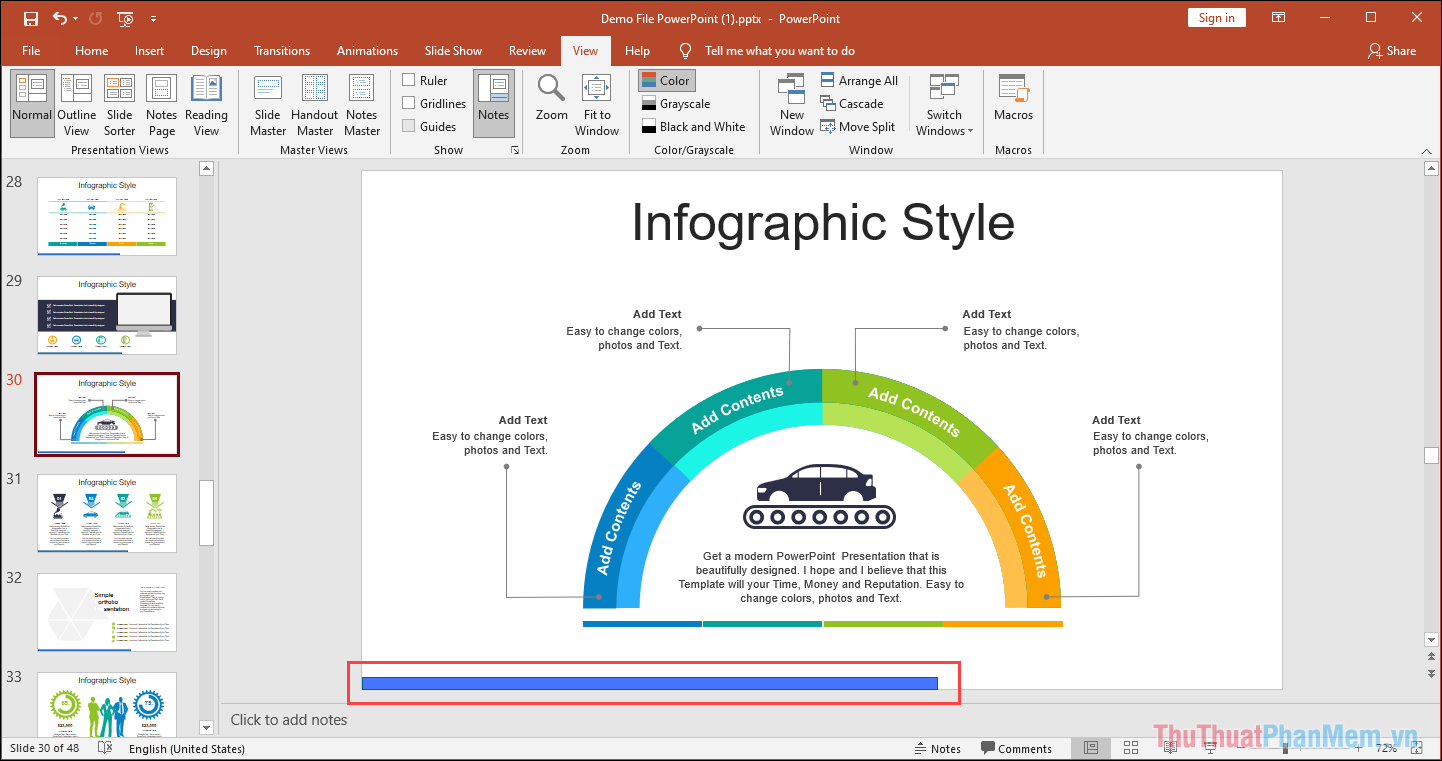
Trong bài viết này, Trường Hải Tiến Giang đã hướng dẫn các bạn cách tạo thanh tiến trình, cột mốc trong PowerPoint. Chúc các bạn một ngày vui vẻ!
Tạo thanh tiến trình, cột mốc trong bài PowerPoint sẽ giúp người xem nắm được tiến độ của bài báo cáo.
