Tạo thư mục hàng loạt cùng một lúc trên Windows 10 sẽ giúp bạn tiết kiệm được rất nhiều thời gian khi phải làm việc với số lượng lớn tài liệu cần được sắp xếp.
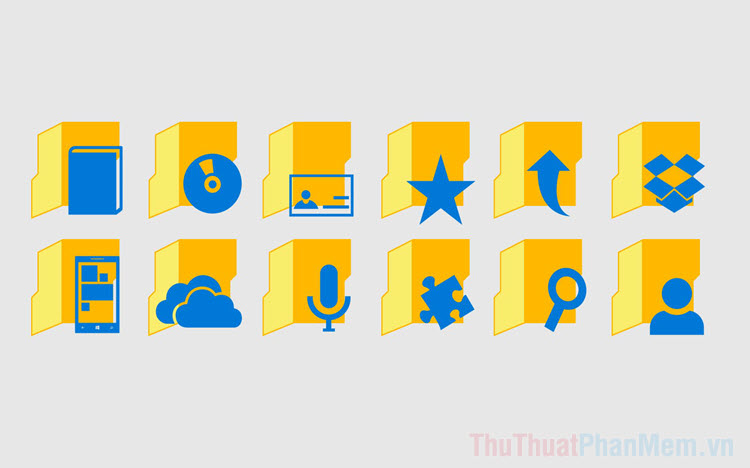
Trên hệ điều hành Windows 10, để tạo được thư mục thì bạn sẽ phải dùng thao tác Click chuột phải => New Folder, nếu như bạn tạo thư mục số lượng lớn thì đây không phải cách hoàn hảo do chúng tốn quá nhiều thời gian. Để tạo nhiều thư mục cùng một lúc trên Windows 10, chúng ta có rất nhiều cách khác nhau và chúng đều có kể quả tương tự. Việc tạo nhiều thư mục cùng một lúc trên Windows 10 nên bạn sẽ khiến bạn tiết kiệm được rất nhiều thời gian do các thao tác được rút gọn. Tuy nhiên, để tạo được nhiều thư mục trên máy tính cùng một lúc thì bạn sẽ phải dùng lệnh trong CMD, NotePad, PowerShell. Dưới đây, Trường Hải Tiến Giang sẽ hướng dẫn các bạn cách tạo nhiều thư mục cùng một lúc trên Windows 10.
1. Tạo nhiều thư mục cùng lúc bằng Command Prompt
Command Prompt được biết đến là trình mã lệnh cơ bản của Windows 10 và chúng đã có mặt từ rất nhiều năm trước đây. Bạn có thể tạo được rất nhiều thư mục cùng lúc thông qua CMD.
Bước 1: Bạn hãy mở Menu Start và nhập CMD để mở Command Prompt.
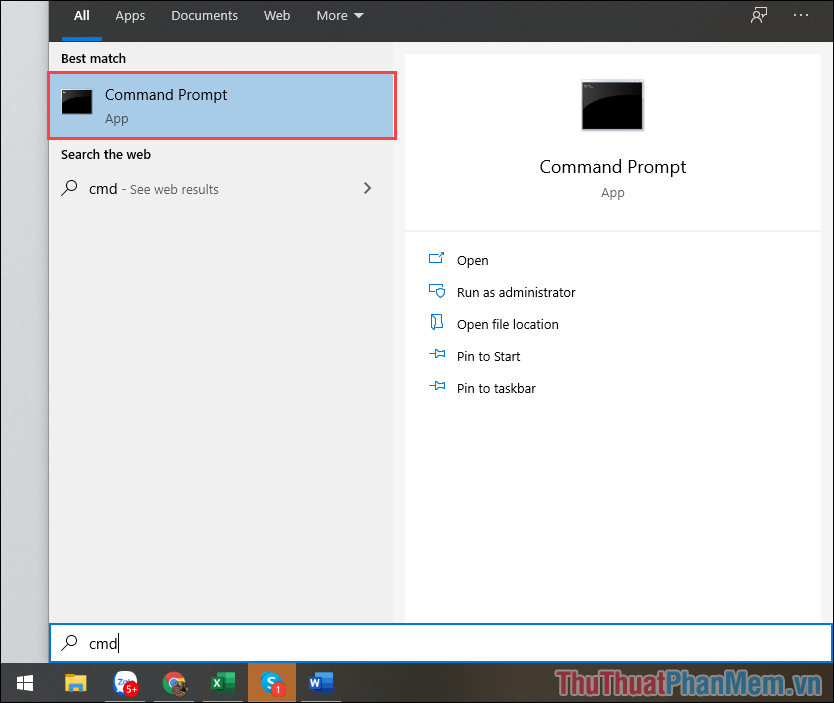
Bước 2: Sau đó, bạn hãy dùng lệnh CD để chuyển đến vị trí muốn tạo thư mục trên máy tính.
| CD “Đường dẫn đến vị trí tạo thư mục” |
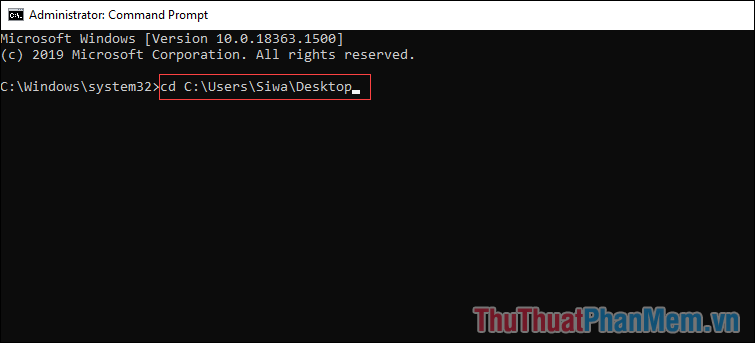
Khi bạn chuyển vị trí đường dẫn thành công, bạn sẽ thấy phần đường dẫn mặc định cũng được sửa đổi. Như vậy là bạn đã thành công trong việc chuyển vị trí tạo thư mục.
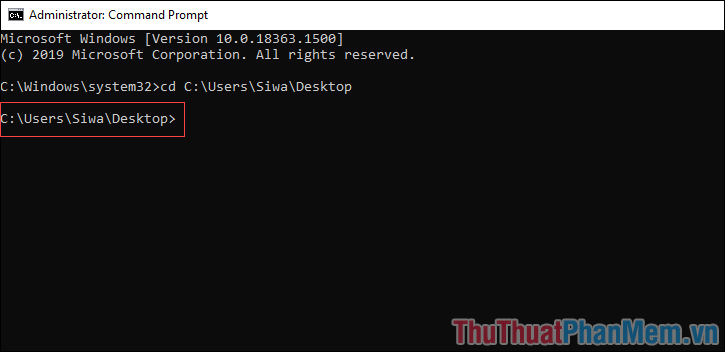
Bước 3: Để tạo nhiều thư mục cùng một lúc trên CMD, bạn chỉ cần dùng lệnh MD và đặt tên cho các thư mục ở phía sau. Mỗi thư mục sẽ được ngăn cách với nhau bởi dấu cách (Space).
| md “Tên thư mục 1” “Tên thư mục 2” …. “Tên thư mục 3” |
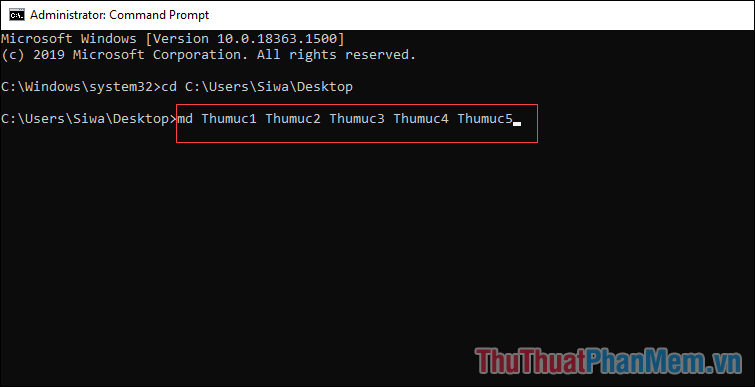
Bước 4: Cuối cùng, bạn chỉ cần nhấn Enter để lệnh chạy và chúng sẽ tự động tạo thư mục theo tên bạn đặt sẵn.
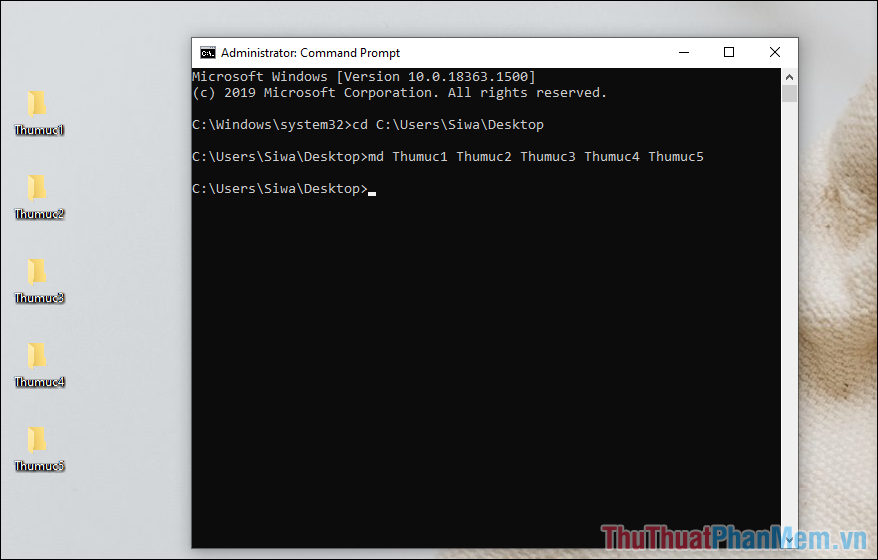
2. Tạo nhiều thư mục cùng lúc bằng PowerShell
PowerShell là trình mã lệnh hiện đại hơn so với CMD nhưng các chức năng của chúng vẫn tương đương với nhau. Bạn cũng có thể tạo nhiều thư mục thông qua PowerShell.
Bước 1: Bạn hãy mở MenuStart và nhập Powershell để mở tool chạy mã lệnh.
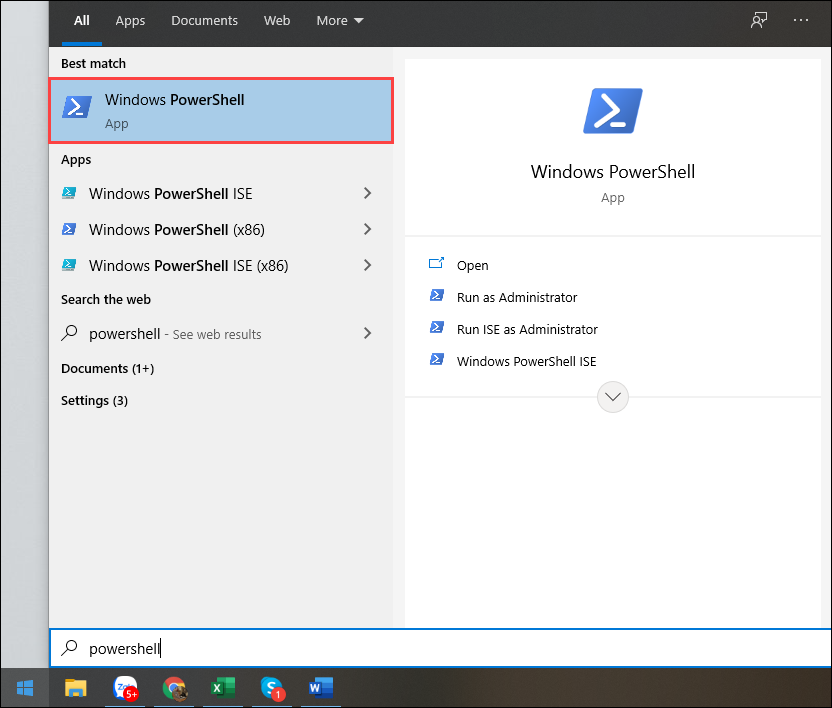
Bước 2: Sau đó, bạn hãy dùng lệnh “cd” để chuyển vị trí đang chọn đến nơi cần tạo nhiều thư mục trên máy tính.
Trong trường hợp này, Trường Hải Tiến Giang sẽ tạo nhiều thư mục trên màn hình chính của máy tính (Desktop), với các vị trí khác các bạn làm tương tự.
| Cd “vị trí cần tạo thư mục” |
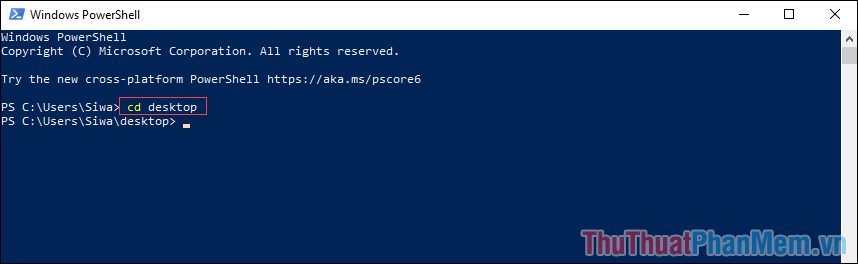
Bước 3: Cuối cùng, bạn chỉ cần dùng lệnh dưới đây để tạo các thư mục cùng một lúc trên vị trí đã chọn.
| “Tên thư mục 1″, ” Tên thư mục 2″, ” Tên thư mục 3″, ” Tên thư mục 4″, ” Tên thư mục 5″ | %{New-Item -Name “$_” -ItemType “Directory”} |
Khi đã hoàn tất câu lệnh, bạn chỉ cần nhấn Enter, hệ thống sẽ tự động khởi tạo các thư mục theo đúng vị trí bạn đã chọn trước.
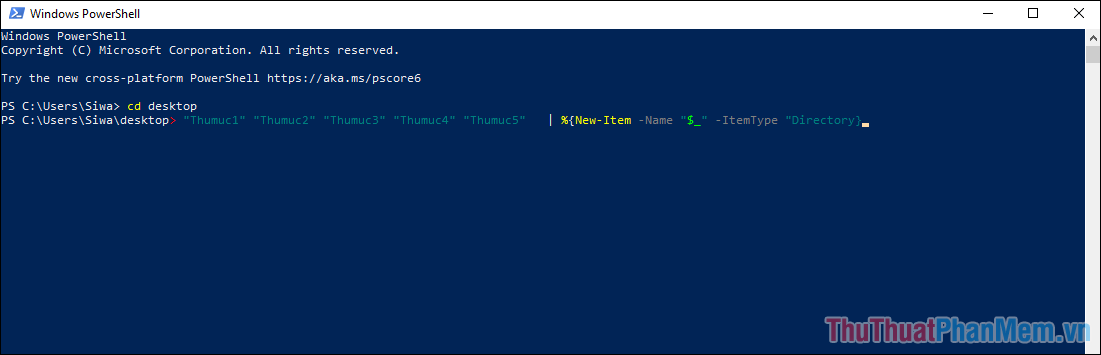
3. Tạo nhiều thư mục cùng lúc bằng NotePad
Notepad cho phép bạn tạo ra tập tin .bat và bạn có thể dùng chức năng này để tạo tool lập thư mục mới một cách nhanh chóng.
Bước 1: Bạn hãy mở MenuStart và nhập NotePad để mở Notepad.
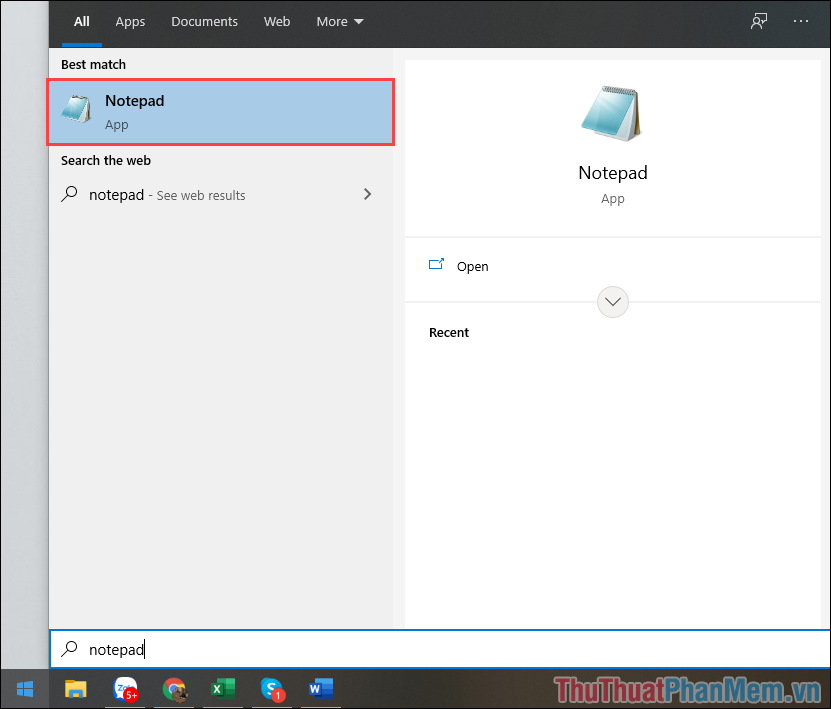
Bước 2: Sau đó, bạn hãy nhập lệnh sau vào trong NotePad để hoàn thành phần mã.
| Md “Tên thư mục 1” “Tên thư mục 2” “Tên thư mục 3” “Tên thư mục 4” ” Tên thư mục 5” |
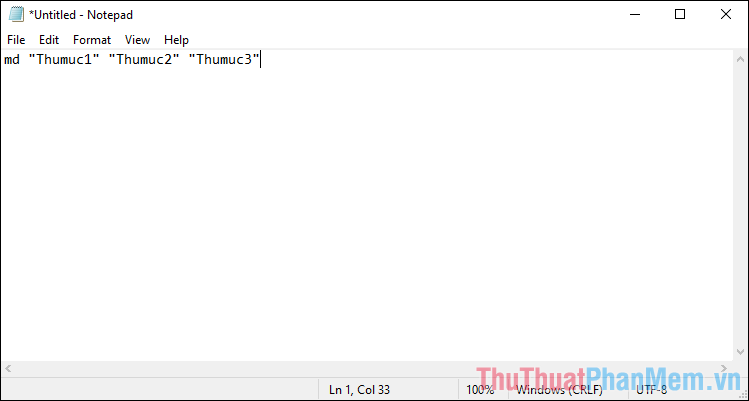
Bước 3: Tiếp theo, bạn hãy chọn File => Save As… (Ctrl + Shift + S) để tiến hành lưu lại file dưới định dạng .bat.
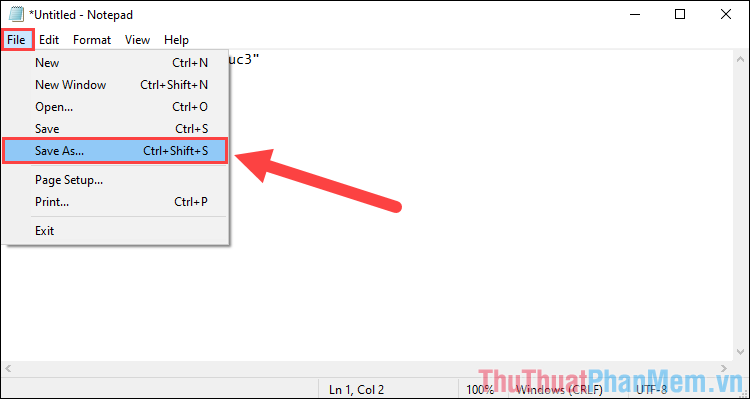
Bước 4: Đối với phần File name, bạn có thể đặt tên tùy ý nhưng bắt buộc phải có phần mở rộng là “.bat”. Ngoài ra, phần Save as type bạn phải chuyển sang chế độ All Files (*.*).
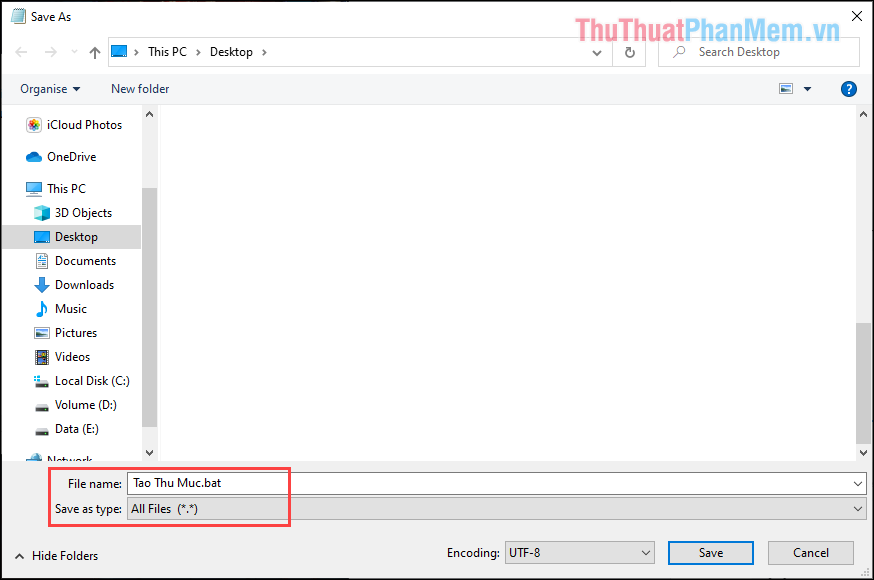
Bước 5: Cuối cùng, bạn chỉ cần di chuyển file .bat mới tạo đến vị trí cần tạo nhiều thư mục cần một lúc và bật. Các thư mục được xây dựng tên sẵn trong Notepad sẽ xuất hiện. Đối với cách này, bạn có thể dùng nhiều lần, chỉ cần bạn di chuyển file .bat sang các vị trí khác nhau để tạo.
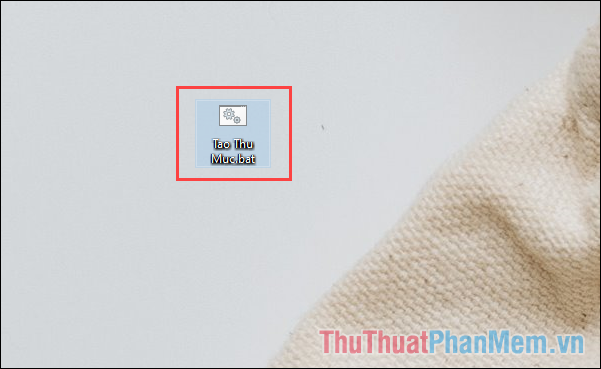
Trong bài viết này, Trường Hải Tiến Giang đã hướng dẫn các bạn cách tạo nhiều thư mục cùng một lúc trên máy tính Windows 10. Chúc các bạn thành công!
Tạo thư mục hàng loạt cùng một lúc trên Windows 10 sẽ giúp bạn tiết kiệm được rất nhiều thời gian khi phải làm việc với số lượng lớn tài liệu cần được sắp xếp.
