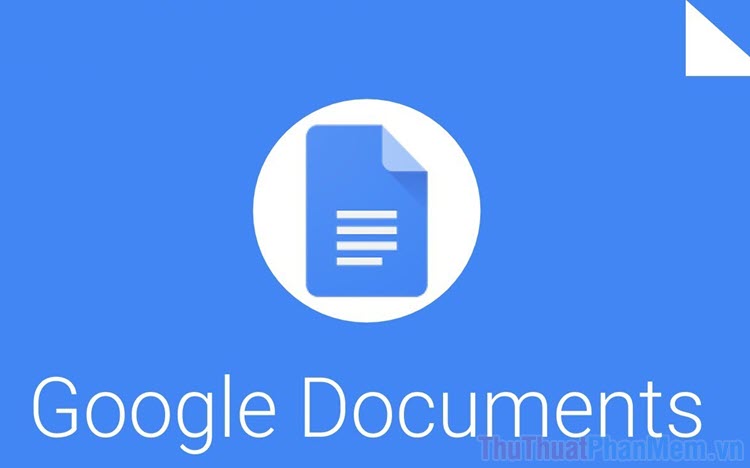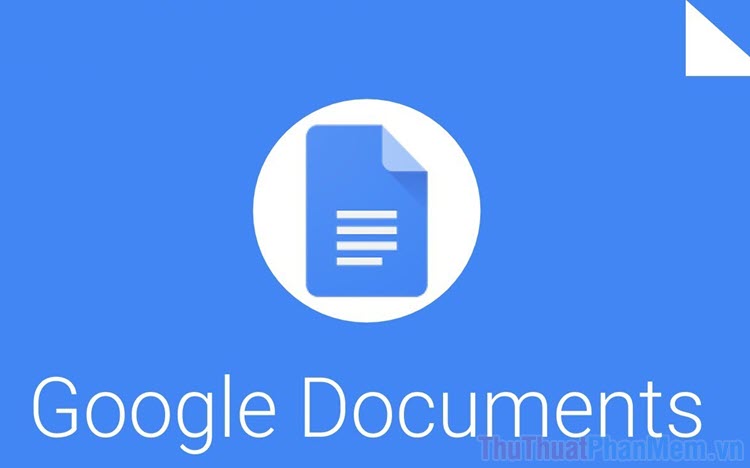
Với Google Docs, bạn có thể làm việc Online thông qua trình duyệt website mà không cần đến phần mềm trên máy tính. Việc tạo bảng, định dạng bảng trong Google Docs vô cùng đơn giản, dễ dàng và dưới đây là cách tạo bảng hiệu quả trên Google Docs.
1. Tạo bảng tính trên Google Docs
Để tạo bảng tính trên Google Docs, trước hết bạn sẽ cần phải có tài khoản Google để đăng nhập và dùng chức năng này. Khi bạn đã có tài khoản Google, bạn chỉ cần đăng nhập vào Google Docs và bắt đầu nhập nội dung.
Bước 1: Bạn hãy mở Google Docs và nhập các nội dung cần thiết.
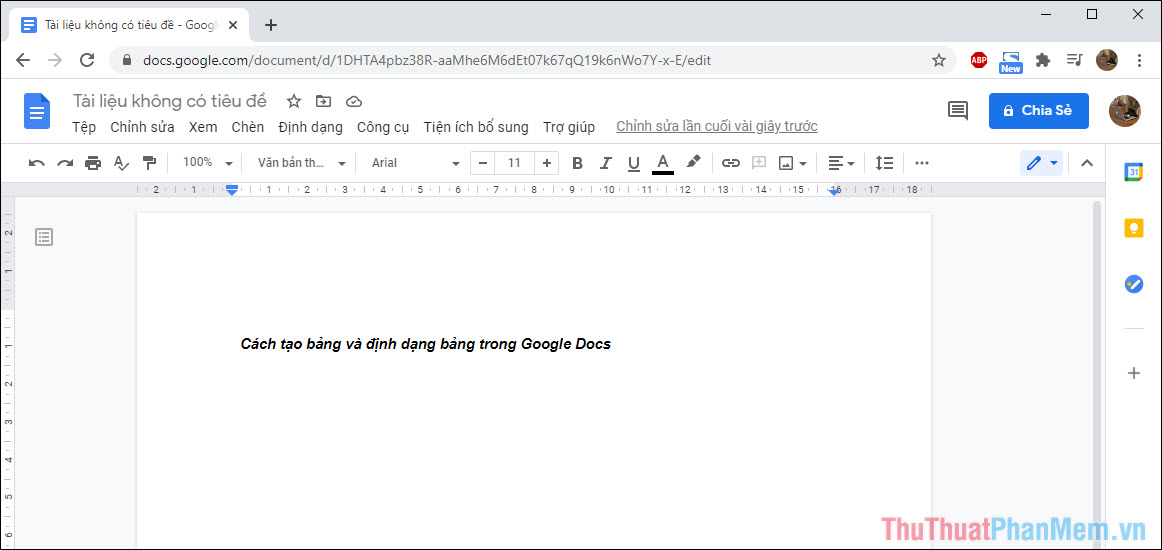
Bước 2: Sau đó, bạn hãy chọn mục Chèn (1) => Bảng (2) => Tạo bảng (3).
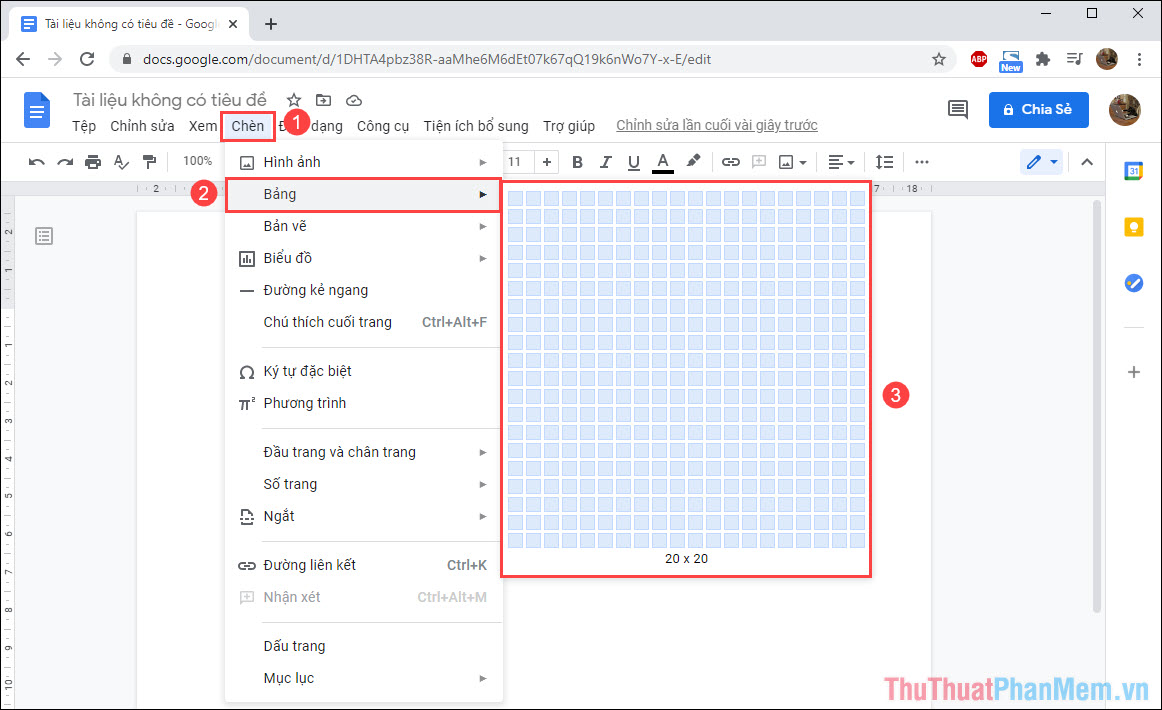
Hiện nay, Google Docs chỉ hỗ trợ tối đa bảng 20×20, nếu bạn muốn tạo bảng có kích thước lớn hơn thì bạn sẽ phải tạo thành nhiều lần bằng cách thêm từng cột, từng dòng riêng biệt.
Bước 3: Như vậy, bạn đã hoàn tất việc tạo bảng trên Google Docs một cách nhanh chóng và hiệu quả.
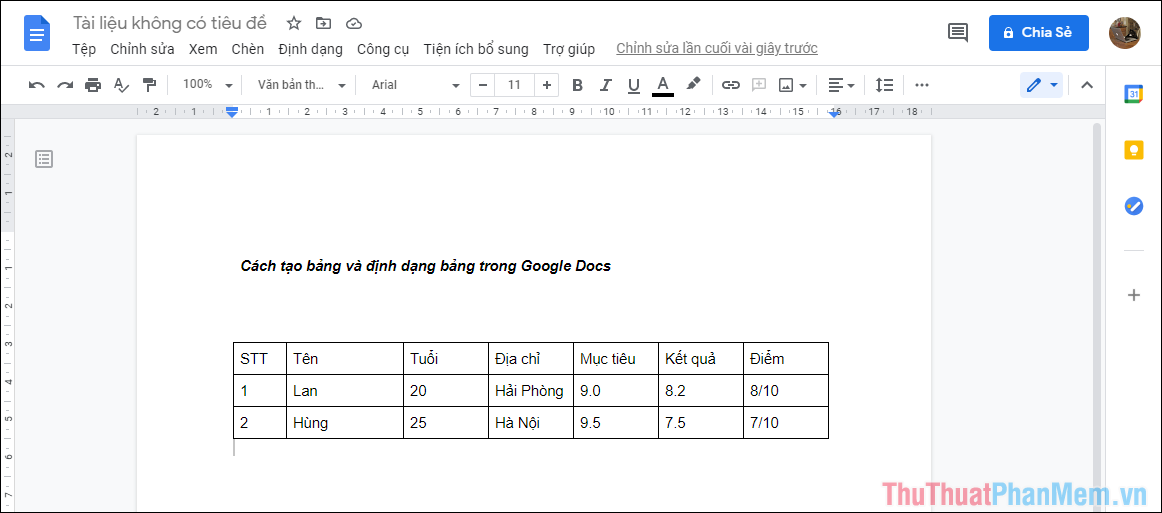
2. Cách sửa đổi kích thước cột, dòng và định dạng chữ trong bảng
Mặc định khi tạo bảng, Google Docs sẽ để các cột, dòng có kích thước bằng nhau và bạn muốn chỉnh sửa sẽ phải điều chỉnh thủ công.
Bước 1: Bạn hãy di chuột vào các đường kẻ dòng, kẻ cột để xuất hiện biểu tượng điều chỉnh.
Sau đó, bạn hãy nhấn giữ chuột và di chuyển để sửa đổi kích thước của ô, cột, dòng.
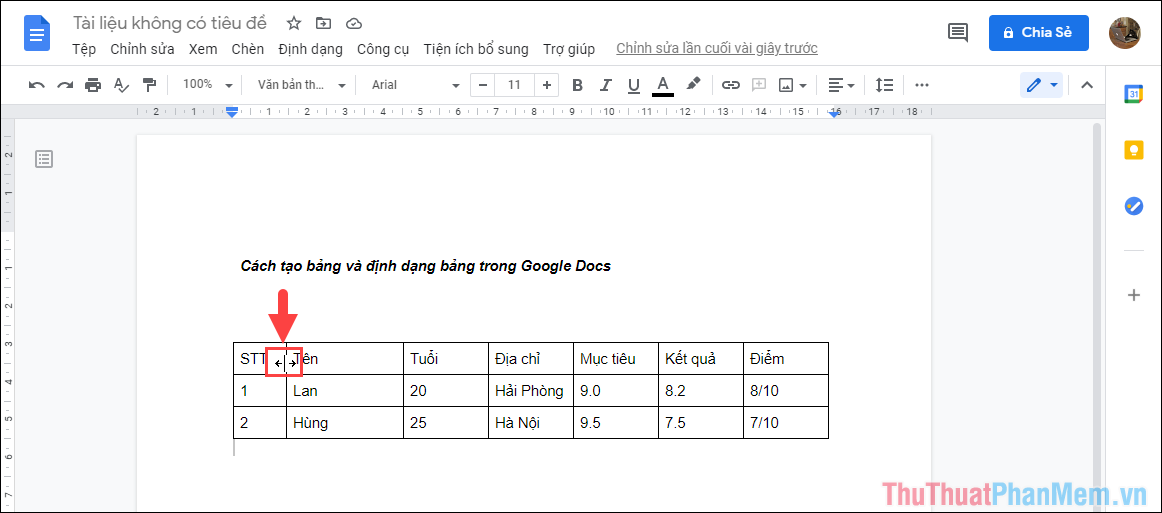
Bước 2: Các định dạng chữ trong bảng được định dạng tương tự như chữ bình thường, bạn có thể tô đậm, in nghiêng, gạch chân, căn chỉnh giữa/ trái/ phải.
Để nội dung hiển thị dễ dàng, bạn hãy nhấn vào phần căn chỉnh và đưa về căn giữa.
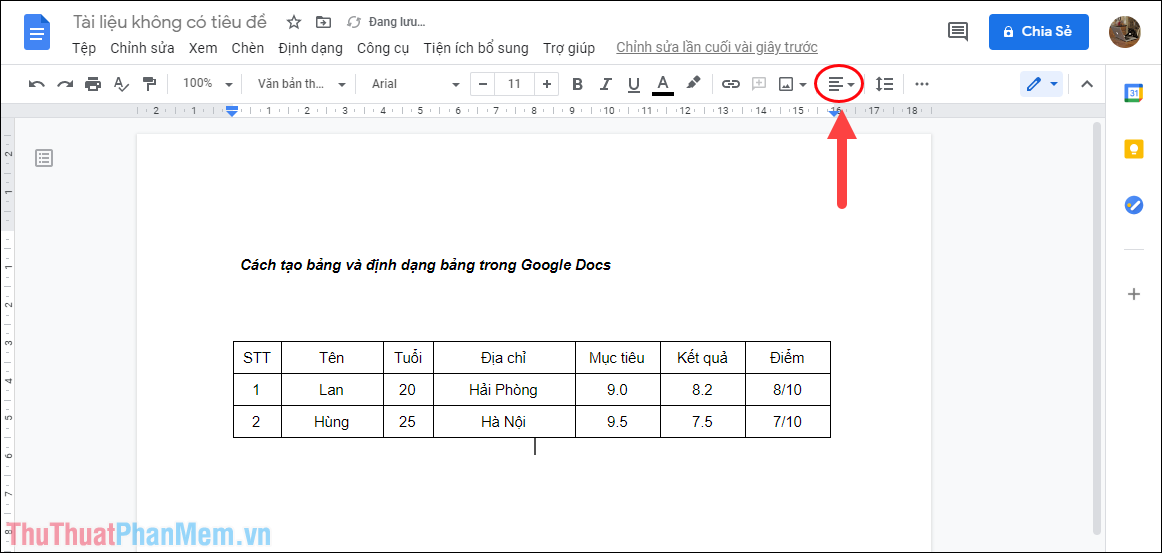
3. Chèn hàng, cột trong bảng Google Docs
Như chúng ta đã biết, Google Docs hiện chỉ hỗ trợ tạo bảng với kích thước 20×20 hàng, cột. Nếu như bạn muốn tạo cột thứ 21, hàng thứ 21 thì bạn sẽ phải áp dụng các bước thủ công như sau:
Bước 1: Bạn Click chuột phải vào vị trí ô muốn chèn thêm hàng hoặc cột và chọn một trong số các mục.
- Chèn hàng bên trên
- Chèn hàng bên dưới
- Chèn cột vào bên trái
- Chèn cột vào bên phải
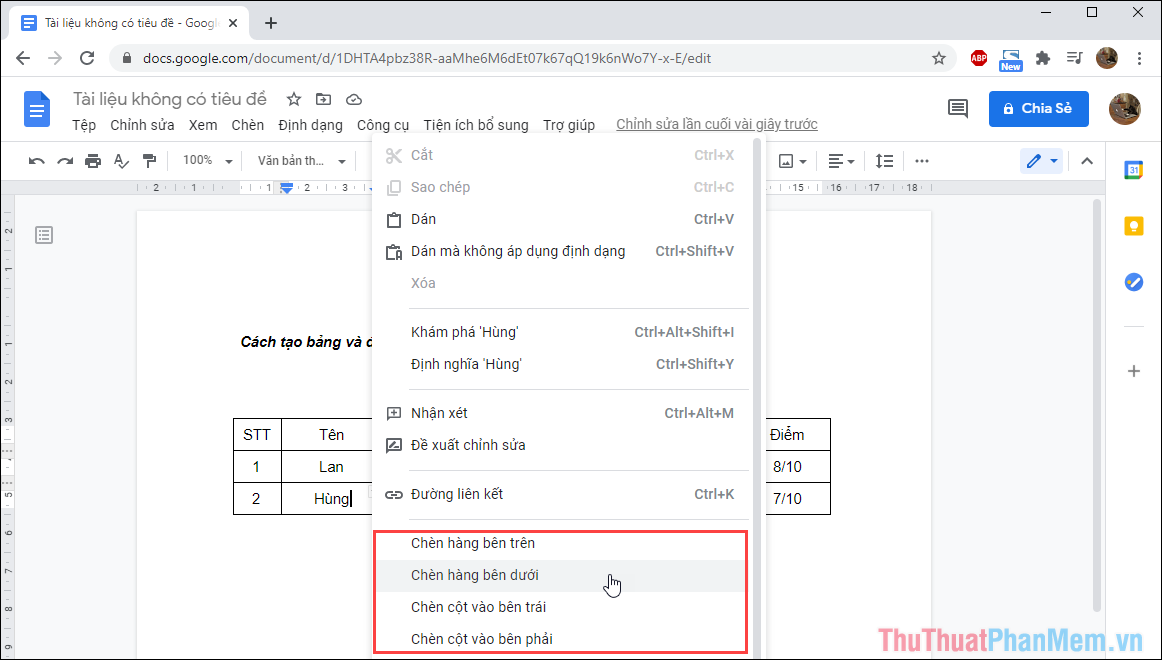
Bước 2: Khi chèn dữ cột, hàng xong, bạn sẽ thấy ngay các cột, hàng trống bên cạnh vị trí bạn đã chọn chèn.
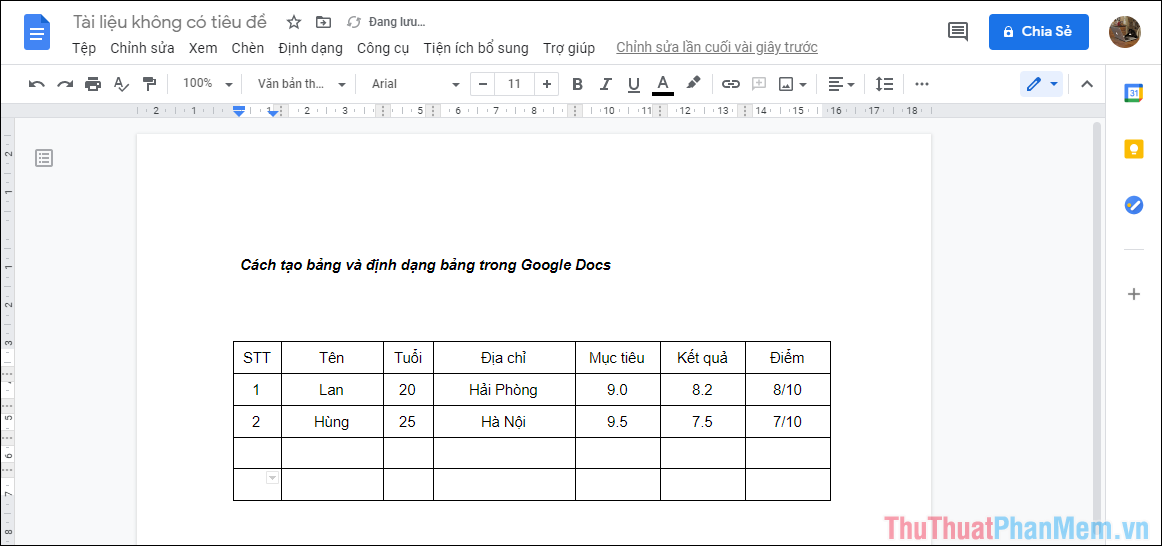
Bước 3: Trong trường hợp bạn muốn xóa hàng, cột dư thừa thì bạn chỉ cần Click chuột phải và chọn các mục như: Xóa hàng/ Xóa cột/ Xóa bảng.
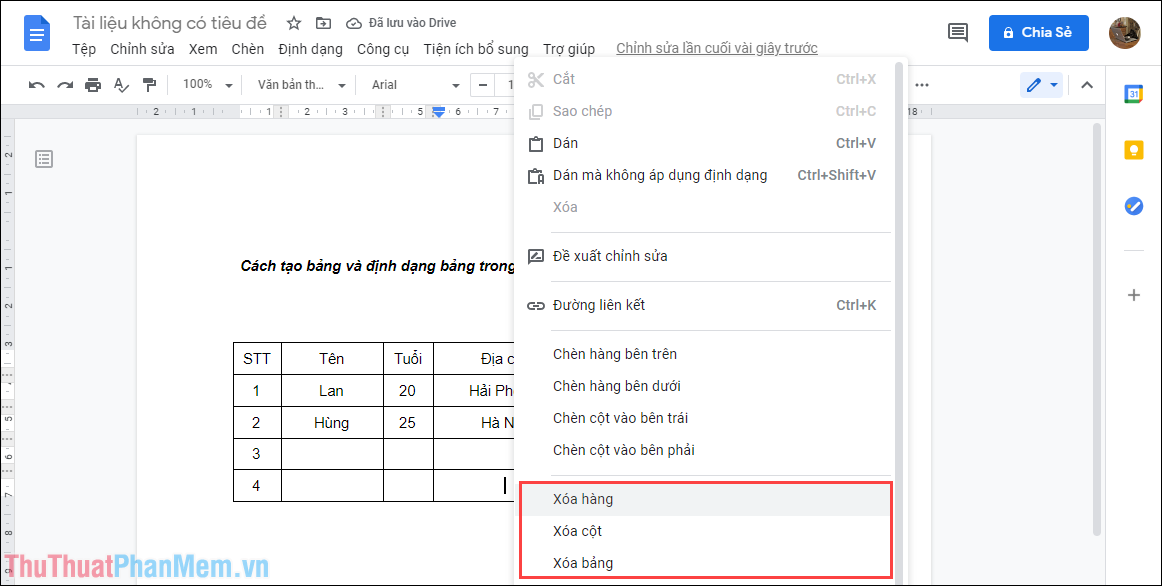
4. Cách tạo viền cho các ô trong bảng
Nếu như bạn cần làm nổi bật các ô thì cách đơn giản nhất chính là tạo viền cho các ô với nhiều màu sắc khác nhau.
Bước 1: Bạn hãy nhấn vào ô muốn tạo viền và nhấn vào biểu tượng Mũi tên.
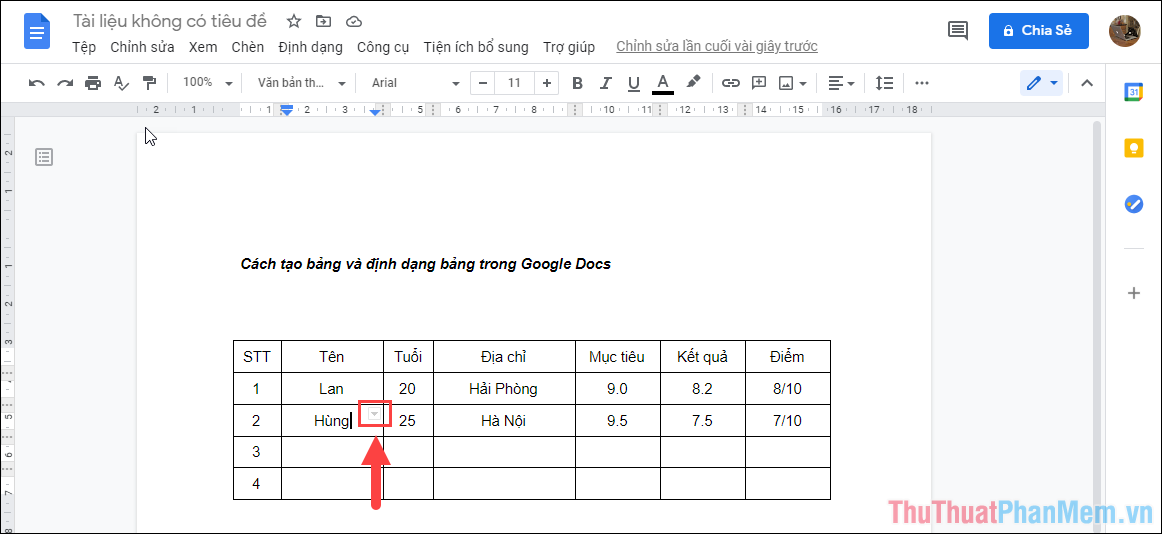
Bước 2: Sau đó, bạn hãy chọn loại viền ô hợp lý với nội dung cần trình bày.
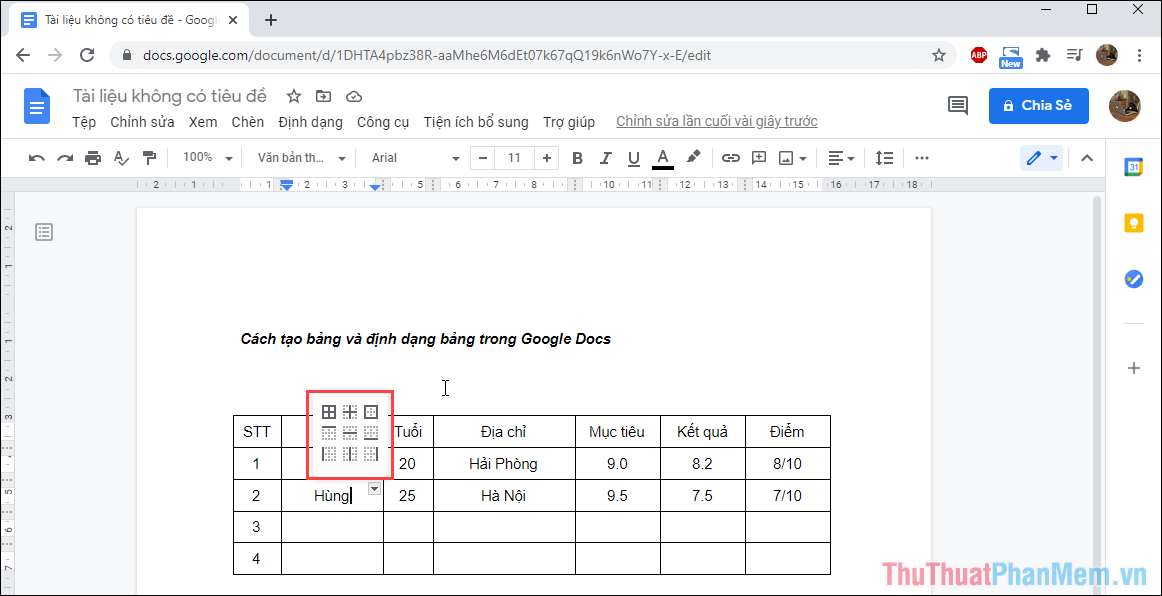
Bước 3: Khi tạo viền thành công, hệ thống sẽ hiển thị các tool như: Màu viền, độ dày viền, loại viền,… Bạn hãy nhấn vào để sửa đổi màu sắc, định dạng sao cho phù hợp.
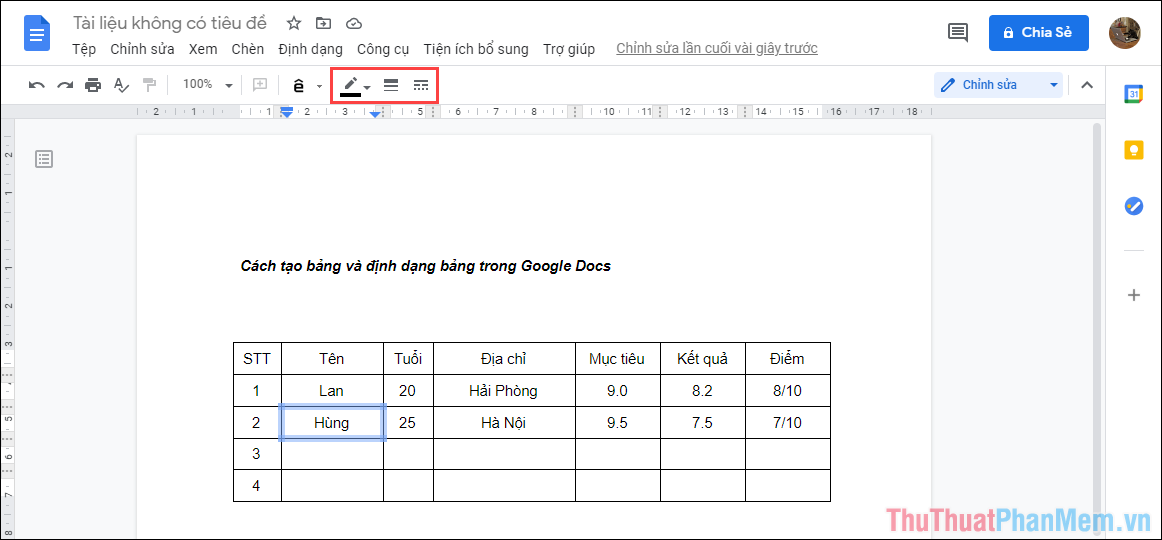
Bước 4: Như vậy là bạn đã hoàn tất việc sửa đổi màu sắc, định dạng viền ô trong bảng.
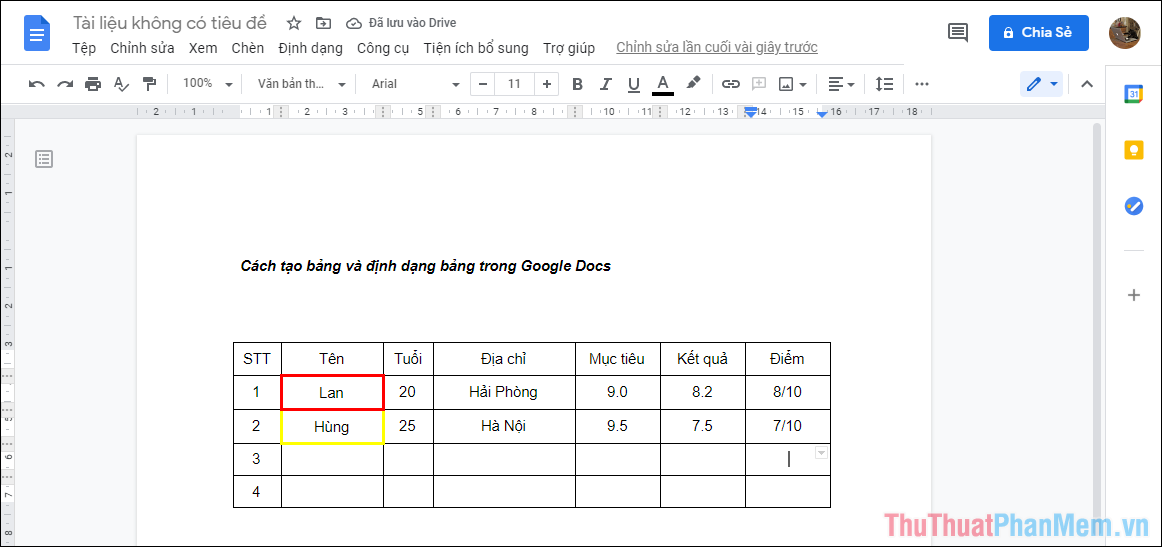
3. sửa đổi định dạng chung của bảng
Trong trường hợp bạn muốn định dạng lại nhiều thông số của bảng như: Màu sắc, kích thước ô, kích thước cột, hàng thì bạn sẽ phải làm như sau:
Bước 1: Bạn hãy Click chuột phải vào bảng và chọn Thuộc tính bảng.
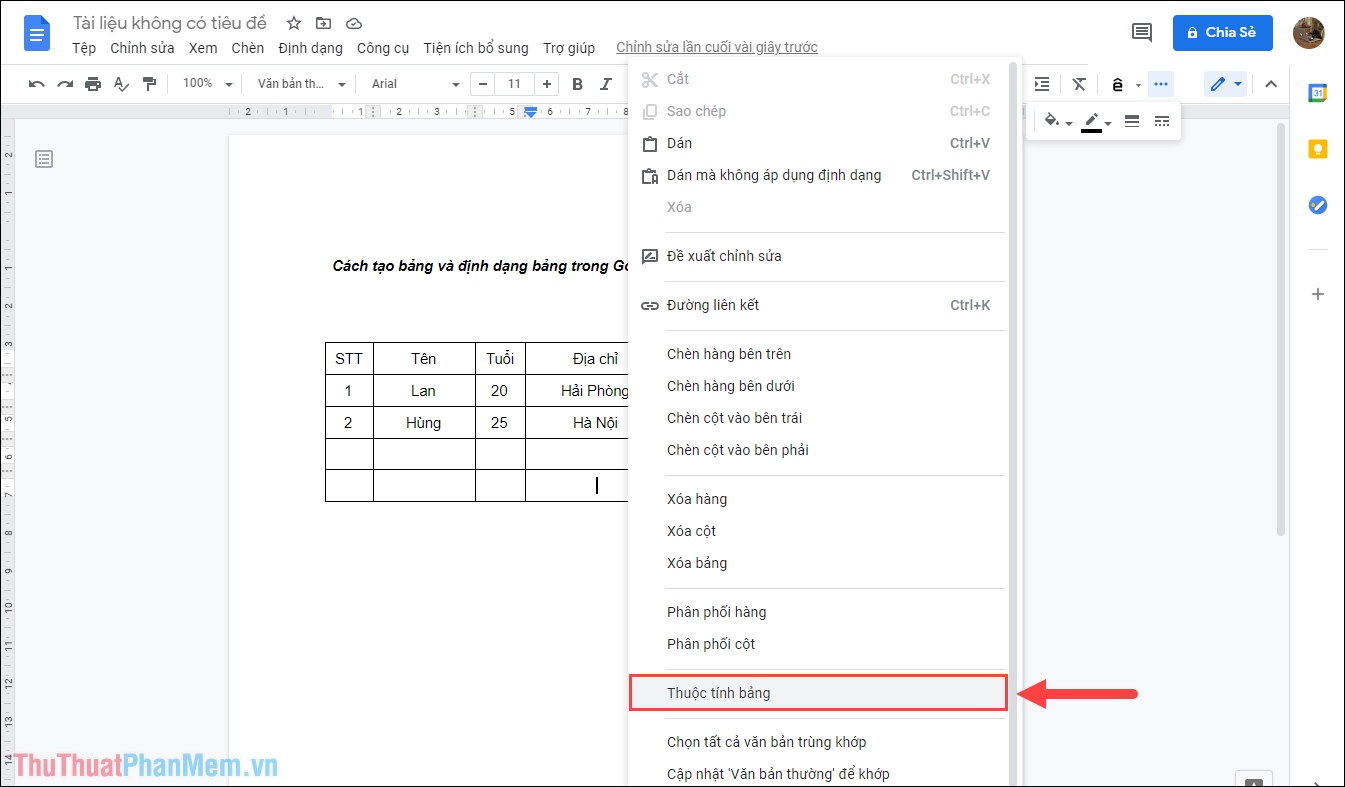
Bước 2: Sau đó, bạn hãy tinh chỉnh các mục trong Thuộc tính bảng để đem lại kết quả phù hợp.
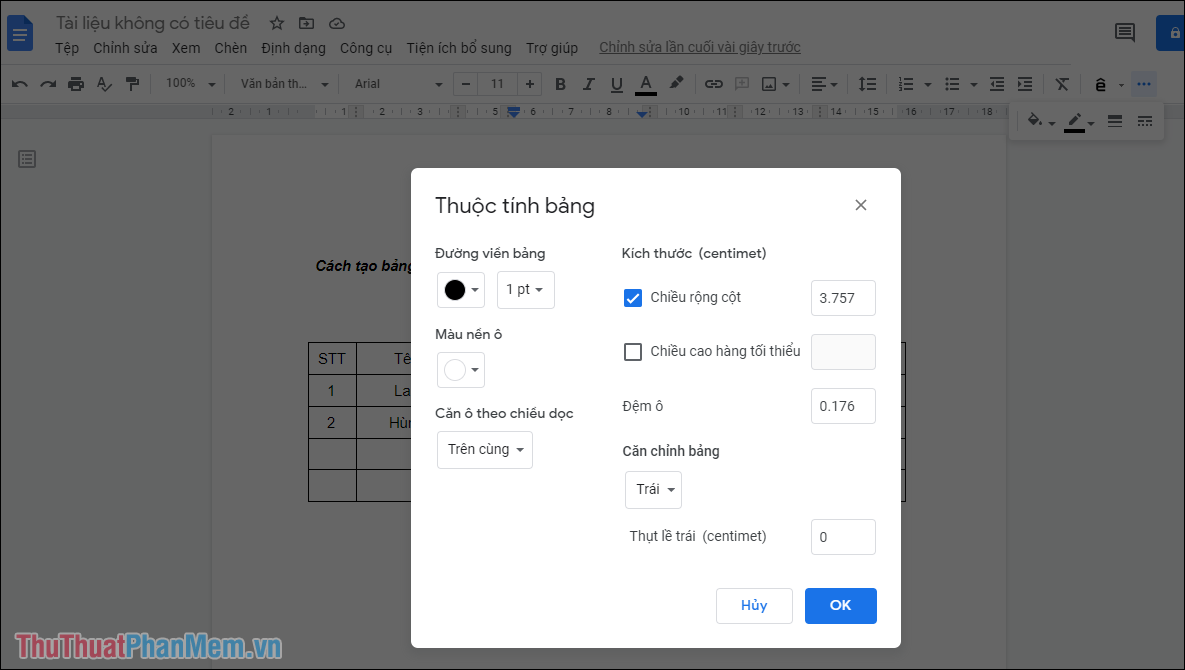
Trong bài viết này, Trường Hải Tiến Giang đã hướng dẫn các bạn cách tạo bảng và định dạng trong Google Docs. Chúc các bạn một ngày vui vẻ!