Ảnh paranoma là một trào lưu hiện đại đang rất được giới truyền thông quan tâm và yêu thích. Đây là kiểu ảnh chụp phong cảnh, nhưng được chuyển đổi thành dạng hình cầu, giống như một tiểu hành tinh. Theo dõi bài viết này, bạn sẽ biết cách tạo ảnh tiểu hành tinh trong Photoshop.
Hướng dẫn tạo ảnh paranoma 360, tiểu hành tinh trong Photoshop
Bước 1: Chọn bức ảnh mà bạn cần
Ảnh tiểu hành tinh có thể được làm tốt với ảnh toàn cảnh và ảnh 360 độ. Nhưng thực chất, bạn có thể chọn bất kỳ kích thước ảnh nào cũng được.
Trường Hải Tiến Giang gợi ý bạn nên dùng các hình ảnh có yếu tố sau:
- Các đối tượng đứng thẳng như cây cối, tòa nhà.
- Hai mép trái và phải có sự tương đồng
- Bầu trời và mặt đất đơn giản.
Hình ảnh của bạn nên có các đối tượng đứng thẳng, cao ráo. Nếu chúng quá thấp, bạn sẽ rất khó làm được một tiểu hành tinh ấn tượng.

Ngoài ra, hai mép trái và phải của bức ảnh cũng cần có đôi chút sự tương đồng. Vì hiện ứng trong Photoshop sẽ nối chúng lại với nhau. Nhưng cũng đừng quá lo lắng vì chúng ta có thể sửa lại vấn đề này với một số mẹo.
Những bức ảnh có bầu trời trong xanh và kết cấu mặt đất đơn giản sẽ dễ chuyển thành một hành tinh nhỏ hơn. Bạn sẽ không phải mất công quá nhiều cho việc chỉnh sửa sau này.
Bước 2: Mở ảnh trong Photoshop
Để ví dụ, Trường Hải Tiến Giang sẽ dùng hình ảnh thành phố vào ban đêm. Đầu tiên chúng ta cần mở ảnh trong Photoshop trước khi làm việc.
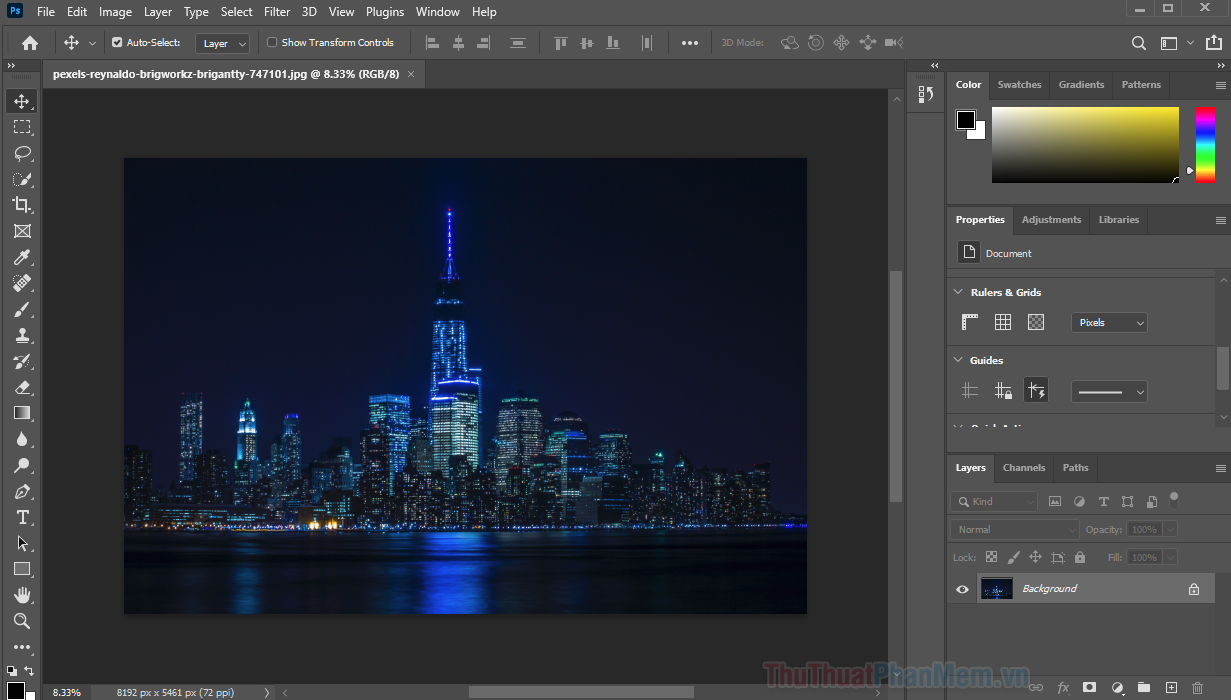
Bước 3: Làm thẳng đường chân trời
Nếu đường chân trời trong ảnh của bạn không tạo thành được một thẳng nằm ngang, bạn cần phải điều chỉnh nó lại.
Chọn Crop Tool bên trái, sau đó bấm vào Straighten ở menu bên trên.
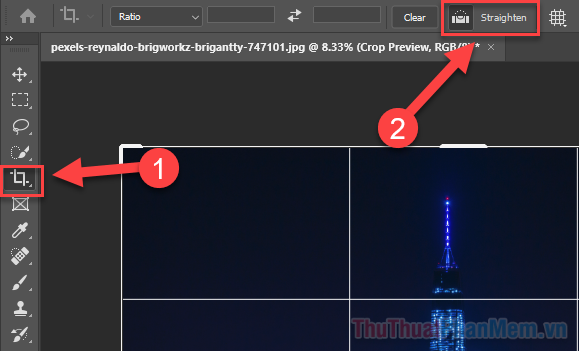
Vẽ một đường nằm ngang 0,0 độ tại đường chân trời của bạn. Thao tác này sẽ giúp cho bức ảnh được điều chỉnh lại.

Trong trường hợp của tôi thì đường chân trời đã thẳng, vì vậy không cần làm bước này.
Bước 4: Điều chỉnh các cạnh của bức ảnh
Làm cho hai cạnh của bức ảnh trở nên tương đồng là một bước không bắt buộc, nhưng nó giúp bạn tiết kiệm nhiều thời gian cho việc chỉnh sửa sau này. Trong bức ảnh này, tôi sẽ loại bỏ một vài tòa nhà và điều chỉnh sự chuyển màu trên bầu trời.
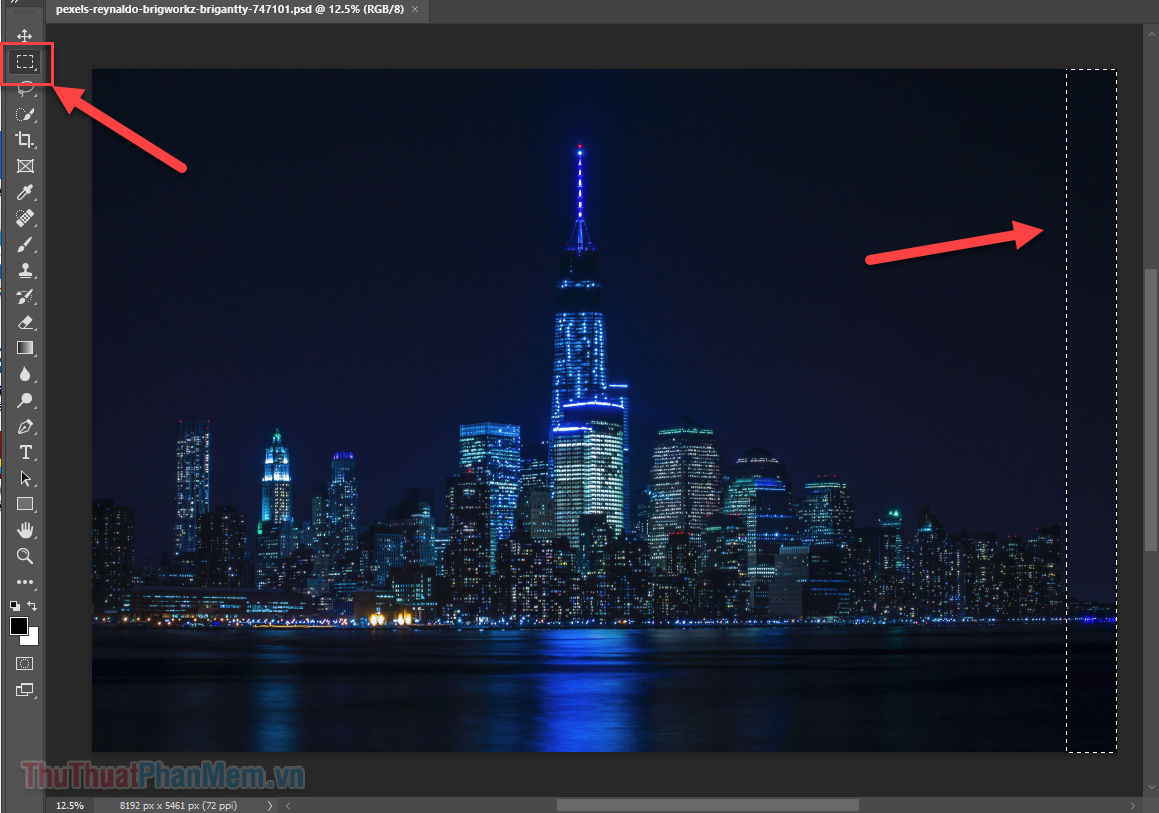
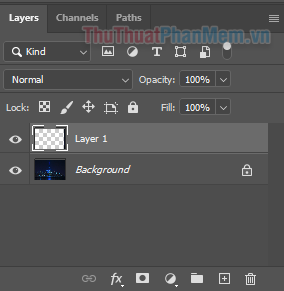
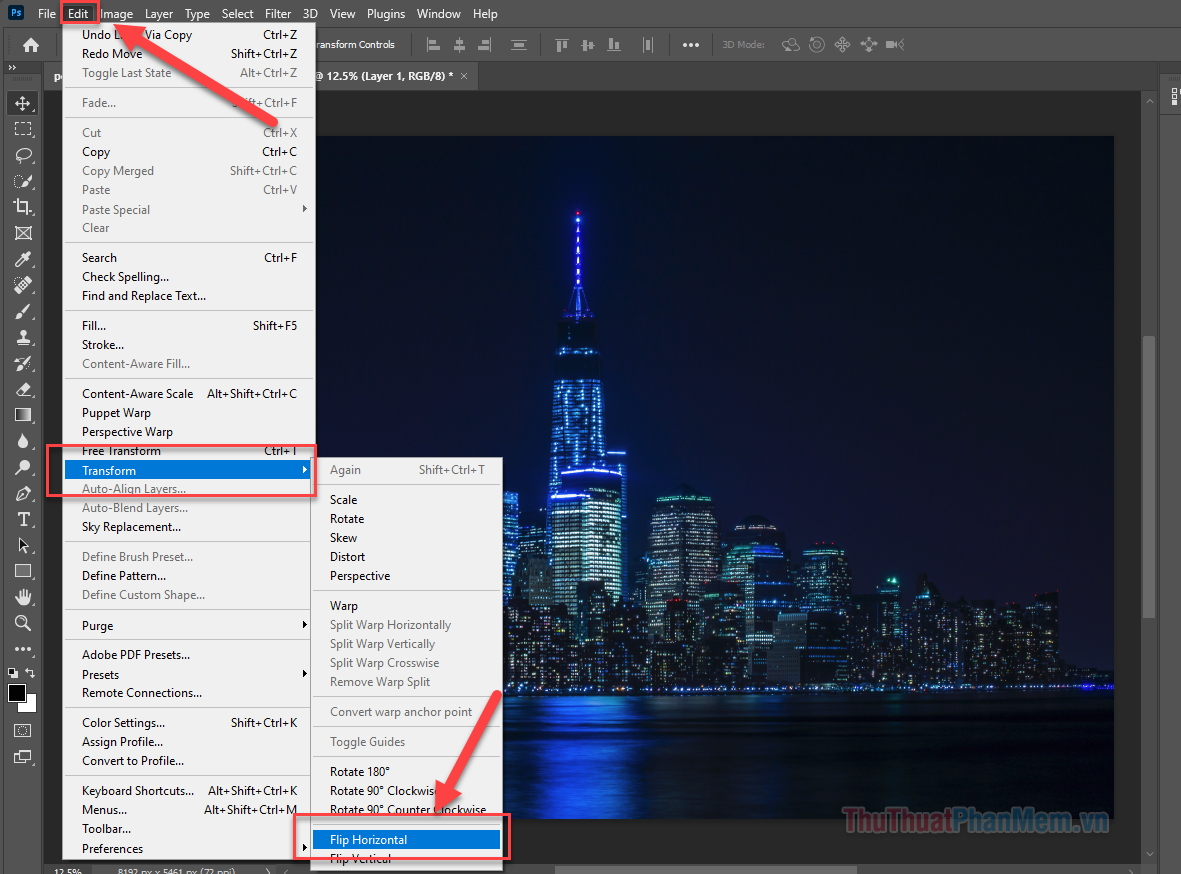
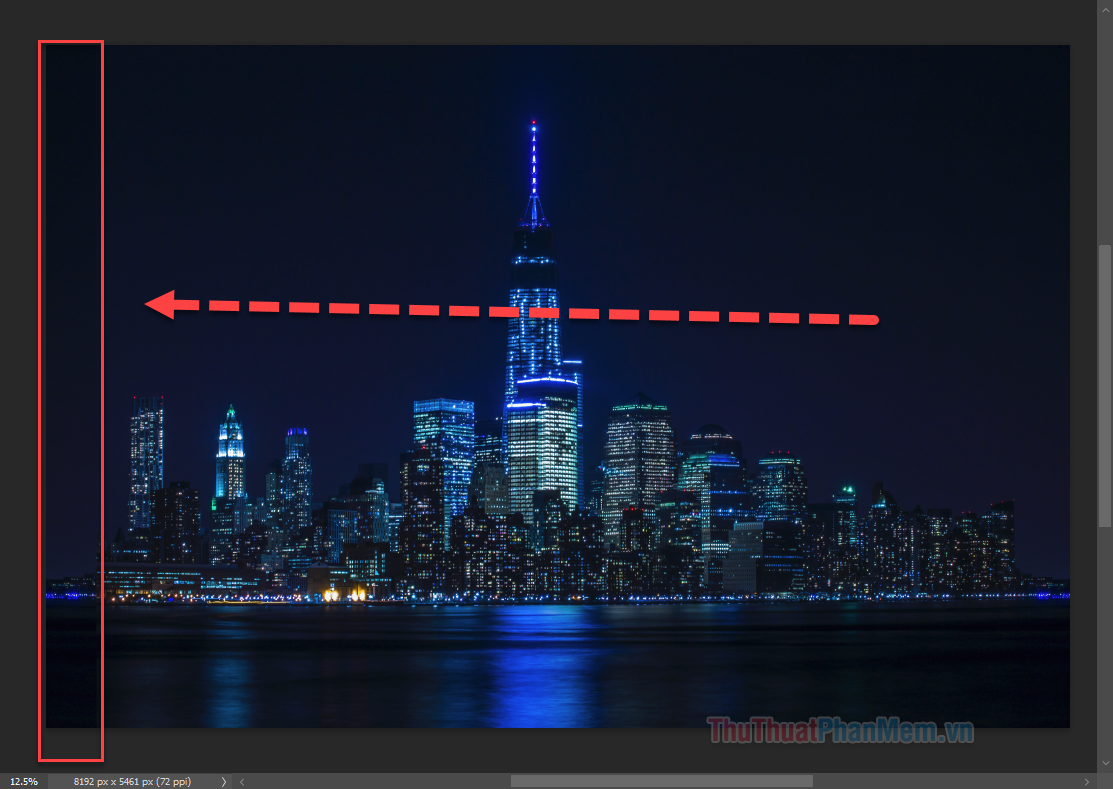
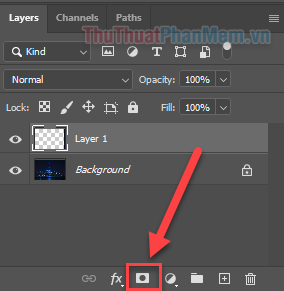
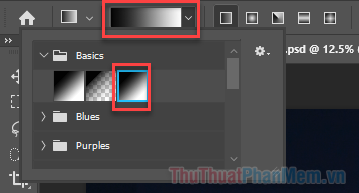
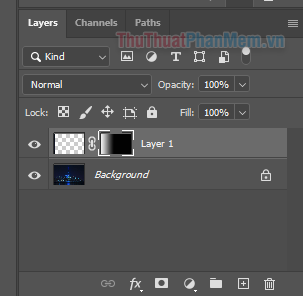
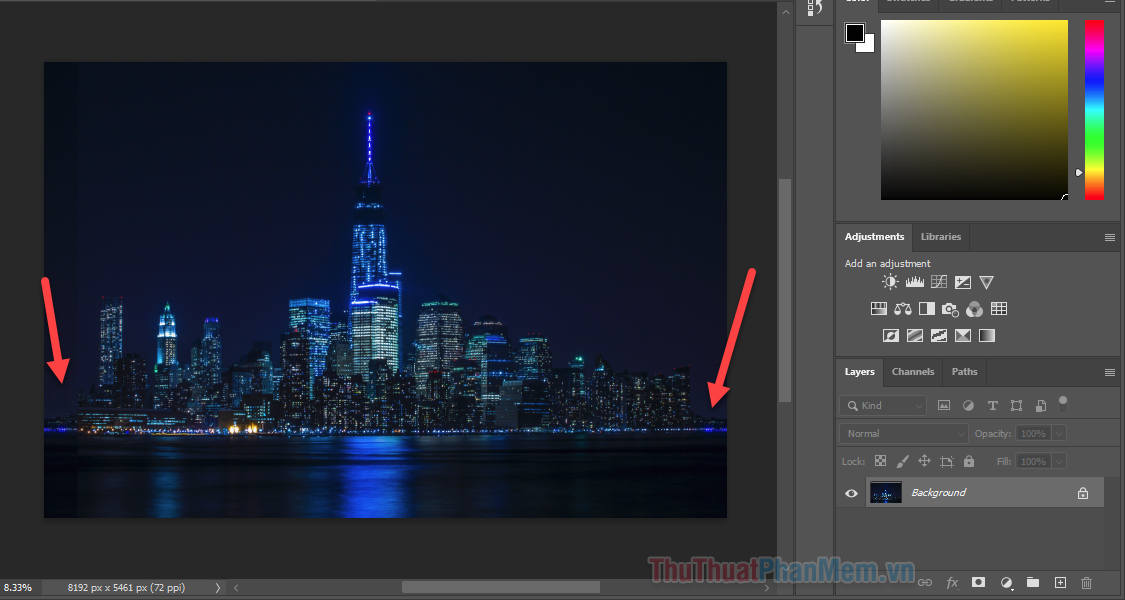
Bước 5: Tạo tỷ lệ khung hình vuông
Nghe có vẻ kỳ lạ, nhưng để tạo một quả địa cầu, trước tiên bạn cần phải nén hình ảnh thành một hình vuông.
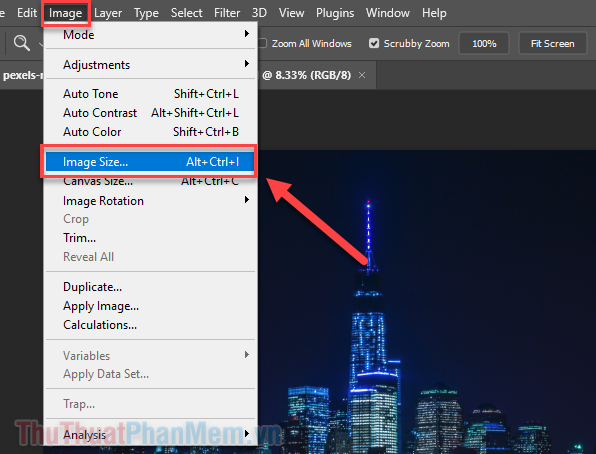
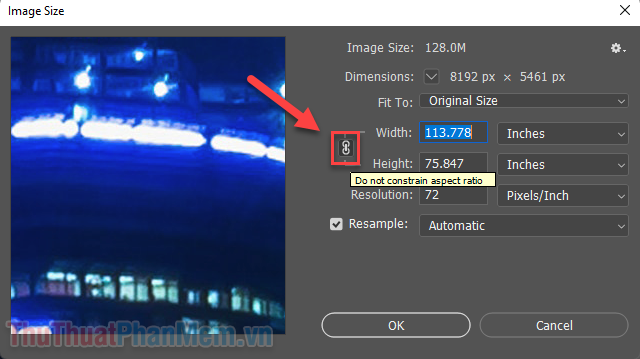
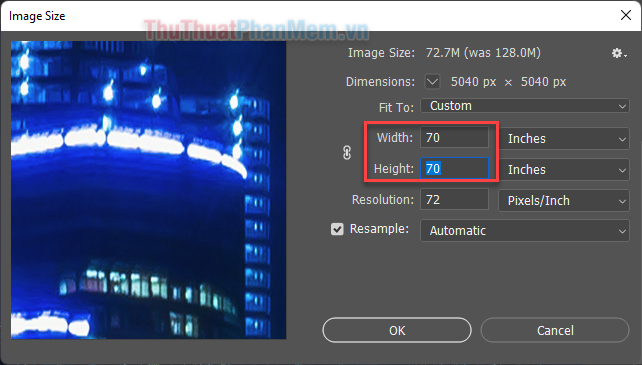

Bước 6: Lật hình theo chiều dọc
Lật ngược hình theo chiều dọc là thao tác cần thiết để tạo ảnh tiểu hành tinh, vì mặt đất sẽ được đảo lên trên và bầu trời xuống dưới.
Chọn Image >> Image Rotation >> Flip Canvas Vertical.
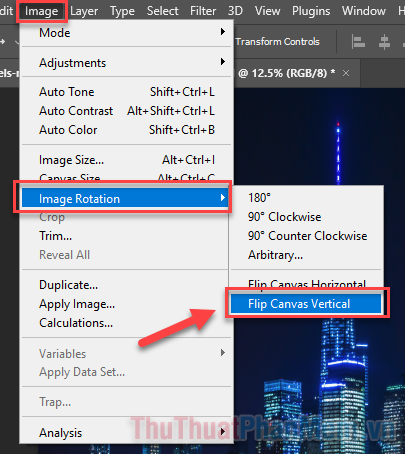
Bước 7: Áp dụng filter Polar Coordinates
Thao tác cuối cùng mà bạn cần làm là áp dụng bộ lọc Polar Coordinates để uốn hình thành một vòng tròn. Hãy đi tới Filter >> Distort >> Polar Coordinates…
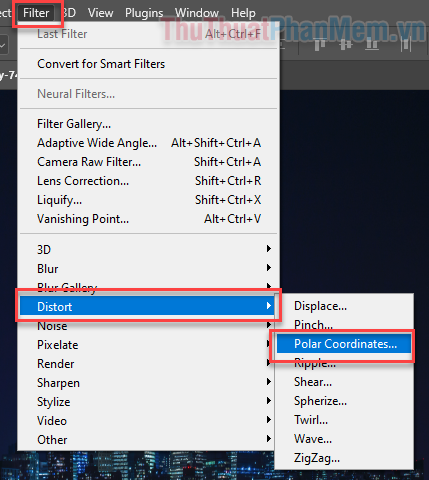
Chọn Rectangolar to Polar >> OK.
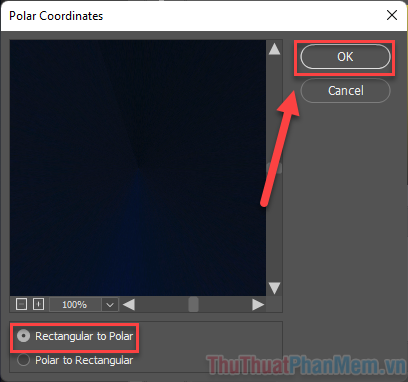
Và bức ảnh tiểu hành tinh của bạn giờ đây đã xuất hiện. Bạn có thể cần phải chỉnh sửa lại các đường tiếp giáp nơi hai cạnh gặp nhau. Hãy dùng các tool như Healing brush, Content-aware fill hoặc bộ lọc Blur để giúp cho sự chuyển đổi được mượt mà hơn.

Kết
Dù phải trải qua khá nhiều bước để tạo một hình ảnh paranoma 360, tiểu hành tinh, nhưng cuối cùng bạn đã có được một bức ảnh ấn tượng phải không? Hãy dùng kỹ thuật này trong những tác phẩm tiếp theo nhé!
Ảnh paranoma là một trào lưu hiện đại đang rất được giới truyền thông quan tâm và yêu thích. Đây là kiểu ảnh chụp phong cảnh, nhưng được chuyển đổi thành dạng hình cầu, giống như một tiểu hành tinh. Theo dõi bài viết này, bạn sẽ biết cách tạo ảnh tiểu hành tinh trong Photoshop.

