Minecraft rất thú vị, nhưng bạn sẽ khó mà thưởng thức được trò chơi nếu gặp hiện tượng FPS thấp hay giật lag. Tại bài viết này, Trường Hải Tiến Giang sẽ đưa ra một số hướng dẫn giúp bạn giải quyết được vấn đề.
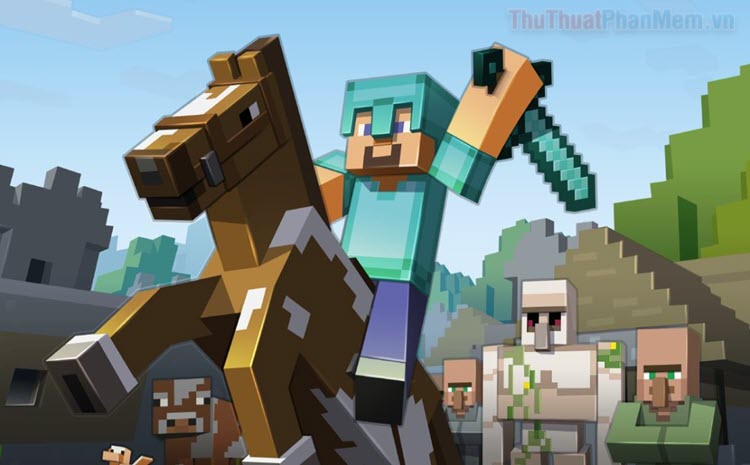
Cách 1: sửa đổi lắp đặt Video trong game
lắp đặt video cao giúp bạn có trải nghiệm đồ họa đẹp hơn, nhưng nó cũng khiến cho máy tính phải hoạt động quá sức, làm giảm tốc độ chơi game. Đây là lý do chủ yếu gây ra hiện tượng giảm FPS, giật lag. Hãy đặt trò chơi ở lắp đặt thấp hơn để Minecraft chạy nhanh hơn.
Để tối ưu hóa FPS Minecraft một cách hữu hiệu nhất, bạn hãy tham khảo bài viết lắp đặt Optifine. Hoặc, bạn cũng có thể làm một số xây dựng trong game theo hướng dẫn dưới đây.
Bước 1: Bạn mở Minecraft, tại giao diện chính chọn Options…
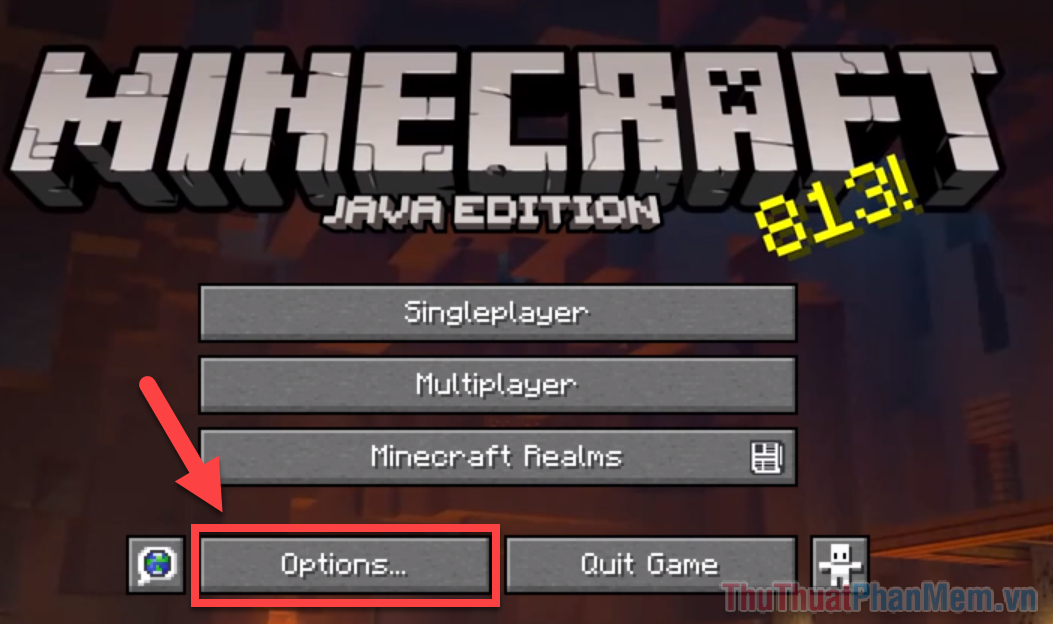
Bước 2: Bấm vào Video Settings.
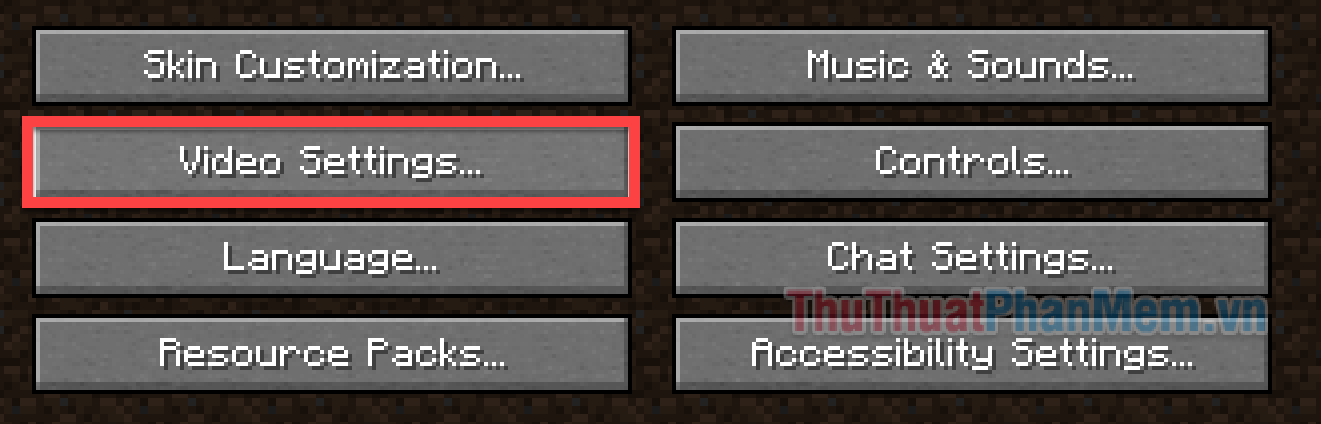
Bước 3: xây dựng các chức năng theo hướng dẫn như sau:
- Graphics = Fast
- Smooth Lighting = OFF
- 3D Anaglyph = OFF
- VSync = OFF
- View Bobbing = OFF
- Clouds = OFF
- Max Framerate = 30-60
- Particles = Minimal
- Biome Blend = 3×3 hoặc OFF
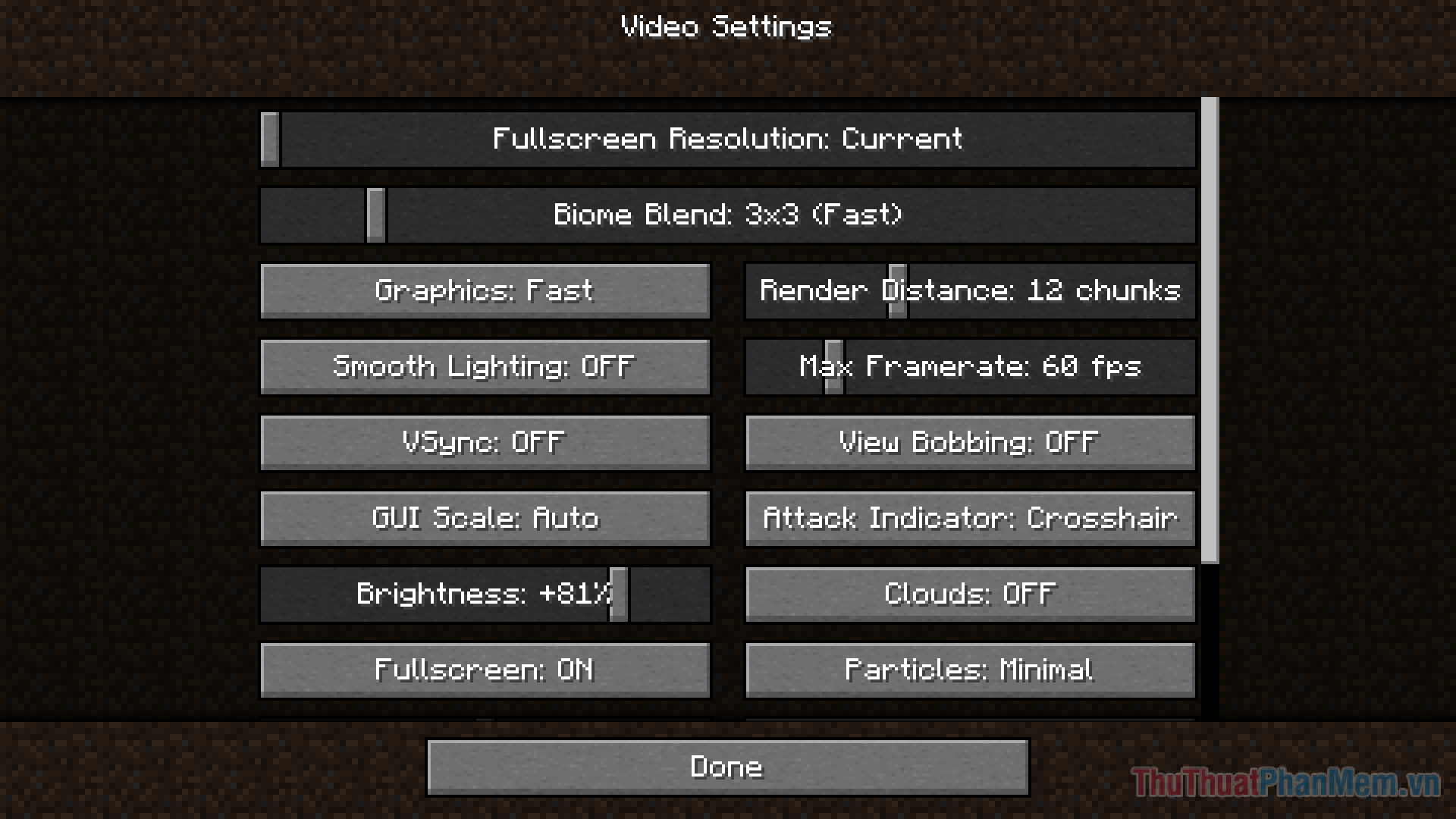
Bước 4: Vào thế giới để kiểm tra sự sửa đổi.
Cách 2: Trang bị cấu hình máy tính đủ mạnh
Phương pháp này nghe có vẻ khá tốn kém nhưng chắc chắn là khả thi nhất. Mỗi trò chơi đều có yêu cầu cấu hình máy tính đủ mạnh để đáp ứng cho nó. Và tất nhiên, máy tính càng mạnh thì bạn chơi game càng mượt mà. Vì vậy, trước khi đến với các cách tăng FPS tiếp theo, bạn nên kiểm tra xem máy tính đã đủ mạnh hay chưa?
CẤU HÌNH TỐI THIỂU ĐỂ CHƠI MINECRAFT:
- CPU: Intel Core i3-3210 3.2 GHz/AMD A8-7600 APU 3.1 GHz hoặc tương đương
- RAM: 2 GB
- Hệ điều hành: Windows 7 trở lên
- Card đồ họa tích hợp: Intel HD Graphics 4000 (Ivy Bridge) or AMD Radeon R5 series (Kaveri line) với OpenGL 4.41
- Card đồ họa rời: Nvidia GeForce 400 Series or AMD Radeon HD 7000 series với OpenGL 4.4
- Dung lượng trống: ít nhất 1GB
CẤU HÌNH KHUYẾN NGHỊ ĐỂ CHƠI MINECRAFT:
- CPU: Intel Core i5-4690 3.5GHz / AMD A10-7800 APU 3.5 GHz hoặc tương đương
- RAM: 4 GB
- Hệ điều hành: Windows 10
- Card đồ họa: GeForce 700 Series hoặc AMD Radeon Rx 200 Series with OpenGL 4.5
- Bộ nhớ card rời: 256 MB
- Dung lượng trống: 4 GB
Cách 3: Chạy Java ở mức độ ưu tiên
Nhưng chúng ta đã biết, Minecraft được phát triển bởi Mojang dựa trên nền tảng Java. Chính vì vậy, môi trường Java Runtime trên máy tính có thể ảnh hưởng đến tốc độ chạy Minecraft. Đặt Java ở mức ưu tiên giúp bạn giảm lag Minecraft.
Bước 1: Nhấn Windows + X, rồi chọn Task Manager ở menu hiện lên.
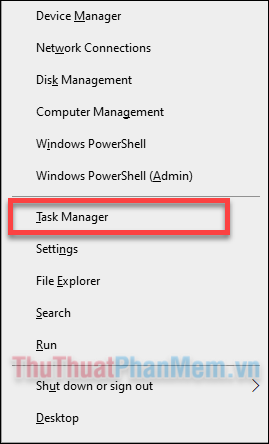
Bước 2: Trong cửa sổ Task Manager, bạn chuyển sang tab Details.
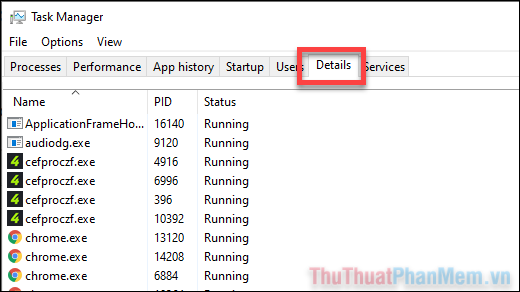
Bước 3: Bạn tìm đến Java, click chuột phải vào nó, chọn Set priority >> High.
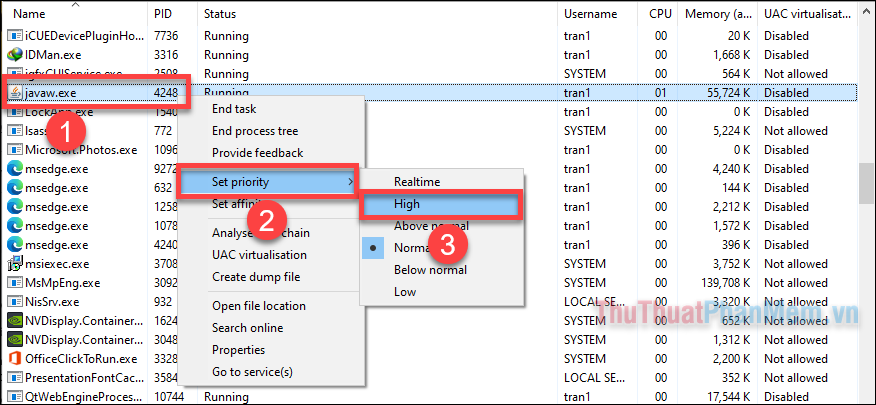
Cách 4: lắp đặt tăng RAM cho Minecraft
Minecraft cũng yêu cầu khá nhiều RAM, nếu bạn không có đủ RAM thì việc game bị lag là điều không kì lạ. Bạn nên cung cấp ít nhất 4GB Ram cho Minecraft, nếu ít thì cũng không ít hơn 2GB. Dưới đây là cách kiểm tra RAM và thêm RAM cho Minecraft.
Bước 1: Bấm phím Windows + Pause trên bàn phím. Bạn sẽ thấy lượng RAM đã lắp đặt xuất hiện ở mục Installed RAM.
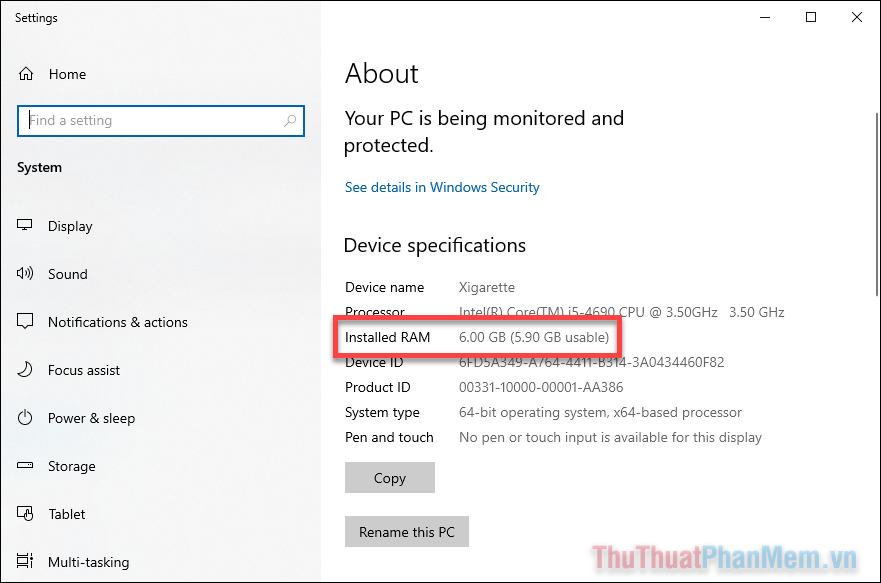
Nếu RAM trên máy tính có nhiều hơn 4GB, giờ đây bạn có thể làm một số lắp đặt để cung cấp đủ lượng RAM cho Minecraft.
Bước 2: Chạy Minecraft Launcher, bạn bấm vào nút Installations.
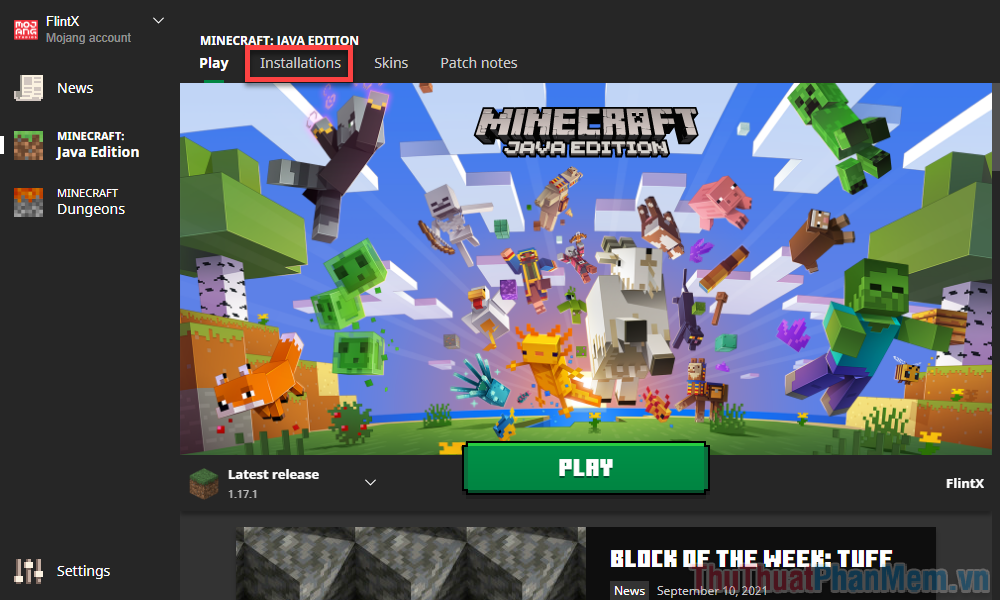
Bước 3: Nhấn vào dấu 3 chấm bên cạnh mục Latest release, chọn Edit.
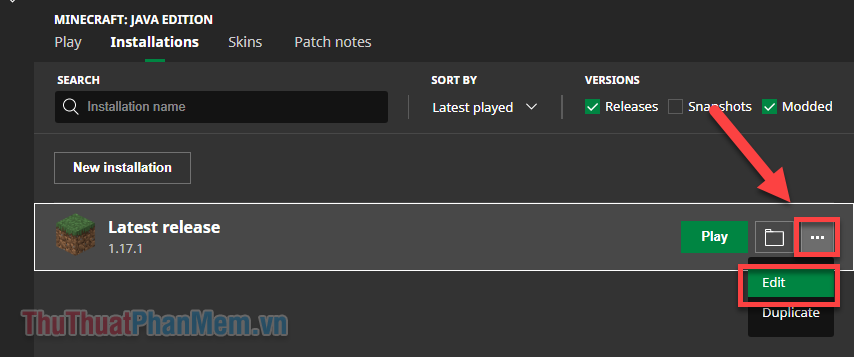
Bước 4: Mở mục More Options.
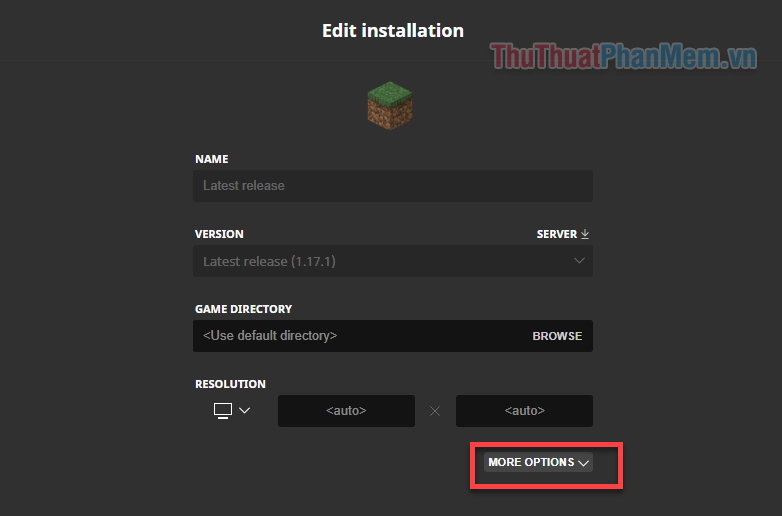
Bước 5: Trong mục JVM Arguments, bạn sửa đổi -Xmx2G thành -Xmx4G hoặc –Xmx8G tùy thuộc vào lượng RAM bạn muốn cung cấp cho Minecraft. Xmx2G có nghĩa là 2GB RAM.
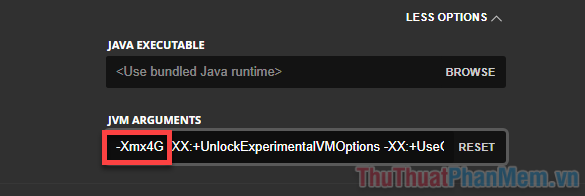
Bước 6: Nhấn Save để lưu lại sửa đổi.
Cách 5: Đóng các ứng dụng không cần thiết
dùng CPU cao có thể ảnh hưởng đến tốc độ trò chơi của bạn. Vì vậy, hãy đóng các ứng dụng không cần thiết để giải phóng tài nguyên.
Bước 1: Nhấn Windows + X rồi chọn Task Manager ở menu xuất hiện. Bạn cũng có thể nhấn tổ hợp Ctrl + Shift + Esc để mở Task Manager.
Bước 2: Trong mục Processes, bấm chọn ứng dụng đang chiếm dụng nhiều tài nguyên CPU, RAM rồi nhấn End Task.
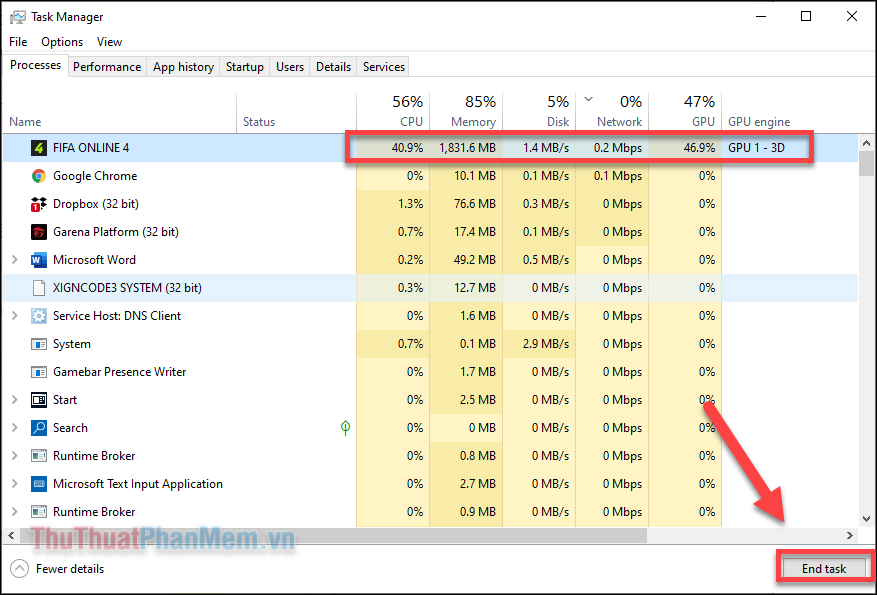
Cách 6: Tăng tốc độ Internet của bạn
Kết nối Internet có thể là lý do gây ra sự cố giật lag của Minecraft. Thông thường, bạn cần phải làm việc với nhà cung cấp dịch vụ Internet để giải quyết vấn đề này. Nhưng bạn cũng có thể làm một số thủ thuật giúp tăng tốc độ mạng, hãy theo dõi các bài viết dưới đây:
- Các thủ thuật tăng tốc độ mạng hiệu quả
- Tăng hiệu suất chơi game trên máy tính
Kết
Trên đây là một số phương pháp đơn giản giúp bạn tăng FPS, giảm giật lag khi chơi Minecraft. Chúc bạn có được trải nghiệm tuyệt vời với Minecraft!
Minecraft rất thú vị, nhưng bạn sẽ khó mà thưởng thức được trò chơi nếu gặp hiện tượng FPS thấp hay giật lag. Tại bài viết này, Trường Hải Tiến Giang sẽ đưa ra một số hướng dẫn giúp bạn giải quyết được vấn đề.
