Bằng cách dùng VLC Media Player, bạn cũng có thể tải video YouTube trên Macbook và xem ngoại tuyến. Tuy nhiên có rất ít người dùng biết đến thủ thuật này.
Ngoài chức năng chính là phát các file đa phương tiện, VLC Media Player còn hỗ trợ Tải về video YouTube. Tham khảo tiếp bài viết dưới đây của Trường Hải Tiến Giang để tìm hiểu chi tiết các bước làm nhé.
Tải video trên Macbook với VLC Media Player Bài hay
Cách tải video YouTube trên Macbook bằng VLC Media Player
Bước 1: Tải VLC Media Player cho Mac về máy và lắp đặt.
Để tải VLC Media Player cho Mac, bạn truy cập tại đây.
=> Link tải VLC cho Mac![]()
Bước 2: Mở trình duyệt website bất kỳ và sao lưu URL video YouTube mà bạn muốn tải về.
Tiếp theo trên cửa sổ VLC Media Player, tìm và click chọn menu File =>Open Network nằm góc trên cùng bên trái màn hình để mở cửa sổ Open Source và dán URL video vào khung.
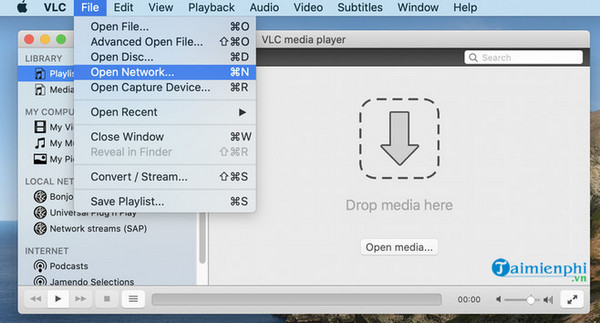
Bước 3: Click chọn nút Open nằm góc dưới cùng bên phải và thêm video vào danh sách VLC.
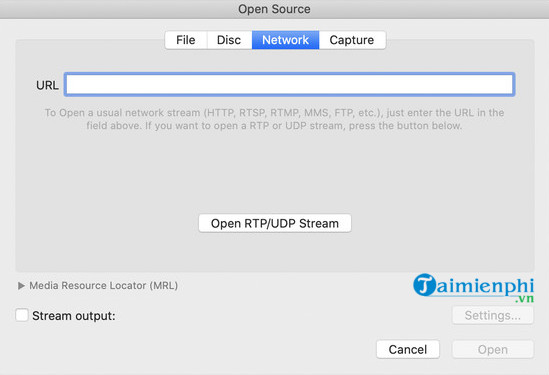
Bước 4: Kích chuột phải vào video trên danh sách phát, chọn Media Information. Trong trường hợp nếu video đang phát, kích chuột phải vào video đó chọn Media Information.
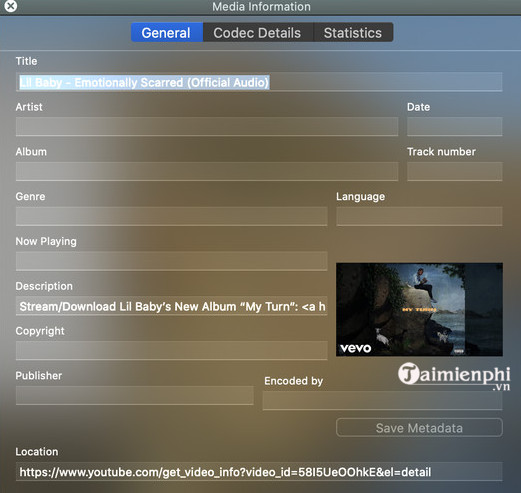
Bước 5: Chọn URL trong khung Location rồi nhấn Command + C để sao lưu.Bước 6: Mở trình duyệt website bất kỳ và dán URL Location vào thanh địa chỉ rồi nhấn Return để phát video.Bước 7: Kích chuột phải vào video, chọn Save Video As … để lưu video. Từ giờ bạn có thể mở video và xem ngoại tuyến bất cứ lúc nào.
Bài viết trên đây Trường Hải Tiến Giang vừa hướng dẫn bạn cách tải video YouTube trên Macbook bằng VLC Media Player. Hy vọng với thủ thuật nhỏ này sẽ giúp ích cho bạn.
Ngoài ra bạn đọc có thể tham khảo thêm một số bài viết đã có trên Trường Hải Tiến Giang về hướng dẫn tải video trên YouTube như tải video YouTube bằng IDM hoặc tải video Youtube 4K để dùng dễ dàng hơn nhé.
Ngoài chức năng chính là phát các file đa phương tiện, VLC Media Player còn hỗ trợ Tải về video YouTube. Tham khảo tiếp bài viết dưới đây của Trường Hải Tiến Giang để tìm hiểu chi tiết các bước làm nhé.

