Lỗi “You need permission to perform this action” khá thường gặp trên Windows, lỗi này thường xảy ra khi bạn truy cập vào 1 Folder mà không đủ quyền. Để khắc phục lỗi này, hãy làm theo cách sau đây nhé.

1. Cấp quyền truy cập cho các tài khoản
Bước 1: Bạn Click chuột phải vào Folder, file gặp lỗi và chọn Properties.
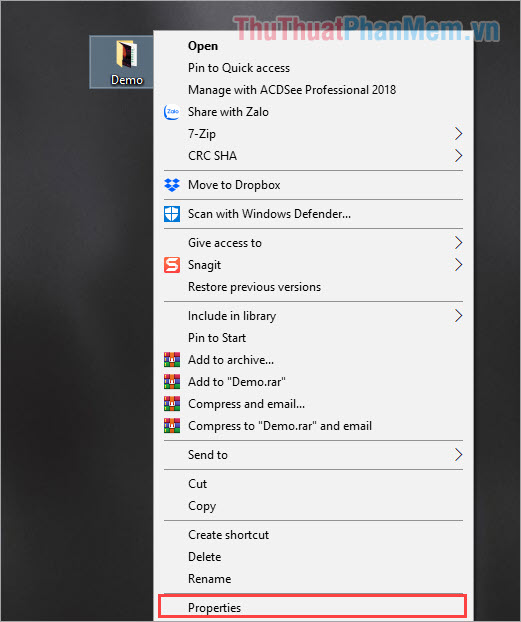
Bước 2: Sau đó bạn chọn thẻ Security và chọn Advanced.
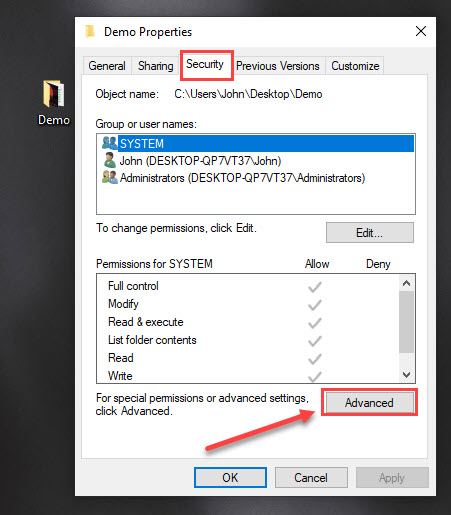
Bước 3: Trong cửa sổ Advanced Security Settings bạn chọn Change.
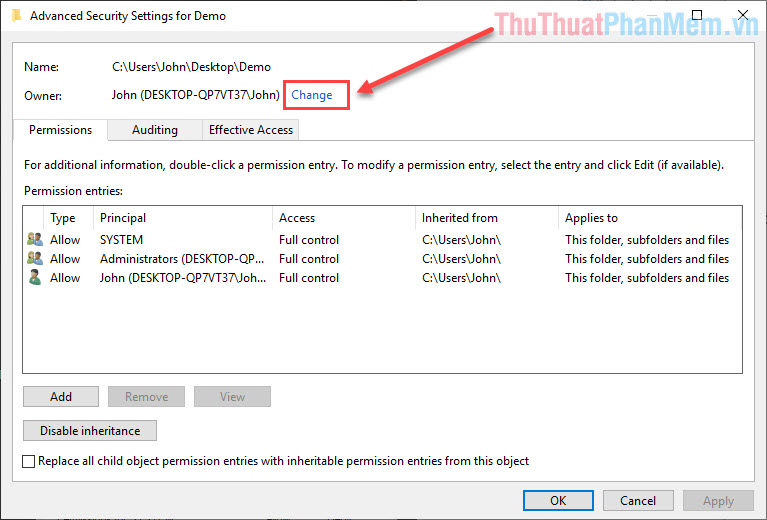
Bước 4: Trong cửa sổ Select User or Group, bạn gõ tài khoản đăng nhập Windows vào ô Enter the object name to select. Nếu như bạn không nhớ tên tài khoản đăng nhập bạn chọn Advanced.
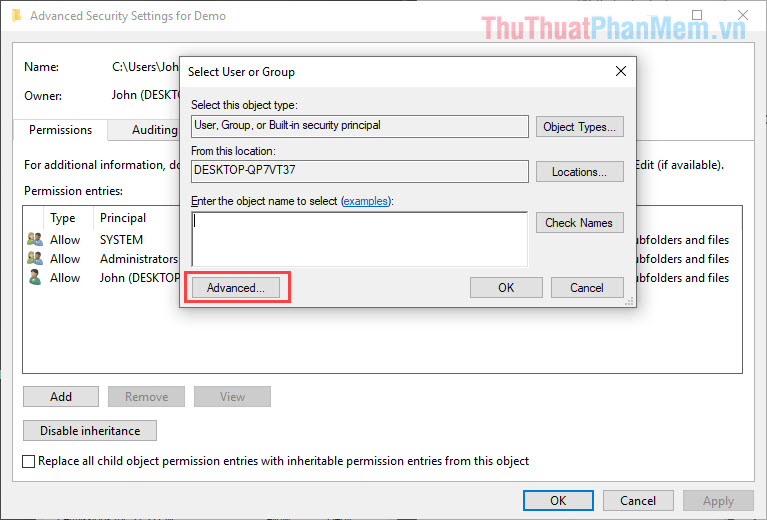
Sau đó bạn chọn Find Now để tìm kiếm tên tài khoản đăng nhập vào Windows của mình.
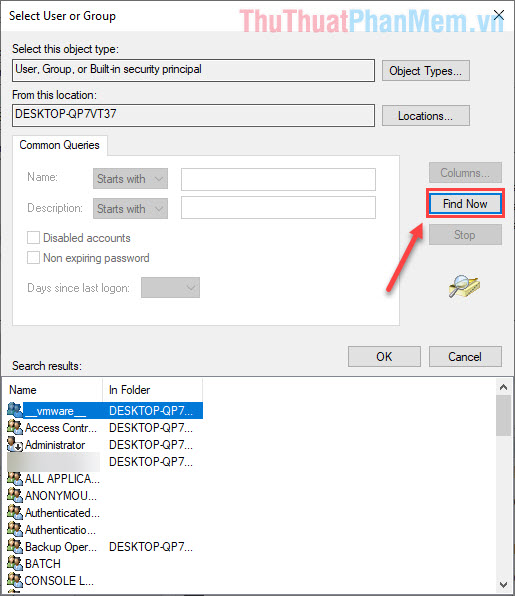
Bạn có thể nhấn đúp vào tên đăng nhập để hệ thống tự nhập vào ô Enter the object name to select. Sau đó bạn nhấn OK để hoàn tất.
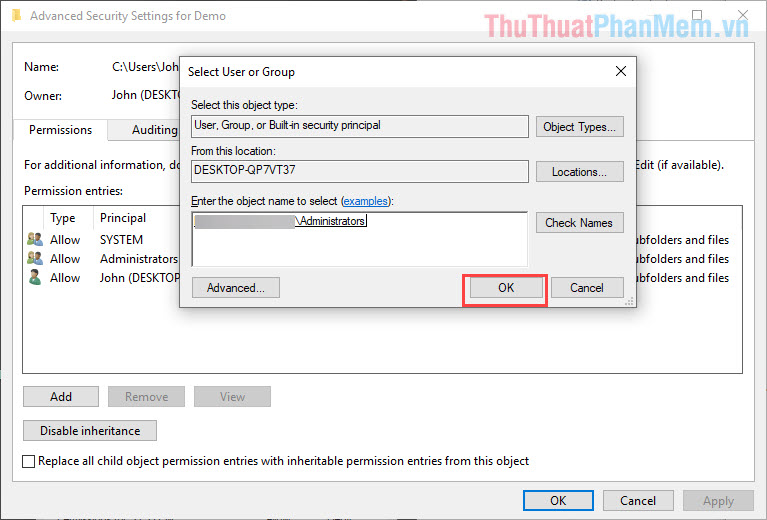
Lưu ý: Bạn hãy Copy lại tên tài khoản này vì đến Bước 8 chúng ta lại cần dùng chúng.
Bước 5: Sau khi bạn nhập được tên đăng nhập vào Windows của mình xong, bạn đánh dấu vào dòng Replace owner on subcontainers and objects tại cửa sổ Advanced Security Settings.
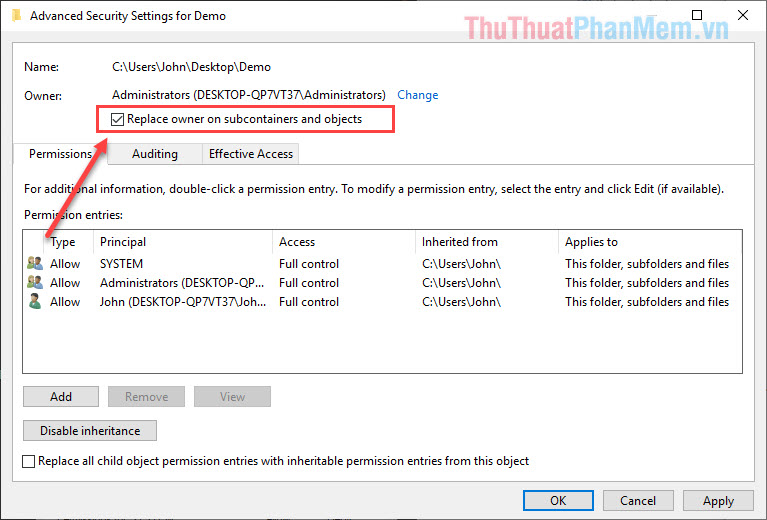
Cuối cùng bạn nhấn Apply -> OK để hoàn tất.
Bước 6: Bạn hãy Click chuột phải vào thư mục gặp lỗi và chọn Properties.
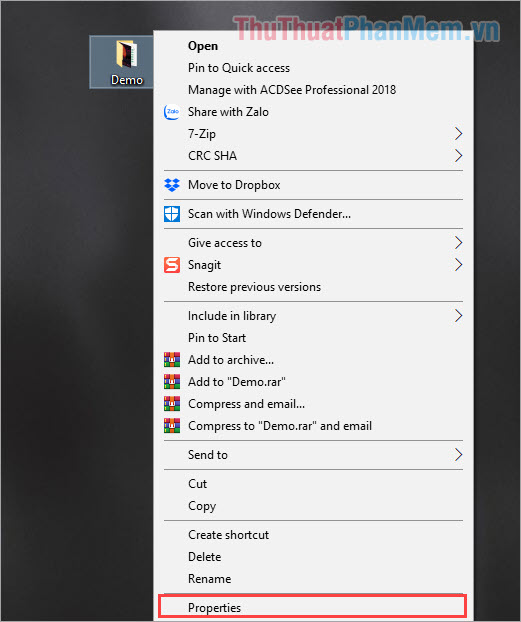
Bước 7: Tiếp tục bạn chọn thẻ Security và chọn Advanced.
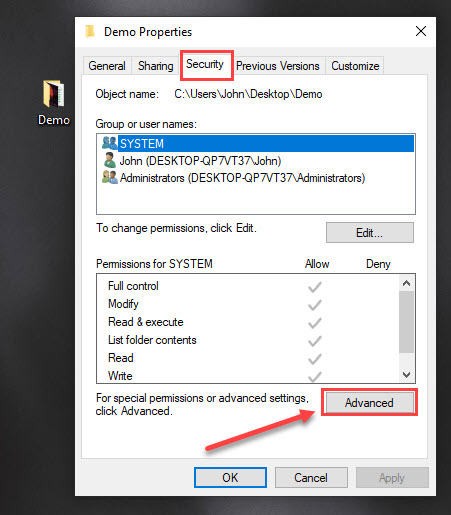
Bước 8: Trong cửa sổ Advanced Security Settings bạn chọn phần Add.
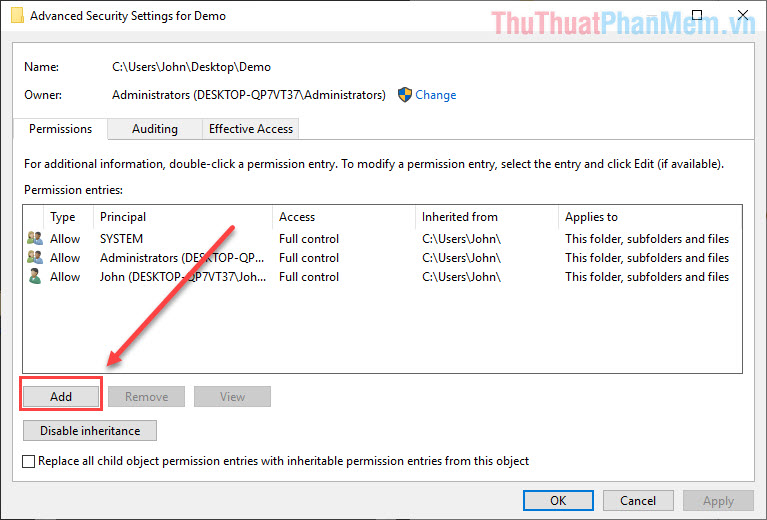
Bước 9: Khi cửa sổ Permission Entry xuất hiện bạn chọn Select a principal ở trên cùng. Sau đó bạn tiến hành điền lại tài khoản đăng nhập Windows ở Bước 4 vào đây. Cuối cùng bạn nhấn Check Name -> OK là xong.
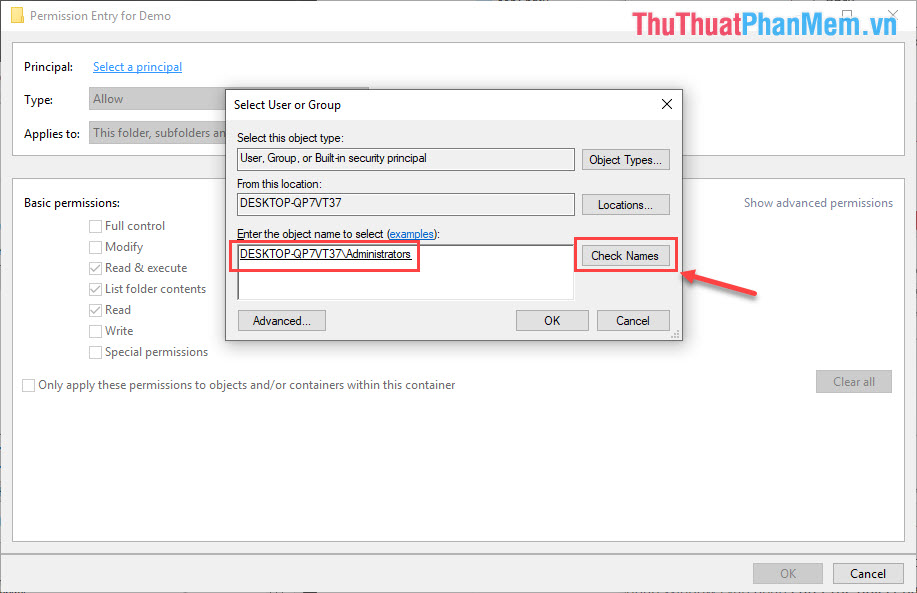
Bước 10: Khi nhấn OK bạn sẽ được trở về cửa sổ Permission Entry, bạn chọn Full control rồi ấn OK.
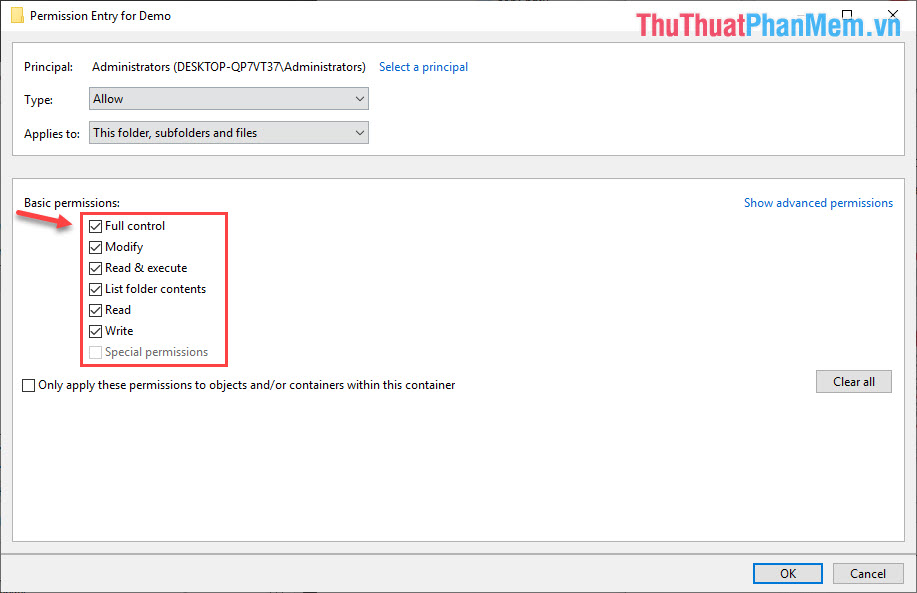
Ngay sau đó bạn có thể truy cập được lại Folder, File một cách đơn giản mà không hề bị gặp lỗi “You need permission to perform this action” nữa.
2. Cấp quyền bảo mật cho các tài khoản
Bước 1: Bạn nhấn chuột phải vào file/ folder gặp lỗi và chọn Properties.
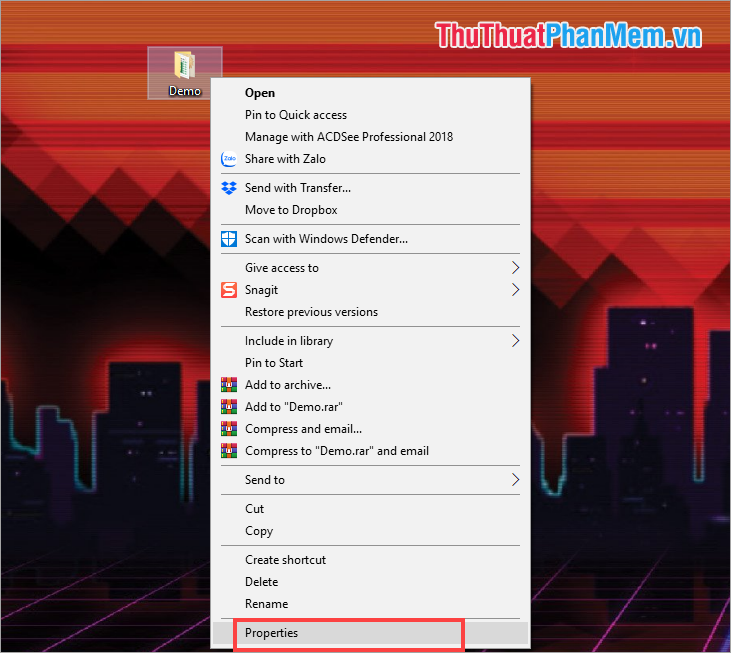
Bước 2: Sau đó bạn chọn thẻ Security và chọn Edit…
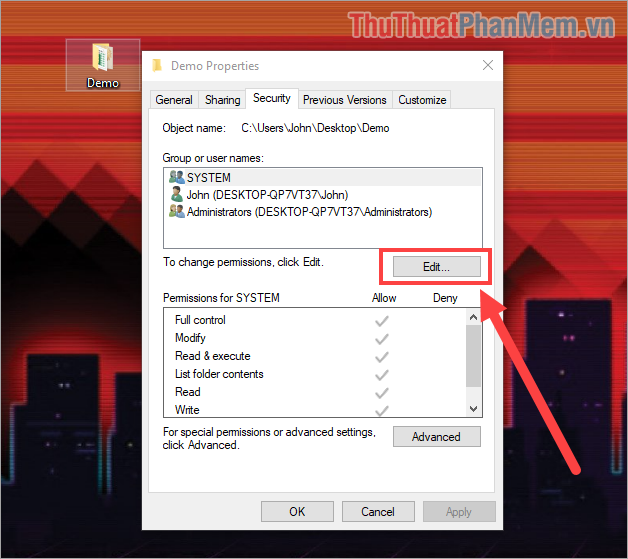
Bước 3: Cuối cùng bạn đánh dấu cột Allow của tất cả các dòng (Nếu đã có quyền truy cập bảo mật thì cột Allow sẽ được đánh dấu sẵn và xám màu). Sau đó bạn nhấn Apply –> OK để hoàn tất.
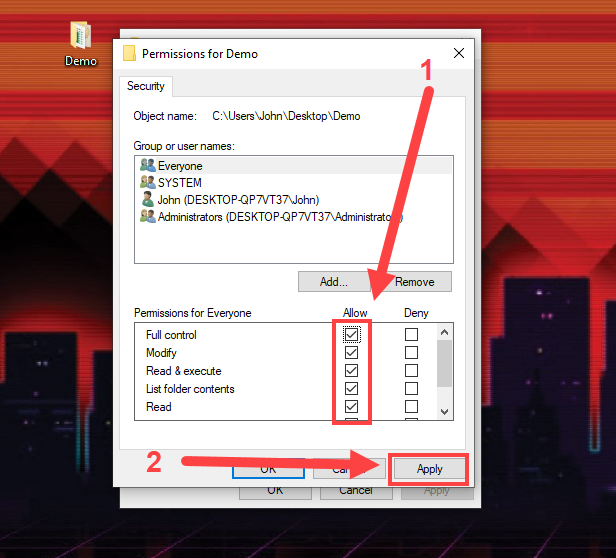
3. dùng Command Prompt để sửa đổi quyền truy cập và bảo mật.
Bước 1: Bạn nhấn chuột phải vào file/ folder gặp lỗi và chọn Properties.
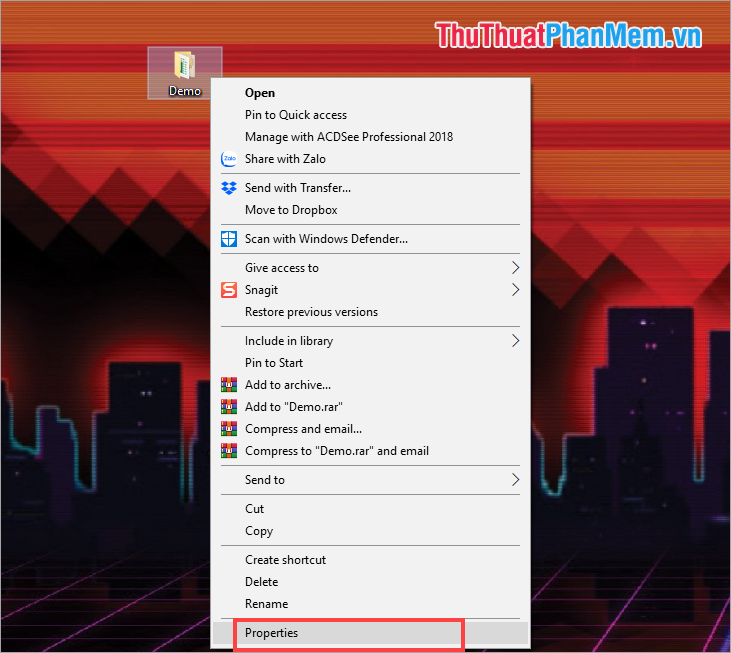
Bước 2: Sau đó, bạn chọn thẻ Security và quan sát dòng Object name.
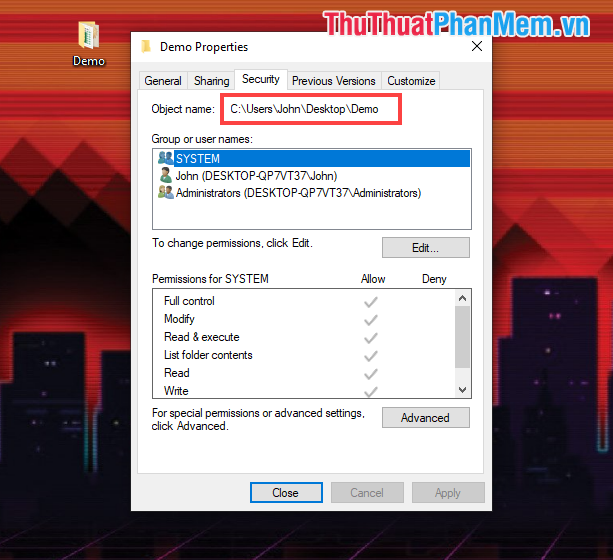
Bước 3: Bạn mở Menu Start và nhập Command Prompt. Sau đó chọn Run as administrator để khởi động.
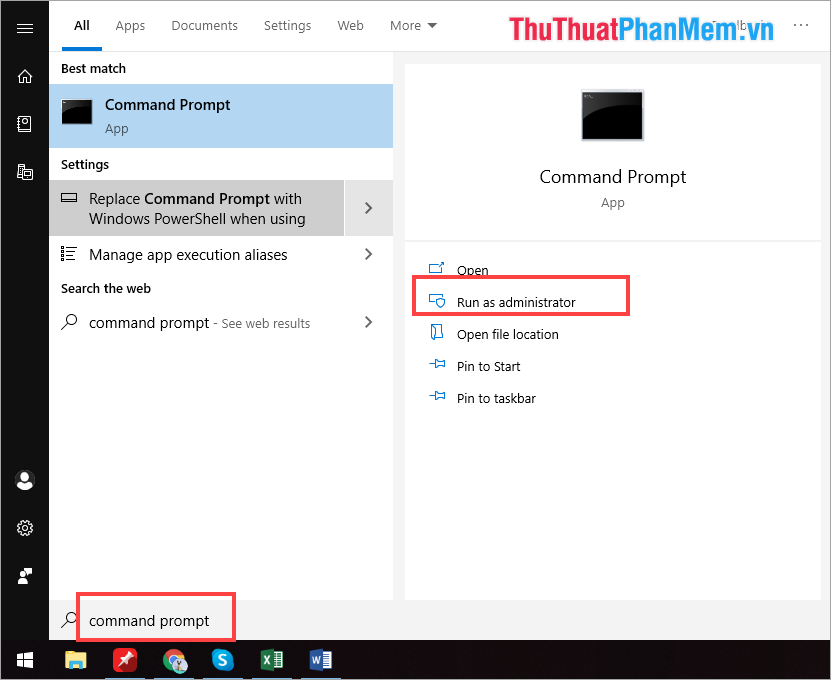
Bước 4: Đầu tiên, chúng ta cần nhập lệnh để được cấp quyền sở hữu với tệp, thư mục.
| takeown /f <path_to_the_folder> /r /d y |
Trong đó:
- path_to_the_folder : Đường dẫn tới thư mục, tệp
Đường dẫn tới thư mục, tệp chính là địa chỉ Object Name trong Bước 2 của chúng ta. bạn thay thế địa chỉ Object Name của Bước 2 vào trong dấu “<>”.
Sau khi sửa đổi xong, bạn nhấn Enter để lệnh bắt đầu chạy.
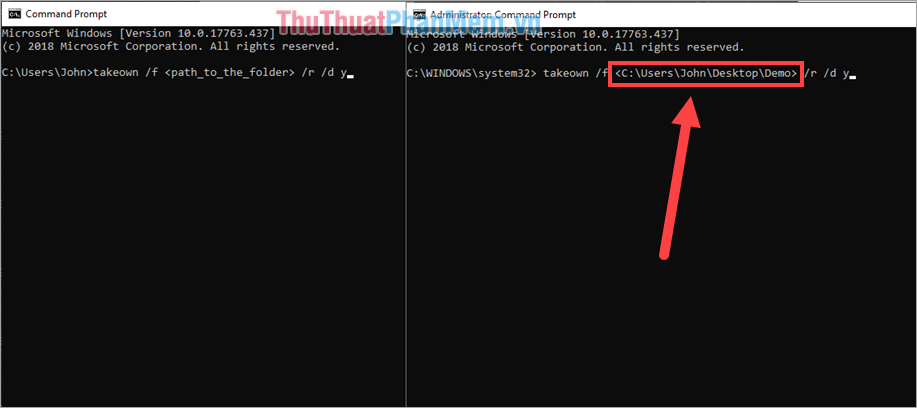
Bước 5: Tiếp theo, chúng ta cần cấp quyền kiểm soát và sửa đổi cho các tài khoản muốn truy cập thư mục đó.
| <path_to_the_folder> /grant administrators:F /T |
Trong đó:
- path_to_the_folder : Đường dẫn tới thư mục, tệp
Đường dẫn tới thư mục, tệp chính là địa chỉ Object Name trong Bước 2 của chúng ta. bạn thay thế địa chỉ Object Name của Bước 2 vào trong dấu “<>”.
Sau khi sửa đổi xong, bạn nhấn Enter để lệnh bắt đầu chạy.
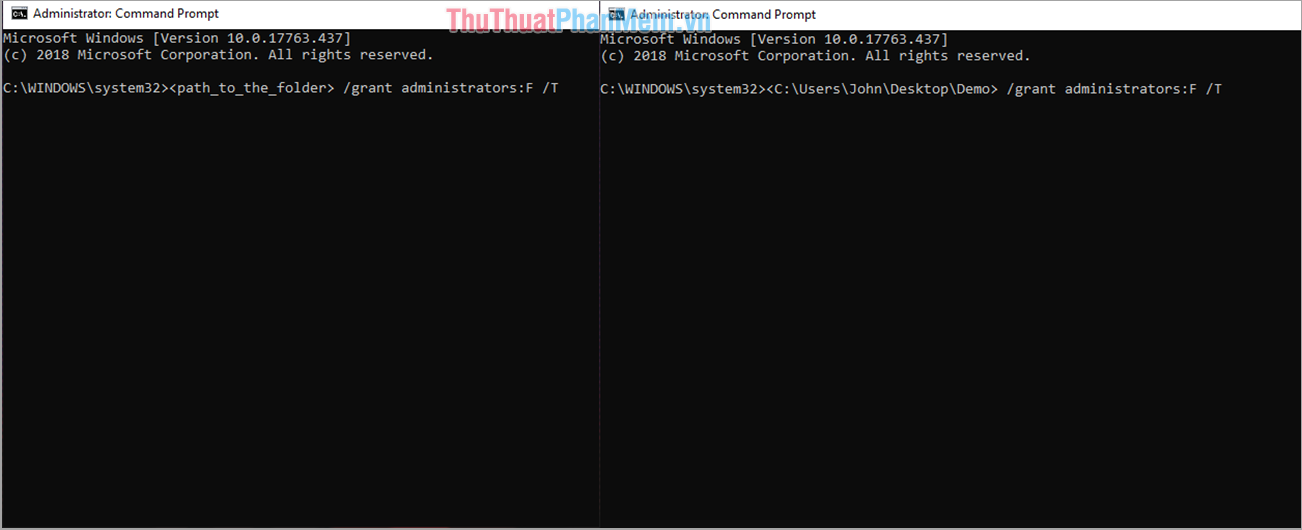
Như vậy là bạn có thể truy cập được thư mục, tệp đó một cách bình thường mà không gặp lỗi gì hết.
4. bật chế độ Safe Boot
Chế độ Safe Boot cho phép bạn dùng đầy đủ chức năng trên Windows như phiên bản gốc với không có bất kỳ xây dựng nào của người dùng. chức năng Safe Boot thường xuyên được dùng khi máy tính Windows gặp lỗi.
Bước 1: Bạn mở Menu Start và nhập Msconfig để mở System Configuration.
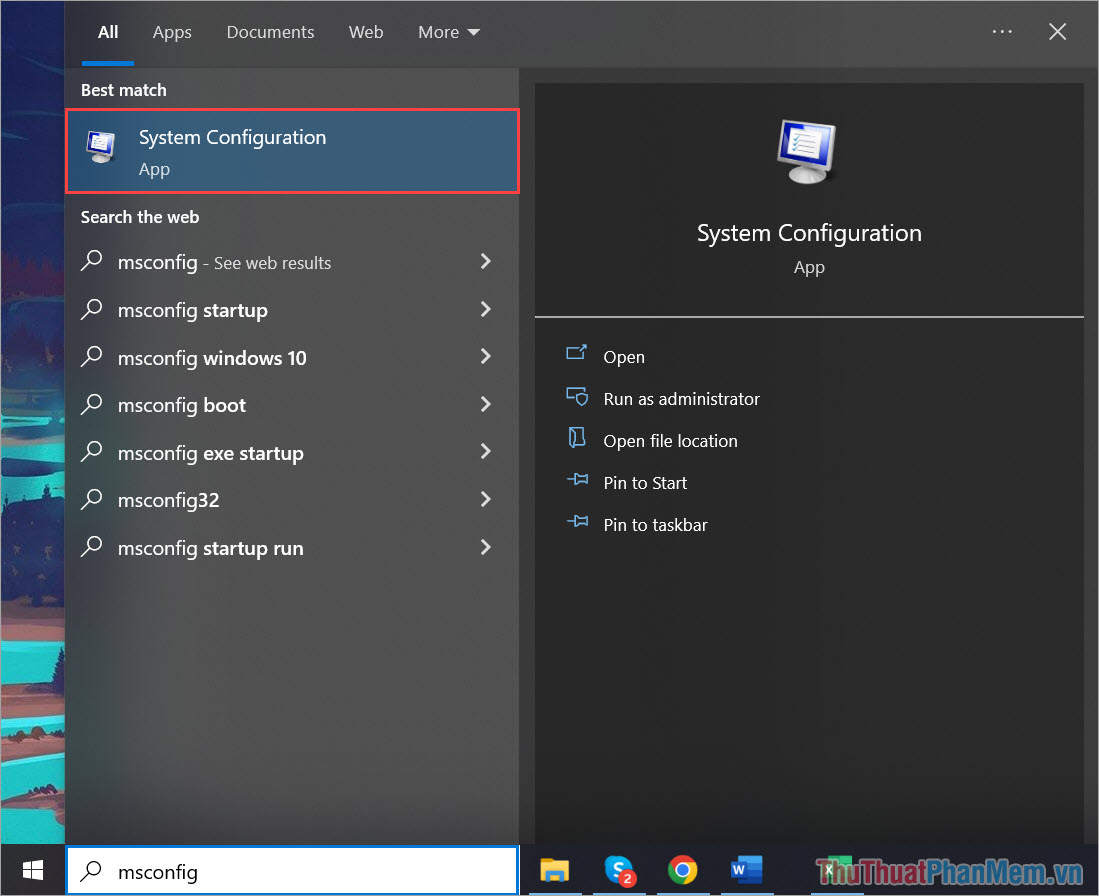
Bước 2: Trong cửa sổ System Configuration, bạn chọn mục Boot và bật chức năng Safe boot – minimal.
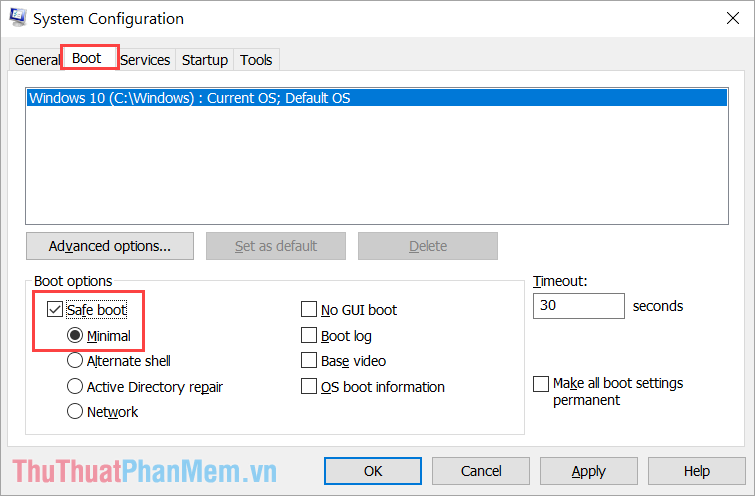
Sau đó, bạn chọn Apply => OK để áp dụng sửa đổi xây dựng trên Windows.
Bước 3: Cuối cùng, bạn khởi động lại máy tính để hệ điều hành vào chế độ Safe Boot với những chức năng cơ bản nhất của Windows. Lúc này, lỗi You need permission to perform this action sẽ không còn nữa.
5. dùng lệnh quét SFC
Lệnh quét SFC trong Command Prompt luôn là liều thuốc “thần thánh” để giải quyết mọi lỗi trên hệ điều hành Windows 10 và 11. Để khắc phục lỗi You need permission to perform this action trên máy tính Windows bạn cũng nên thử lệnh SFC.
Bước 1: Bạn mở Menu Start và nhập Cmd để mở Command Prompt trên máy tính.
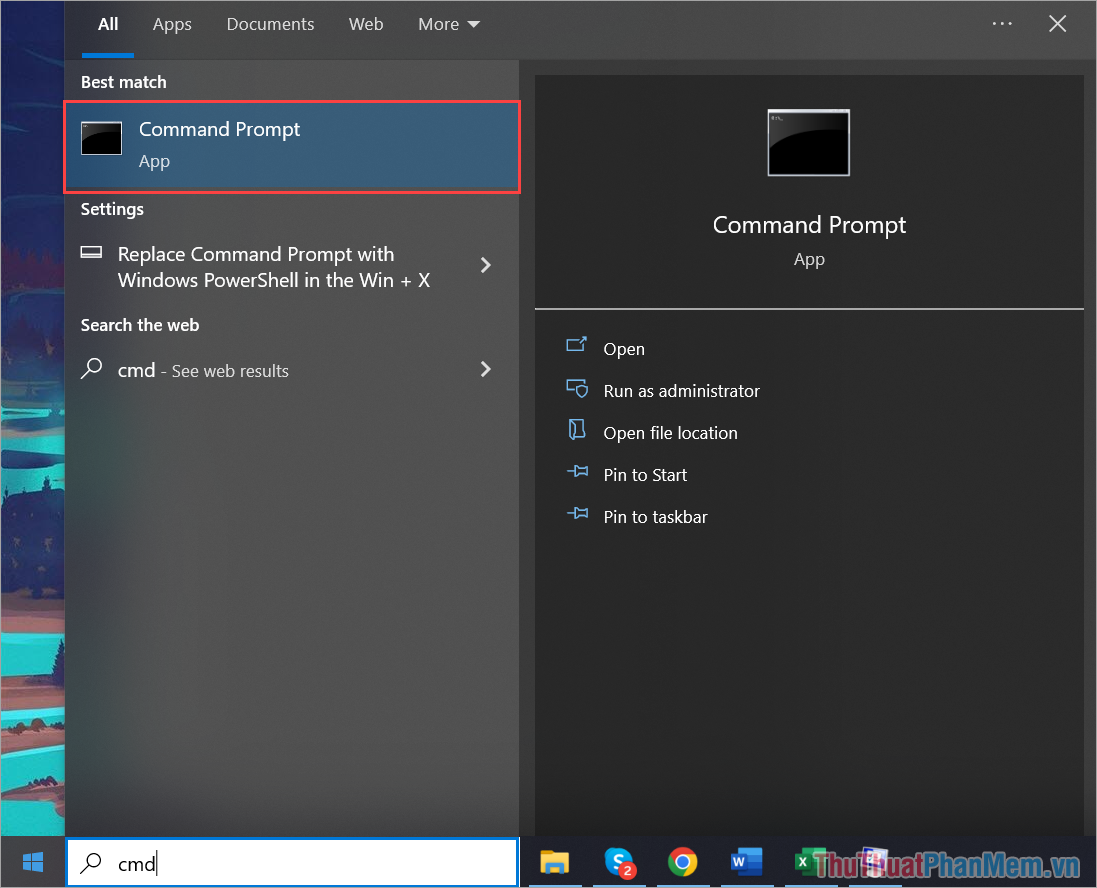
Bước 2: Trong cửa sổ Command Prompt, bạn nhập lệnh dưới đây và nhấn Enter để quét.
| Sfc / scannow |
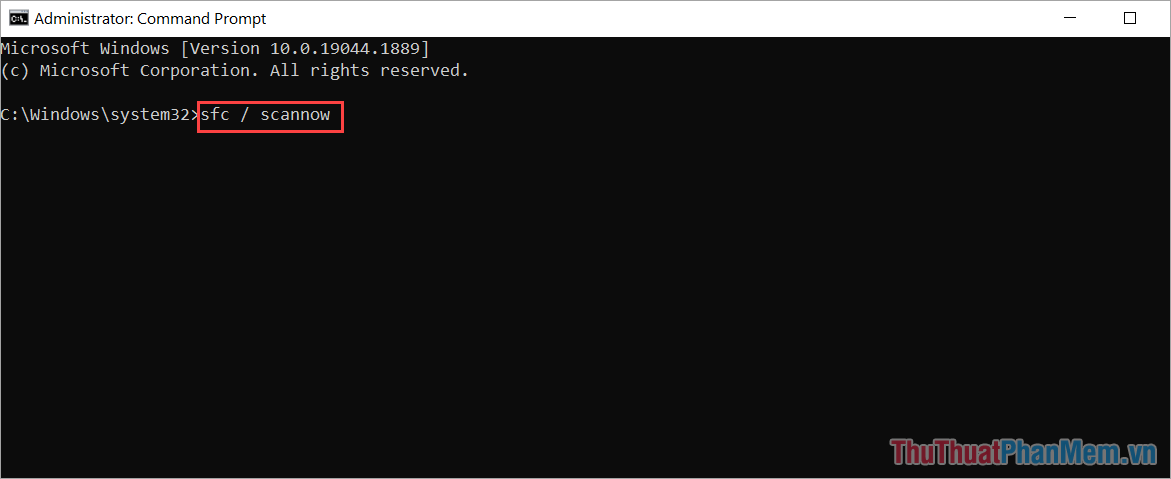
Trong bài viết này Trường Hải Tiến Giang đã hướng dẫn bạn cách sửa lỗi “You need permission to perform this action” trong Windows nhanh chóng và hiệu quả. Chúc bạn thành công!
Lỗi “You need permission to perform this action” khá thường gặp trên Windows, lỗi này thường xảy ra khi bạn truy cập vào 1 Folder mà không đủ quyền. Để khắc phục lỗi này, hãy làm theo cách sau đây nhé.
