Ứng dụng Zoom bị treo, không hoạt động trên iPhone, iPad. Vậy phải làm thế nào để khắc phục lỗi này? Bạn đọc cùng tham khảo tiếp bài viết dưới đây của Trường Hải Tiến Giang.
khách hàng iPhone khi lắp đặt ứng dụng Zoom đã gặp phải một sỗ lỗi Zoom như bị treo máy, không hoạt động được. Nguyên nhân nào và có cách nào để sửa lỗi ứng dụng Zoom bị treo, không hoạt động trên iPhone, iPad? Hãy cùng tìm hiểu bài viết dưới đây của Trường Hải Tiến Giang nhé
Các cách sửa Zoom đơn giản nhất
Cách sửa lỗi ứng dụng Zoom bị treo, không hoạt động trên iPhone, iPad
Cách 1: Kiểm tra kết nối Internet
Để sửa lỗi Zoom bị treo, không hoạt động trên iPhone, iPad, giải pháp đầu tiên là thử kiểm tra kết nối Internet có đang hoạt động và hoạt động ổn định hay không.
Đôi khi kết nối Internet chậm, hoạt động kém lại chính là thủ phạm gây ra lỗi khiến ứng dụng Zoom không hoạt động hoặc hoạt động không đúng cách.
Đơn giản nhất là thử bật chế độ máy bay và chờ vài giây, sau đó tắt đi rồi kiểm tra xem kết nối mạng đã ổn định chưa. Ngoài ra nếu đang dùng Wifi và đang gặp phải lỗi, bạn có thể chuyển qua thử dùng dữ liệu di động, kiểm tra xem lỗi còn hay không.
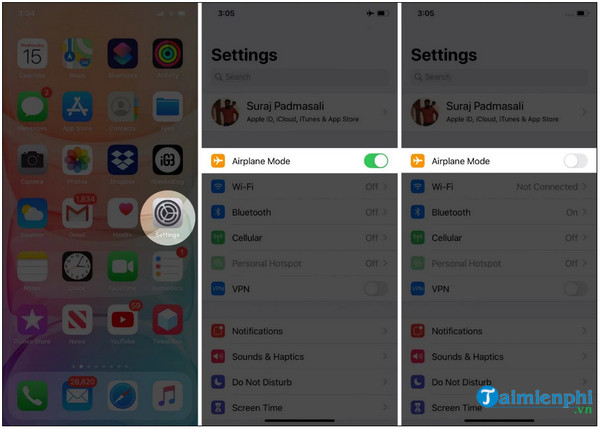
Một cách khác là thử quên kết nối mạng, sau đó kết nối lại. Để làm được điều này, truy cập Settings (lắp đặt) =>Wifi => tìm và nhấn chọn nút “i” nằm kế bên kết nối mạng bạn đang dùng, chọn Forget This Network (quên mạng này).
Cách 2: Kiểm tra máy chủ Zoom
Trong trường hợp nếu giải pháp trên không khả dụng, thử kiểm tra máy chủ Zoom để đảm bảo hệ thống vẫn đang hoạt động ổn định. Để làm được điều này, truy cập trang chủ và kiểm tra trạng thái Zoom.
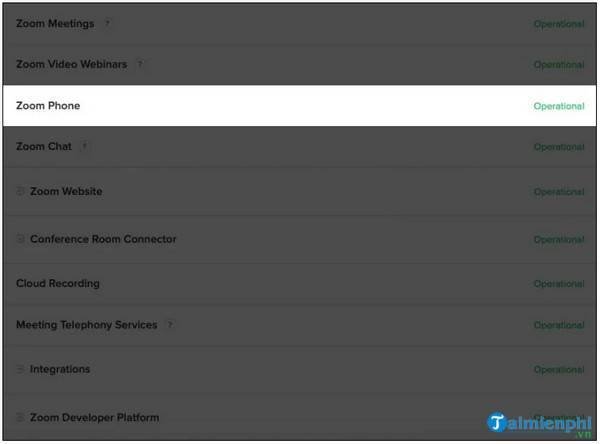
Thường thì nếu số lượng khách hàng truy cập và dùng ứng dụng lớn, có thể dẫn đến tình trạng quá tải, thậm chí là sập máy chủ.
Cách 3: Sửa lỗi, sự cố micro trên Zoom
Nếu đang gặp phải các sự cố, lỗi liên quan đến micro trên Zoom, trước tiên cần kiểm tra và đảm bảo micro không bị tắt tiếng, rất đơn giản chỉ cần nhấn chọn chọn biểu tượng âm thanh trên cửa sổ để tự động bật lại tiếng. Đồng thời đảm bảo không có ứng dụng nào đang truy cập và dùng micro trên thiết bị.
Giả sử nếu vẫn không nghe thấy tiếng khi làm cuộc họp trực tuyến trên Zoom, rất có thể là do máy chủ bị lỗi và tắt tiếng.
Ngoài ra cần đảm bảo bạn đã kết nối âm thanh trên thiết bị di động của mình. Nếu biểu tượng âm thanh hiển thị trên cửa sổ Meeting Controls, nhấn chọn biểu tượng và chọn Call via Device Audio.
Cuối cùng, đảm bảo bạn đã cấp quyền cho ứng dụng truy cập micro trên iPhone. Mở ứng dụng Settings (lắp đặt) =>Privacy (quyền riêng tư) =>Microphone => bật thanh trượt nằm kế bên ứng dụng Zoom.
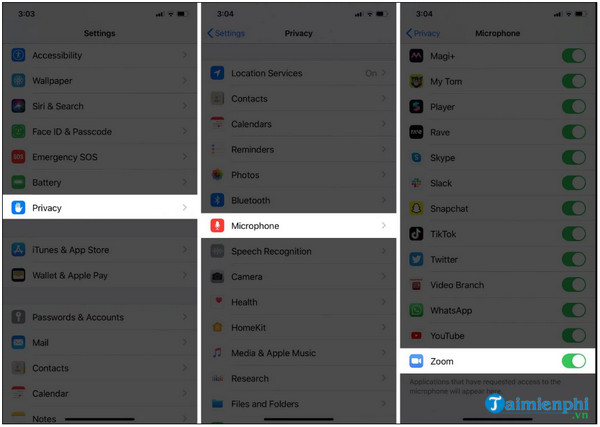
Cách 4: Cấp quyền Zoom truy cập Camera
Zoom yêu cầu quyền truy cập camera thiết bị để làm các cuộc họp video trực tuyến. Nếu chẳng may bạn từ chối ứng dụng truy cập camera trong lần đầu tiên dùng, chỉ cần mở ứng dụng Settings (lắp đặt) =>Privacy (quyền riêng tư) =>Camera và đảm bảo đã bật thanh trượt nằm kế bên Zoom.
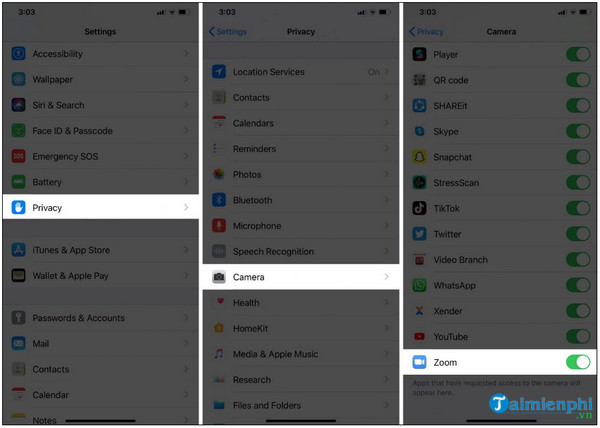
Cách 5: Đóng và mở lại ứng dụng Zoom
Ngoài ra để khắc phục tình trạng ứng dụng Zoom bị treo, không hoạt động trên iPhone, iPad, một cách khác là chúng ta buộc đóng ứng dụng và mở lại.
Cách 6: lắp đặt các bản cập nhật (Update) Zoom mới nhất
Nếu dùng Zoom trong thời gian dài và bạn chưa cập nhật (Update) ứng dụng, thử kiểm tra và lắp đặt phiên bản ứng dụng mới nhất xem lỗi còn hay không. Để làm được điều này, mở ứng dụng App Store, sau đó tìm và nhấn chọn nút Update (cập nhật (Update)) nằm góc dưới cùng bên phải màn hình, tìm ứng dụng Zoom và nhấn chọn nút Update (cập nhật (Update)) nằm kế bên để cập nhật (Update) ứng dụng.
Cách 7: Khởi động lại iPhone, iPad để sửa lỗi
Hầu hết trong các trường hợp, giải pháp đơn giản nhất để khắc phục các lỗi, sự cố là khởi động lại thiết bị, và trong trường hợp này cũng không ngoại lệ.
Đôi khi bạn có thể gặp lỗi Zoom không nghe được âm thanh, nhưng các bạn đừng lo lắng, tham khảo bài viết cách khắc phục lỗi dưới đây là có thể dùng Zoom mà không gặp lỗi gì, giúp việc họp, học online dễ dàng.
Đầu tiên buộc thoát ứng dụng Zoom và khởi động lại iPhone, sau đó kiểm tra xem lỗi Zoom còn hay không.
– Trên iPhone X và các thiết bị mới hơn: nhấn và giữ đồng thời nút Âm lượng + nút Nguồn cho đến khi trên màn hình hiển thị thanh trượt, kéo thanh trượt sang bên để tắt nguồn thiết bị. Chờ khoảng vài phút, sau đó nhấn và giữ nút Nguồn cho đến khi trên màn hình hiển thị logo Apple.
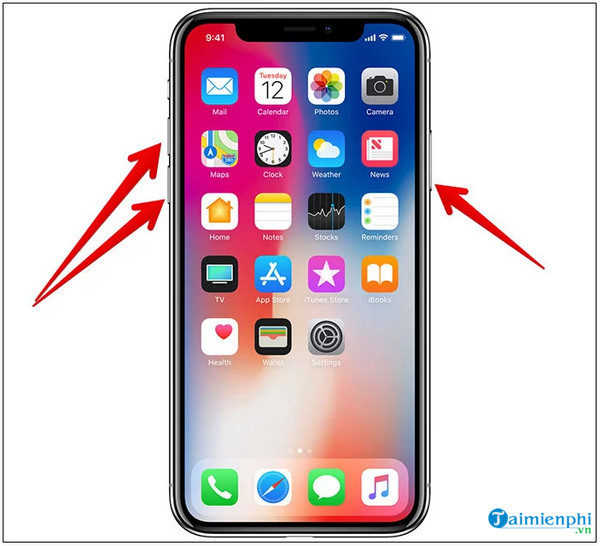
– Trên iPhone 8 và các thiết bị cũ hơn: nhấn và giữ nút Nguồn cho đến khi trên màn hình hiển thị thanh trượt. Kéo thanh trượt để tắt nguồn iPhone, sau đó chờ khoảng vài phút, nhấn lại nút Nguồn lần nữa cho đến khi trên màn hình hiển thị logo Apple để mở lại thiết bị.
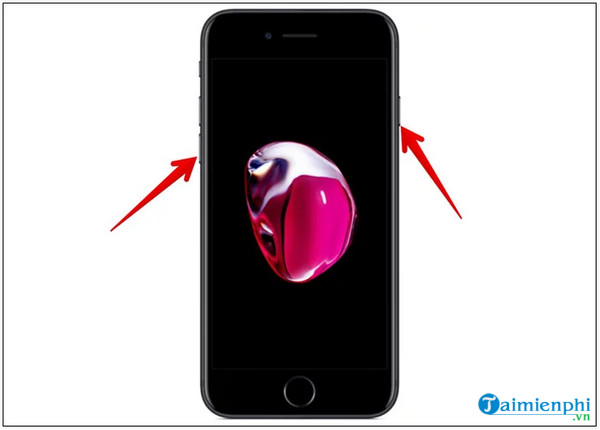
Cách 8: Gỡ bỏ lắp đặt và lắp đặt lại ứng dụng
Nếu đã áp dụng những cách trên nhưng ứng dụng Zoom vẫn bị treo, không hoạt động trên iPhone, iPad, một giải pháp khác là gỡ bỏ lắp đặt và lắp đặt lại ứng dụng. Nhấn và giữ biểu tượng ứng dụng, sau đó nhấn chọn nút X nằm ở phía trên. Nhấn chọn Delete (xóa) để xóa ứng dụng.
Bước tiếp theo tải về và lắp đặt lại ứng dụng Zoom và dùng xem lỗi còn hay không.
Tải Zoom về máy và lắp đặt tại đây: Zoom cho iPhone
Bài viết trên đây Trường Hải Tiến Giang vừa hướng dẫn bạn một số cách sửa lỗi ứng dụng Zoom bị treo, không hoạt động trên iPhone, iPad. Ngoài ra nếu còn thắc mắc hoặc câu hỏi nào cần giải đáp, bạn đọc có thể để lại ý kiến của mình trong phần bình luận bên dưới bài viết nhé.
khách hàng iPhone khi lắp đặt ứng dụng Zoom đã gặp phải một sỗ lỗi Zoom như bị treo máy, không hoạt động được. Nguyên nhân nào và có cách nào để sửa lỗi ứng dụng Zoom bị treo, không hoạt động trên iPhone, iPad? Hãy cùng tìm hiểu bài viết dưới đây của Trường Hải Tiến Giang nhé

