
Power Toy là tool đa năng của Microsoft, trong đó có chức năng Resize hình ảnh rất mạnh mẽ. Cùng xem làm thế nào để Resize ảnh hàng bằng tool này nhé.
Bước 1: Bạn hãy truy cập Microsoft để tải phần mềm Power Toys về máy tính.
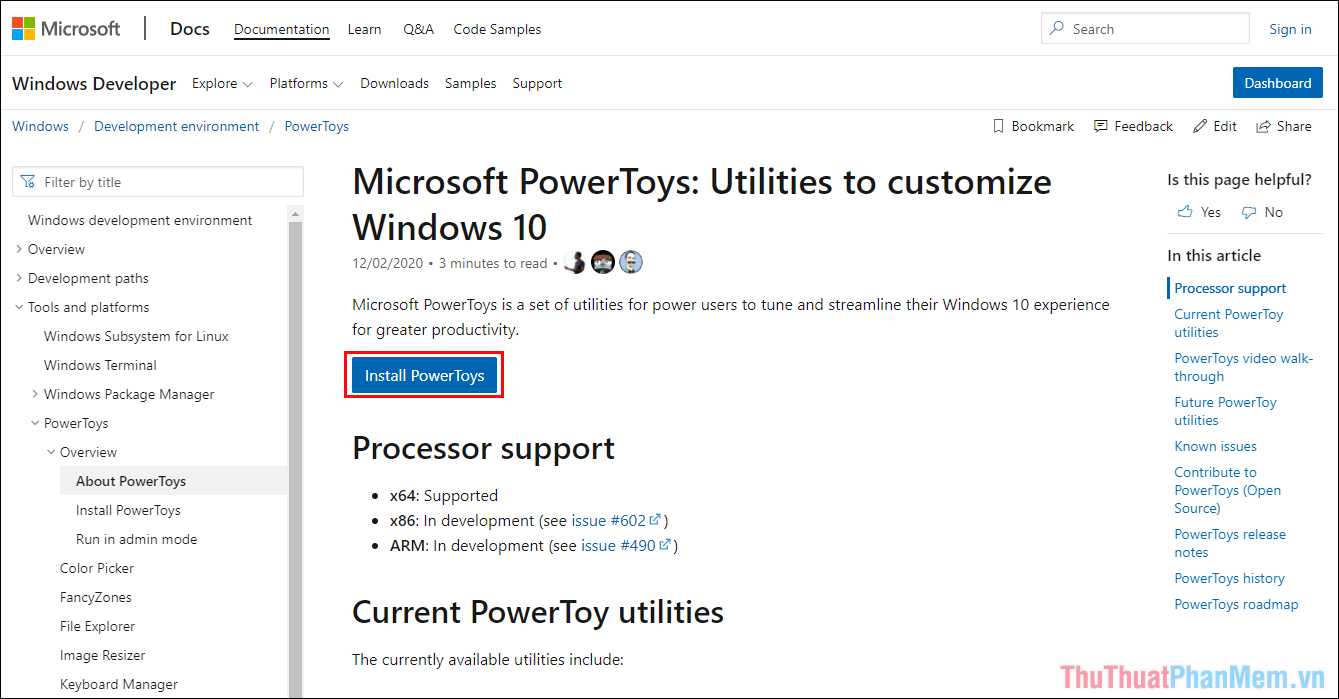
Bước 2: Sau khi lắp đặt thành công, bạn hãy mở Menu Start và nhập PowerToys để mở.
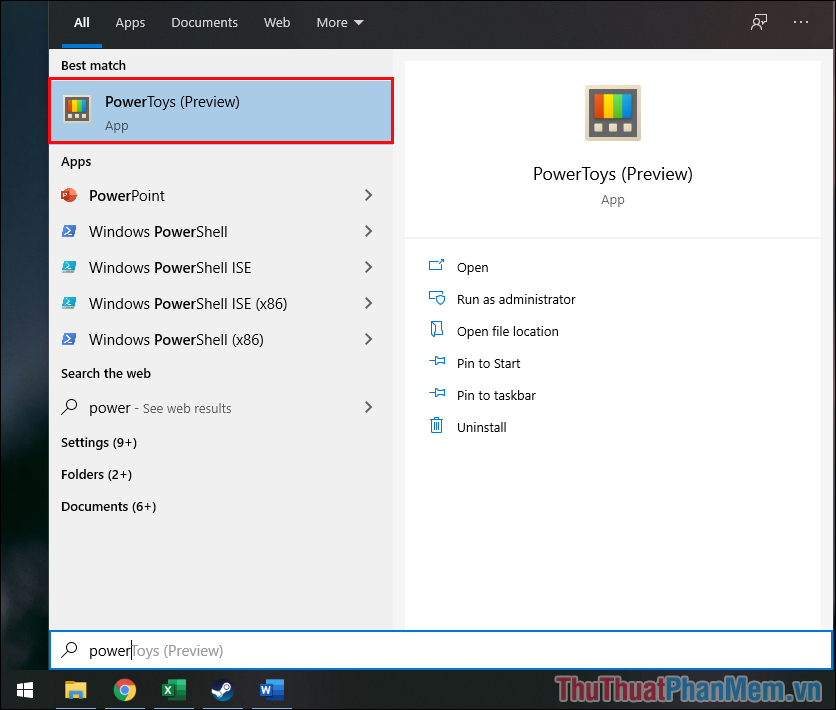
Bước 3: Đối với lần đầu dùng PowerToys, bạn sẽ phải cấp quyền Admin cho chúng. Bạn hãy chọn Restart as administrator để khởi động lại với quyền admin.
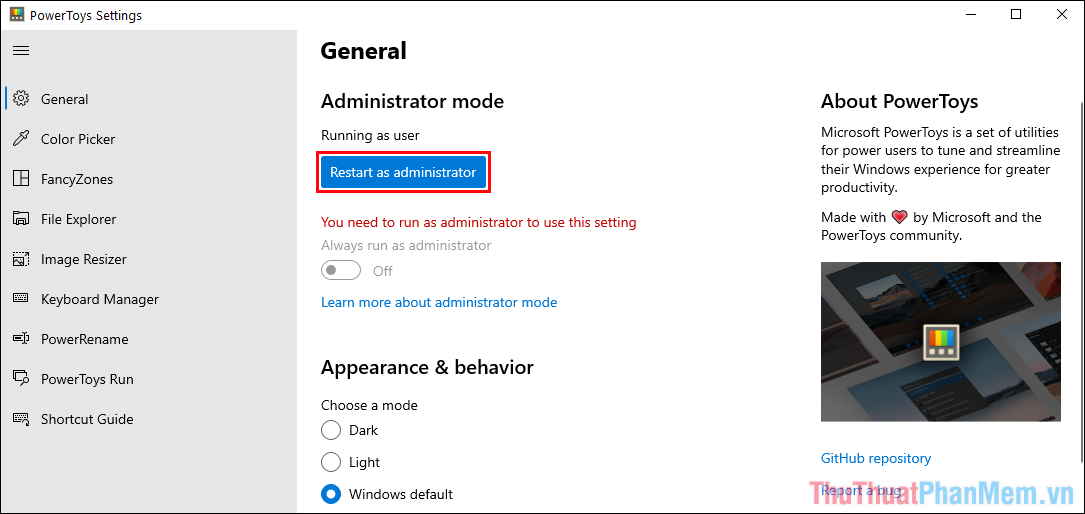
Bước 4: Để active chức năng Resize, bạn hãy chọn mục Image Resizer và Enable Image Resizer.
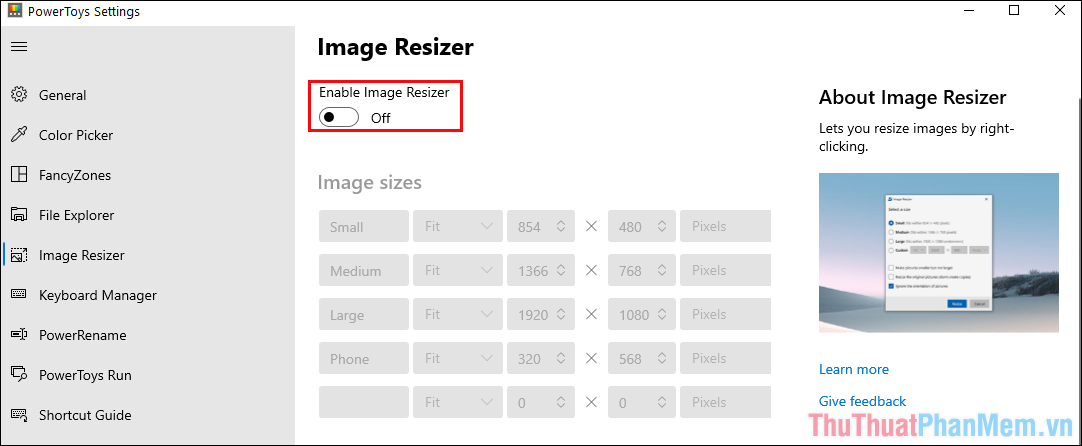
Bước 5: Trong PowerToys có sẵn rất nhiều chế độ Resize khác nhau với nhiều kích thước, thế nhưng để thêm kích thước thì bạn chỉ việc chọn Add size.
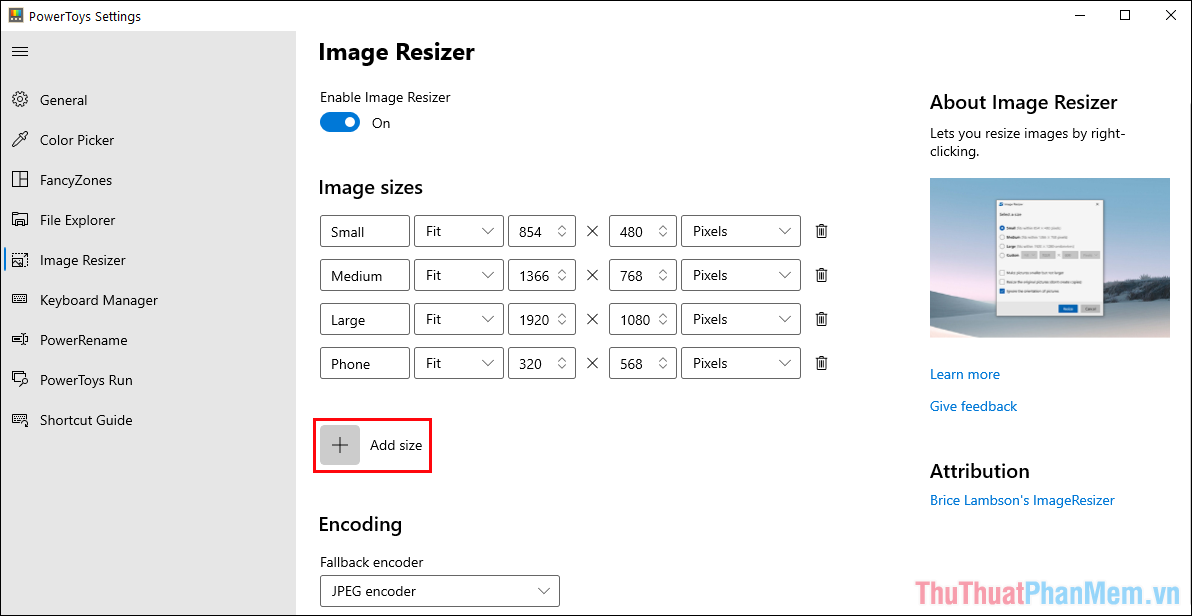
Bước 6: Khi tạo một kích thước mới, bạn sẽ phải đặt tên, size, đơn vị đo và chế độ resize ảnh:
- Fill: Lấp vừa
- Fit: Làm vừa
- Stretch: Kéo vừa
Các thông số trên sẽ áp dụng cho những hình ảnh resize từ kích thước nhỏ thành lớn và phổ biến nhất là chế độ Fit (làm vừa), chúng giữ nguyên tỉ lệ, bố cục cũng như không lộ rõ là hình ảnh resize.
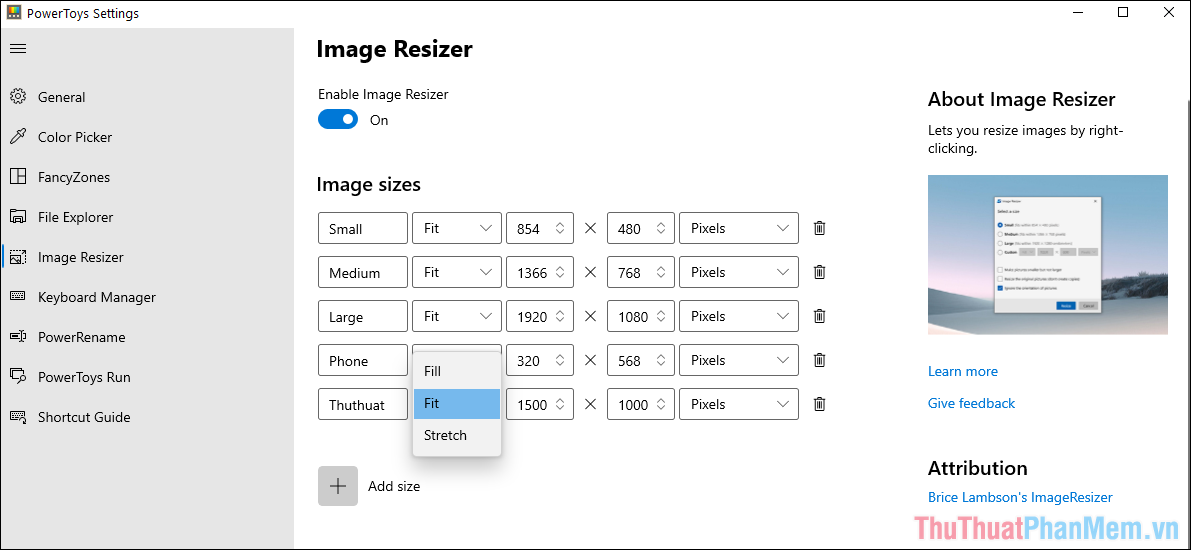
Bước 7: Phía dưới, bạn sẽ có một số chế độ Encoding (mã hóa) và bạn hãy để nguyên nếu không có yêu cầu nhiều. Trong trường hợp bạn thích ảnh chất lượng cao thì hãy đổi JPEG quality level thành 100.
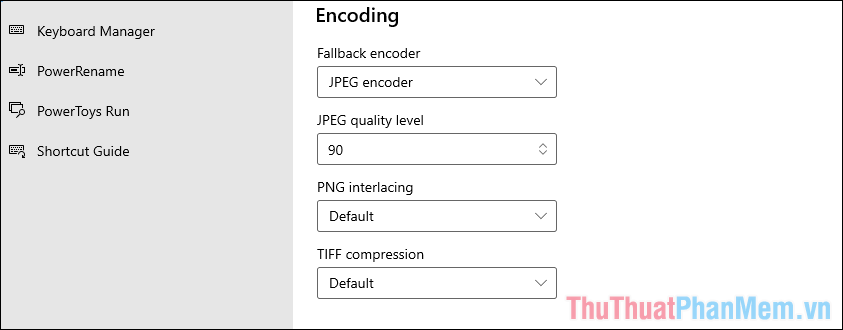
Bước 8: Cuối cùng, bạn chỉ cần đặt tên cho hình ảnh sau khi resize thành công.
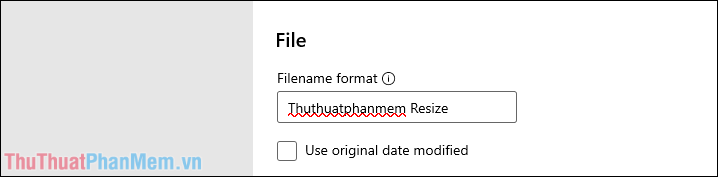
Bước 9: Để Resize hình ảnh, bạn hãy chọn (chọn nhiều) hình ảnh cùng một lúc và Click chuột phải chọn Resize pictures.
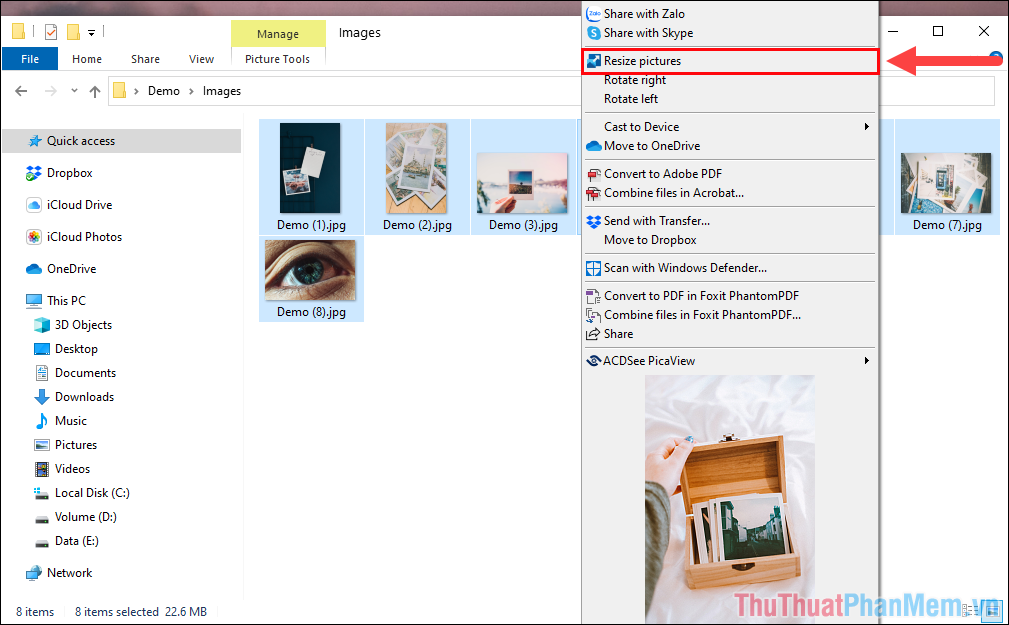
Bước 10: Trong cửa sổ Resize, bạn hãy chọn kích thước và chọn một số xây dựng như sau:
- Make pictures smaller but bot larger: Hình ảnh nhỏ hơn kích thước cần Resize sẽ giữ nguyên kích thước ban đầu.
- Resize the original pictures: Không tạo bản sao, resize trực tiếp vào hình ảnh gốc.
- Ignore the orientation of pictures: Không quan tâm hướng hình ảnh
Tùy vào nhu cầu, bạn hãy chọn các chế độ sao cho phù hợp.
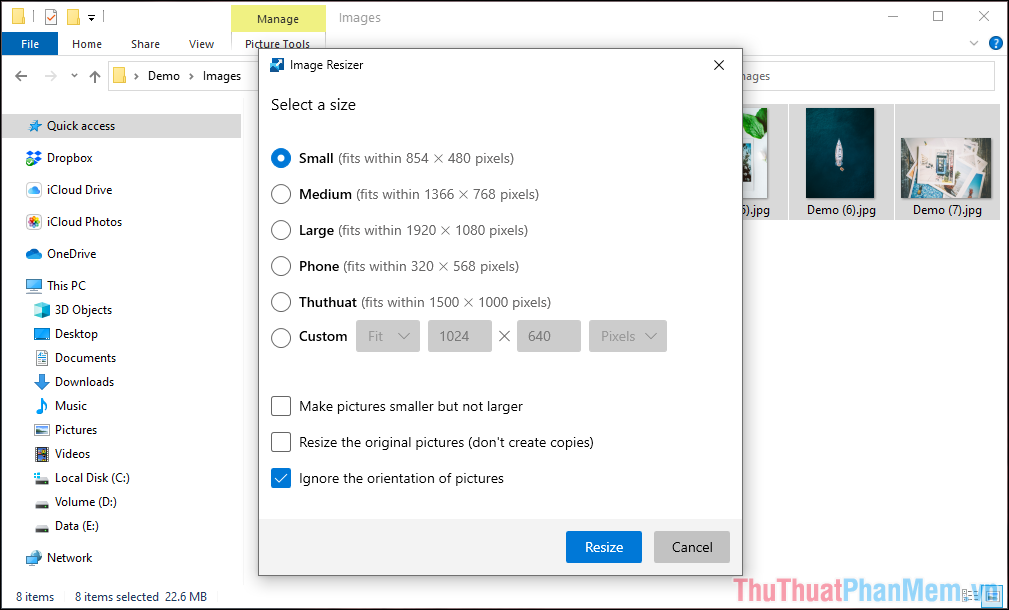
Bước 11: Sau khi hoàn tất xây dựng, bạn hãy chọn Resize để bắt đầu.
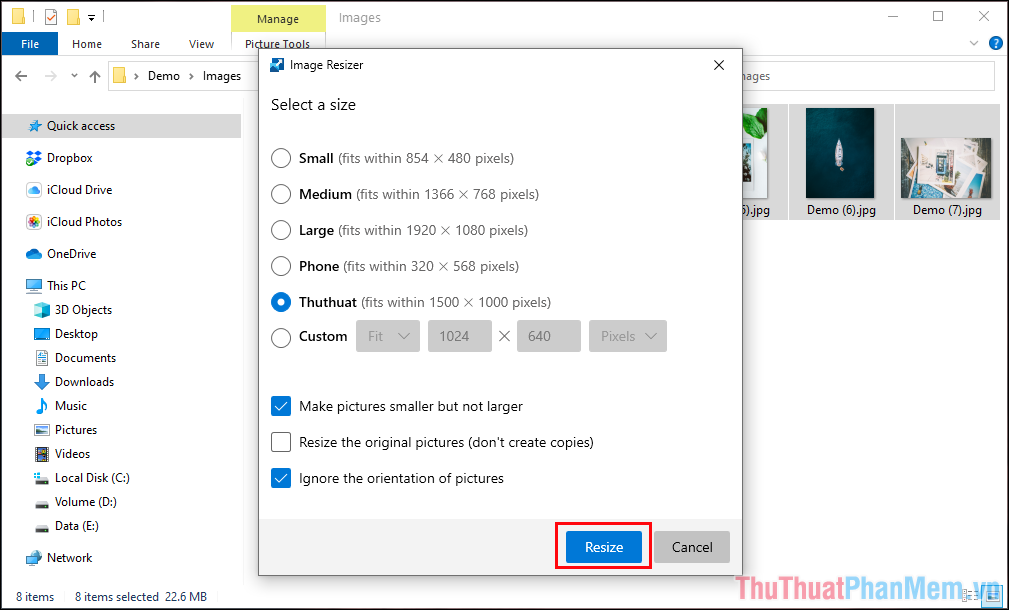
Bước 12: Hình ảnh sau khi Resize sẽ được đặt tên theo mẫu của các bạn và đánh số từ (1) -> (99+).
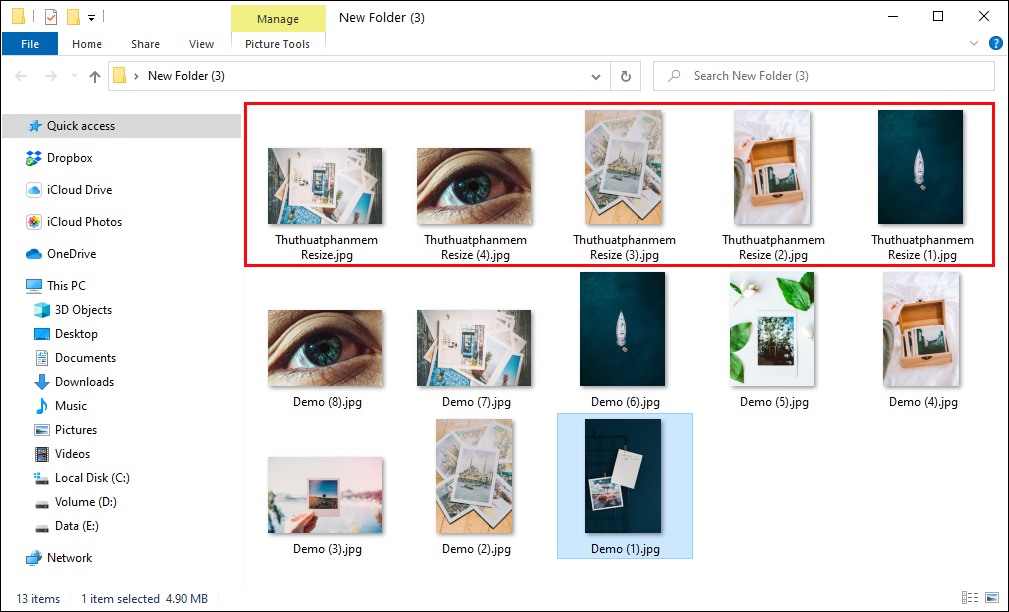
Bước 13: Kết quả hình ảnh sau khi Resize hàng loạt bằng tool PowerToys của Microsoft.
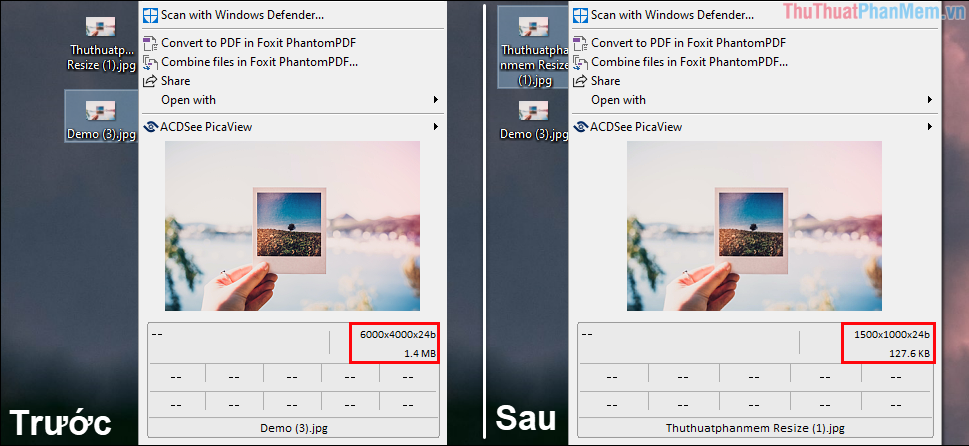
Trong bài viết này, Trường Hải Tiến Giang đã hướng dẫn các bạn cách Resize hình ảnh hàng loạt bằng PowerToys được phát hành bởi Microsoft. Chúc các bạn một ngày vui vẻ!

