YouTube hiện vẫn chưa hỗ trợ user tải video Youtube về máy tính để xem offline. Thay vào đó user thường phải dùng các trang website bên thứ ba để tải video về máy. Tuy nhiên, không phải lúc nào cách này cũng làm được. Trong tình huống đó, bạn có thể cân nhắc giải pháp quay video YouTube bằng phần mềm chuyên dụng.
Trên thị trường hiện nay có khá nhiều phần mềm hỗ trợ quay video YouTube ( thực chất là quay video màn hình máy tính). Những cái tên nổi bật trong số đó phải kể đến là EaseUS RecExperts, OBS, CamStudio. Trường Hải Tiến Giang sẽ giới thiệu cụ thể hơn về các chương trình này và cách dùng chúng để quay video YouTube trên Windows.
Cách quay video YouTube trên Windows
1. dùng EaseUS RecExperts.
2. Quay video YouTube trên Windows bằng OBS.
3. Quay video YouTube trên Windows bằng CamStudio.
Cách 1: dùng EaseUS RecExperts
EaseUS RecExperts là ứng dụng hỗ trợ quay bất cứ khu vực nào trên màn hình máy tính với chất lượng hình ảnh sắc nét, âm thanh chân thực. Ngoài chức năng quay màn hình, EaseUS RecExperts còn cho phép user đặt giờ quay, chỉnh sửa video ngay trong khi quay, ghi lại hình ảnh từ webcam, thu âm giọng nói của user thông qua micro.
EaseUS RecExperts đem đến chất lượng quay màn hình lên tới 4K, không giật lag nhờ công nghệ lưu trữ không nén. user có thể chỉnh sửa và xem video đã quay ngay trên trình phát tích hợp của EaseUS RecExperts. EaseUS RecExperts hỗ trợ tới 13 định dạng video khác nhau, trong đó có MP4, MP3,v.v. EaseUS RecExperts chính là một trong những phần mềm quay video YouTube tốt nhất trên thị trường hiện nay.
Dưới đây là chi tiết cách quay video YouTube trên Windows với EaseUS RecExperts:
Bước 1: Đầu tiên bạn tải phiên bản EaseUS RecExperts mới nhất về máy và lắp đặt.
Bước 2: Kích đúp chuột vào file lắp đặt vừa tải về.
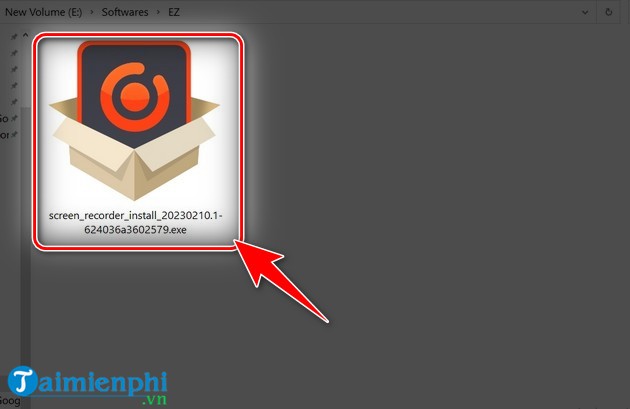
Bước 3: Click Install để bắt đầu lắp đặt.
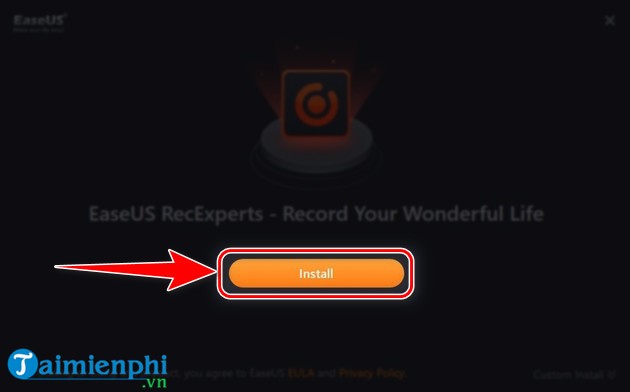
Bước 4: Sau khi lắp đặt xong, bạn click vào Start Now.
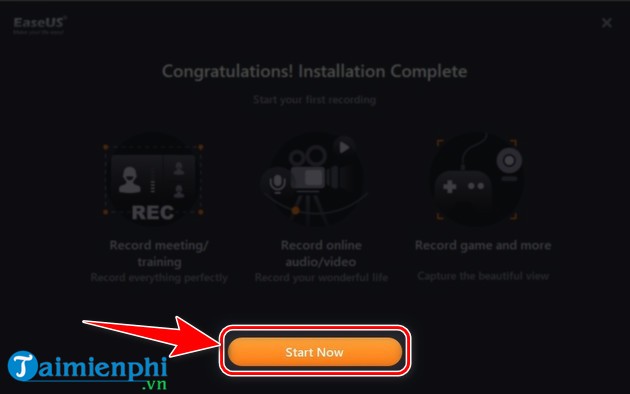
Bước 5: Bạn click vào biểu tượng hình lục giác ở góc trên bên phải giao diện EaseUS RecExperts để mở Settings.
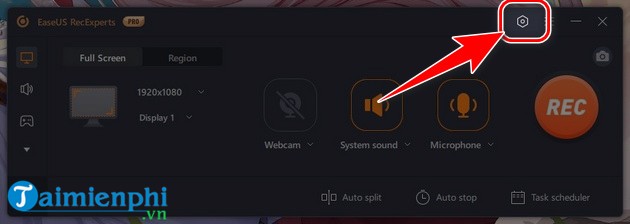
Bước 6: Trong phần Settings, bạn click vào biểu tượng Edit nằm ở bên phải cùng của phần Recordings storage path để chọn nơi lưu video được quay bằng EaseUS RecExperts.
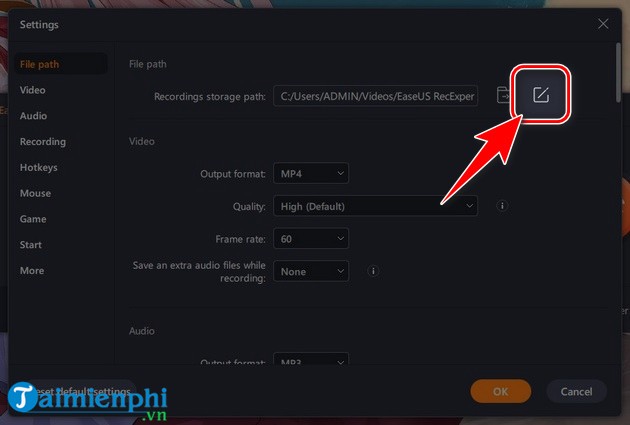
Bước 7: Bên dưới phần Video, bạn có thể sửa đổi định dạng video quay màn hình (Output format),chất lượng (Quality),tốc độ khung hình (Frame rate).
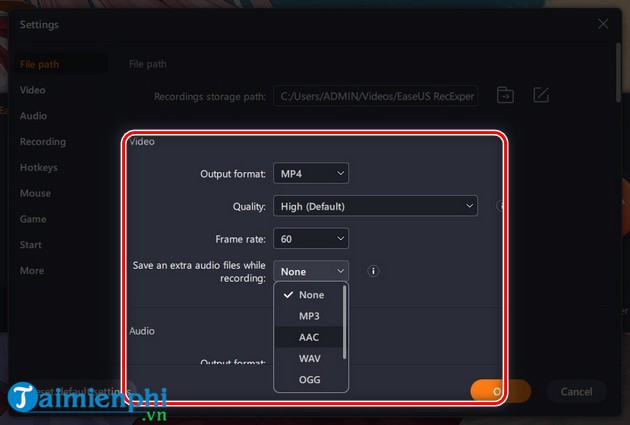
Nếu muốn lưu thêm một file âm thanh khi quay video YouTube bằng EaseUS RecExperts, bạn click vào menu chỉ xuống ở phần Save an extra audio files while recording để chọn định dạng file âm thanh.
Bước 8: Ở phần Audio, bạn có thể sửa đổi định dạng file âm thanh (Output format), tốc độ bit (Bitrate),tốc độ lấy mẫu âm thanh (Sampling rate). Thông thường, Bitrate và Sampling rate càng cao thì chất lượng âm thanh càng tốt.
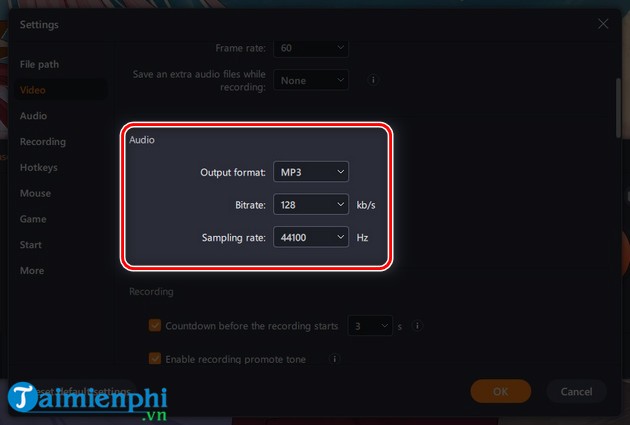
Bước 9: Bạn có thể sửa đổi các phím tắt khi quay video YouTube bằng EaseUS RecExperts tại phần Hotkeys. Các phím tắt mặc định là F8 (Hiện thông tin overlay khi quay lại màn hình chơi game),F9 (Bắt đầu/Dừng hoàn toàn quay màn hình), F10 (Dừng/Tiếp tục quay màn hình), F11 (Chụp màn hình).
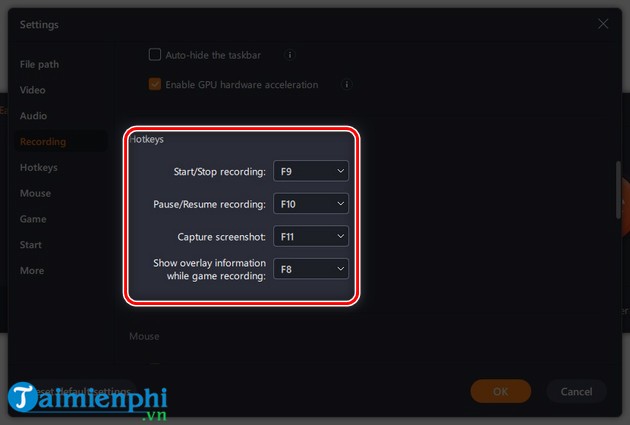
Bước 10: Sau khi lắp đặt xong, bạn click vào OK ở góc dưới bên phải.
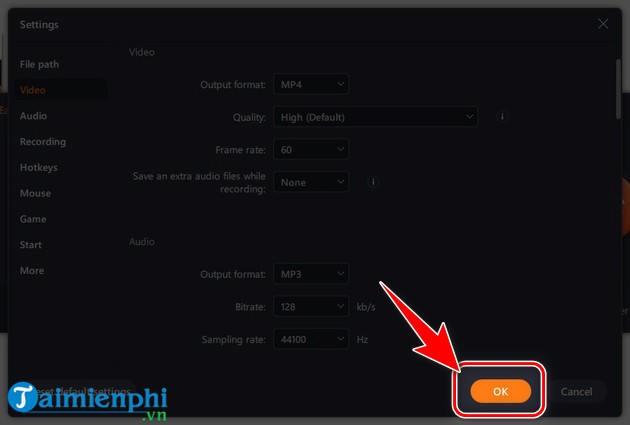
Bước 11: Trở lại giao diện chính, bạn có thể click bật biểu tượng Webcam, SystemSound và Microphone nếu muốn EaseUS RecExperts ghi lại hình ảnh từ webcam, âm thanh hệ thống Windows và micro trong quá trình quay video YouTube.
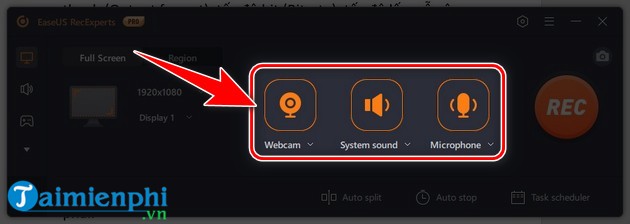
Bước 12: Bạn mở một video YouTube muốn quay lại bằng EaseUS RecExperts, sau đó click vào biểu tượng toàn màn hình ở góc dưới bên phải trình phát để phóng to video đó rồi nhấn Space để tạm dừng video.
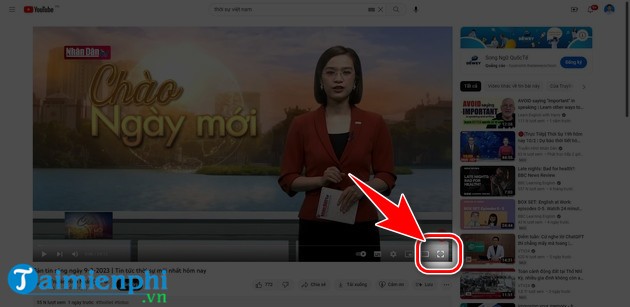
Bước 13: Bạn chuyển sang giao diện của EaseUS RecExperts rồi nhấn Nút REC màu cam.
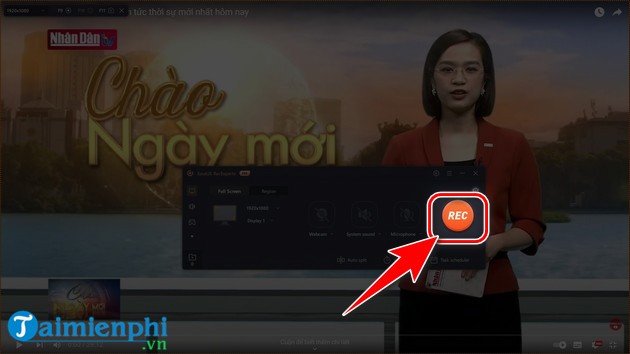
Bước 14: EaseUS RecExperts sẽ đếm ngược 3 giây trước khi quay video YouTube. Trước khi 3 giây kết thúc, bạn nhấn phím Space để bắt đầu phát video.
Bước 15: Lúc này, EaseUS RecExperts sẽ quay lại video YouTube đang được phát. Nếu muốn tạm dừng, bạn click vào biểu tượng hai gạch màu trắng (hoặc nhấn F10) ở góc dưới bên phải màn hình. Khi muốn dừng quay video YouTube bằng EaseUS RecExperts, bạn click vào hình vuông màu cam (hoặc nhấn F9).

Bước 16: Khi dừng quay màn hình, bạn sẽ được chuyển sang trình phát lại video vừa quay của EaseUS RecExperts.

Bước 17: Bạn có thể làm các thao tác chỉnh sửa đơn giản như cắt video, thêm đoạn mở đầu/kết thúc, tách âm thanh bằng cách tool nằm ở góc dưới bên phải trình phát.
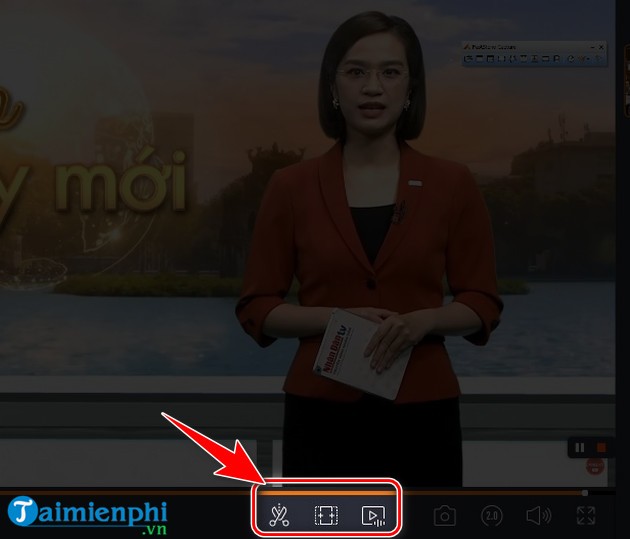
Bước 18: Để đổi tên video, bạn click vào biểu tượng Rename rồi nhập tên mới ở phía trên.
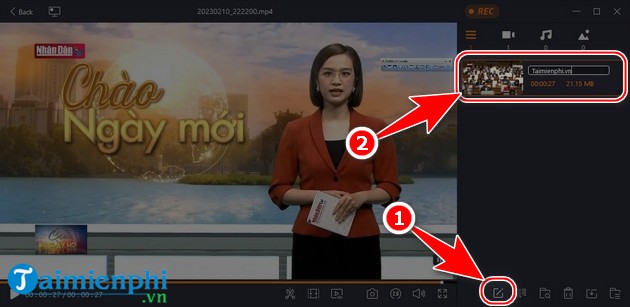
Bước 19: Video YouTube quay bằng EaseUS RecExperts được lưu tự động tại thư mục mà bạn chọn ban đầu. Bạn có thể mở thư mục đó để xem lại video.
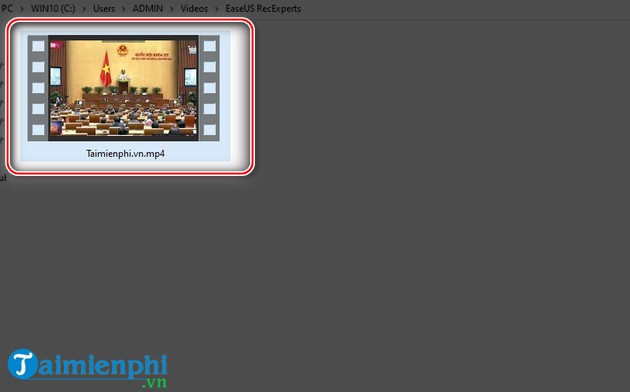
Ưu và nhược điểm của cách quay video YouTube bằng EaseUS RecExperts
Ưu điểm:
– Thao tác quay video đơn giản, dễ làm
– Hỗ trợ lưu video YouTube dưới nhiều định dạng khác nhau
– Cho phép chỉnh sửa chất lượng video, số khung hình, bitrate âm thanh,v.v.
– Tích hợp sẵn trình chỉnh sửa video
– Có thể quay video YouTube kèm theo hình ảnh webcam, âm thanh micro
– Cho phép chụp màn hình và tách âm thanh từ video YouTube
Nhược điểm:
– Trình chỉnh sửa video tích hợp có khá ít chức năng
– Phiên bản dùng thử giới hạn thời gian quay
Gợi ý chỉnh sửa video:
Video sau khi được quay xong, user có thể dùng phần mềm để chỉnh sửa, Trường Hải Tiến Giang gợi ý bạn dùng phần mềm EaseUS Video Editor. Đây là phần mềm là chỉnh sửa video dễ dùng cho cả người mới bắt đầu và những người muốn chỉnh sửa video chuyên nghiệp.
Cách 2: Quay video YouTube trên Windows bằng OBS
OBS (tên khác là OBS Studio) là một ứng dụng hỗ trợ phát trực tiếp không tính phí. OBS cung cấp các chức năng quay màn hình máy tính theo thời gian thực. Ngoài ra, OBS có thể ghi lại hình ảnh từ webcam, game, âm thanh đầu vào micrô, …. Thông qua chức năng quay màn hình của OBS, bạn cũng có thể quay video YouTube với chất lượng hình ảnh cao.
Cách quay video YouTube bằng OBS Studio:
Bước 1: Bạn tải OBS tại đây.
Bước 2: Click đúp vào file lắp đặt vừa tải về.
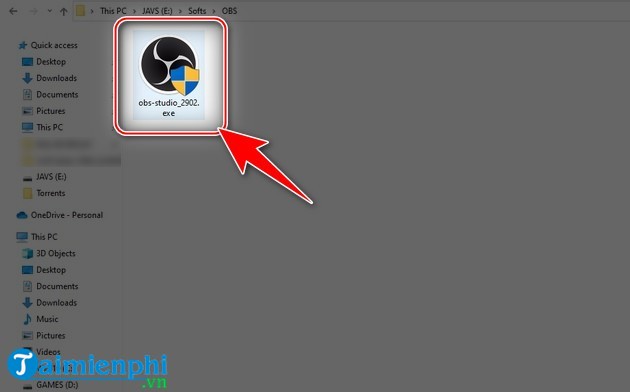
Bước 3: Click Next để sang bước tiếp theo.
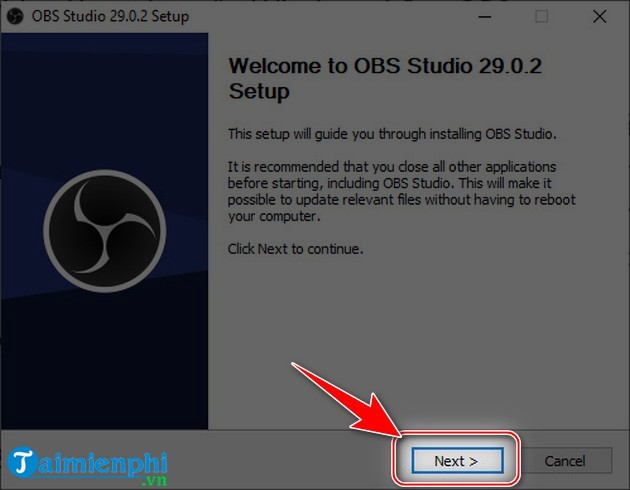
Bước 4: Bạn tiếp tục click Next.
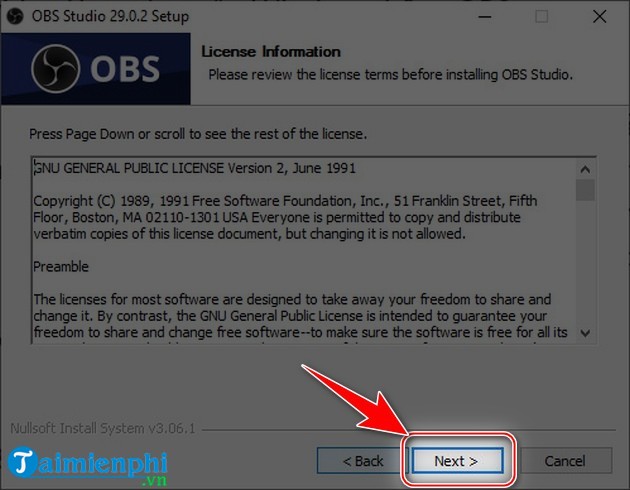
Bước 5: Bạn click vào Browse để chọn thư mục cài OBS. Sau đó click Install để bắt đầu quá trình lắp đặt.
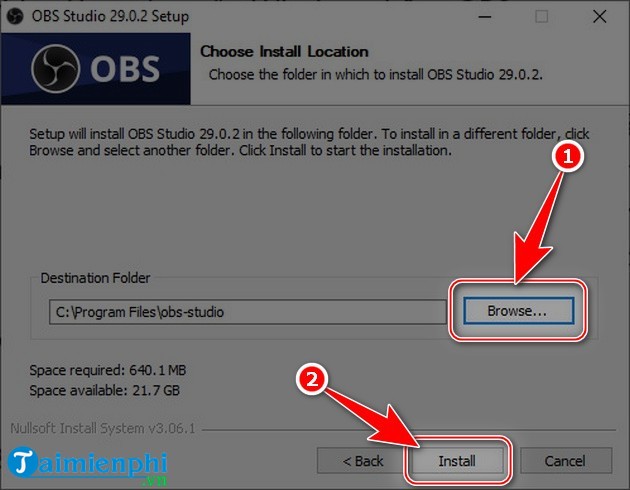
Bước 6: Click Finish sau khi quá trình lắp đặt hoàn tất.
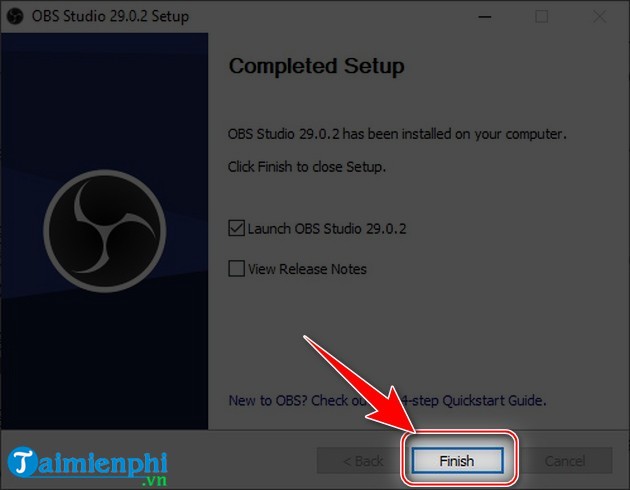
Bước 7: Bạn click Cancel khi cửa sổ Auto-ConfigurationWizard của OBS hiện lên.
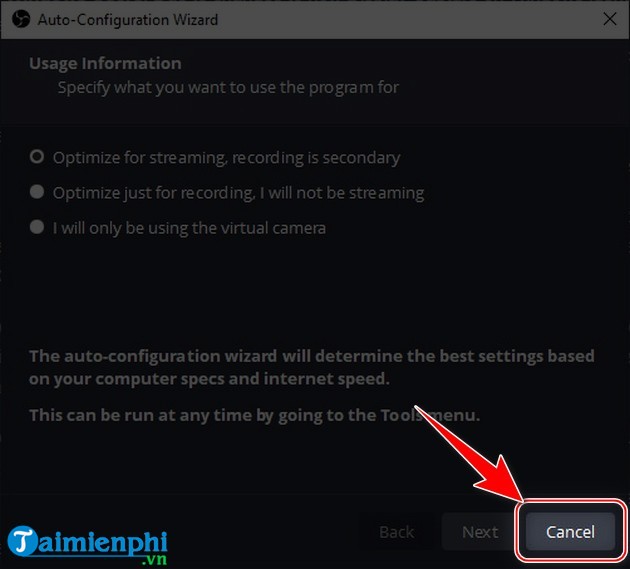
Bước 8: Click vào Settings ở góc dưới bên phải giao diện OBS.
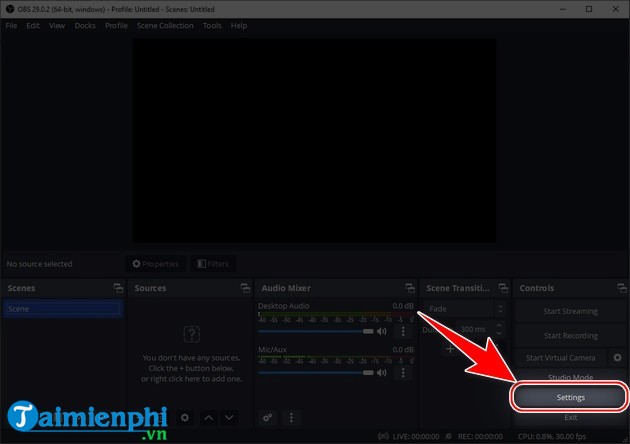
Bước 9: Click vào Output ở thanh bên trái.
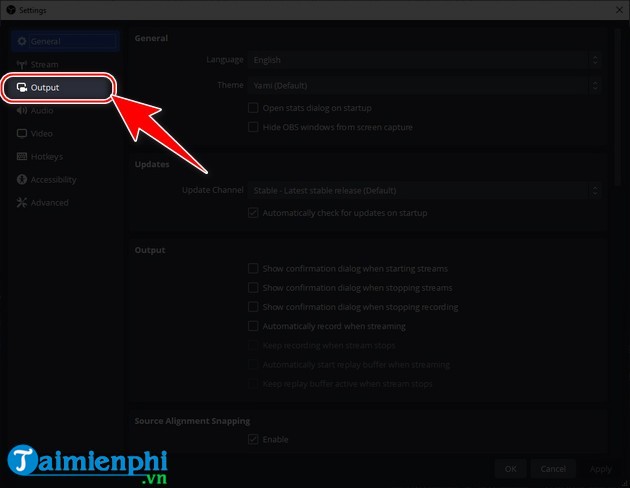
Bước 10: Trong phần Recording, bạn có thể sửa đổi nơi lưu video quay màn hình (Recording Path), chất lượng video (Recording Quality), định dạng video (Recording Format).
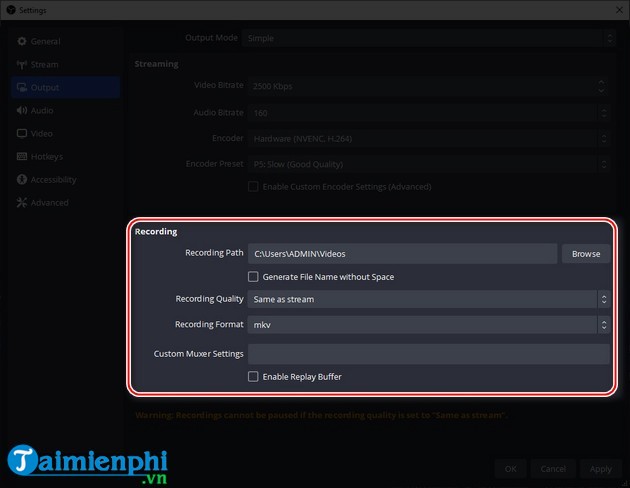
Bước 11: Bạn click Apply rồi click tiếp OK để lưu sửa đổi vừa làm.
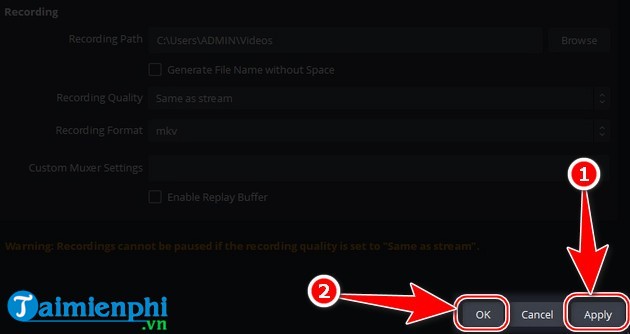
Bước 12: Bạn mở một video YouTube bất kỳ trên trình duyệt, sau đó nhấn phím tắt F để phóng to trình phát rồi nhấn Space để tạm dừng video.
Bước 13: Bạn mở lại OBS, click vào dấu cộng (+) ở phần Source, sau đó click vào WindowsCapture.
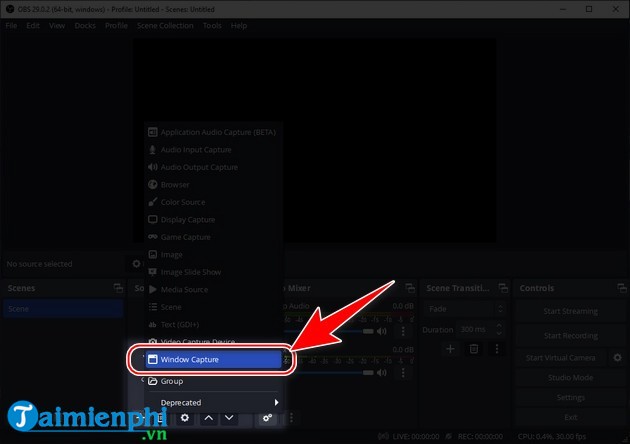
Bước 14: Trên hộp thoại Create/Select Source, bạn có thể đổi tên nguồn video sắp quay ở phần Create new rồi click OK.
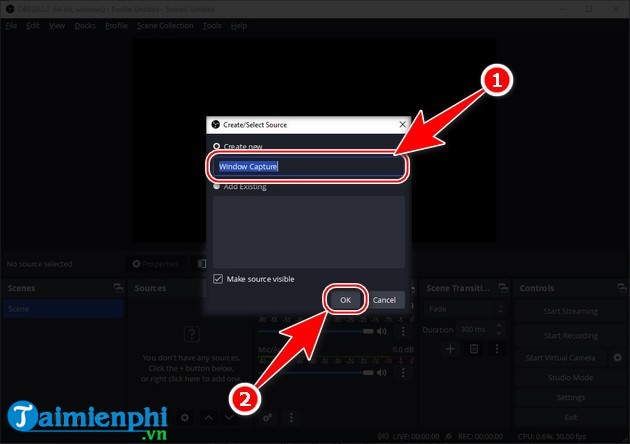
Bước 15: Bạn click vào phần Windows rồi chọn cửa sổ trình duyệt mà bạn đã bật sẵn video YouTube, sau đó click OK.
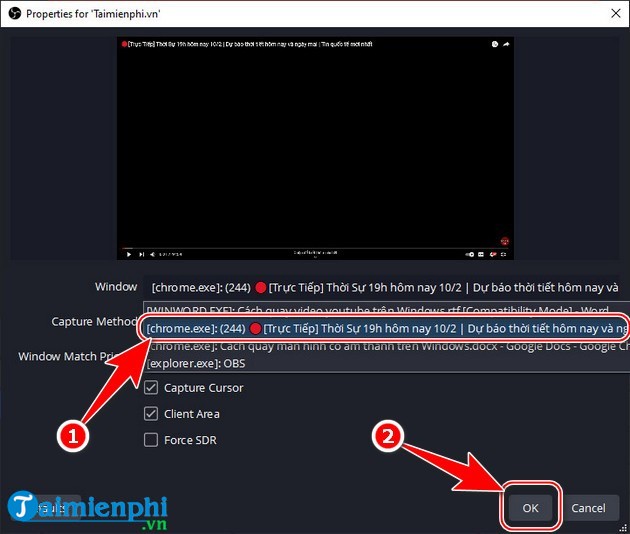
Bước 16: Click StartRecording để bắt đầu quay video màn hình máy tính bằng OBS, quay video YouTube.
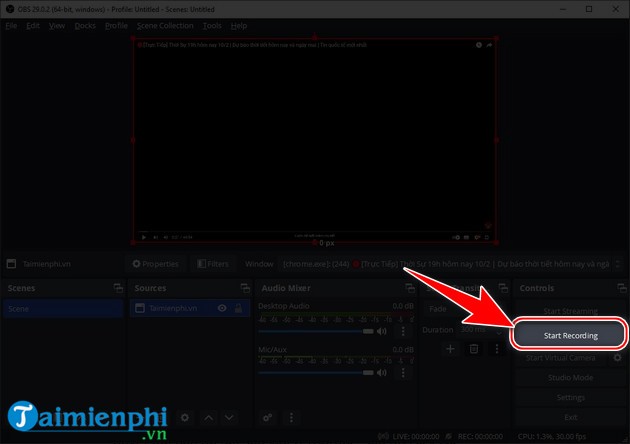
Bước 17: Bạn quay trở lại video đã bật ở Bước 12, nhấn Space để video tiếp tục phát. Lúc này, OBS sẽ ghi lại toàn bộ hình ảnh của video YouTube đó.
Bước 18: Khi muốn dừng quay màn hình, bạn chỉ cần click StopRecording trên giao diện OBS.
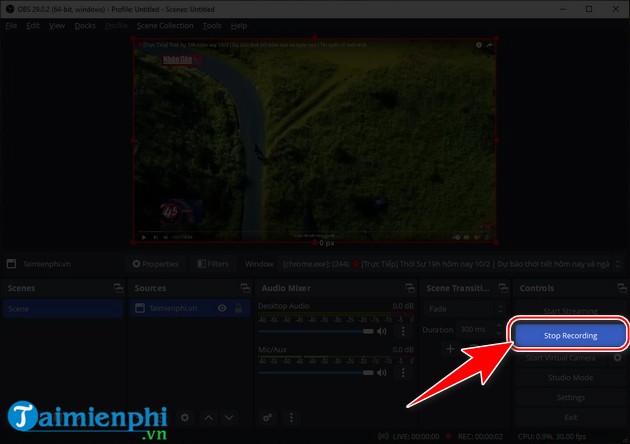
Bước 19: Video YouTube đã quay sẽ được lưu tại thư mục mà bạn chọn ở Bước 10.
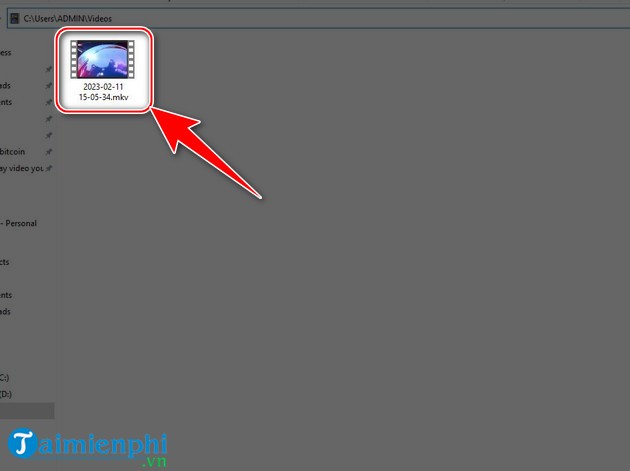
Ưu và nhược điểm của cách quay video YouTube bằng OBS
Ưu điểm:
– Quay video không giới hạn
– Chất lượng quay video YouTube tốt
– Khử nhiễu, tiếng ồn trong khi quay
– không tính phí dùng hoàn toàn
Nhược điểm:
– Không hỗ trợ nhiều định dạng video
– Giao diện tương đối khó dùng với người mới
– Có thể bị treo máy khi quay video YouTube trong thời gian dài
Cách 3: Quay video YouTube trên Windows bằng CamStudio
Nếu bạn muốn ghi lại màn hình máy tính, trong đó có video YouTube thì CamStudio sẽ đáp ứng tốt nhu cầu của bạn. CamStudio có thể quay video hoặc hình ảnh tĩnh và ghi lại âm thanh từ máy tính của bạn. Hơn nữa, bạn cũng có thể thêm chú thích, xuất video sang định dạng AVI và chỉnh sửa video với chất lượng cao.
Cách quay video YouTube trên Windows bằng CamStudio:
Bước 1: Bạn tải CamStudio tại đây.
Bước 2: Mở file lắp đặt vừa tải về.
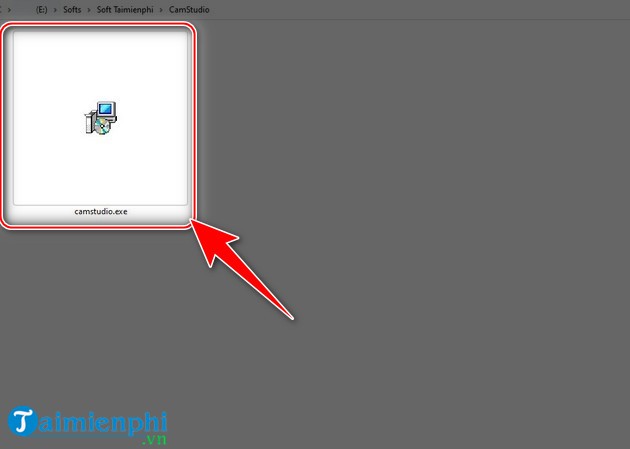
Bước 3: Click Next để sang bước lắp đặt tiếp theo.
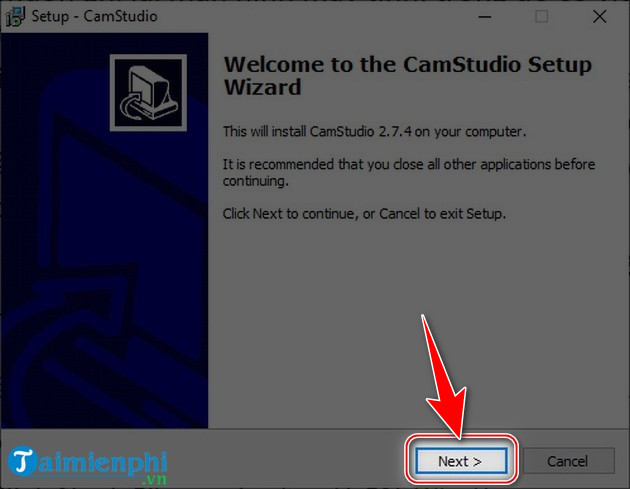
Bước 4: Đánh dấu vào trước ô I accept the agreement rồi click Next.
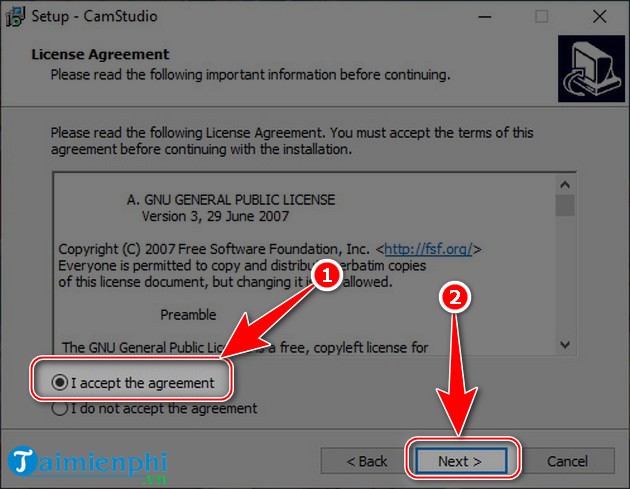
Bước 5: Tại bước này, bạn có thể chọn nơi cài CamStudio trên máy bằng cách click vào Browse. Sau khi chọn xong, bạn click Next để sang bước tiếp theo.
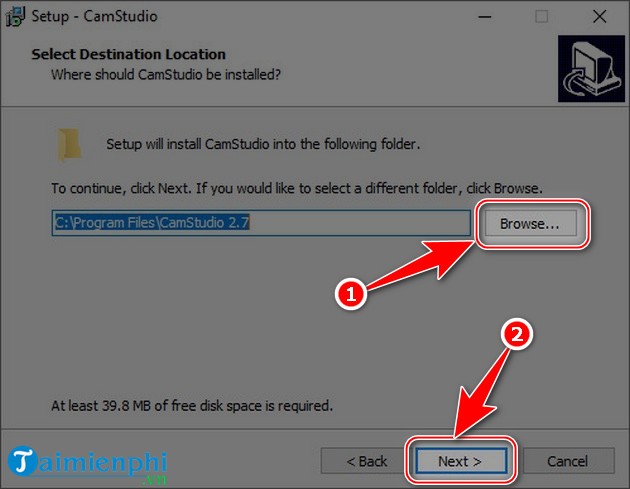
Bước 6: Tiếp tục click Next.
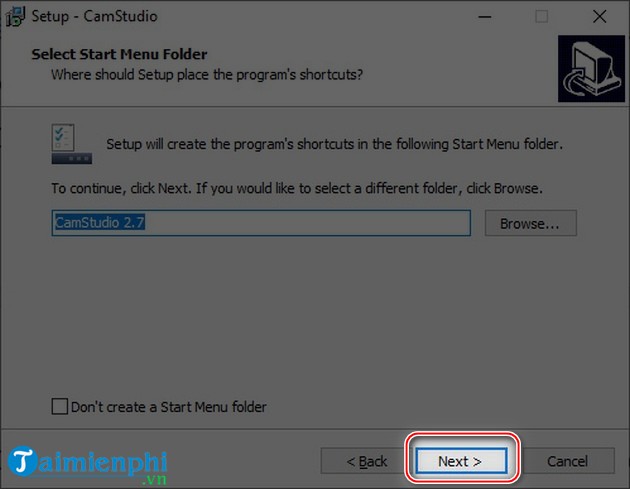
Bước 7: Đánh dấu vào ô Create a desktop icon, sau đó click Next.
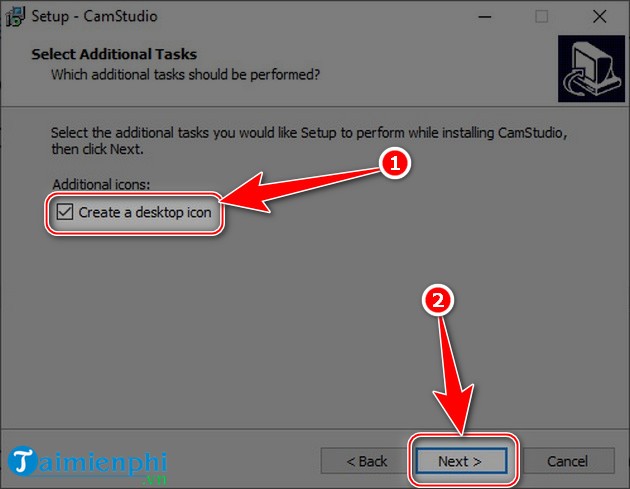
Bước 8: Chọn Install để bắt đầu lắp đặt.
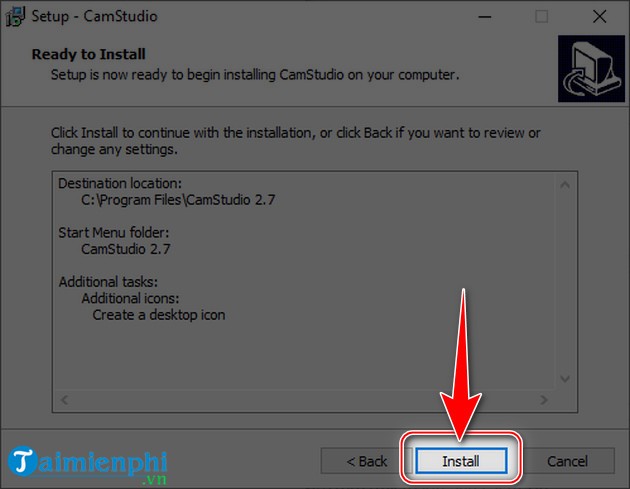
Bước 9: Click Next.
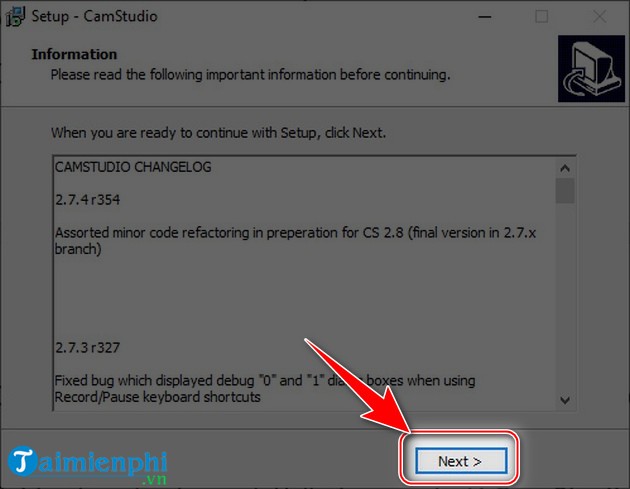
Bước 10: Click Finish để kết thúc việc lắp đặt.
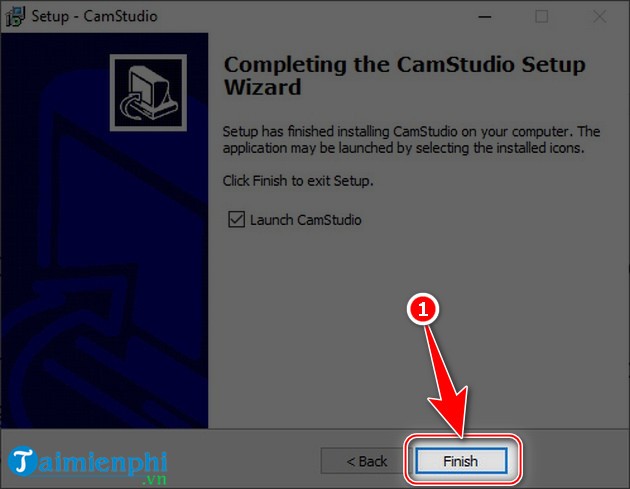
Bước 11: Bạn mở sẵn video YouTube muốn quay trên trình duyệt website.
Bước 12: Bạn mở CamStudio, click vào Region để chọn vùng quay màn hình, bạn có các lựa chọn như Region (vùng màn hình bất kỳ), Fixed Region (Vùng màn hình cố định), Window (Cửa sổ), Full Screen (Toàn màn hình). Để quay video YouTube, quay video màn hình máy tính bằng CamStudio có chất lượng tốt nhất thì bạn nên để chế độ quay Window hoặc Fullscreen.
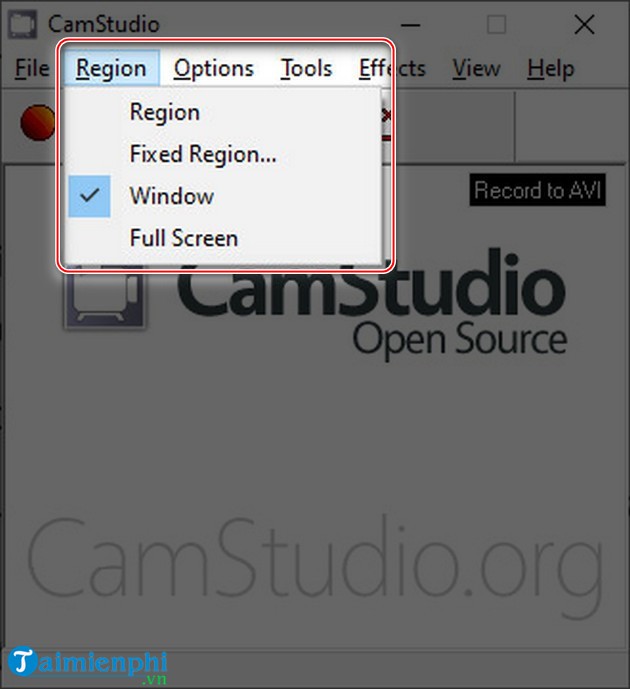
Bước 13: Tiếp theo, bạn mở Options, chọn Recordaudiofromspeaker để quay video YouTube có tiếng.
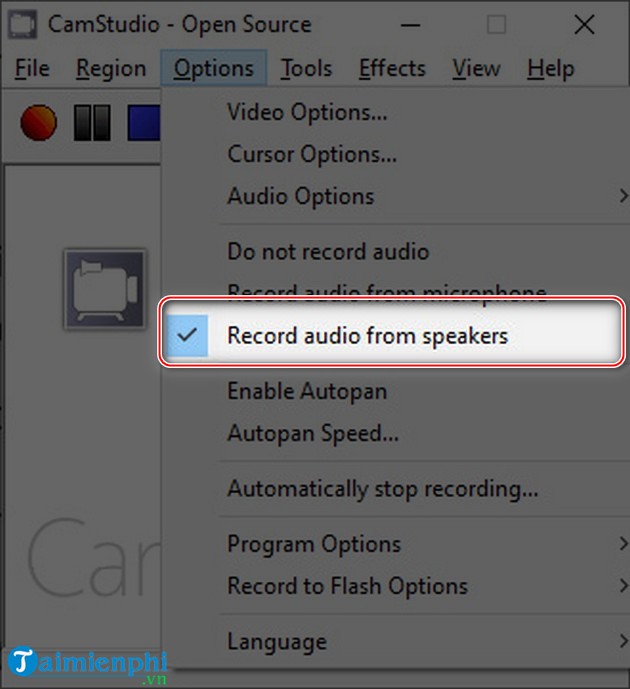
Bước 14: Cũng ở tab Options, bạn mở Video Options để điều chỉnh các thông số khi quay video YouTube. Sau khi lắp đặt xong, bạn click OK.
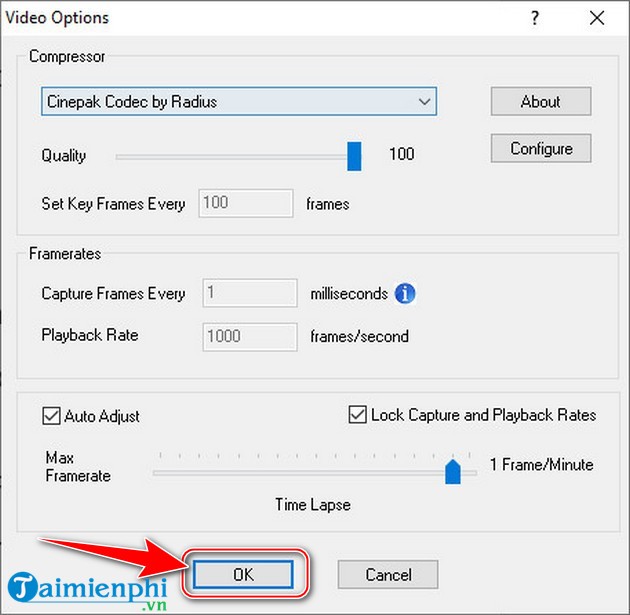
Bước 15: Để bắt đầu quay video, bạn click vào nút tròn màu đỏ trên giao diện của CamStudio.
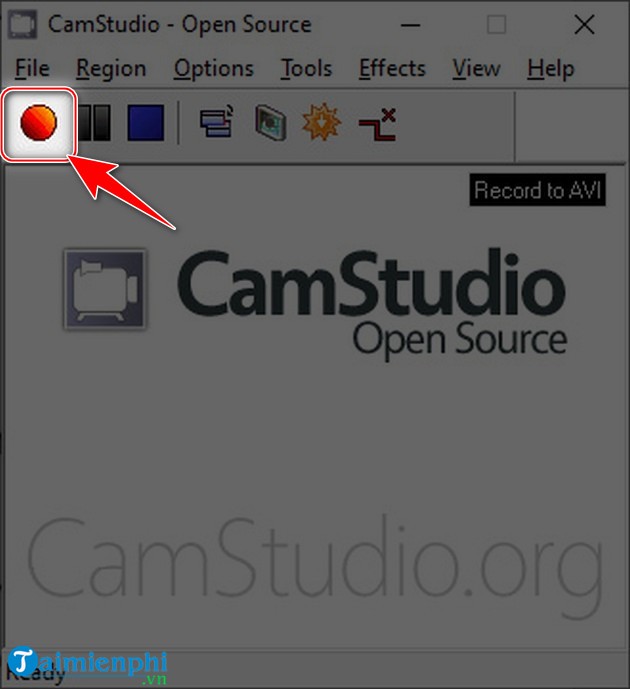
Lưu ý, bạn phải mở video YouTube muốn quay trên màn hình thì CamStudio mới quay lại video đó.
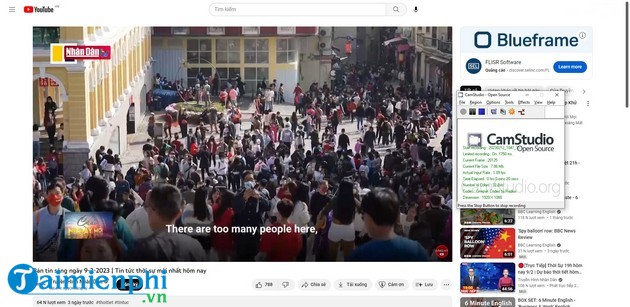
Bước 16: Để dừng quay video YouTube, bạn click vào ô vuông màu xanh da trời.
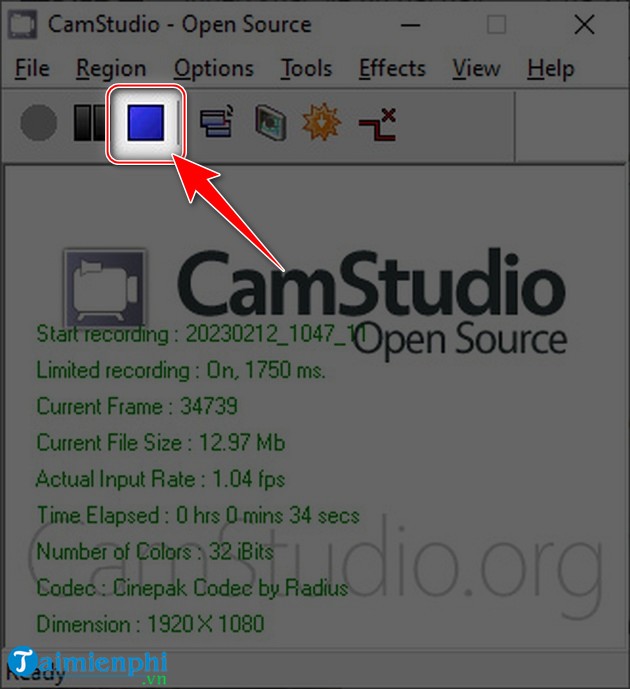
Bước 17: Một cửa sổ mới hiện ra cho phép bạn chọn nơi lưu video YouTube vừa quay và đặt tên cho video đó. Bạn click Save để lưu video.
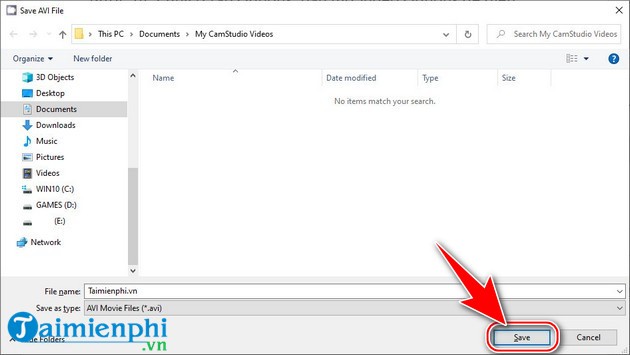
Bước 18: Bạn có thể xem video YouTube vừa quay ngay trên trình phát tích hợp của CamStudio hoặc ở thư mục vừa lưu video.
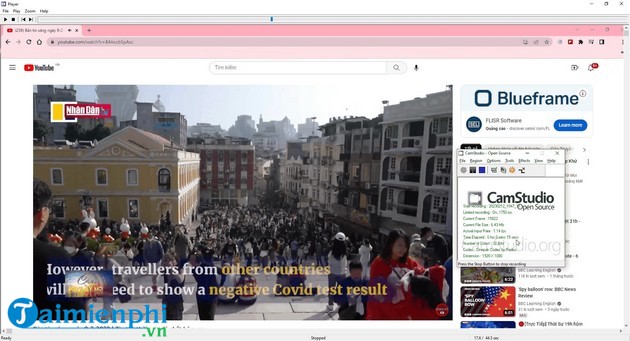
Ưu và nhược điểm của cách quay video YouTube trên Windows bằng CamStudio
Ưu điểm:
– Giao diện trực quan, rất dễ dùng
– Phần mềm không tính phí, dung lượng nhẹ
– Cho phép quay video YouTube không giới hạn thời gian
– Hỗ trợ quay video YouTube kèm theo âm thanh từ loa, micro
Nhược điểm:
– Chỉ hỗ trợ 2 định dạng video AVI và Flash
– Dung lượng file quay màn hình khá lớn
Với hướng dẫn trong bài viết này, hi vọng bạn đã biết được cách quay video YouTube trên Windows thông qua EaseUS RecExperts và một số phần mềm khác. Ngoài quay video YouTube, bạn còn có thể quay livestream, chơi game, chụp ảnh màn hình thông qua các chương trình này. Chúc các bạn thành công!
Trên thị trường hiện nay có khá nhiều phần mềm hỗ trợ quay video YouTube ( thực chất là quay video màn hình máy tính). Những cái tên nổi bật trong số đó phải kể đến là EaseUS RecExperts, OBS, CamStudio. Trường Hải Tiến Giang sẽ giới thiệu cụ thể hơn về các chương trình này và cách dùng chúng để quay video YouTube trên Windows.

