Windows 11 đã được Microsoft tích hợp sẵn tool Xbox Game Bar cho phép user quay video màn hình cực hữu ích, nếu chưa biết cách quay video màn hình trên Windows 11 bằng Xbox Game Bar như thế nào bạn có thể tham khảo hướng dẫn trong bài viết dưới đây của Trường Hải Tiến Giang nhé.
Xbox Game Bar là một giải pháp vô cùng hữu ích để quay video màn hình trên Windows 11 được tích hợp sẵn. Tuy nhiên, Xbox Game Bar lại không có chức năng quay video màn hình cho các tác vụ của user khi tương tác với trình File Explorer.
Hướng dẫn ghi lại video màn hinh máy tính Win 11
Mặc dù vậy, phần mềm này vẫn có thể phục vụ tốt hầu hết các tác vụ, nhu cầu dùng của user, đặc biệt khi bạn muốn ghi lại một trò chơi hay một bug xuất hiện trên máy tính của mình.
Cách quay video màn hình Windows 11
Để quay màn hình Windows 11, bạn đọc làm các bước sau đây:
Bước 1: Mở ứng dụng Xbox Game Bar từ trình quản lý tệp File Explorer hoặc từ menu Start.
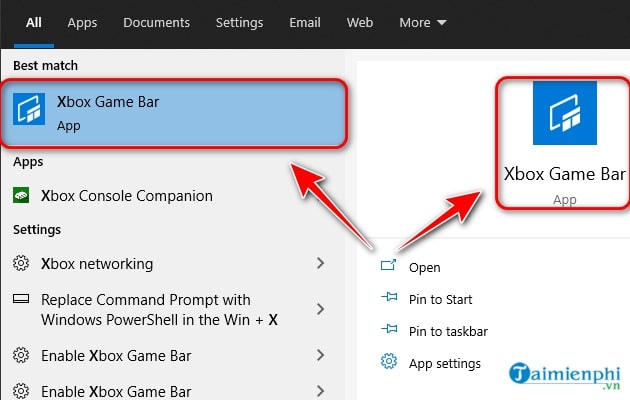
Bước 2: Tiếp theo, active thanh tool của Xbox Game Bar bằng tổ hợp phím Windows + G và click chọn nút “Capture” trên thanh tool được mở ra.
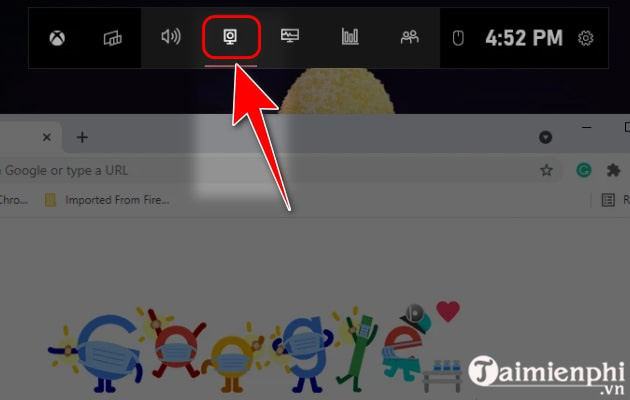
Bước 3: Bạn có thể tùy chọn (Option) dùng chức năng ghi âm trong quá trình quay video màn hình hoặc không bằng cách click chuột vào nút “Mic” trong bảng chọn Capture hoặc dùng tổ hợp phím Windows + Alt + M.
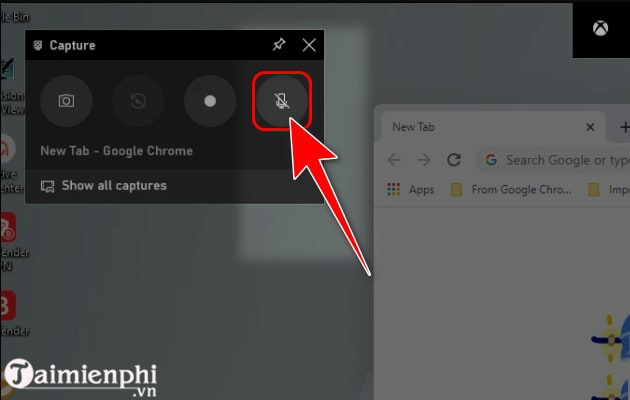
Bước 4: Sau khi đã set-up xong về mic, click chuột vào nút “Start Recording” trong bảng chọn Capture hoặc dùng tổ hợp phím Windows + Alt + R để bắt đầu hoặc dừng quay màn hình.
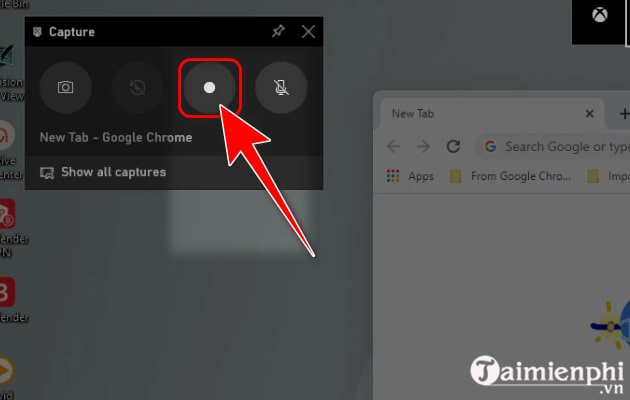
Trong suốt quá trình quay màn hình Windows 11, bảng điều khiển Capture Status sẽ được thu nhỏ và hiển thị ở góc phải của màn hình máy tính.
Bước 5: Khi muốn kết thúc quá trình quay video màn hình, click chọn nút “Recording button” trong thanh tool Capture Status hoặc dùng tổ hợp phím Windows + Alt + R.
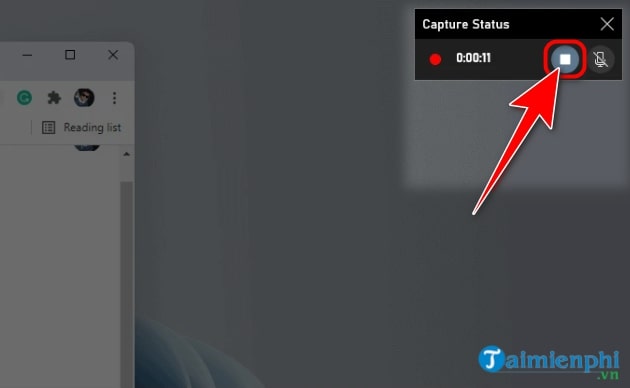
Bước 6: Sau khi đã ngừng quay video màn hình, một cửa sổ thông báo video đã được lưu thành công trên máy tính. Click vào biểu tượng như trong hình để xem danh sách các video quay màn hình được làm bởi Xbox Game Bar.
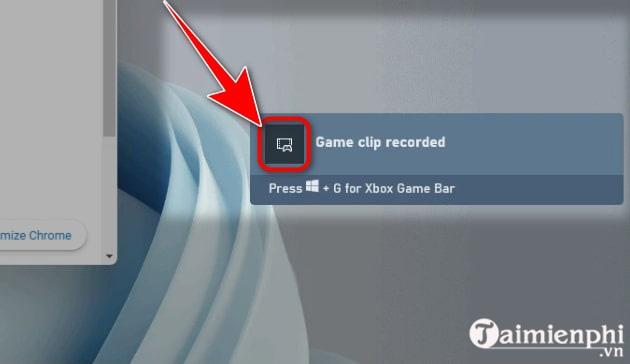
Hoặc bạn cũng có thể click vào nút Show all captures trong thanh tool Capture để mở giao diện Gallery view (bộ sưu tập) của Xbox Game Bar.

Bước 7: Trong cửa sổ Gallery view, bạn có thể xem trước video quay màn hình của mình bằng cách click vào nút Play. Bạn cũng có thể điều chỉnh âm lượng của video thông qua biểu tượng âm lượng, cũng như phát video thông qua 1 màn hình khác bằng cách Click vào nút Cast to Device.
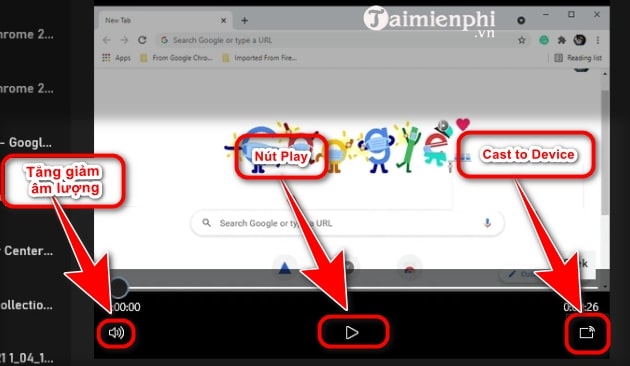
Bước 8: Để sửa đổi tên của file video quay màn hình, click vào nút “Edit” ngay dưới khung preview video. Các thông tin khác như ngày quay video, tên ứng dụng được quay và kích cỡ file video cũng được hiển thị ngay bên dưới.
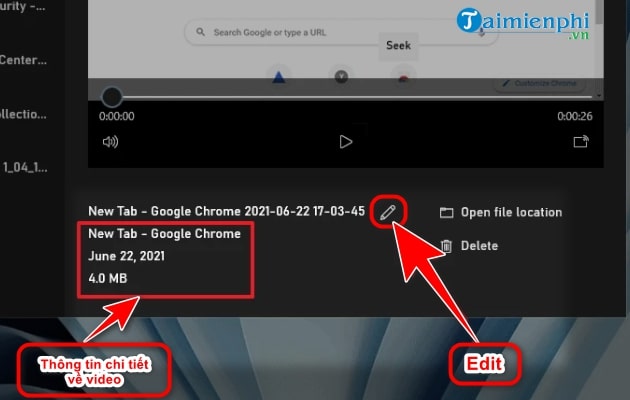
Bước 9: Để biết được vị trí lưu video trên máy tính, click vào tùy chọn (Option) Open file location hoặc xóa video quay màn hình bằng cách click vào tùy chọn (Option) Delete.
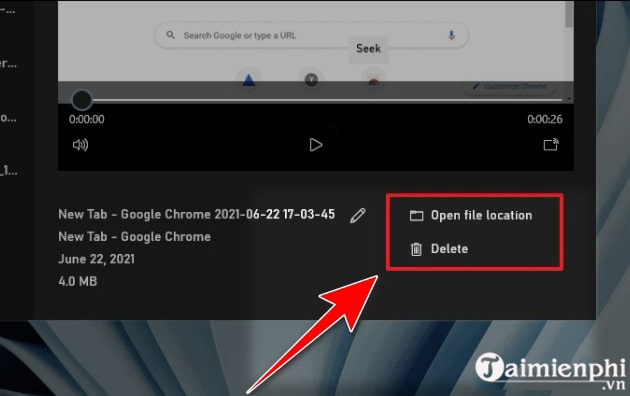
Ngoài ra, mọi người cũng có thể dùng tool Xbox Game Bar để chụp màn hình máy tính Windows 11 nhé:
Trên đây là các bước quay video màn hình máy tính Windows 11 bằng ứng dụng Xbox Game Bar. Ngoài ra bạn cũng có thể dùng một số phần mềm hỗ trợ quay video màn hình bên thứ 3 nếu thấy cách dùng dễ dàng và tiện lợi hơn so với Xbox Game Bar.
Còn bạn đang muốn chia đôi màn hình laptop Windows 11 thì hoàn toàn có thể. Baạn đọc bài viết này để làm chia đôi màn hình dễ dàng.
Xbox Game Bar là một giải pháp vô cùng hữu ích để quay video màn hình trên Windows 11 được tích hợp sẵn. Tuy nhiên, Xbox Game Bar lại không có chức năng quay video màn hình cho các tác vụ của user khi tương tác với trình File Explorer.

