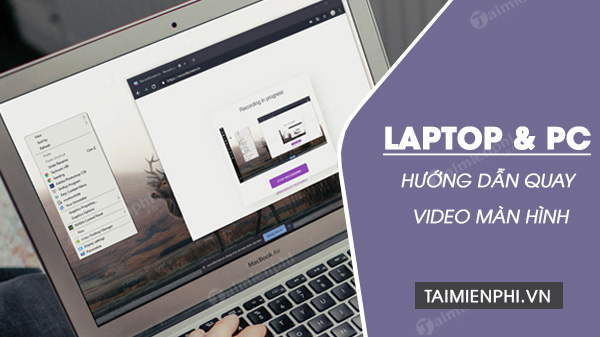Bên cạnh cách chụp ảnh màn hình, các bạn cũng có thể quay màn hình máy tính để ghi lại những khoảnh khắc ấn tượng khi chơi game, hướng dẫn lắp đặt phần mềm hoặc LiveStream trên máy tính. Tham khảo một số phần mềm quay video màn hình máy tính và làm theo hướng dẫn để biết cách quay màn hình laptop, PC bạn nhé.
Có rất nhiều lý do để quay màn hình máy tính, laptop, chẳng hạn như quay màn hình máy tín khi chơi game, quay video trên máy tính thông qua webcam để lưu lại hành động của mình ở bên ngoài. Bài viết tổng hợp những cách quay video màn hình máy tính Win 10, 11 không cần phần mềm. Mời các bạn cùng theo dõi.
Cách quay màn hình máy tính, PC, laptop, Macbook
Có nhiều phần mềm quay video màn hình máy tính, laptop cho bạn lựa chọn như: Bandicam, Camtasia Studio hay CamStudio, cùng theo dõi nội dung dưới đây để thấy được điểm mạnh, yếu của những phần mềm này nhé
I. Danh sách phần mềm.
1. Camtasia Studio (hỗ trợ chỉnh sửa video).
2. Bandicam (quay video chất lượng cao).
3. OBS Studio (free, hỗ trợ Livestream).
4. ActivePresenter.
5. CamStudio.
II. Cách dùng OBS Studio quay màn hình.
III. Cách quay video màn hình không cần phần mềm.
I. Danh sách phần mềm quay video màn hình máy tính
1. Camtasia Studio
Camtasia Studio là một trong những cái tên mà người dùng thường nghĩ tới đầu tiên khi nói đến phần mềm quay màn hình máy tính. Đã tồn tại được gần 2 thập kỷ và thu hút được hàng chục triệu người dùng, Camtasia đã chứng minh được mình là phần mềm quay video màn hình và chỉnh sửa video mạnh mẽ, đáng được người dùng tin tưởng. Camtasia cho phép bạn quay video màn hình với 3 bước đơn giản.
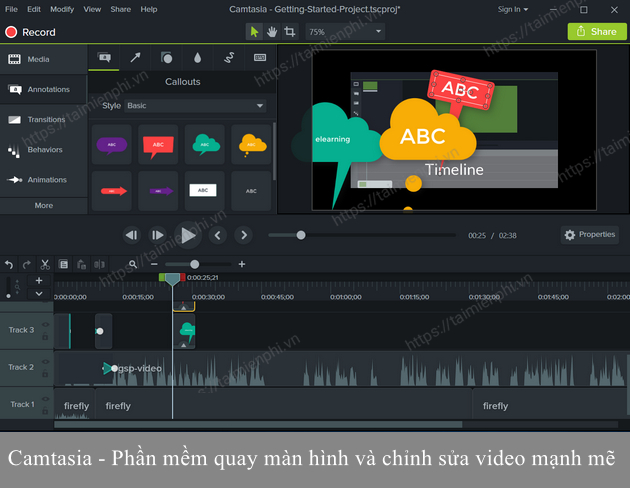
Đầu tiên, ghi lại tất cả những gì đang diễn ra trên màn hình máy tính gồm cả âm thanh và hình ảnh như cuộc gọi video, trang website hay bài trình bày PowerPoint.
Sau khi quay màn hình máy tính Win 10, 11 bạn có thể chỉnh sửa video như: ghi chú, thêm text, hiệu ứng chuyển cảnh, hiệu ứng video, cắt ghép video hay thêm nhạc hoặc hiệu ứng audio từ thư viện âm thanh free bản quyền có sẵn, chèn đồ họa với trình chỉnh sửa video tích hợp sẵn.
Cuối cùng, upload video lên YouTube, Vimeo, Screencast… Camtasia cho phép bạn ghi toàn bộ màn hình, khu vực, cửa sổ hoặc ứng dụng cụ thể và đảm bảo âm thanh chất lượng cao trong video của bạn với khả năng khử tiếng ồn tuyệt vời. Bạn có thể dùng thử free trong 30 trước khi quyết định mua Camtasia với giá 249 USD.
Ưu điểm:
– Hỗ trợ quay toàn màn hình hoặc theo vùng được chọn.
– Xuất video với nhiều định dạng khác nhau: MP4, WMV, AVI, GIF, M4A.
– Hỗ trợ chỉnh sửa video sau khi quay màn hình máy tính Windows: Cắt, ghép, thêm hiệu video – âm thanh bản quyền, text,…
– Chia sẻ lên các mạng xã hội: Facebook, Youtube,…
Nhược điểm:
– Dùng thử 30 ngày.
– Quay video game kém ( phù hợp với game nhẹ).
Cấu hình tối thiểu để cài Camtasia:
– OS: Phiên bản Windows 10 (64-bit) 1607 trở lên.- CPU: Intel Core i3 thế hệ thứ 6 2,8 Ghz với 2 lõi CPU hoặc AMD Ryzen 3 thế hệ thứ nhất 2,8 Ghz với 2 lõi CPU.- RAM: 8 GB- Bộ nhớ trống: 4 GB trở lên.
Tải phần mềm quay màn hinh máy tính Camtasia Studio tại đây:
=> Link tải Camtasia Studio
=> Link tải Camtasia Studio cho Mac
2. Bandicam – Phần mềm quay video chơi game trên PC
Có lẽ người dùng quay màn hình máy tính khi chơi game, tạo video hướng dẫn hay video YouTube đã không còn xa lạ gì với cái tên Bandicam. Bandicam là phần mềm quay video nhẹ cho máy tính, cho phép người dùng quay màn hình, âm thanh máy tính và micrô đồng thời với chất lượng 4K Ultra HD.
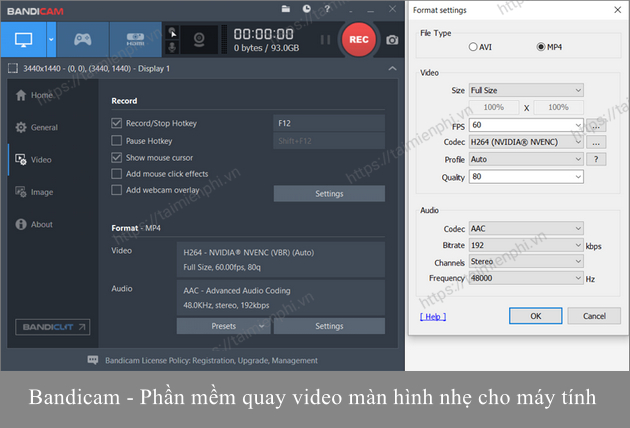
Điều tuyệt vời là Bandicam cung cấp 3 chế độ quay màn hình máy tính khác nhau là quay màn hình với tùy chọn (Option) quay vùng chữ nhật trên màn hình, chọn vùng để ghi hình, toàn màn hình và xung quanh trỏ chuột; chế độ ghi trò chơi; và chế độ ghi thiết bị cho phép bạn ghi lại các thiết bị video bên ngoài như Webcam, Xbox, smartphone…
Bạn có thể quay màn hình máy tính bằng cách thêm đồng thời các mũi tên, hình, số hoặc điểm đánh dấu trong khi ghi ở chế độ Ghi màn hình, đặc biệt hữu ích để quay video hướng dẫn. Bạn có thể tải Bandicam phiên bản free với giới hạn quay màn hình trong 10 phút hoặc trả phí 39,95 USD để quay video màn hình liên tục trong 24 giờ và tận hưởng nhiều chức năng khác.
Ưu điểm:
– Hỗ trợ quay màn hình máy tính, video chơi game chất lượng cao 4K ở 120 fps.
– Khả năng khử tạp âm tối đa để mang đến chất lượng âm thanh tốt nhất.
– Hỗ trợ ghi chú, chèn mũi tên, hình dạng trong khi quay màn hình.
– Khả năng chỉnh sửa tùy ý định dạng, codec…
Nhược điểm:
– Mất phí, video có chứa Watermark với bản free
– Không có tool chỉnh sửa video tích hợp sẵn.
Cấu hình tối thiểu để cài phần mềm quay màn hình máy tính Bandicam:
– OS: Windows Vista/7/8/10(32-bit và 64-bit)
– CPU: Intel Pentium 4 1,3 GHz hoặc AMD Athlon XP 1500+
– RAM: 512 MB RAM trở lên
– Bộ nhớ trống: 1 GB trở lên
– VGA: 800×600 16bit màu
Download phần mềm quay màn hình Bandicam tại đây:
=> Link tải Bandicam
3. OBS Studio – Phần mềm quay video màn hình free
OBS Studio được đánh giá là một trong những phần mềm quay màn hình máy tính free tốt nhất trên PC, đặc biệt cho game thủ, Streamer. OBS Studio hỗ trợ cả phát trực tiếp và quay phim màn hình chất lượng cao, không giới hạn về số lượng hay thời lượng video được quay.
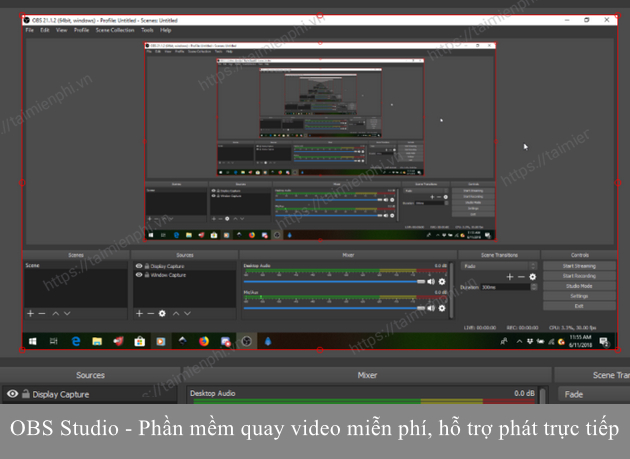 Cách quay video màn hình Win 10
Cách quay video màn hình Win 10
Bạn có thể phát trực tiếp quá trình chơi game lên Twitch, YouTube hay Facebook Live. Phần mềm quay màn hình máy tính mã nguồn mở này còn cung cấp các tùy chọn (Option) xây dựng khác nhau để đảm bảo trải nghiệm quay màn hình và phát sóng trực tiếp tối ưu nhất. Các lắp đặt này bao gồm khả năng kết hợp nhiều nguồn với các chuyển đổi chỉnh sửa tùy ý, dùng bộ lọc âm thanh/video và các tool chỉnh sửa…
Ngoài ra, bạn có thể đặt hotkey cho hầu hết các loại hành động, bao gồm chuyển đổi giữa các cảnh, bắt đầu hoặc dừng ghi và phát trực tiếp, tắt tiếng đầu vào… Hơn nữa, OBS Studio cũng có thể tận dụng đầy đủ các CPU đa lõi để cải thiện hiệu suất và có thể quay màn hình máy tính ở 60FPS (hoặc thậm chí cao hơn). OBS Studio free 100% và hỗ trợ nhiều plugin, tiện ích mở rộng.
Ưu điểm:
– Chèn Webcam, hình ảnh ( thêm khung và hiệu ứng) vào các vị trí tùy chọn (Option).
– Chèn text: In hoa, chữ thường, màu sắc và hiệu ứng chữ chạy ngang chạy dọc.
– Không chứa watermark và không giới hạn thời lượng quay video màn hình.
– Hỗ trợ quay game ( đế chế, liên minh, ..) và phát trực tiếp trên các mạng xã hội: YouTube, Twitch, Facebook Live…
– Cung cấp Audio Mixer, bộ lọc khử nhiễu và tiếng ồn.
– Quay video không giới hạn thời gian
Nhược điểm:
– Tương đối khó dùng đối với người chưa có kinh nghiệm.
Cấu hình tối thiểu để cài phần mềm quay màn hình máy tính OBS:
– OS: Windows 8/8.1/10
– CPU: AMD FX hoặc Intel Core i5 dòng 2000
– RAM: 4GB
– DirectX 10
Tải quay màn hình phát trực tiếp OBS Studio tại đây:
=> Link tải OBS
=> Link tải OBS Studio cho Mac
Với windows 11, bạn có thể dùng Setting để xoay màn hình dễ dàng, thay vì lắp đặt các phần mềm này.
4. ActivePresenter – Phần mềm quay màn hinh Win 10
Ngoài chức năng quay màn hình máy tính, ActivePresenter còn có thêm chức năng là chỉnh sửa video và audio để cho ta những đoạn video hoàn hảo nhất.
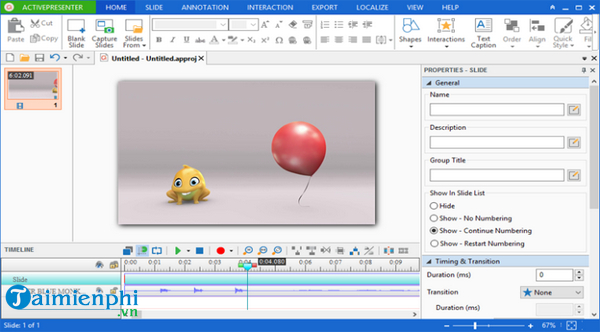 Ứng dụng quay màn hình máy tính, laptop, PC Win 10, Win 11
Ứng dụng quay màn hình máy tính, laptop, PC Win 10, Win 11
Tải phần mềm quay video màn hình máy tính ActivePresenter tại đây:
=> Link tải ActivePresenter
=> Link tải ActivePresenter cho Mac
5. CamStudio – Phần mềm quay video màn hình laptop
Ưu điểm: free, dùng để ghi lại các thao tác trên màn hình máy tính (quay phim màn hình). Camstudio còn là phần mềm quay màn hình máy tính được đánh giá tốt từ nhiều người dùng, cho phép bạn lựa chọn nhiều chế độ quay và ghi âm để tạo ra các video với chất lượng tốt nhất. CamStudio còn tích hợp các tool chỉnh sửa video như thêm văn bản, ghi chú, chèn âm thanh vào video…
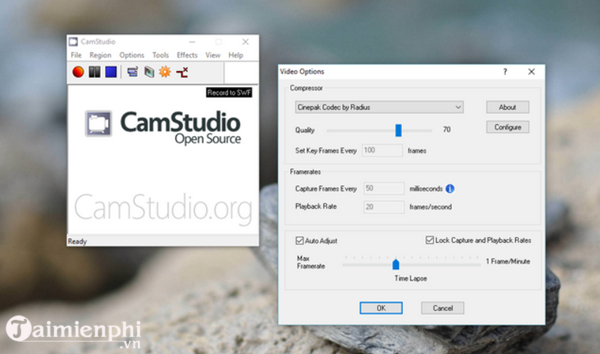
Link tải CamStudio quay video màn hinh trên PC mới nhất:
=> Link tải CamStudio
II. Cách dùng phần mềm OBS Studio
* Yêu cầu: Đã có phần mềm OBS trong hệ thống máy tính
Bước 1: Sau khi tiến hành OBS studio xong hãy mở phần mềm quay màn hình máy tính này lên và mọi thứ có thể xây dựng ngay tại giao diện.
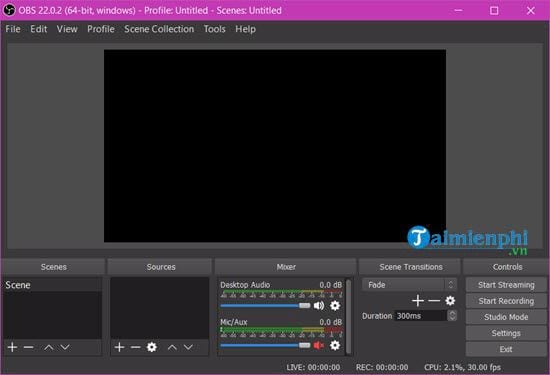 Cách quay màn hình máy tính Win 7
Cách quay màn hình máy tính Win 7
Bước 2: Click chuột phải vào phần nền đen > lựa chọn Add > tiếp theo chọn Display Capture để OBS studio có thể lựa chọn màn hình mà bạn đang hiển thị.
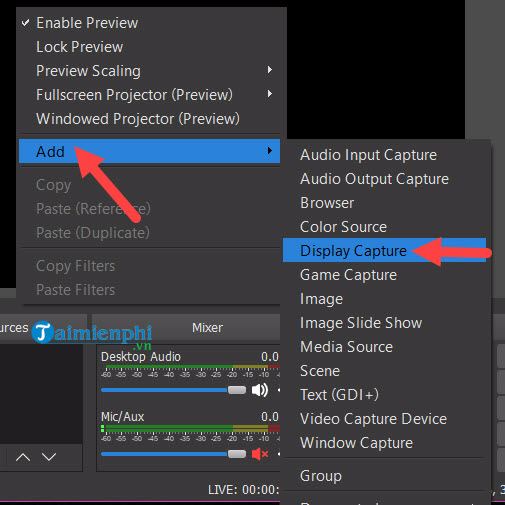
Một của sổ tiếp theo hiện ra, ở đây chúng ta lựa chọn 1 cái tên để đặt cho Profile đó.
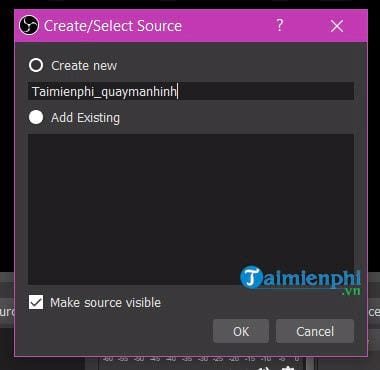
Bước 3: Chọn Capture Cursor để quay màn hình máy tính kèm chuột. Ngoài ra nếu máy tính bạn chỉ có 1 màn hình thì không cần lo lắng đến việc Display.
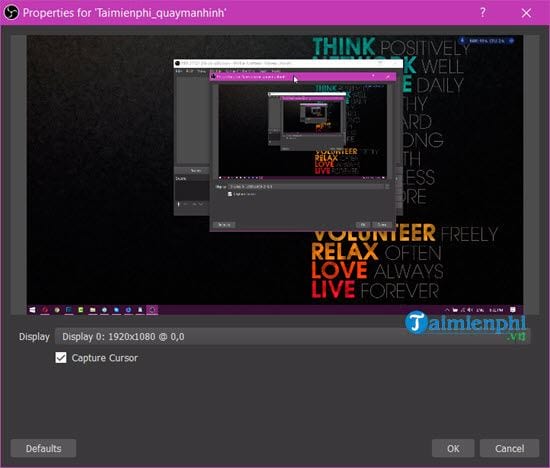
Bước 4: Trước khi tiến hành quay video màn hình máy tính bằng OBS Studio bạn cần phải kéo cho cửa sổ hiển thị ra toàn màn hình và sau đó vào phần Settings.
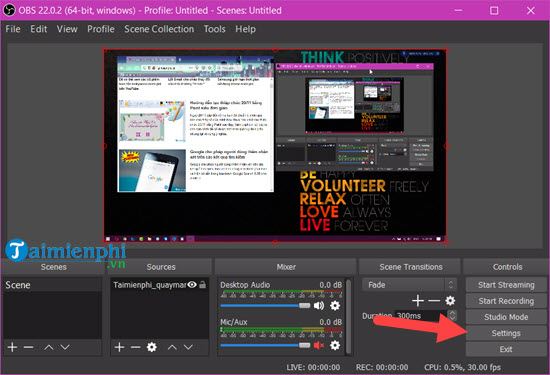 Hướng dẫn quay màn hình máy tính Win 7
Hướng dẫn quay màn hình máy tính Win 7
Bước 5: Tại Settings bạn lựa chọn Hotkeys và lắp đặt phím tắt cho Start Recording cũng như Stop Recording để giúp chúng ta chủ động hơn khi quay video màn hình máy tính bằng OBS Studio.
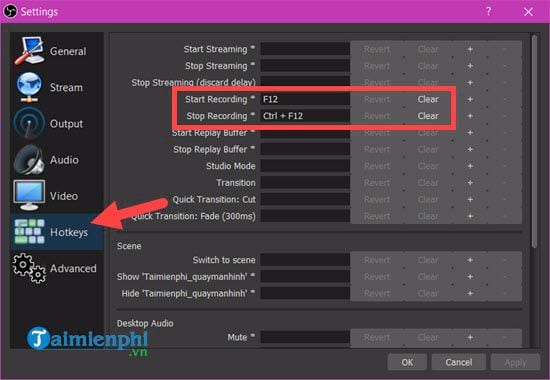 Cách quay màn hình máy tính Win 10
Cách quay màn hình máy tính Win 10
Bước 6: Sau khi xây dựng xong xuôi mọi thứ bạn có thể nhấn vào Start Recording để quay video màn hình máy tính bằng OBS Studio hoặc dùng phím tắt khi đang ở trong game mà chúng ta xây dựng vừa nãy.
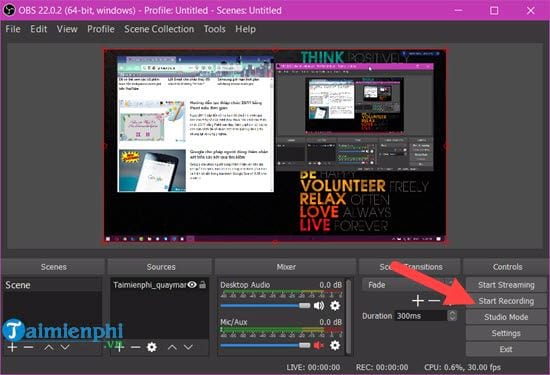
Bước 7: Để kết thúc quay màn hình máy tính bằng OBS Studio bạn có thể nhấn vào Stop Recording hoặc dùng phím tắt như vữa này đã xây dựng.
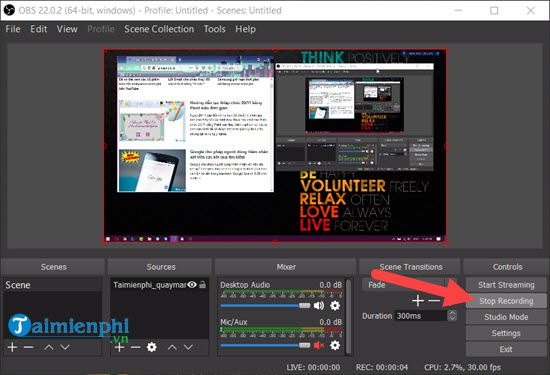
Bước 8: Thông thường sau khi quay video chơi game bằng OBS studio xong hệ thống sẽ tự động lưu file này lại, bạn có thể vào ổ C >Tên user dùng >Videos để tìm kiếm các videos này. Các videos này thông thường sẽ có dạng .FLV.
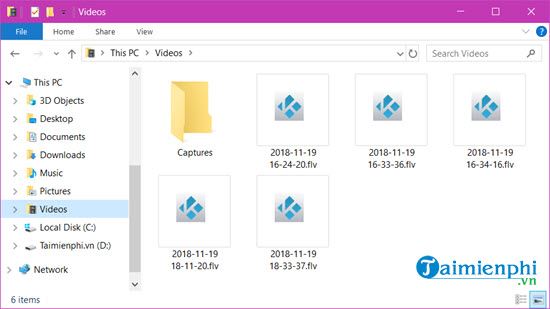
Bước 9: Khi mở lên, chúng ta sẽ được thấy toàn bộ thao tác của mình khi tiến hành quay màn hình máy tính bằng OBS Studio ở các bước trên.
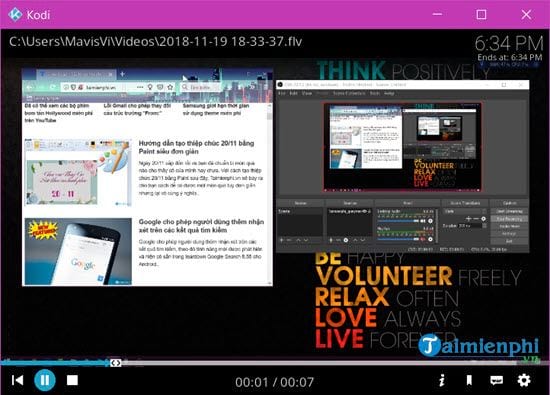
Ngoài ra, còn một số phần mềm quay video màn hình khác các bạn có thể tham khảo như:
Cute Screen Recorder Free: Quay phim màn hình và có khả năng đính kèm tập tin âm thanh vào Video. Bạn còn có có thể xây dựng các thông số đầu ra để video xuất ra với chất lượng tốt nhất.
Screenr: Là trang dịch vụ trực tuyến Screenr.com giúp bạn quay màn hình máy tính chỉ bằng một click chuột nhưng nhược điểm là chỉ quay phim được tối đa là 5 phút. Tuy nhiên bạn có thể quay trực tuyến bất cứ lúc nào muốn mà không cần phải đăng nhâp vào trang chủ.
Click & ShareIt: Quay phim màn hình, ghi lại giọng nói chỉ bằng một Click chuột.
III. Cách quay video màn hình không cần phần mềm
1. Xbox Game Bar
Xbox Game Bar có ưu điểm là dễ dùng và chất lượng video đầu ra cao. Bên cạnh đó phần mềm quay màn hình máy tính này còn hỗ trợ thêm cả chức năng chụp ảnh màn hình, quay phim màn hình Windows 10 có tiếng và hoạt động hoàn hảo trên các ứng dụng, phần mềm được lắp đặt trên máy tính. Thậm chí bạn có thể quay video màn hình các trình duyệt phổ biến khác như Chrome hay Firefox, … .
Để tìm hiểu chi tiết cách quay phim màn hình Windows 10 bằng Xbox Game Bar, bạn đọc có thể truy cập tại đây.
2. PowerPoint
Tiếp theo là PowerPoint. Phần hay nhất của phần mềm quay màn hình máy tính này là free và bạn có thể dễ dàng quay phim màn hình máy tính của mình chỉ với một vài bước cực kỳ đơn giản.
3. Cách khác
Ngoài Xbox Game Bar và PowerPoint, chúng ta có thể dùng thêm các tool, phần mềm quay màn hình khác trên Windows 10 mà không cần phải lắp đặt thêm các phần mềm bên thứ 3. Tham khảo tại đây.
Có thể nhiều người chưa biết, trên hệ điều hành Windows 10 được tích hợp sẵn các các tool quay màn hình máy tính mà không phải nhờ đến sự trợ giúp hay lắp đặt các phần mềm quay màn hình của bên thứ 3. Hai trong số các tool đó phải kể đến Xbox Game Bar và Microsoft PowerPoint.
Có rất nhiều lý do để quay màn hình máy tính, laptop, chẳng hạn như quay màn hình máy tín khi chơi game, quay video trên máy tính thông qua webcam để lưu lại hành động của mình ở bên ngoài. Bài viết tổng hợp những cách quay video màn hình máy tính Win 10, 11 không cần phần mềm. Mời các bạn cùng theo dõi.