Thư mục Downloads thường chứa các tệp, file trên máy tính sau khi được tải về thông qua trình duyệt website và những nền tảng Tải về khác.

1. Cách mở thư mục Download từ Menu start Windows
Hệ điều hành Windows 10, 11 có thanh tìm kiếm vô cùng hiệu quả và có thể mở được mọi thư mục trên máy tính với điều kiện phải nhớ được tên thư mục. Để mở thư mục từ Menu start Windows bạn làm như sau:
Bạn mở Menu Start và nhập Downloads vào trong thanh tìm kiếm. Sau đó, bạn chọn Downloads để mở thư mục Tải về trên máy tính.
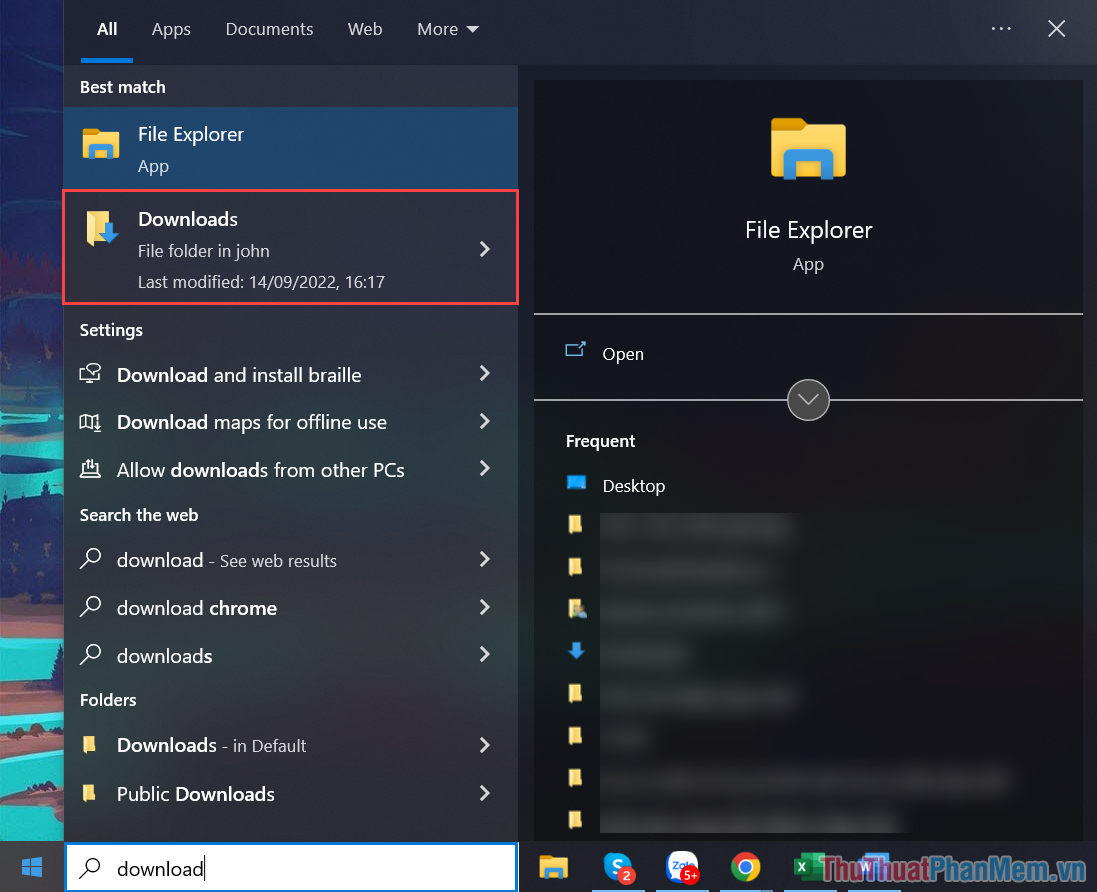
2. Cách mở thư mục Download trong This PC
This PC được biết đến là trình quản lý lưu trữ trên máy tính Windows 10 và 11, bạn có thể mở thư mục Download hoặc tìm tài liệu trên máy tính thông qua This PC một cách nhanh chóng.
Bạn mở This PC trên máy tính Windows và chọn Downloads để xem thư mục Tải về trên Windows.
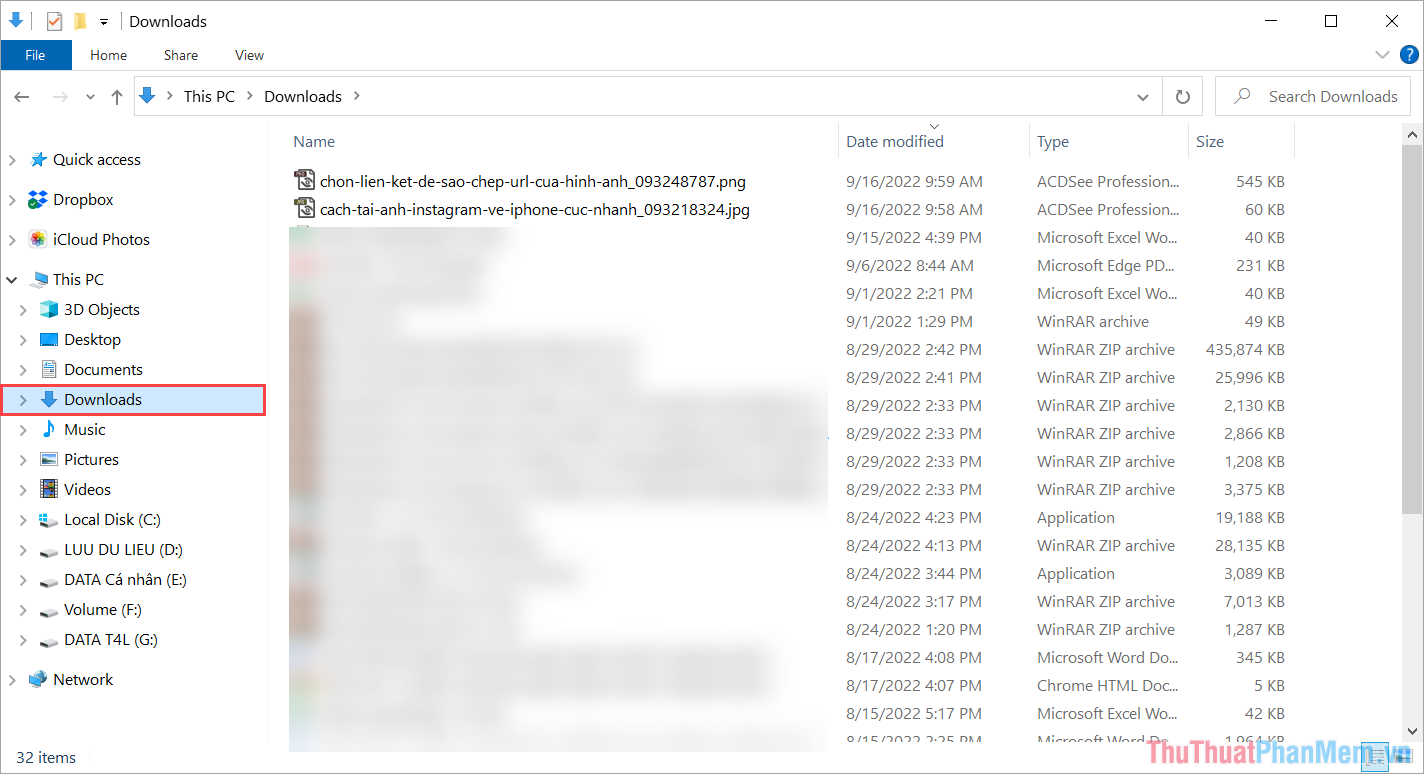
3. Cách mở thư mục Downloads, lưu file từ trình duyệt
Trên trình duyệt website, file/ tài liệu/ tệp tin Tải về được lưu trữ trực tiếp trên máy tính và trình duyệt hỗ trợ bạn mở thư mục lưu trữ tệp tải về một cách nhanh chóng thông qua tùy chọn (Option) tải file.
Trong thanh tool tải file của trình duyệt, bạn mở mục tùy chọn (Option) và chọn Hiển thị trong thư mục Tải về để xem thư mục Downloads của trình duyệt.
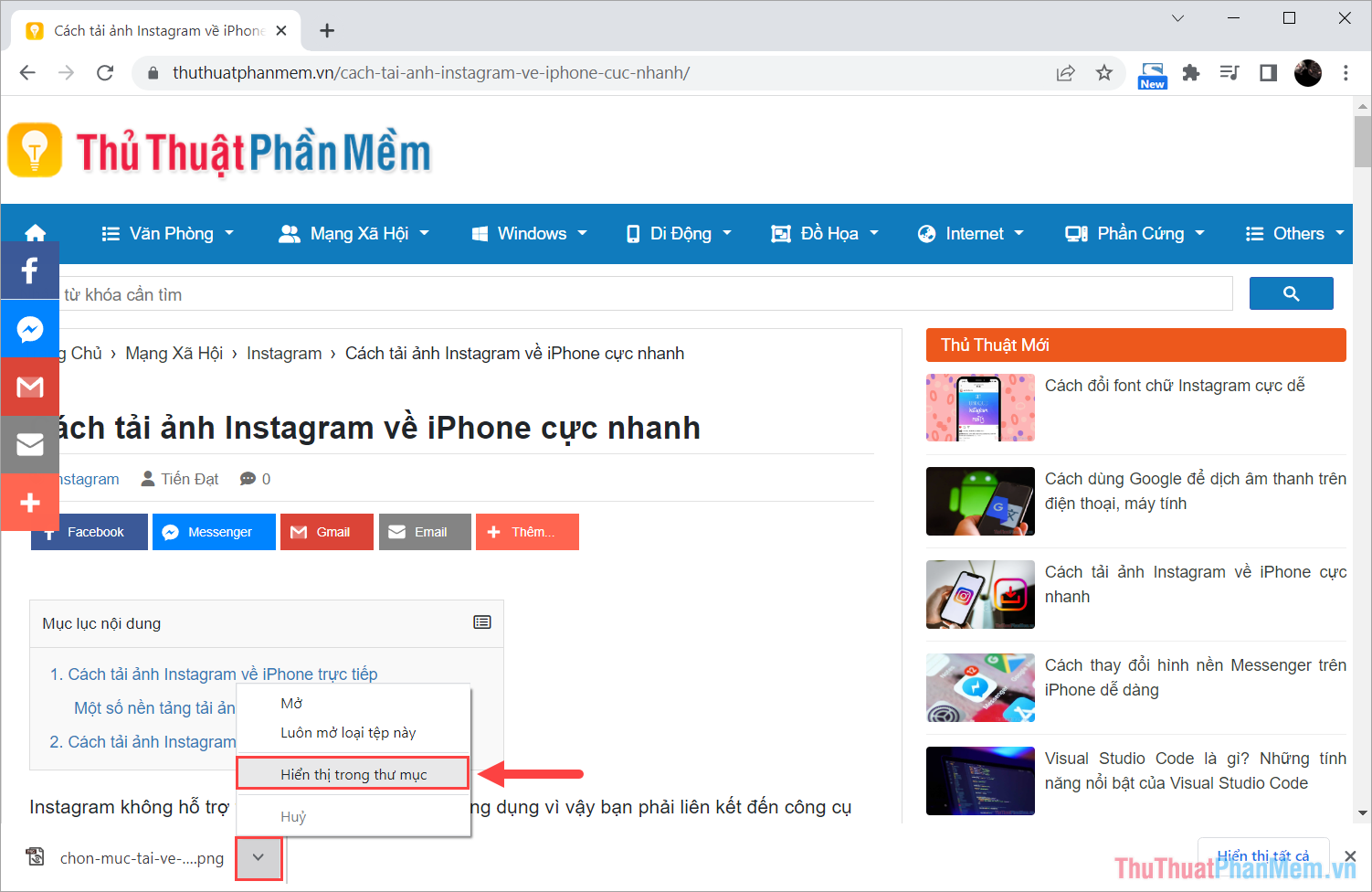
Lưu ý: Trong bài viết này, Trường Hải Tiến Giang hướng dẫn trên trình duyệt Chrome, đối với trình duyệt Cốc Cốc, Edge, FireFox,… bạn làm tương tự.
4. Cách mở thư mục Tải về trên trình duyệt Chrome, Cốc Cốc, Edge, Firefox,…
Trong trình duyệt, hệ thống luôn cho phép bạn mở và kiểm tra thư mục Tải về một cách nhanh chóng để mở được các file tải về một cách nhanh chóng. Bên cạnh đó, thư mục Tải về của trình duyệt cũng là nơi lưu dữ liệu mặc định khi bạn tải bất kỳ tài liệu về máy tính.
Lưu ý: Trong bài viết này, Trường Hải Tiến Giang hướng dẫn trên trình duyệt Chrome, đối với trình duyệt Cốc Cốc, Edge, FireFox,… bạn làm tương tự.
Bước 1: Bạn mở mục tùy chọn (Option) trên trình duyệt website và chọn Tệp đã Tải về (Ctrl + J) để kiểm tra các tệp đã tải về.
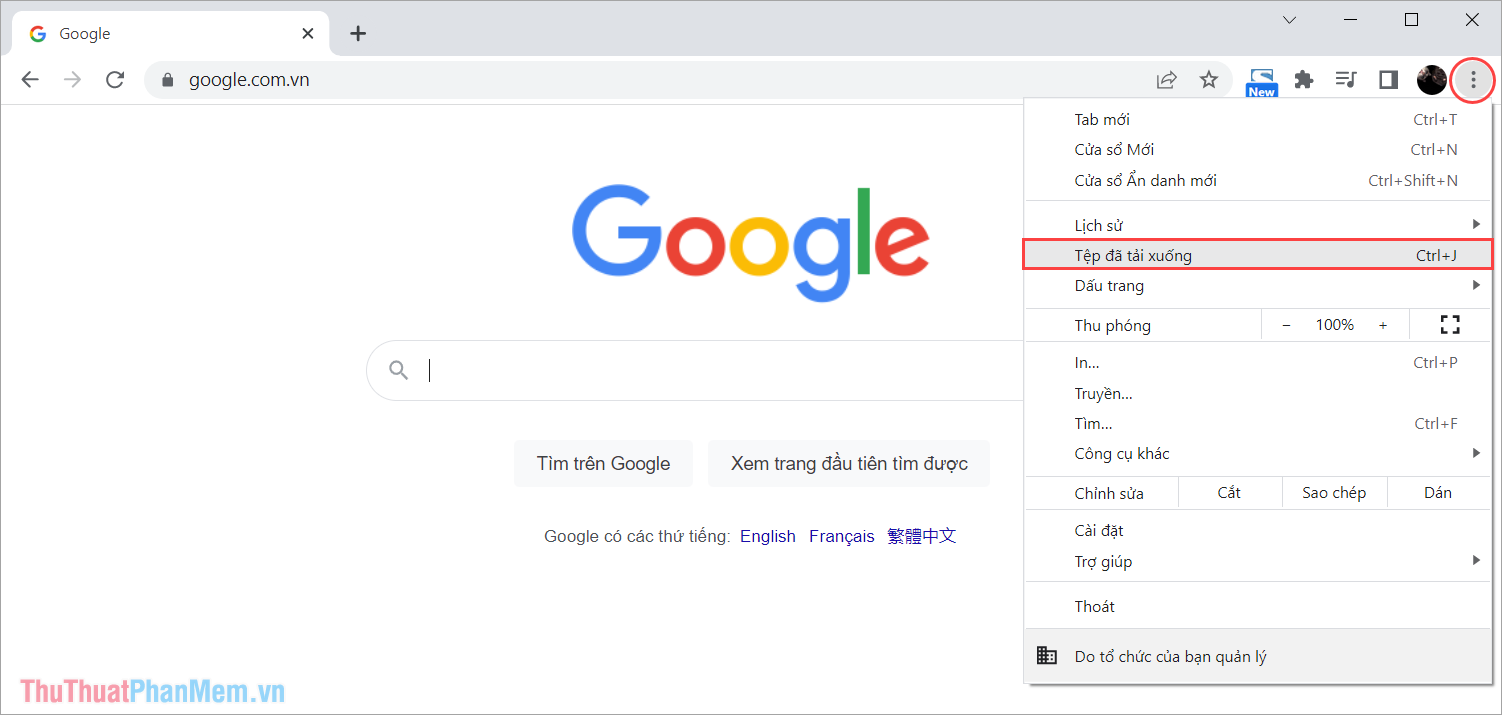
Bước 2: Trong danh sách tệp đã Tải về trên trình duyệt, bạn chọn mục Hiển thị trong thư mục để xem nơi lưu trữ file cụ thể trên máy tính Windows.
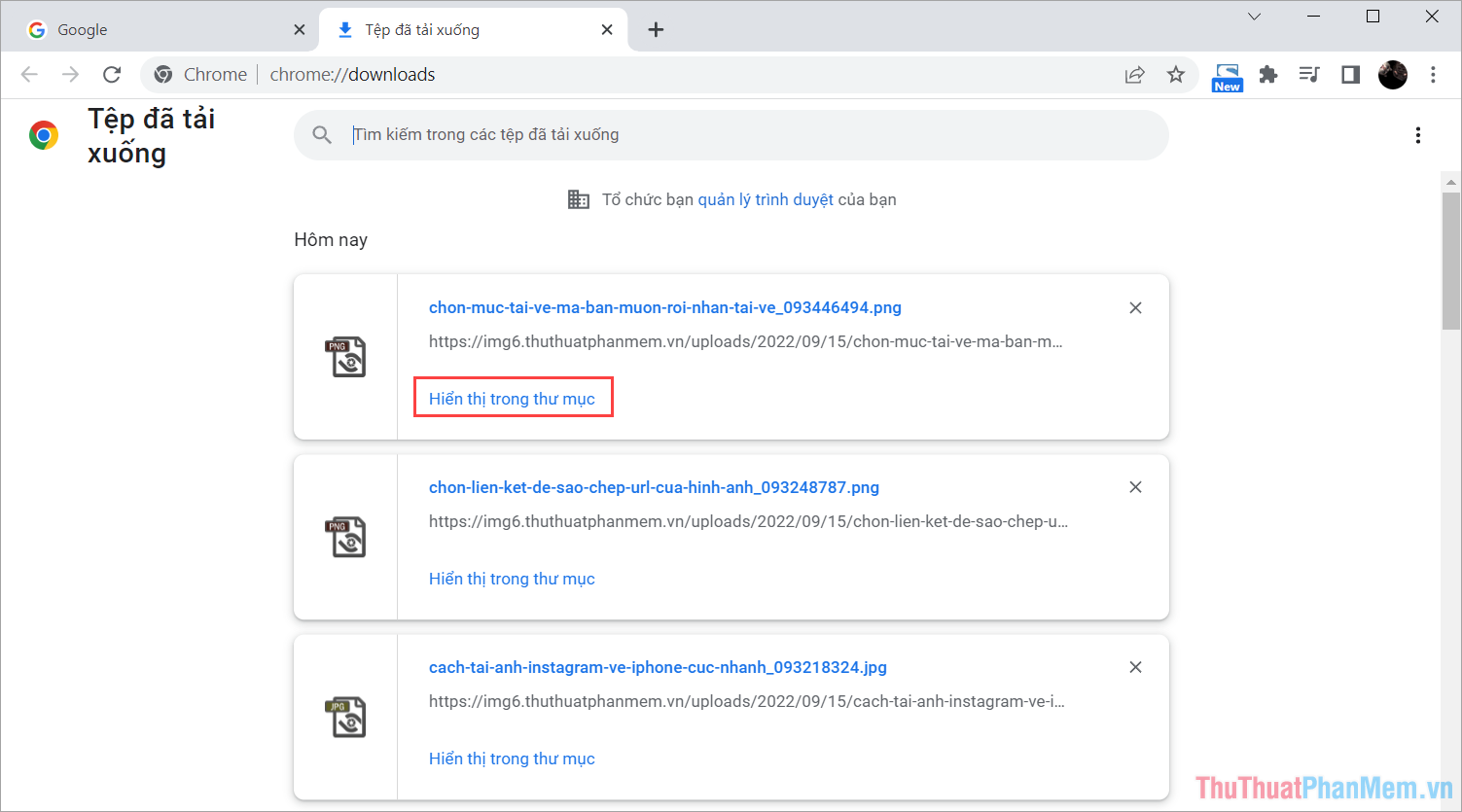
5. Cách lấy URL thư mục tải về trên trình duyệt
Trông trình duyệt website, bạn có thể xem được URL cụ thể của thư mục tải về trên trình duyệt một cách nhanh chóng và cụ thể. Khi có được URL thư mục tải về, bạn có thể dùng chúng trong nhiều mục đích khác nhau.
Lưu ý: Trong bài viết này, Trường Hải Tiến Giang hướng dẫn trên trình duyệt Chrome, đối với trình duyệt Cốc Cốc, Edge, FireFox,… bạn làm tương tự.
Bước 1: Bạn mở mục tùy chọn (Option) trên trình duyệt website và chọn lắp đặt.
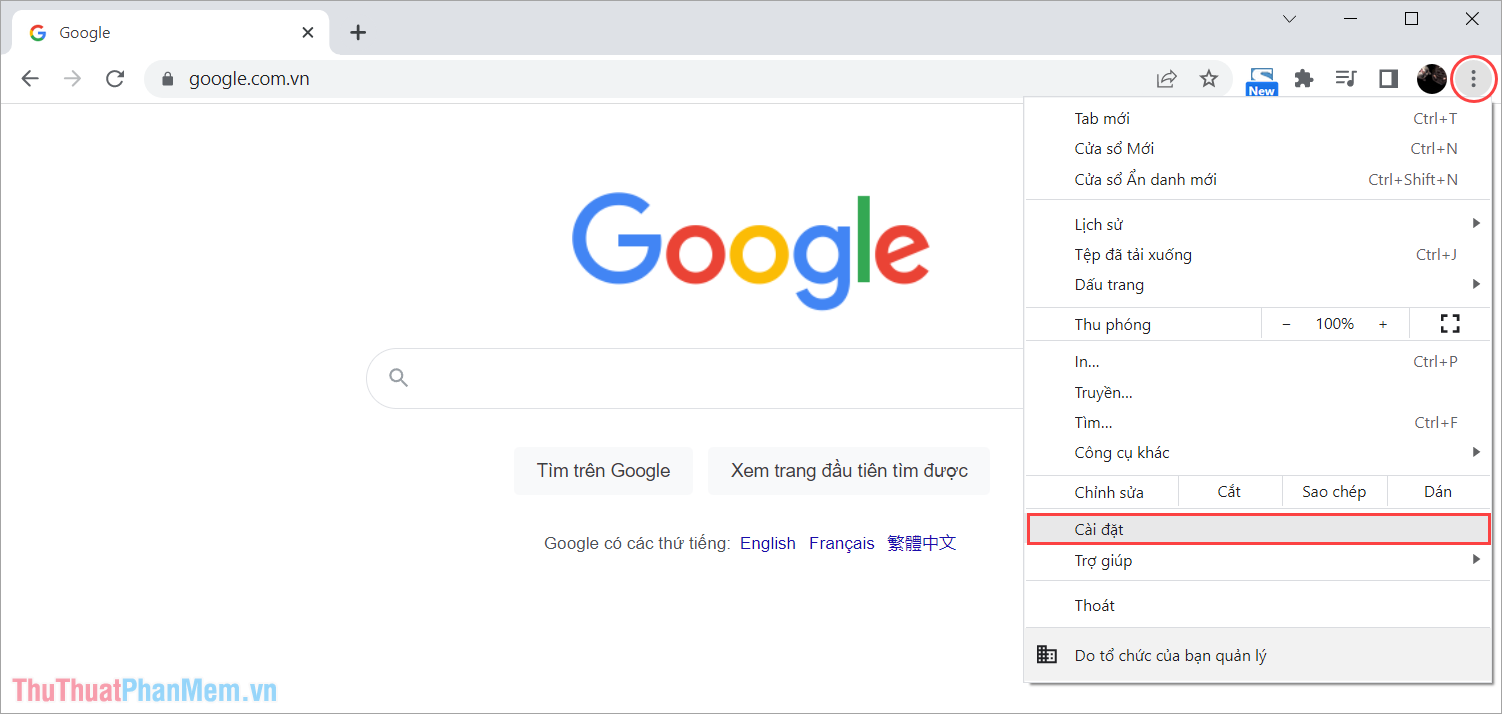
Bước 2: Trong phần lắp đặt, bạn chọn mục Tệp đã Tải về để xem các xây dựng liên quan đến thư mục lưu trữ khi tải về.
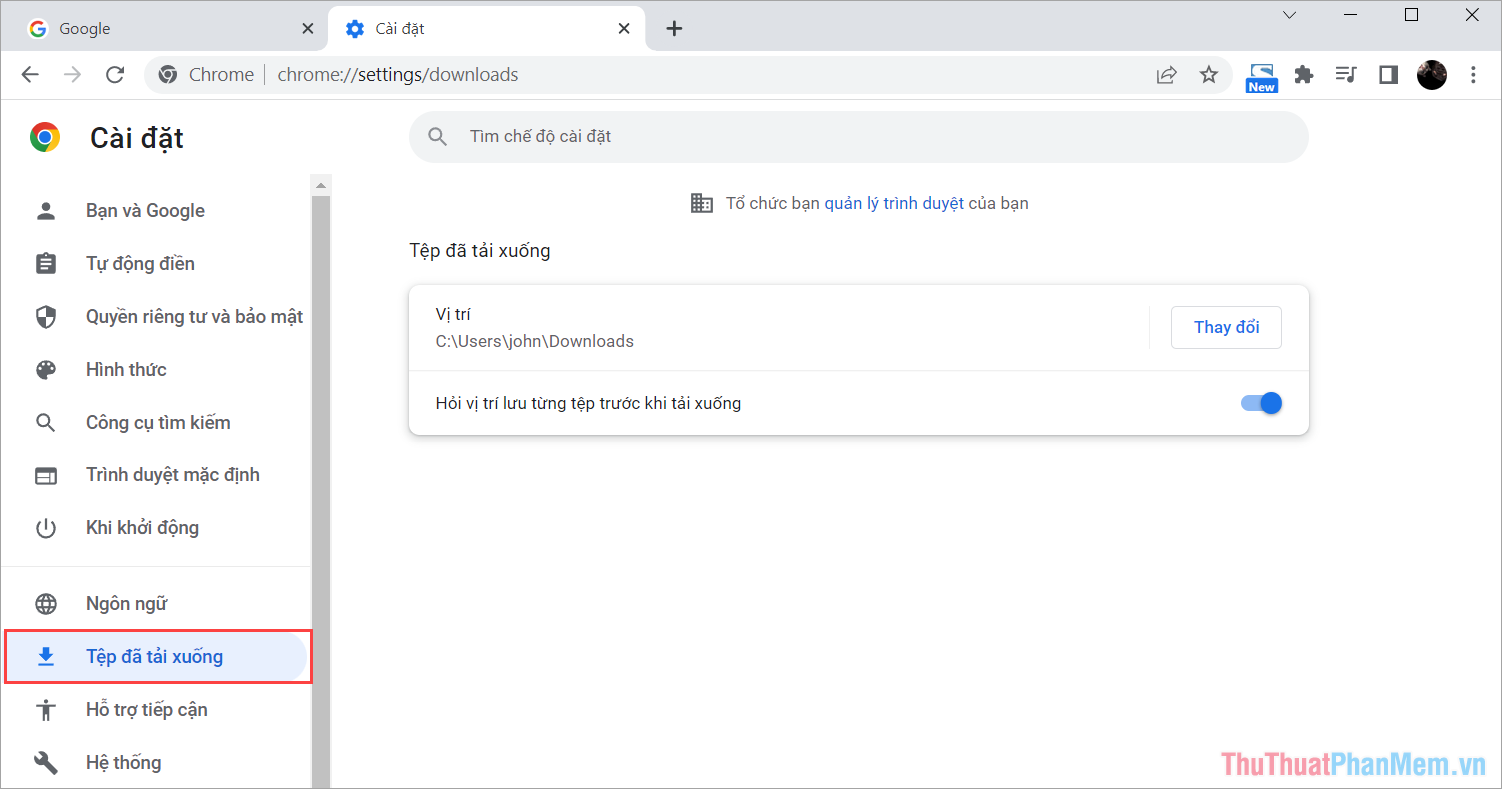
Bước 2: Phần Vị trí chính là địa chỉ URL chứa các file được tải về trên trình duyệt website. Để dùng URL vị trí, bạn bôi đen URL và chọn sao lưu (Ctrl + C).
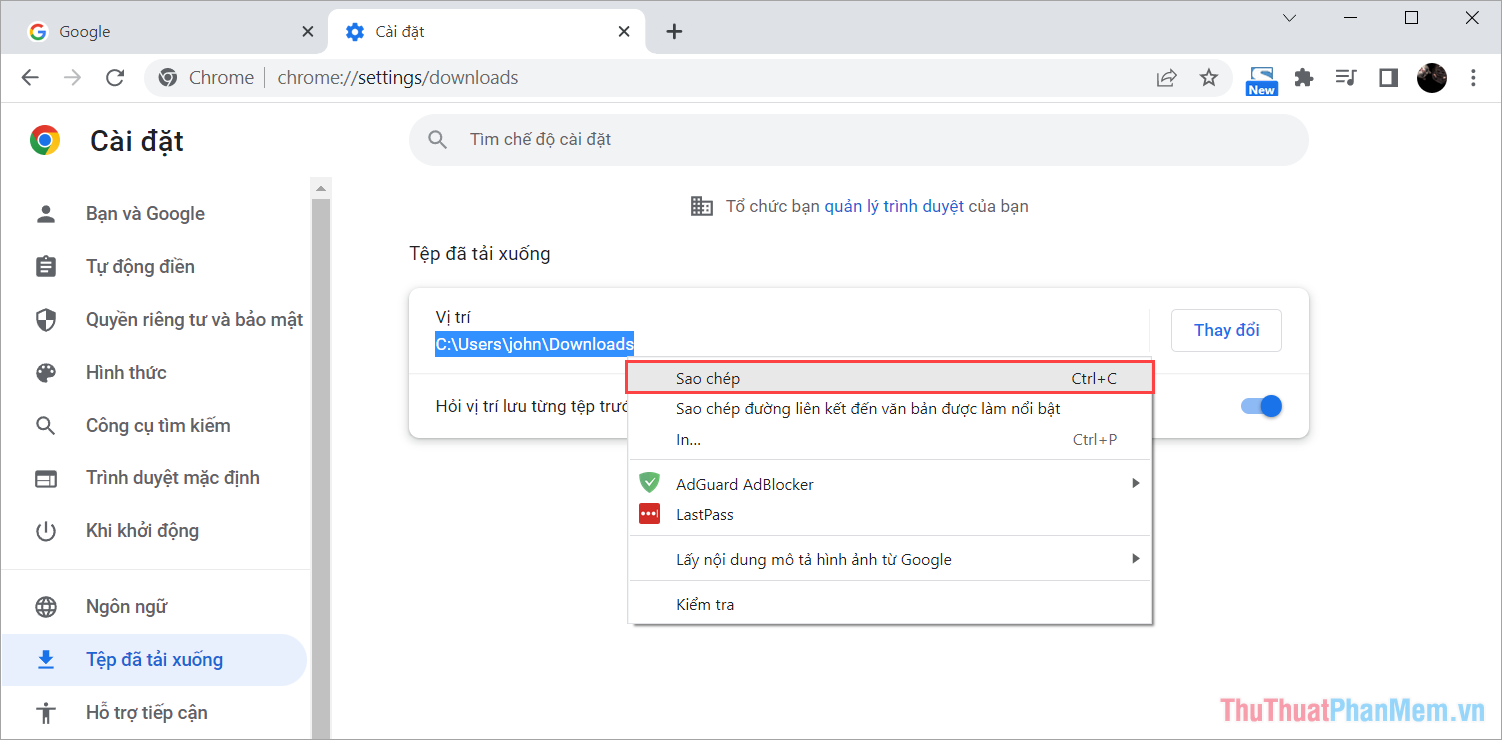
Bước 3: Quay trở lại This PC hoặc File Explorer trên Windows, bạn hãy Paste URL mới sao lưu vào trong thanh điều hướng của thư mục và nhấn Enter để mở.
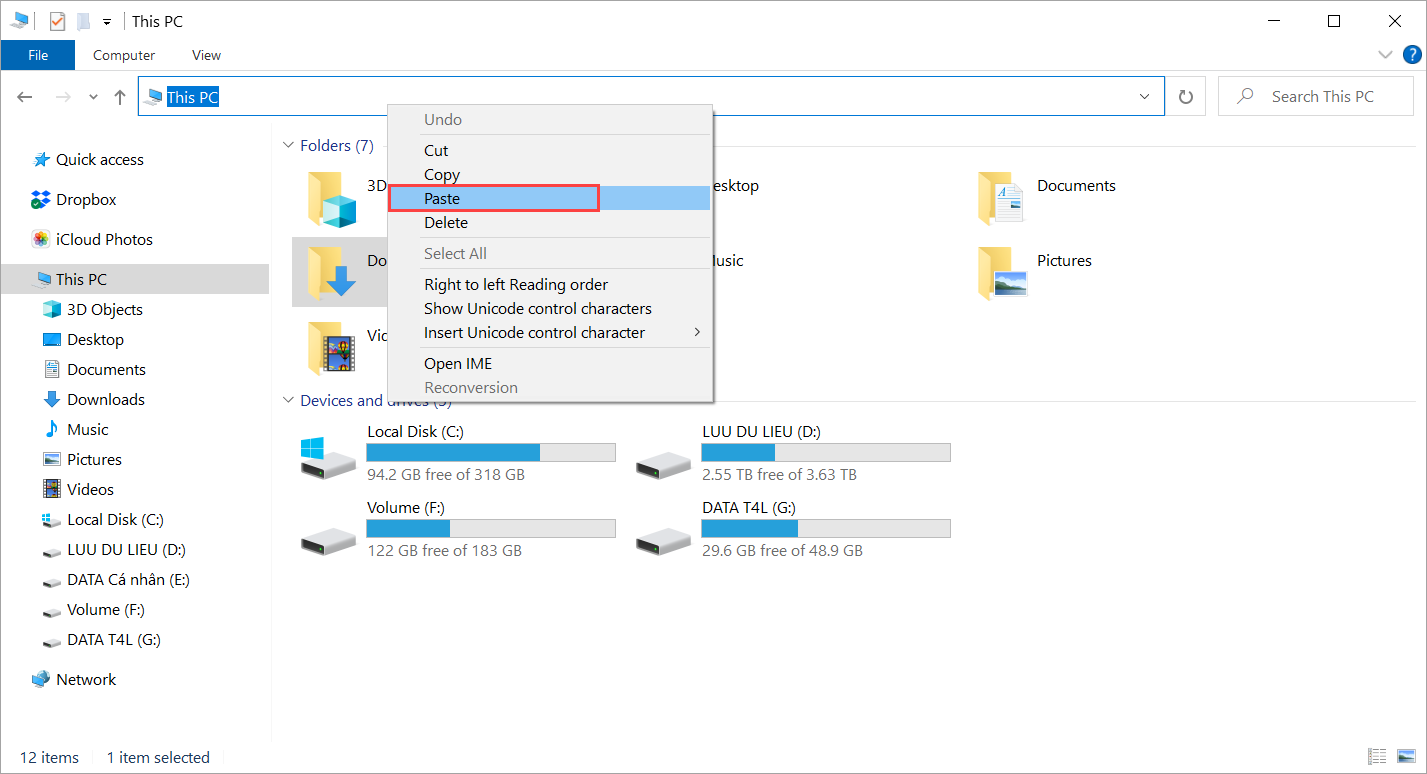
Bước 4: Thư mục Downloads sẽ được mở ngay lập tức cho bạn tìm kiếm file, tệp quan trọng sau khi được tải về từ mạng Internet.
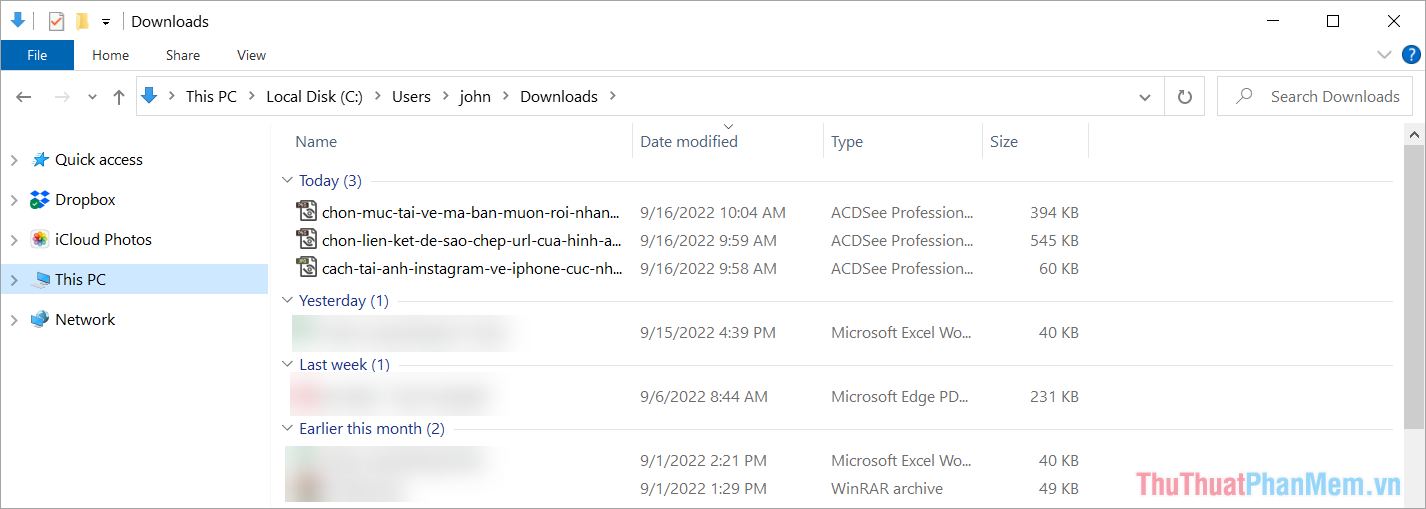
6. Cách tìm file tải về bị thất lạc trên Windows
Trong trường hợp bạn bị lạc file tải về trên Windows thì cách tìm kiếm hiệu quả nhất chính là dùng tool Search được tích hợp sẵn trên Windows 10 và 11. chức năng search sẽ giúp bạn tìm được file tải về một cách nhanh chóng thông qua tên của file, tên của tài liệu…
Bạn mở Search trên Windows và nhập tên file tải về để hệ thống tự động lọc file theo tên. Các kết quả trùng với tên bạn tìm kiếm sẽ xuất hiện trong bảng Best match để bạn kiểm tra.
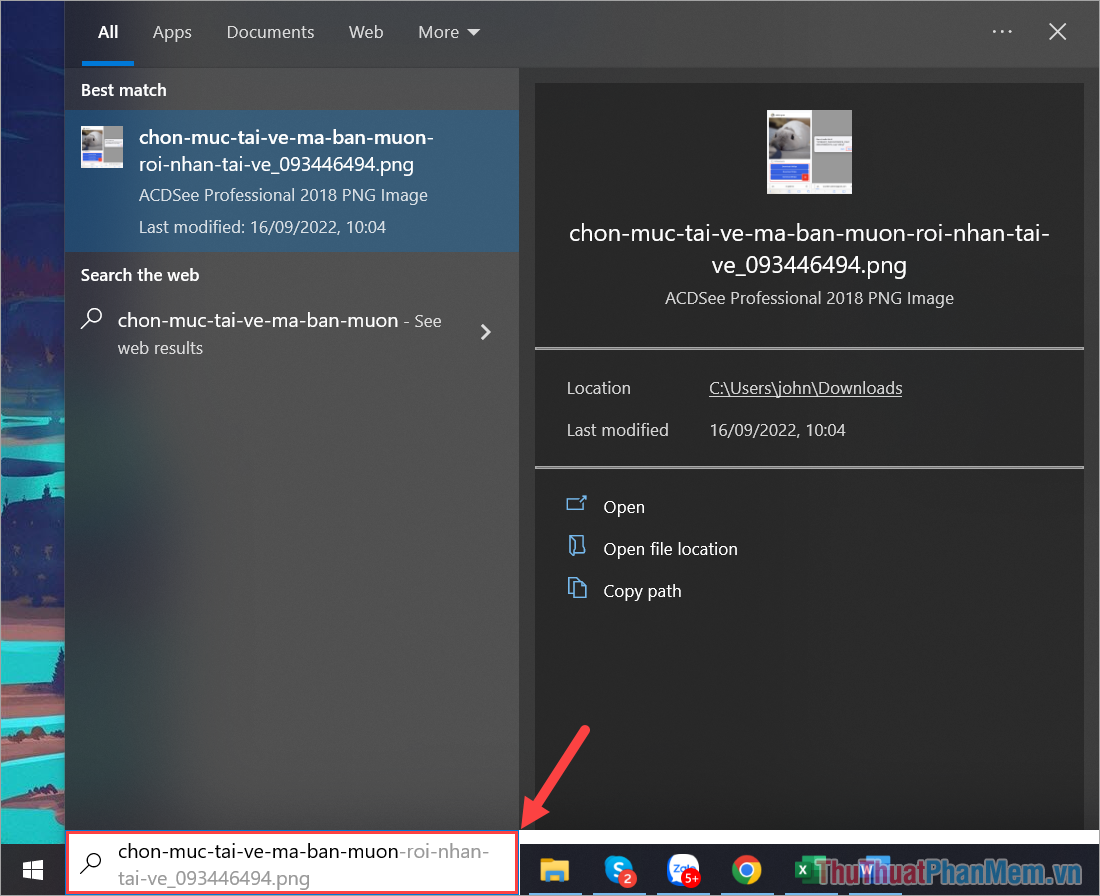
Trong bài viết này, Trường Hải Tiến Giang đã chia sẻ đến bạn cách mở thư mục Downloads và tìm kiếm file tài xuống trên máy tính nhanh chóng. Chúc bạn một ngày vui vẻ!
Thư mục Downloads thường chứa các tệp, file trên máy tính sau khi được tải về thông qua trình duyệt website và những nền tảng Tải về khác.
