Quyền truy cập ảnh trên iPhone thường được yêu cầu khi chương trình mở lần đầu, nếu bạn lỡ ấn từ chối và chương trình không hoạt động đúng thì chúng có thể mở lại quyền truy cập ảnh cho ứng dụng đó trong phần lắp đặt máy.

1. Mở quyền truy cập ảnh trên iPhone
Cách 1: Mở quyền truy cập ảnh khi mở ứng dụng lần đầu
Sau khi mở ứng dụng lần đầu, bạn sẽ nhận được yêu cầu truy cập ảnh của ứng dụng đó. Có 3 tùy chọn (Option) phổ biến như sau:
– Chọn ảnh…: Cấp quyền truy cập cho từng ảnh cụ thể do user lắp đặt.
– Cho phép truy cập vào tất cả ảnh: Cấp quyền truy cập vào toàn bộ ảnh trên máy.
– Từ chối: Không cho truy cập ảnh trên máy.
Trong trường hợp bạn chọn Chọn ảnh… (1) thì bạn hãy chạm vào hình ảnh cần cấp quyền truy cập (2) => Xong (3).
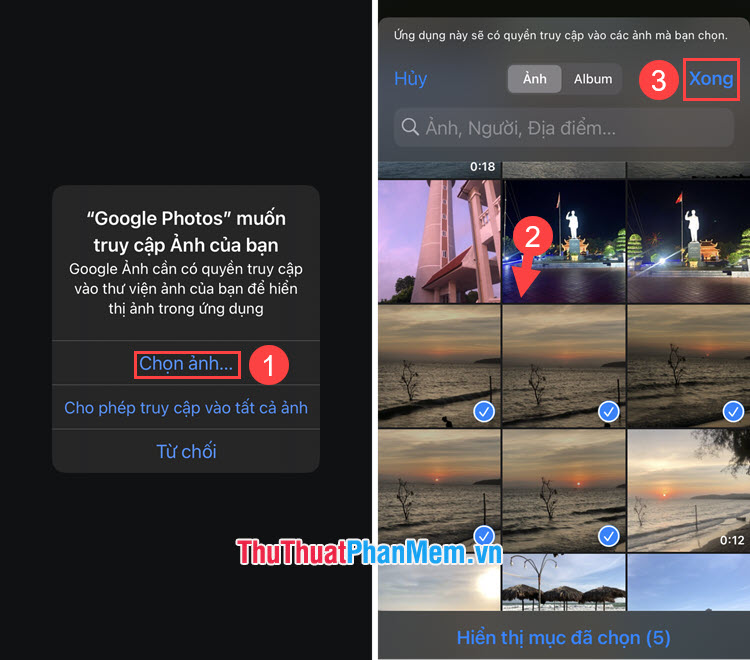
Cách 2: Mở quyền truy cập ảnh trong lắp đặt
Trước tiên, bạn mở lắp đặt => chọn ứng dụng cần mở quyền truy cập ảnh (1) => Ảnh (2).
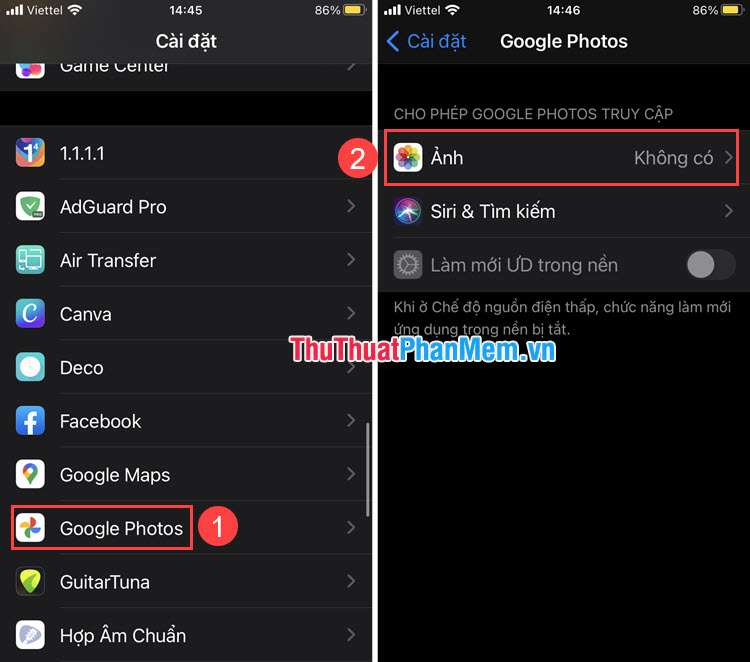
Sau đó, bạn có thể sửa đổi các quyền truy cập ảnh theo ý muốn như Ảnh được chọn (Cấp quyền truy cập ảnh do user chọn), Tất cả ảnh (cấp quyền truy cập tất cả ảnh trong máy), Không có (không cấp quyền truy cập ảnh.
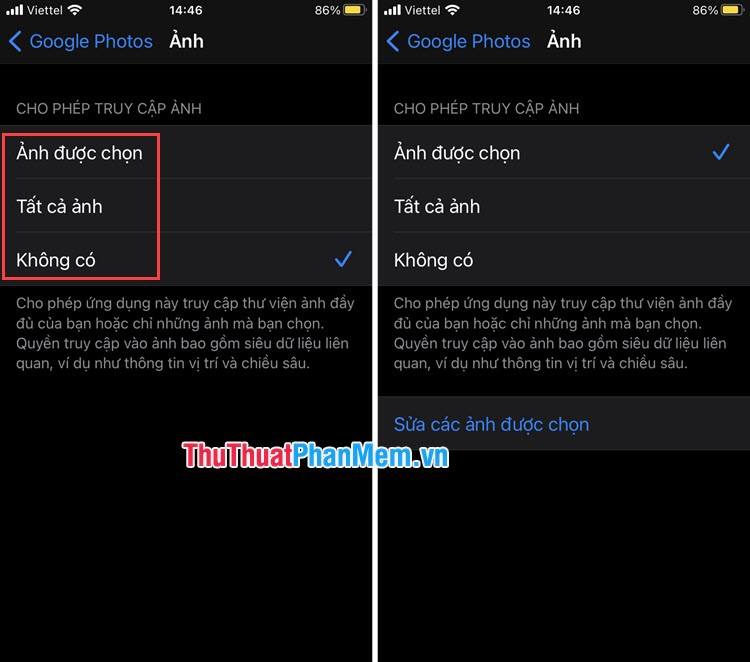
2. Khắc phục lỗi không thể mở quyền truy cập ảnh
2.1. Tắt giới hạn
Đôi khi chức năng Giới hạn trên iPhone được bật và user có thể chặn truy cập ảnh mà không nhớ. Để khắc phục lỗi này thì bạn hãy tắt chức năng Giới hạn đi.
Bước 1: Bạn mở lắp đặt => Thời gian dùng (1) => Bật giới hạn (2).
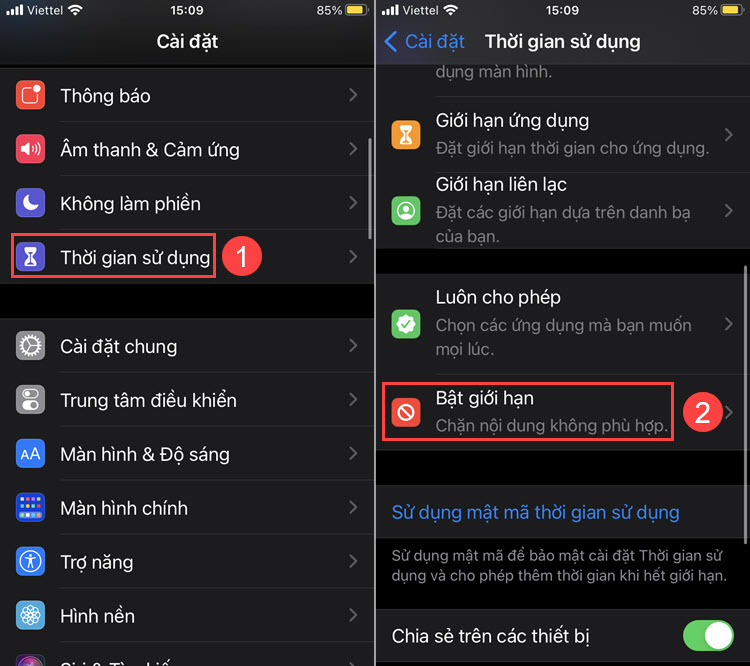
Bước 2: Bạn gạt công tắc Bật giới hạn sang tắt là thành công.
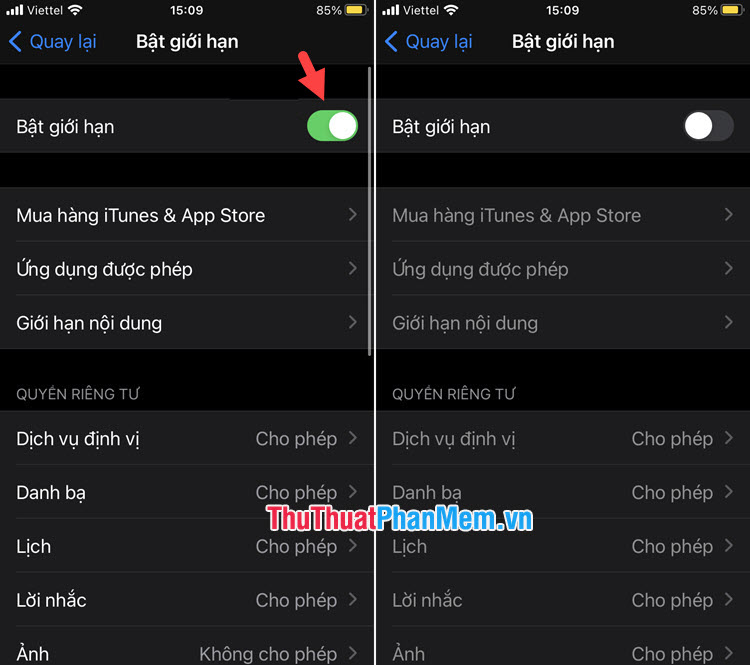
2.2. Khởi động lại máy
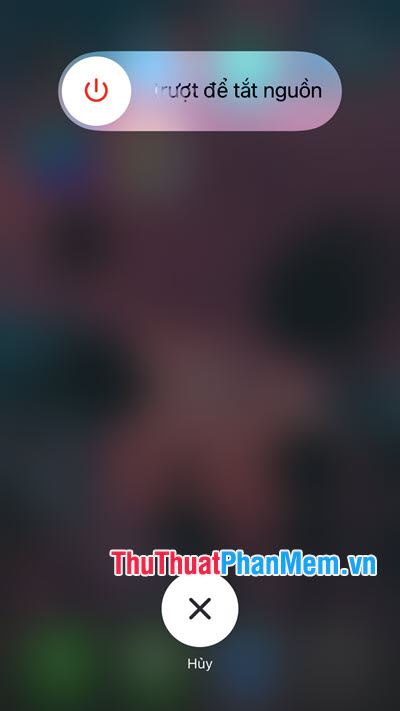
Đôi khi khởi động lại máy là cách làm hiệu quả và đơn giản nếu ứng dụng bị lỗi hoặc điện thoại của bạn bị treo. Để tắt nguồn thì bạn hãy giữ phím nguồn trong vòng 5 giây (áp dụng mẫu iPhone có phím Home) hoặc bấm phím Tăng âm lượng + phím nguồn (áp dụng cho iPhone không có phím Home) và trượt sang bên phải theo hướng dẫn trên màn hình.
2.3. Xóa ứng dụng và cài lại
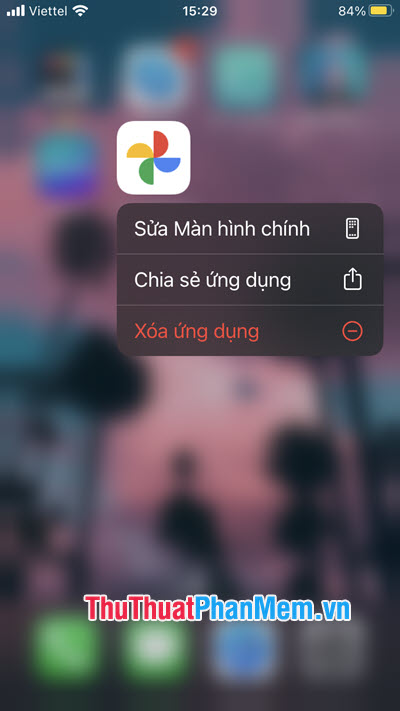
Sau khi thử các cách trên không được thì bạn đành phải xóa ứng dụng đi và tải lại. Một số ứng dụng có thể tồn tại lỗi sau một thời gian dùng và không hiển thị ảnh trong ứng dụng. Nếu chọn cách này thì bạn hãy lưu trữ các dữ liệu trên ứng dụng và sau đó mới tiến hành xóa ứng dụng để cài lại.
2.4. cập nhật (Update) phần mềm
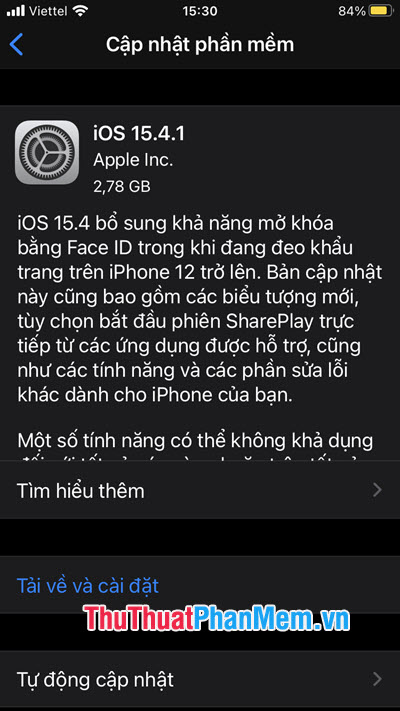
Nếu ứng dụng nào cũng lỗi không thể mở quyền truy cập ảnh hoặc sau khi cấp quyền truy cập ảnh nhưng không hiện bất cứ ảnh nào thì bạn có thể nghĩ tới phương án cập nhật (Update) phần mềm. cập nhật (Update) phần mềm lên phiên bản mới sẽ có nhiều chức năng mới và vá những lỗ hổng bảo mật trên thiết bị có thể gây ra lỗi không mở quyền truy cập ảnh.Tuy nhiên, cách làm này có thể khiến iPhone đời cũ trở nên chậm và hao pin hơn nên giải pháp này là giải pháp cuối cùng nếu bạn không thể tìm cách mở quyền truy cập ảnh.
Với hướng dẫn trong bài viết, bạn có thể mở quyền truy cập ảnh trên iPhone nhanh chóng và dễ dàng. Chúc các bạn thành công!
Quyền truy cập ảnh trên iPhone thường được yêu cầu khi chương trình mở lần đầu, nếu bạn lỡ ấn từ chối và chương trình không hoạt động đúng thì chúng có thể mở lại quyền truy cập ảnh cho ứng dụng đó trong phần lắp đặt máy.
