Bạn thấy nhiều công thức Lightroom đẹp từ Pinterest nhưng không biết cách Tải về và dùng? Hãy cùng tìm hiểu ngay cách lưu Công thức Lightroom từ Pinterest qua bài viết sau nhé.
1. Tìm và Tải về công thức Lightroom
Nếu bạn dùng Lightroom trên máy tính, hoặc ứng dụng Lightroom trên điện thoại để chỉnh sửa ảnh, hẳn bạn sẽ muốn tìm những công thức phù hợp. Pinterest chính là nơi mà bạn có thể tìm thấy những công thức đẹp nhất.
Công thức Lightroom – hay đúng hơn là “Lightroom Presets”, bạn có thể dùng từ khóa này để tìm rất nhiều bộ công thức được tạo sẵn trên Pinterest.
Bước 1: Bạn tìm preset trên Pinterest bằng những từ khóa như “Lightroom Presets”, “Công thức Lightroom”…
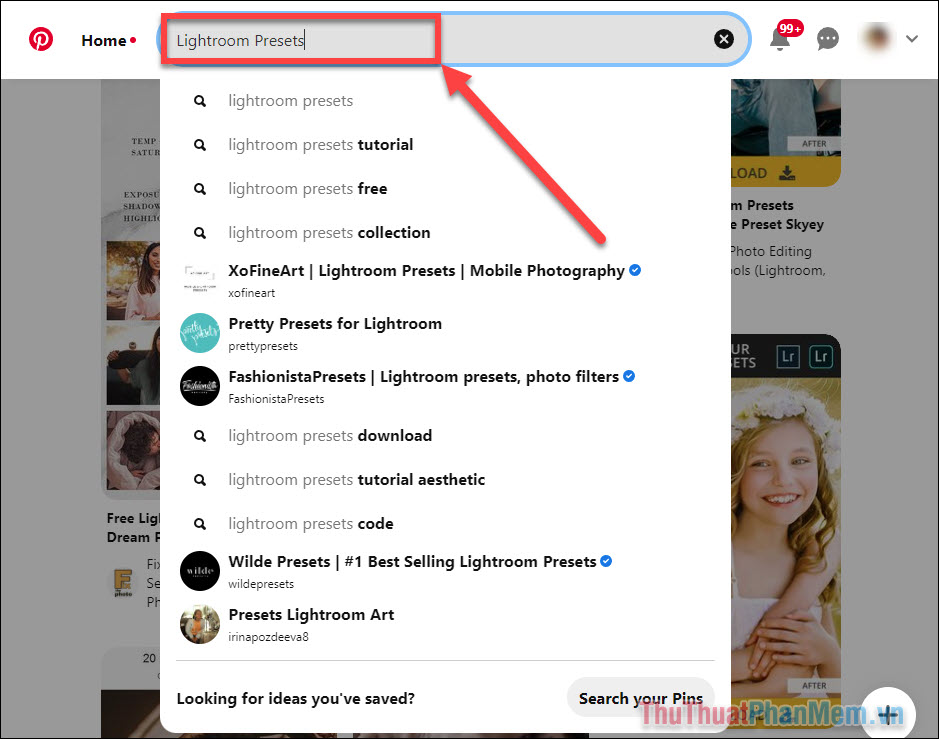
Bước 2: Mở một bộ Preset Lightroom mà bạn thấy ấn tượng. Bạn bấm vào tiêu đề của ảnh để được đưa đến trang website tải preset.
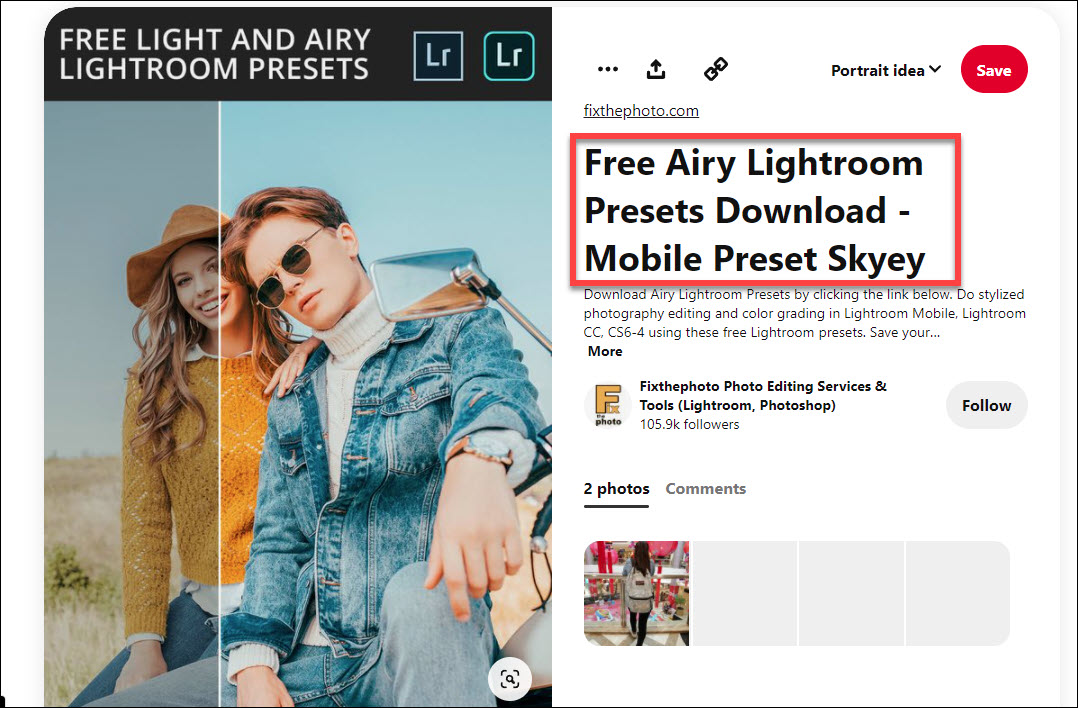
Bước 3: Khi truy cập vào trang Tải về, bạn sẽ nhận được một file Preset Lightroom có định dạng .lrtemplate hoặc .xmp. Nếu bạn Tải về một file nén (.rar hoặc .zip), bạn phải giải nén file.
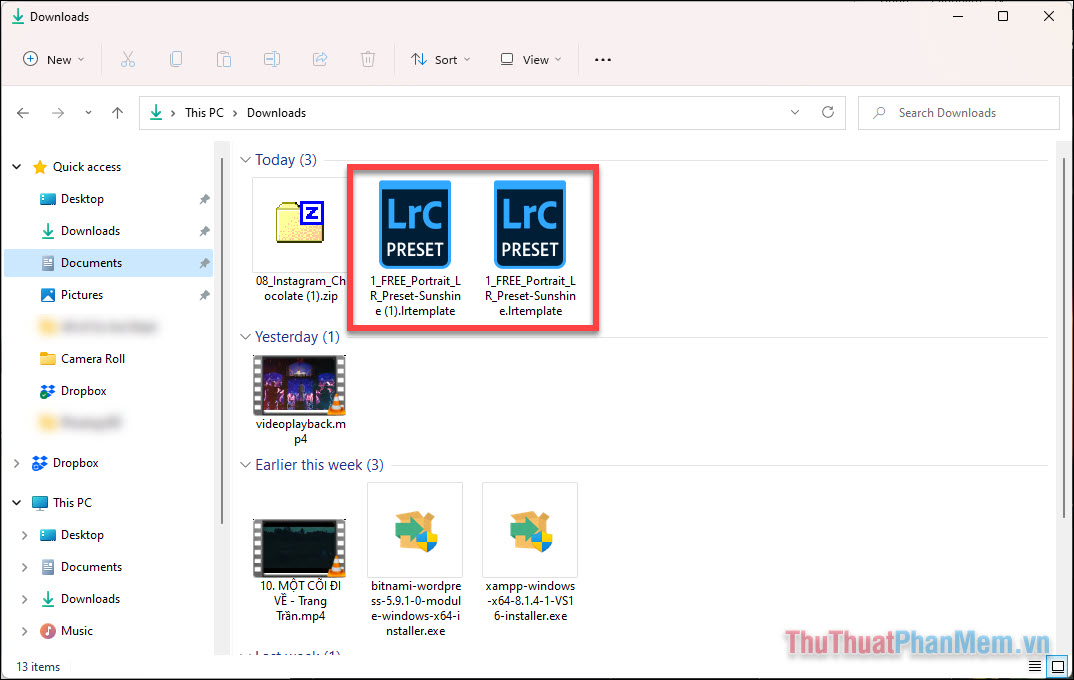
2. Lưu công thức Lightroom trên Pinterest
Để không làm mất những preset tuyệt đẹp mà bạn đã tìm được, hãy lưu chúng lại trong một bộ sưu tập của riêng bạn.
Bước 1: Mở trang hồ sơ của bạn trên Pinterest (hình đại diện góc trên bên phải), Chọn Save >> Dấu cộng.
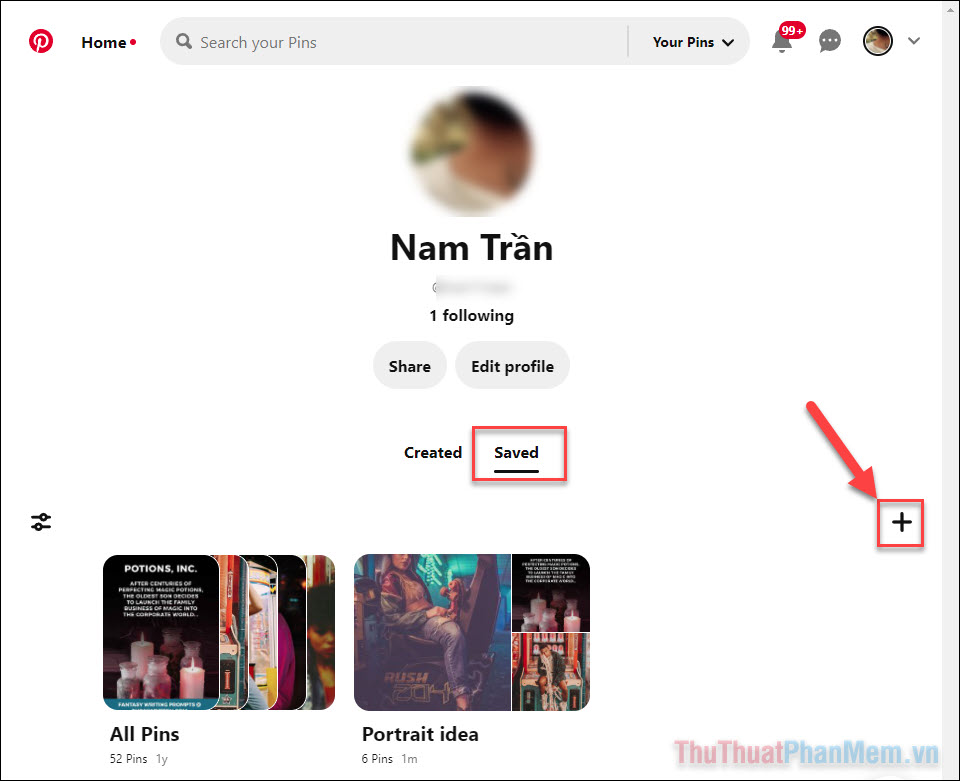
Bước 2: Chọn Board để tạo một bảng mới.
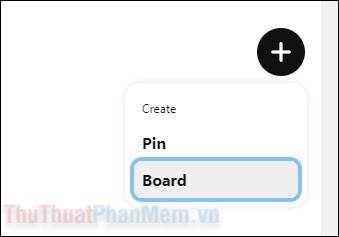
Bước 3: Đặt tên cho bộ sưu tập của bạn. Nếu bạn không muốn ai khác thấy được bộ sưu tập này, hãy chọn Keep this board secret.
Tiếp tục bấm Create.
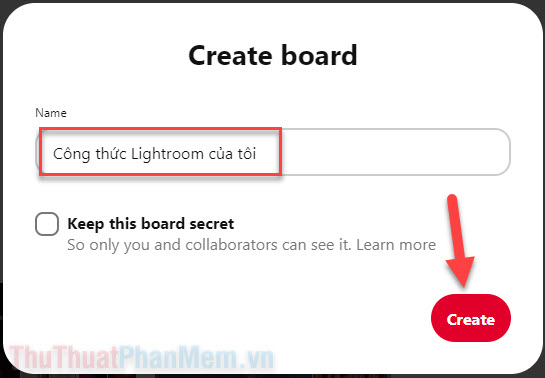
Bước 4: Bây giờ bộ sưu tập của bạn đã được tạo và sẵn sàng để thêm vào những công thức Lightroom mà bạn tìm được trên Pinterest.
Khi tìm thấy công thức Lightroom mà bạn yêu thích và muốn lưu lại, hãy bấm Save.
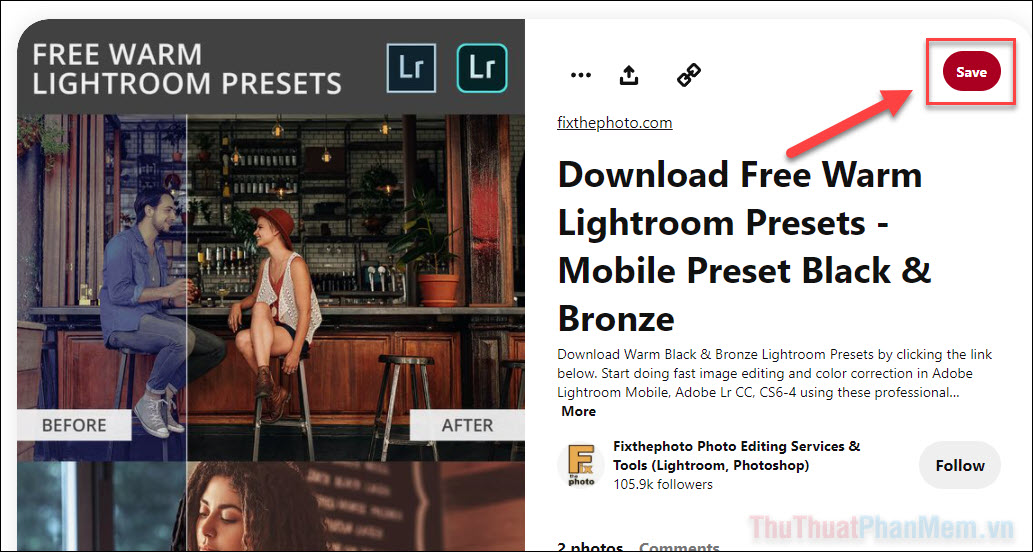
Bước 5: Nhấn Save bên cạnh bộ sưu tập mà bạn vừa tạo.
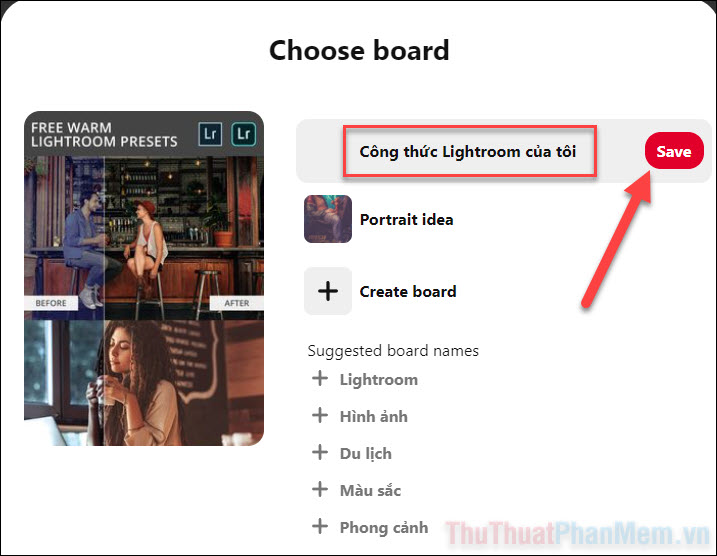
Như vậy, bạn đã lưu công thức Lightroom vào một bộ sưu tập trên Pinterest và nó không bao giờ có thể bị lạc mất nữa. Việc mở bộ sưu tập rất đơn giản, bạn chỉ cần quay lại với trang hồ sơ >> Saved sẽ thấy bộ sưu tập của mình.
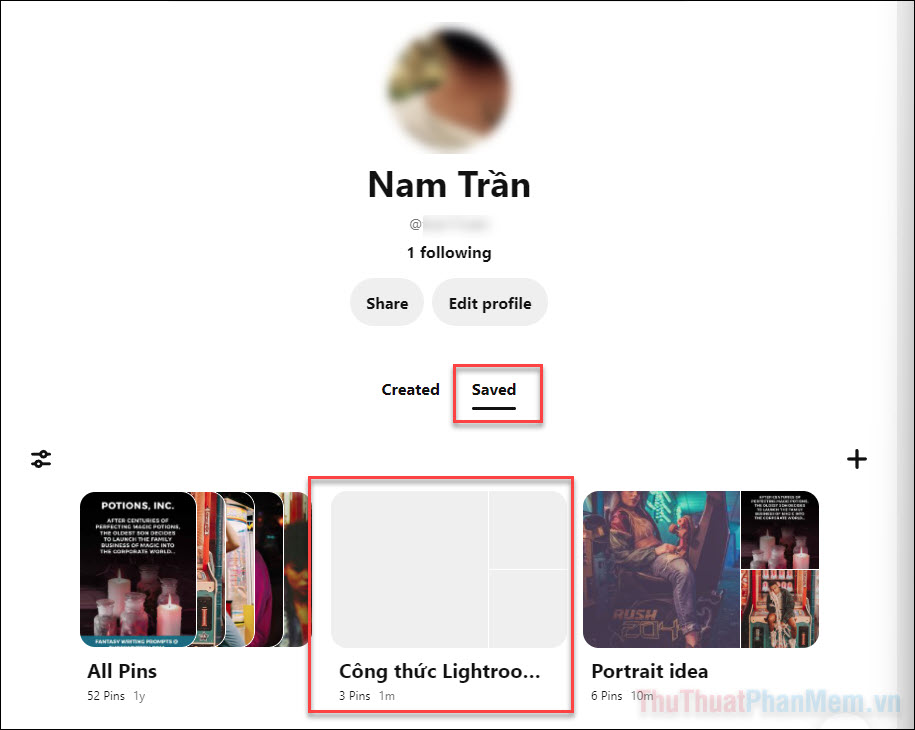
3. Áp dụng công thức Lightroom
Sau khi đã lưu file công thức Lightroom vào điện thoại, máy tính, bạn cần phải áp dụng nó vào bức ảnh đang chỉnh sửa.
Bước 1: Mở ảnh bạn cần chỉnh sửa trong Lightroom bằng cách mở File >> Import Photos and videos.
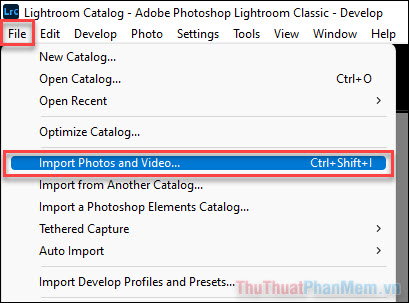
Bước 2: Tìm đến thư mục chứa ảnh mà bạn cần chỉnh sửa, click chọn ảnh >> Import.
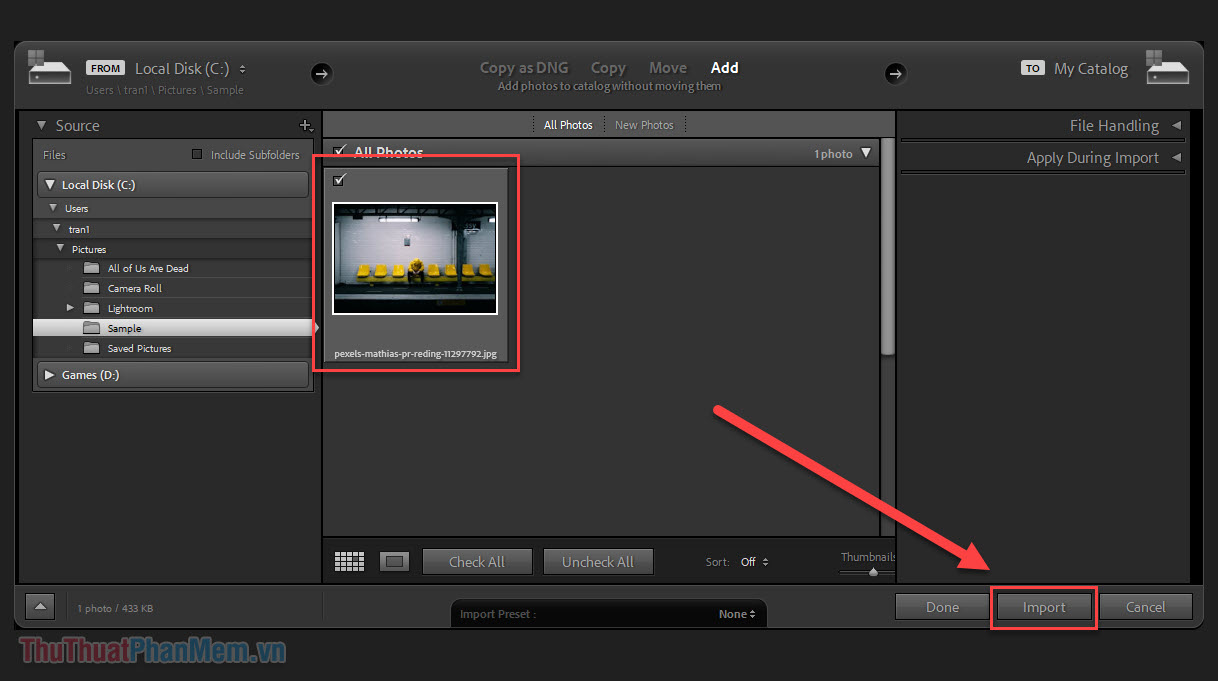
Bước 3: Sau khi ảnh đã được thêm vào Lightroom và sẵn sàng chỉnh sửa, bạn chuyển sang tab Develop. Sau đó nhấn Dấu + ở mục Presets.
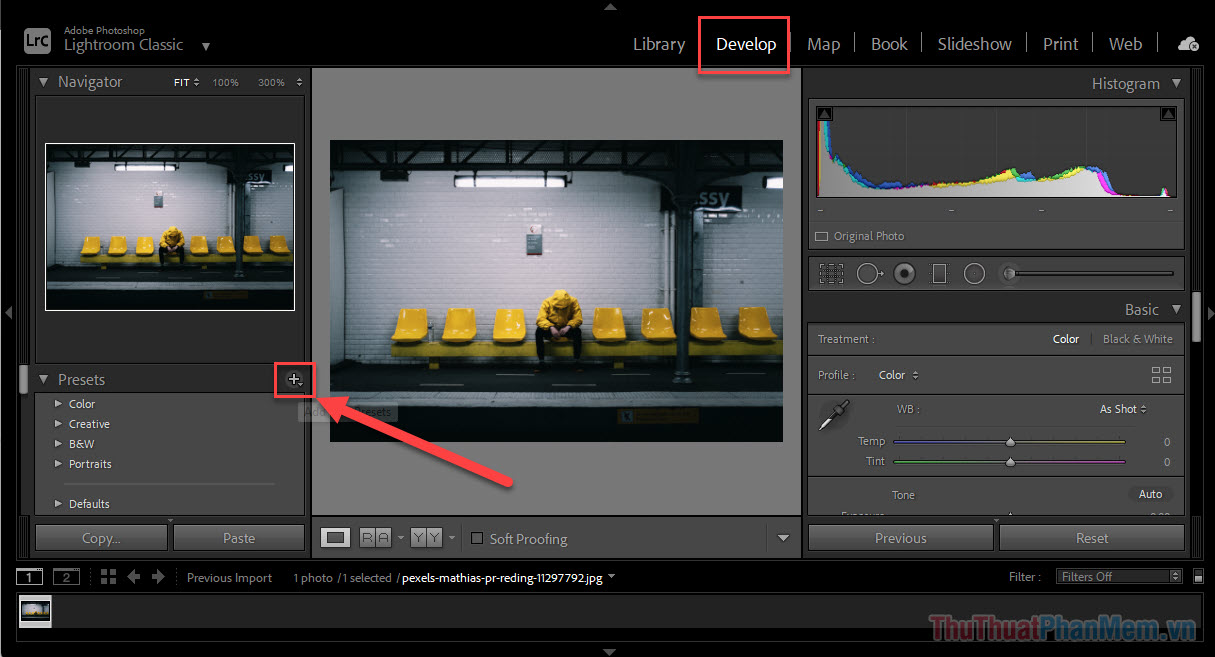
Bước 4: Chọn Import Presets.
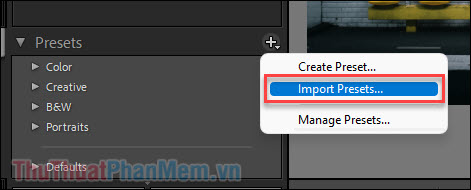
Bước 5: Chọn file preset bạn vừa Tải về >> Import.
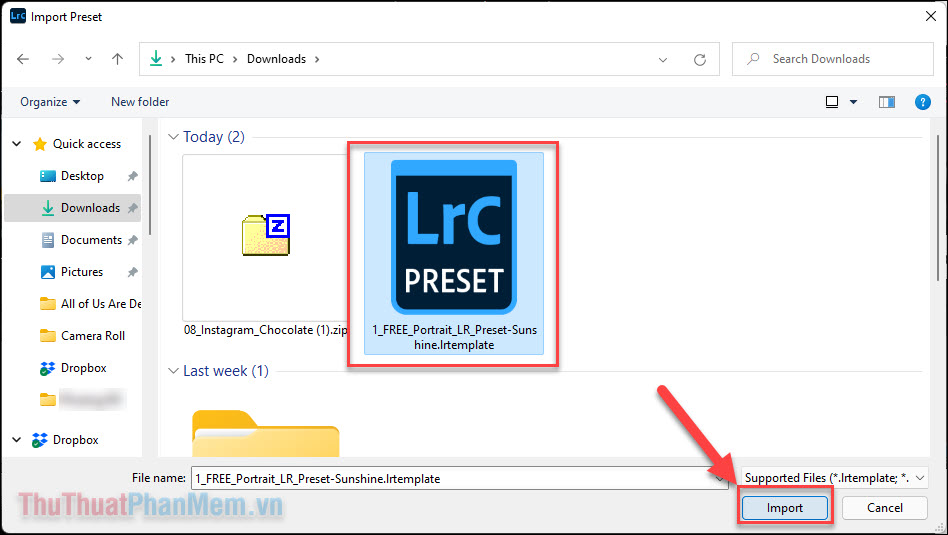
Bước 6: Bây giờ preset đã được thêm vào phần mềm, bạn chỉ cần tìm nó ở mục User Presets là có thể dùng được ngay.
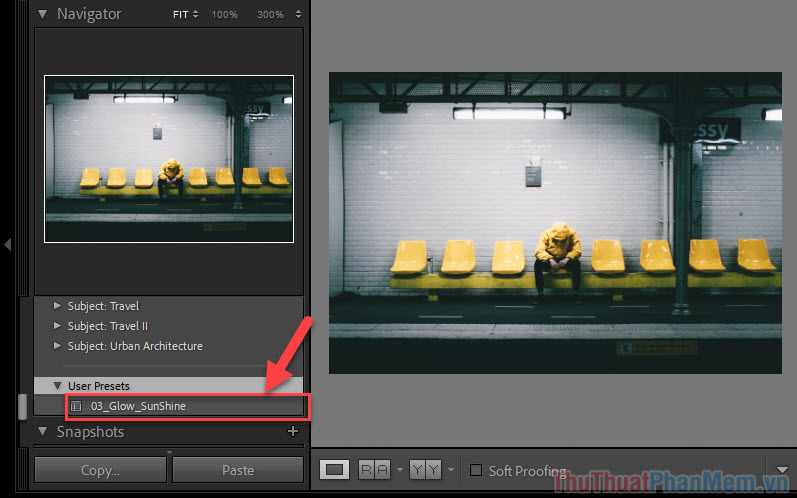
Bước 7: Bạn xuất file ảnh bằng cách chọn File >> Export…
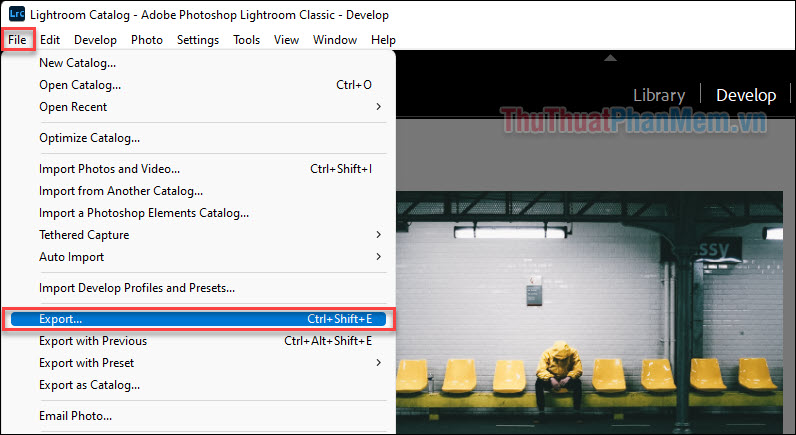
Trên đây, Trường Hải Tiến Giang vừa hướng dẫn bạn lưu công thức Lightroom từ Pinterest và áp dụng nó vào chỉnh sửa ảnh. Hãy tiếp tục theo dõi Trường Hải Tiến Giang để tìm hiểu thêm nhiều thủ thuật thú vị nhé!
Bạn thấy nhiều công thức Lightroom đẹp từ Pinterest nhưng không biết cách Tải về và dùng? Hãy cùng tìm hiểu ngay cách lưu Công thức Lightroom từ Pinterest qua bài viết sau nhé.

