Bạn cần lấy lại mật khẩu Zoom Meeting khi chẳng may bị quên nhưng lại không biết cách làm, đừng lo lắng, với cách lấy lại mật khẩu Zoom Meeting Meeting hiệu quả trong 4 bước sau đây sẽ giúp bạn nhanh chóng đăng nhập lại vào tài khoản và tham gia lớp học, phòng học trực tuyến như ý muốn.
Thủ thuật hay cách lấy lại mật khẩu Zoom Meeting khi bị quên không quá phức tạp, user không cần thiết phải tải Zoom về máy tính thì cũng có thể dễ dàng làm. Mọi thao tác khôi phục tài khoản Zoom, bạn đều có thể làm trên trình duyệt và máy tính với kết nối internet ổn định.
Hướng dẫn cách lấy lại mật khẩu Zoom MeetingLưu ý: Nếu bạn mở Zoom thấy Zoom báo sai mật khẩu, bạn hãy áp dụng các bước trong bài viết sau để sửa lỗi Zoom báo sai mật khẩu hiệu quả nhé hoặc áp dụng bài viết sau đây.
cập nhật (Update) phiên bản Zoom Meeting mới nhất để dùng ổn định hơn.
=> Link tải Zoom cho Windows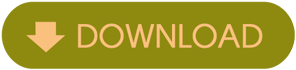
=> Link tải Zoom cho iOS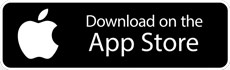
=> Link tải Zoom cho Android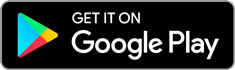
Cách lấy lại mật khẩu Zoom Meeting đơn giản
Bước 1: Bạn mở trình duyệt và truy cập vào liên kết khôi phục mật khẩu Zoom Meeting Tại đây
Bước 2: Nhập địa chỉ Email đăng ký tài khoản Zoom Meeting, đánh dấu tích vào ô xác thực “I’m not a robot ” . Sau đó bạn bấm nút Send .
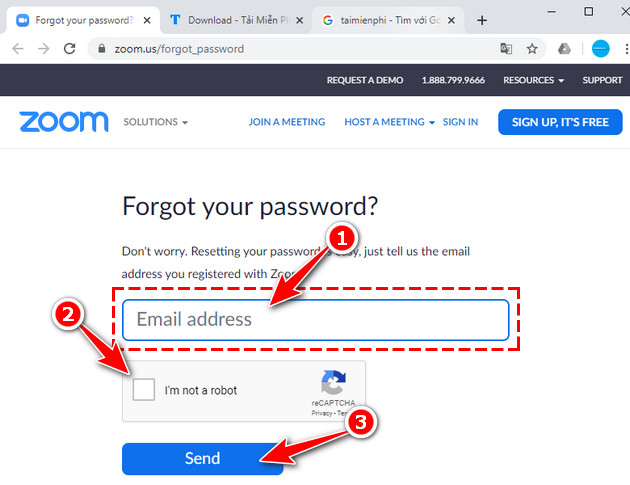
Nhà phát hành Zoom Meeting thông báo đã gửi liên kết reset mật khẩu tài khoản sẽ được gửi vào địa chỉ Email mà bạn cung cấp.
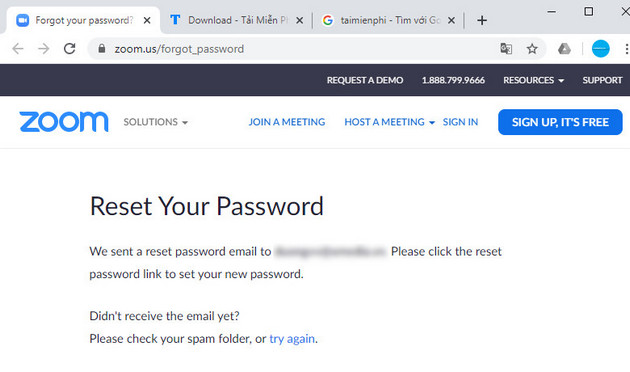
Bước 3: Bạn hãy truy cập vào hòm thư của mình và nhấn vào địa chỉ liên kế được nhà phát hành cung cấp.
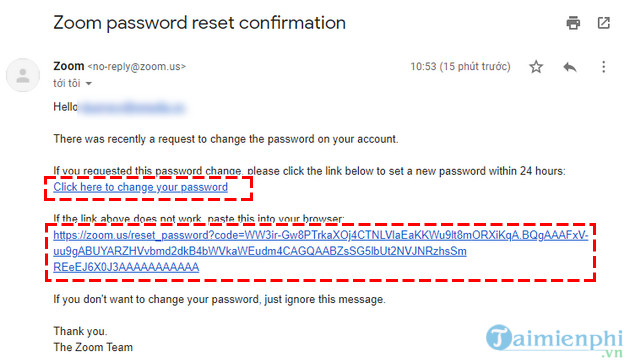
Bước 4: Lần lượt điền mật khẩu mới vào các hộp nhập liệu và bấm Save để hoàn thành.
Mật khẩu của bạn đảm bảo:
– Có ít nhất 8 ký tự
– Có ít nhất 1 ký tự là chữ cái
– Có ít nhất 1 ký tự là số
– dùng cả chữ cái in hoa và in thường
– Không dùng mật khẩu dễ đoán như 11111111 hay abcdefgh
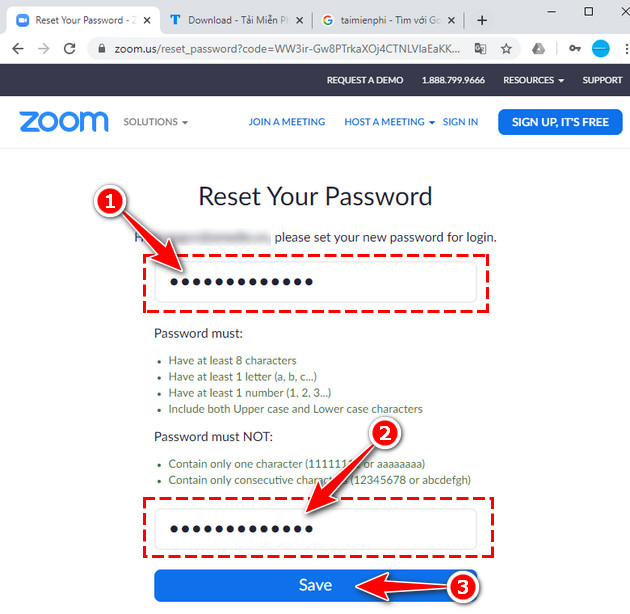
Vậy là bạn đã hoàn thành quá trình reset, lấy lại mật khẩu Zoom Meeting thành công. Một thông báo từ nhà phát hành sẽ hiển thị như hình minh họa bên dưới. Lúc này bạn đã có thể đăng nhập và dùng Zoom Meeting như bình thường.
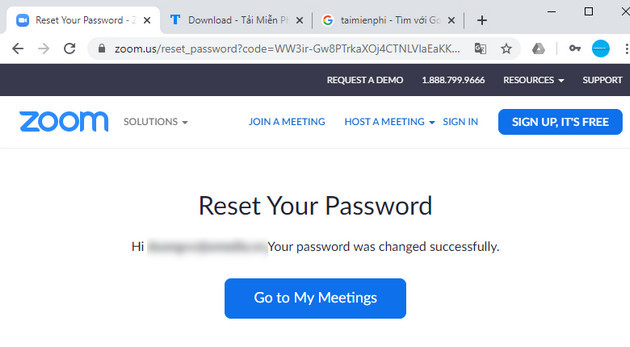
Vừa rồi, Trường Hải Tiến Giang đã hướng dẫn nhanh cho bạn cách lấy lại mật khẩu Zoom Meeting khi bị quên trên trình duyệt máy tính nhanh gọn, hiệu quả. Áp dụng thủ thuật này, user cũng có thể đổi mật khẩu Zoom Meeting, tăng tính bảo mật và sự riêng tư cho tài khoản của mình. Ngoài ra, nếu bạn không muốn dùng Zoom nữa, hãy tham khảo Cách xóa tài khoản Zoom tại đây nhé.
Nếu như bạn không mở được Zoom thì bạn hãy tham khảo cách sửa lỗi không mở được Zoom để có thể khắc phục lỗi hiệu quả. Trường Hải Tiến Giang cũng hướng dẫn rất nhiều thủ thuật dùng Zoom như cách vào Zoom không cầm mật khẩu, trình chiếu powerpoint …, các bạn cùng tham khảo để dùng Zoom hiệu quả.
Thủ thuật hay cách lấy lại mật khẩu Zoom Meeting khi bị quên không quá phức tạp, user không cần thiết phải tải Zoom về máy tính thì cũng có thể dễ dàng làm. Mọi thao tác khôi phục tài khoản Zoom, bạn đều có thể làm trên trình duyệt và máy tính với kết nối internet ổn định.

