Windows 11 với nhiều chỉnh sửa tùy ý mới và giao diện đi kèm khá hiện đại và đẹp mắt. Để tạo nên điểm nhấn trên Windows 11 thì bạn có thể làm cho thanh taskbar trở nên trong suốt như hướng dẫn dưới đây.

1. Làm Taskbar trong suốt với tool TaskbarX
Bước 1: Bạn truy cập trang website https://chrisandriessen.nl/taskbarx để tải về TaskbarX.
Tiếp theo, bạn tìm và click vào mục Portable Zip x64 để tải về.
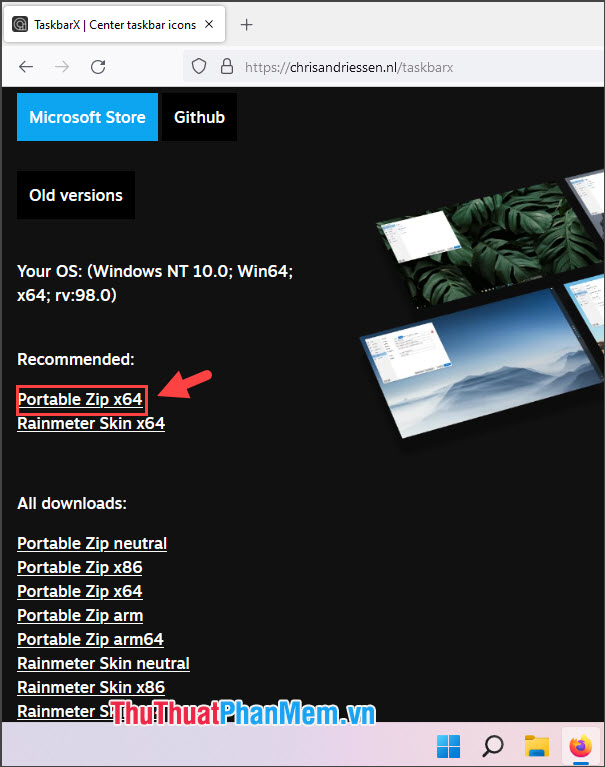
Bước 2: Bạn click chuột phải vào file zip đã tải về (1) => Extract to… (2) để giải nén.
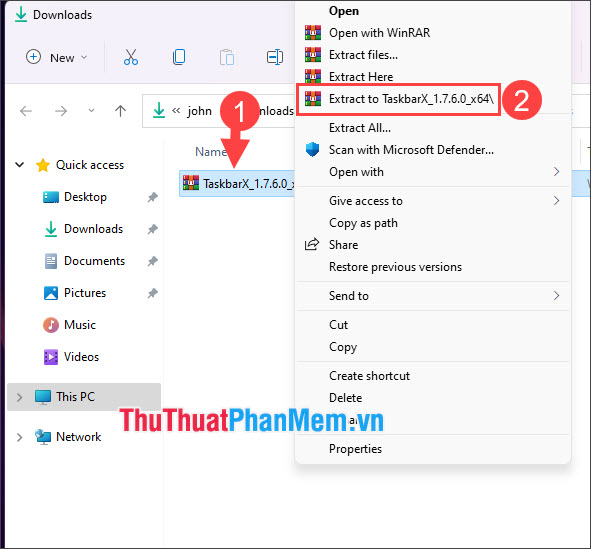
Bước 3: Bạn mở thư mục đã giải nén và mở ứng dụng TaskbarX Configurator.
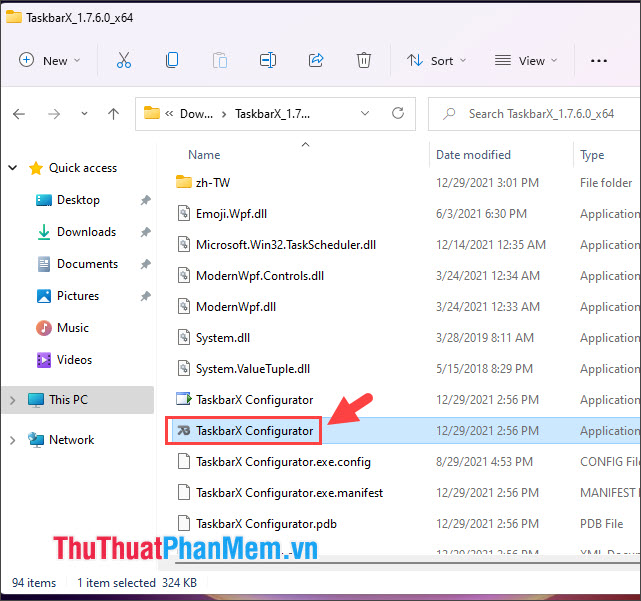
Bước 4: Bạn chọn mục Style (1) => Transparent (2) => Apply (3). Lúc này, thanh Taskbar của bạn sẽ chuyển sang dạng trong suốt (4).
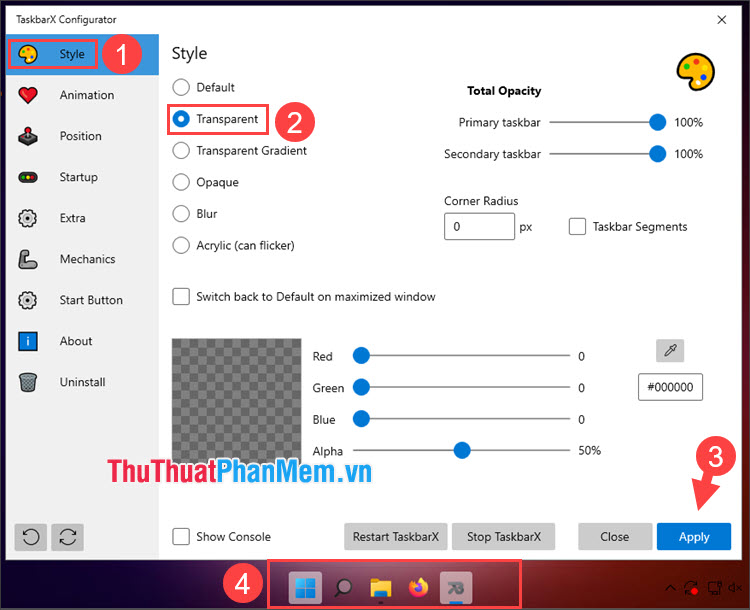
Bước 5: Để quay lại giao diện Taskbar cũ, bạn hãy chọn Default (1) trong mục Style => Apply (2).
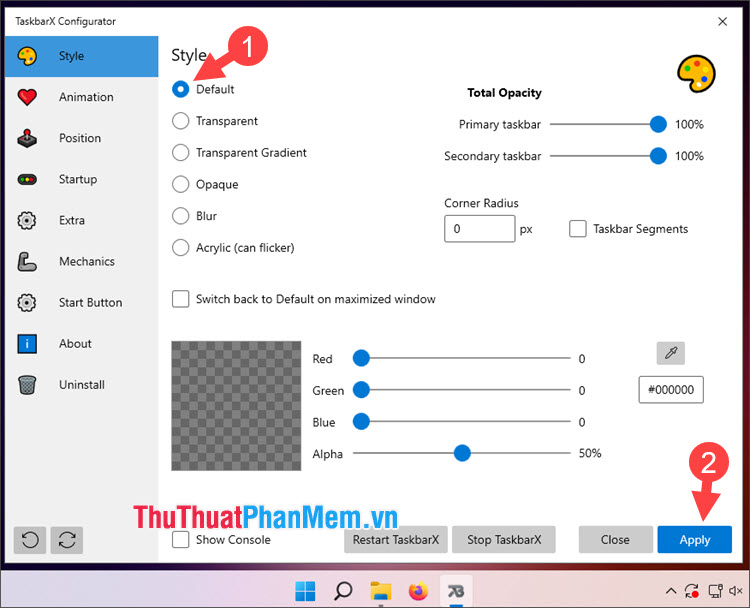
2. Làm Taskbar trong suốt với TranslucentTB
Bước 1: Bạn mở trình duyệt website và truy cập địa chỉ https://www.microsoft.com/vi-vn/p/translucenttb/9pf4kz2vn4w9?activetab=pivot:overviewtab để tải về TranslucentTB.
Hoặc bạn mở Start (1) => Microsoft Store (2).
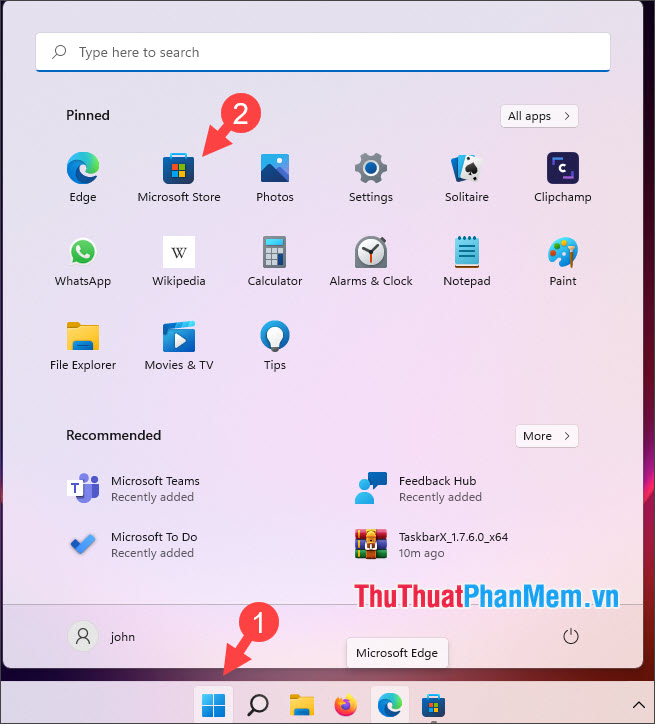
Bước 2: Bạn tìm kiếm với từ khóa “translucent” (1) => chọn app TranslucentTB (2).
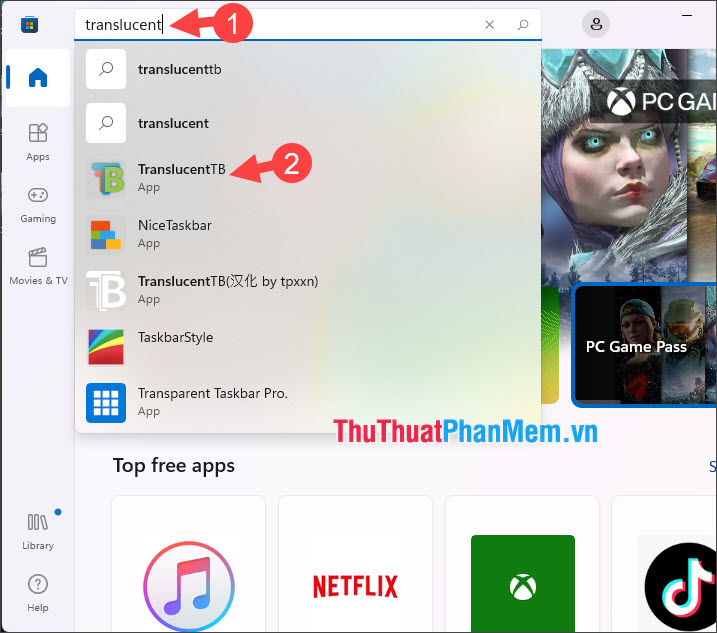
Bước 3: Bạn click vào Get để tải về.
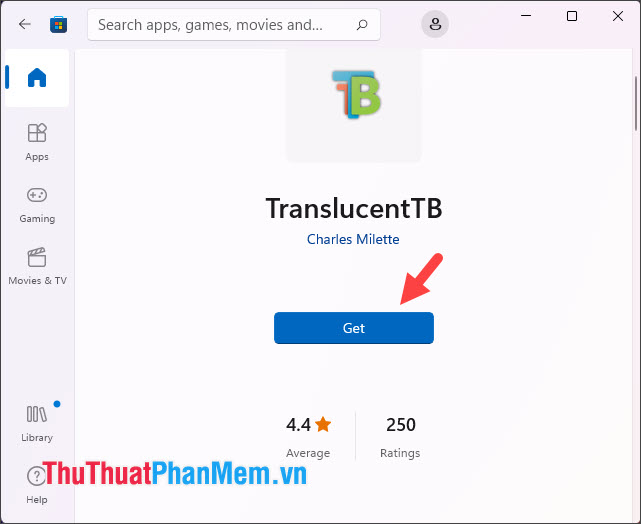
Sau khi tải về xong, bạn bấm Open.
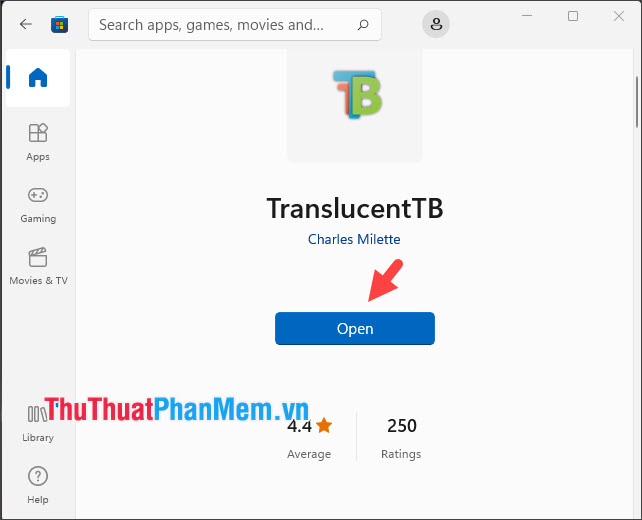
Bước 4: Sau khi mở ứng dụng lên thì thanh Taskbar của bạn sẽ tự động chuyển thành trong suốt. Ứng dụng lúc này sẽ chạy ngầm trên hệ thống.
Trên thông báo màn hình chính, bạn hãy click Continue để tiếp tục.
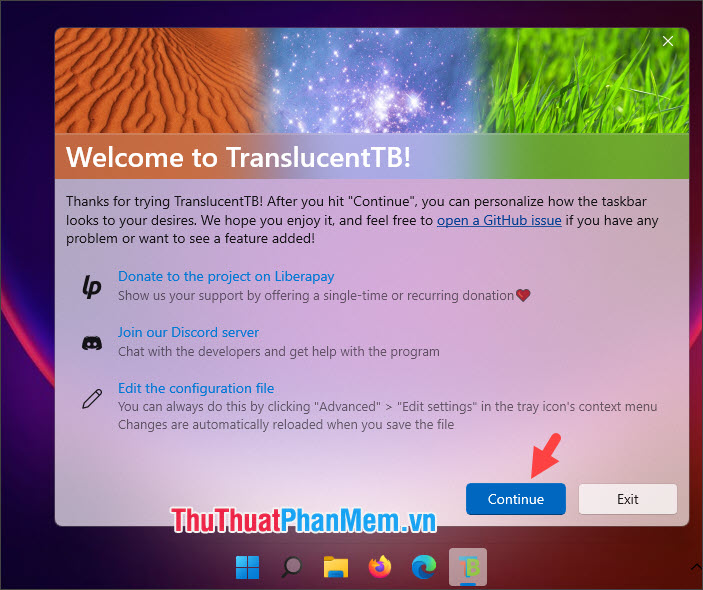
Bước 5: Để quay lại giao diện Taskbar cũ, bạn hãy click vào biểu tượng chạy ngầm của ứng dụng trên System Tray (1) => Exit (2).
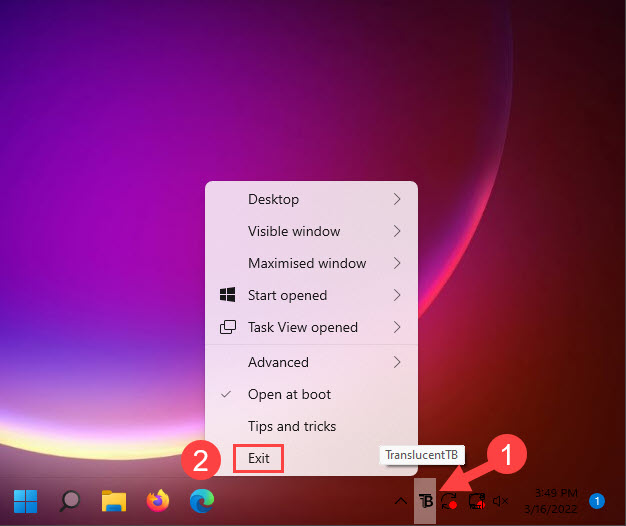
Với hướng dẫn trong bài viết, bạn có thể chỉnh sửa tùy ý thanh Taskbar Windows 11 trở nên trong suốt và đẹp mắt hơn. Chúc các bạn ngày mới tốt lành!
Windows 11 với nhiều chỉnh sửa tùy ý mới và giao diện đi kèm khá hiện đại và đẹp mắt. Để tạo nên điểm nhấn trên Windows 11 thì bạn có thể làm cho thanh taskbar trở nên trong suốt như hướng dẫn dưới đây.
