Bạn muốn lập 1 bảng để đánh dấu những việc đã làm được hay bảng note vật phẩm đã mua được và cần mua, hãy dùng checklist của Excel để làm việc này cho tiện nhé. dùng checklist khi các bạn có thể hoàn thành một việc thì chỉ cần bấm vào dấu check ở đầu dòng để đánh dấu rằng mình đã làm xong là được. Ngoài ra cách tạo checklist trong Excle cũng rất dễ dàng đơn giản. Nếu chưa biết cách làm checklist trong Excel thì hãy theo dõi bài viết dưới dây của Trường Hải Tiến Giang nhé.
Hiện thanh Developer trên thanh tool.
Vào File => Options => click mở mục Customize Ribbon.
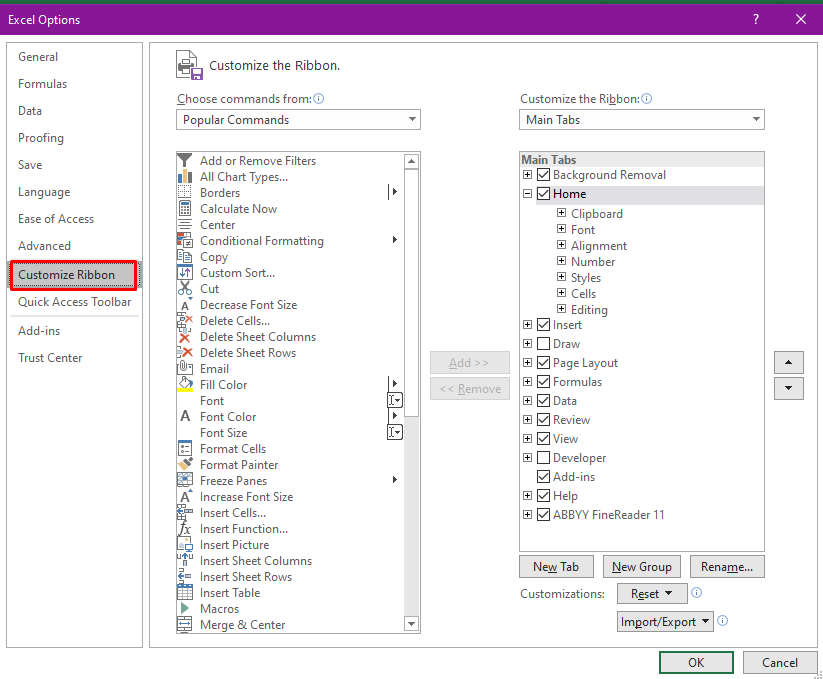
Nhìn vào phần Main Tabs đánh dấu vào ô Developer sau đó bạn bấm OK để xác nhận lắp đặt.
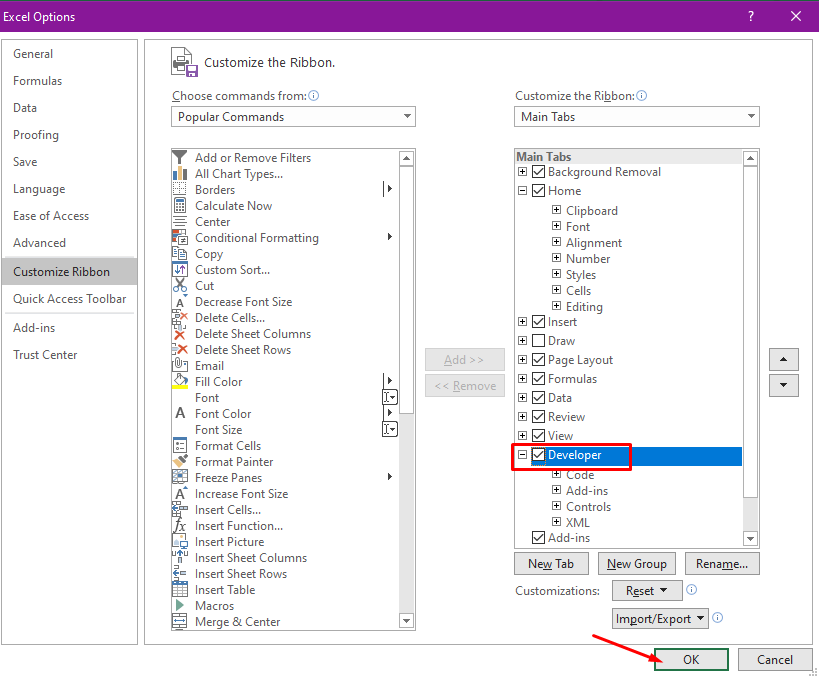
Vậy là xong tab Developer đã được thêm vào trên thanh tool chính
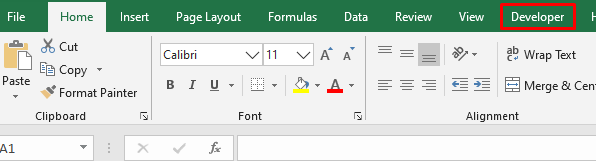
Hướng dẫn các tạo checklist trong Excel.
Bước 1: Chọn tab Developer sau đó bạn nhấn vào biểu tượng Insert trong mục Controls
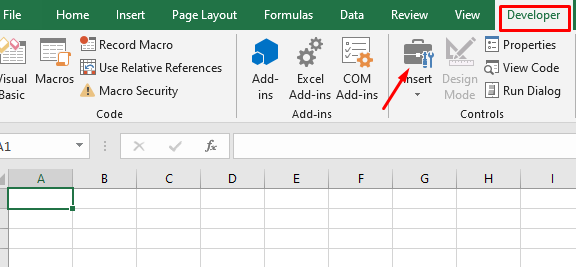
Bước 2: Trong danh sách Insert sổ xuống sẽ có một dấu biểu tượng checklist trong phần Form Controls, các bạn click vào biểu tượng đó.
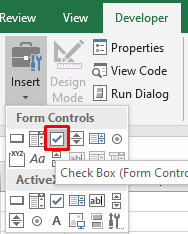
Bước 3: Sau khi click vào biểu tượng checklist ngay lập tức con trỏ chuột của bạn sẽ biến trở về hình dấu cộng đen.
Bạn di chuyển chuột tới vị trí muốn chèn checklist và click chuột thêm một cái nữa để chèn checklist. Checklist vừa mới chèn vào sẽ có kèm chữ chú thích bên cạnh bạn có thể xóa chú thích đó đi
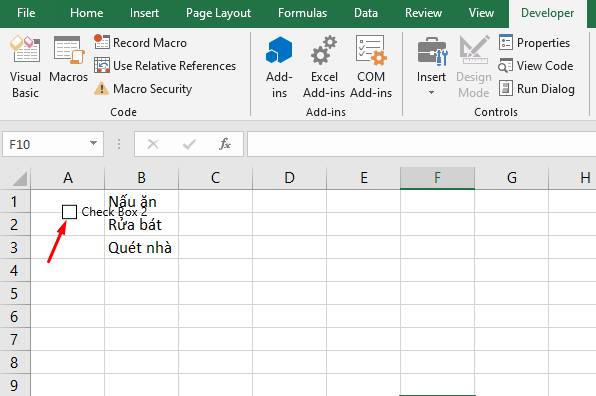
Bước 4: Nếu muốn di chuyển checklist thì bạn bấm chuột phải vào checklist rồi giữ chuột trái để di chuyển tới vị trí thích hợp.
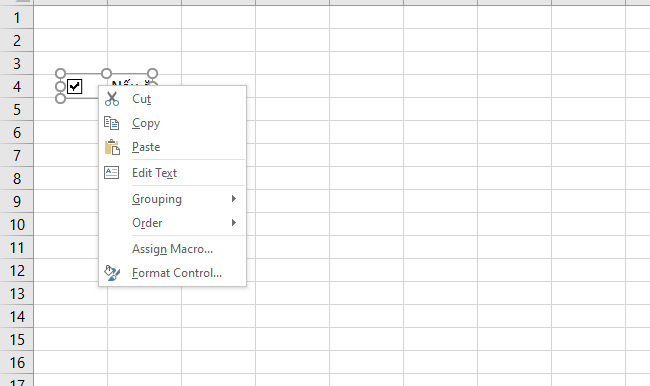
Bước 5: Copy checklist cho các ô khác.
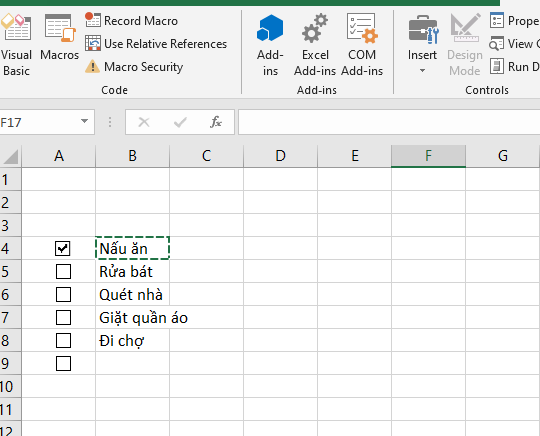
Lời kết.
Cách tạo checklist trong Excel thật đơn giản phải không nào. Với cách làm checklist trên hi vọng bạn sẽ hoàn thiện tốt hơn cho công việc hay bảng mua sắm của mình.
Bạn muốn lập 1 bảng để đánh dấu những việc đã làm được hay bảng note vật phẩm đã mua được và cần mua, hãy dùng checklist của Excel để làm việc này cho tiện nhé. dùng checklist khi các bạn có thể hoàn thành một việc thì chỉ cần bấm vào dấu check ở đầu dòng để đánh dấu rằng mình đã làm xong là được. Ngoài ra cách tạo checklist trong Excle cũng rất dễ dàng đơn giản. Nếu chưa biết cách làm checklist trong Excel thì hãy theo dõi bài viết dưới dây của Trường Hải Tiến Giang nhé.
