Hiển thị thanh thước trong phần mềm soạn thảo Word giúp bạn dễ dàng căn chỉnh nội dung một cách nhanh chóng. Trong bài viết này, Trường Hải Tiến Giang chia sẻ với bạn cách hiển thị thanh Ruler trong Word đơn giản nhất.

I. Cách hiển thị thanh thước trong Word
1. Cách hiển thị thước trong Word 2013, 2016, 2019, Office 365
Phiên bản Word 2019, 2013, 2016, Office 365 dùng chung một giao diện, các chức năng có phần tương đồng và các phím chức năng tương tự như nhau. Trong những phiên bản Word đời mới, thanh Ruler vẫn chưa có nâng cấp nhưng vẫn đủ để dùng, căn chỉnh, tính toán lề để in ấn được hiệu quả nhất. Để hiển thị thanh thước trong Word 2013, 2016, 2019 và Office 365 bạn làm như sau:
- Bạn chọn thẻ View và chọn Ruler để hiển thị thanh thước trên Word.
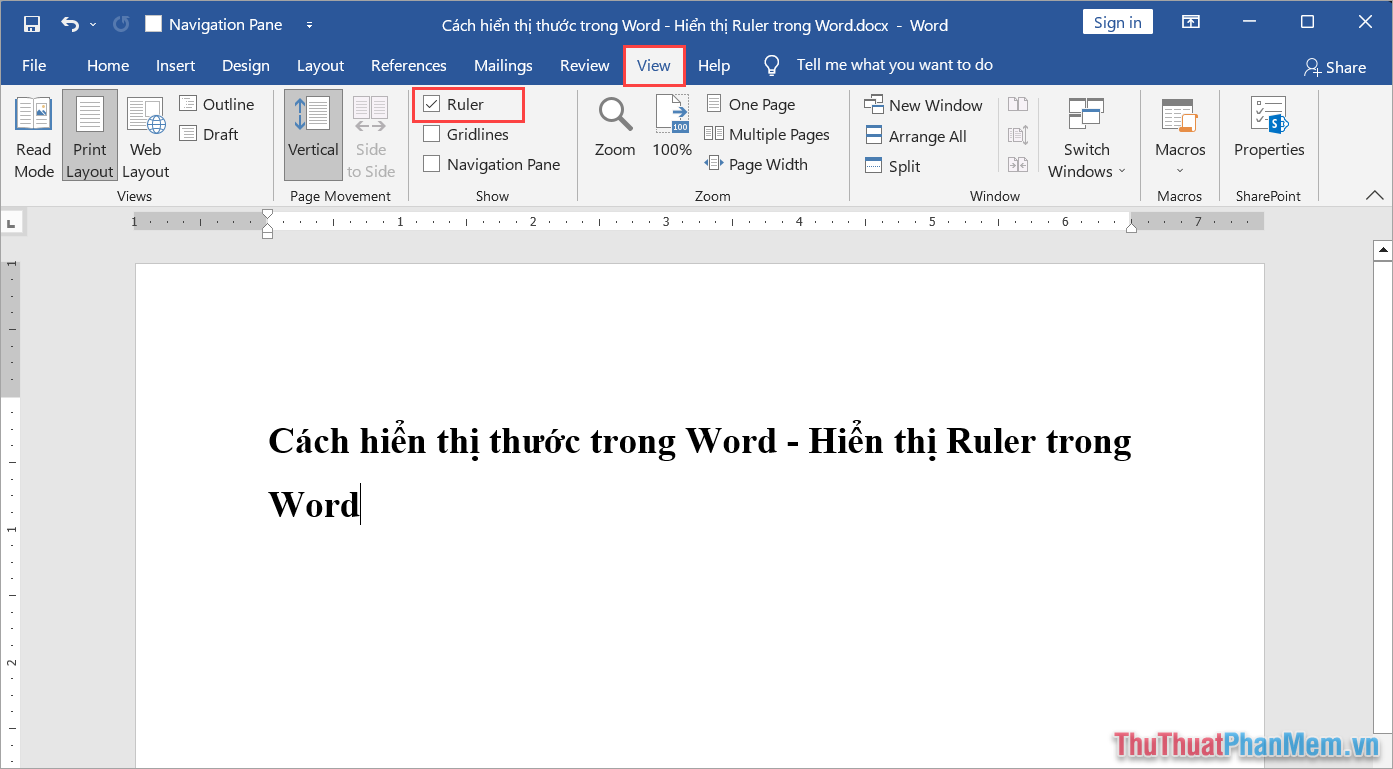
2. Cách hiển thị thước trong Word 2010
Phiên bản Word 2010 đã được nâng cấp mạnh mẽ về giao diện so với phiên bản Word 2003-2007 trước đây. Trong Word 2010, tool Ruler đã được đưa lên thanh tool nhanh và người dùng có thể mở trực tiếp mà không cần mở lắp đặt Word.
- Bạn chọn thẻ View và chọn Ruler để hiển thị thanh thước trên Word.
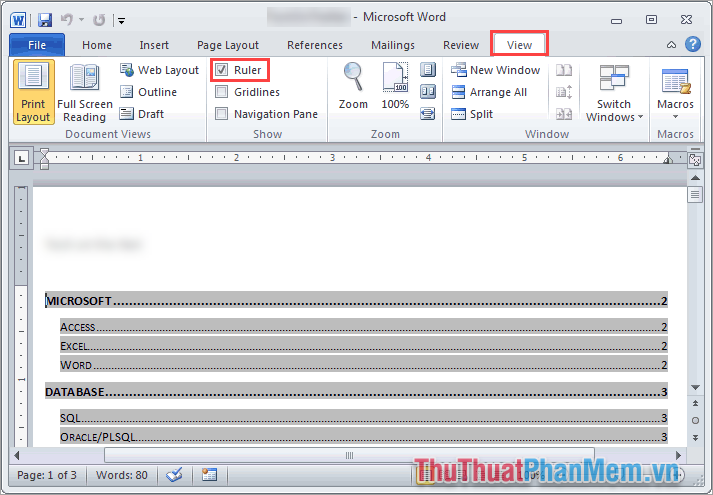
3. Cách hiển thị thanh Ruler trong Word 2007
Word 2007 có giao diện cũ và không thân thiện với người dùng khi các chức năng đều bị ẩn đi tương đối nhiều. Để mở thanh thước trong Word 2007 bạn cần làm như sau:
- Bạn chọn thẻ Menus, tiếp tục chọn View và chọn Ruler để mở thanh thước trên Word.
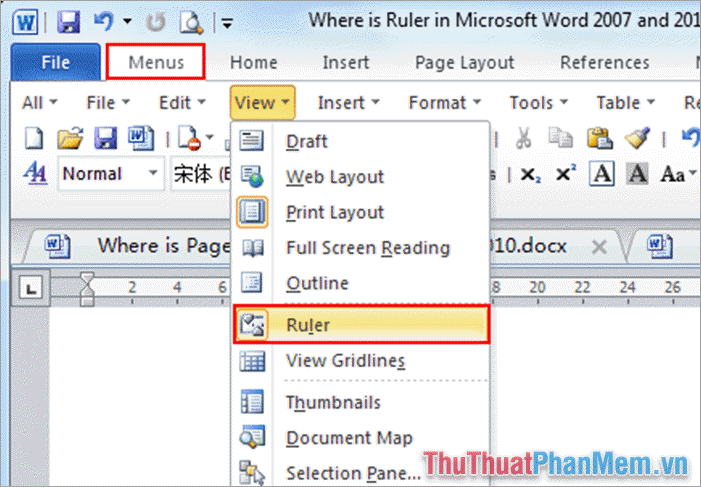
4. Cách hiển thị thanh Ruler trong Word 2003
Phiên bản Word 2003 tính đến nay vẫn còn được nhiều ngươi dùng vì chúng nhẹ, không yêu cầu cấu hình máy tính cao. Đối với những bộ máy tính đời cũ thì Word 2003 chính là sự lựa chọn hoàn hảo để dùng, phần mềm sẽ mang đến trải nghiệm mượt mà và hiệu quả. Trong Word 2003, việc mở thanh thước Ruler được làm như sau:
- Bạn chọn thẻ View và chọn Ruler để mở thanh thước ngang trên Word 2003.
- Chọn thẻ Tools => Options => View => Print and website Layout options => Vertical Ruler (Print view only) => OK để hiển thị thanh thước dọc.
5. Cách hiển thị thanh thước đo trong Word trên MacOS
Phiên bản Word trên Macbook có giao diện hiện đại giống phiên bản Office 365 mới nhất của Windows. Vì dùng chung giao diện nên cách hiển thị thanh thước trong Word MacOS cũng tương tự như trên Windows.
- Bạn chọn thẻ View và chọn Ruler để hiển thị thanh thước trên Word
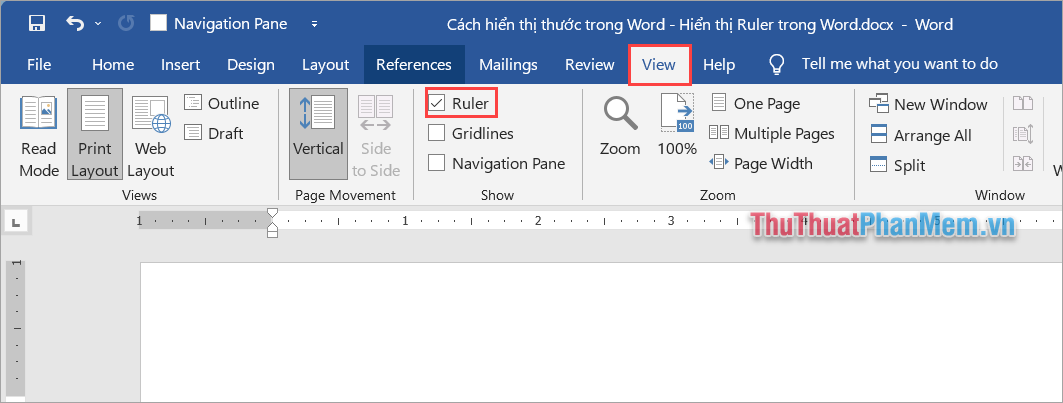
II. Cách sửa đổi đơn vị thanh thước trên Word
Mặc định trên Word, hệ thống sẽ dùng đơn vị Inch thay vì đơn vị Centimets. Đối với người Việt Nam, đơn vị Inchs không phù hợp, thậm chí nhiều người còn không biết cách quy đổi Inchs ra Centimes. Vậy làm thế nào để đổi đơn vị thanh thước trên Word về Centimets cho dễ dàng dùng?
Bước 1: Bạn chọn thẻ File và chọn Options để xem xây dựng trên Word.
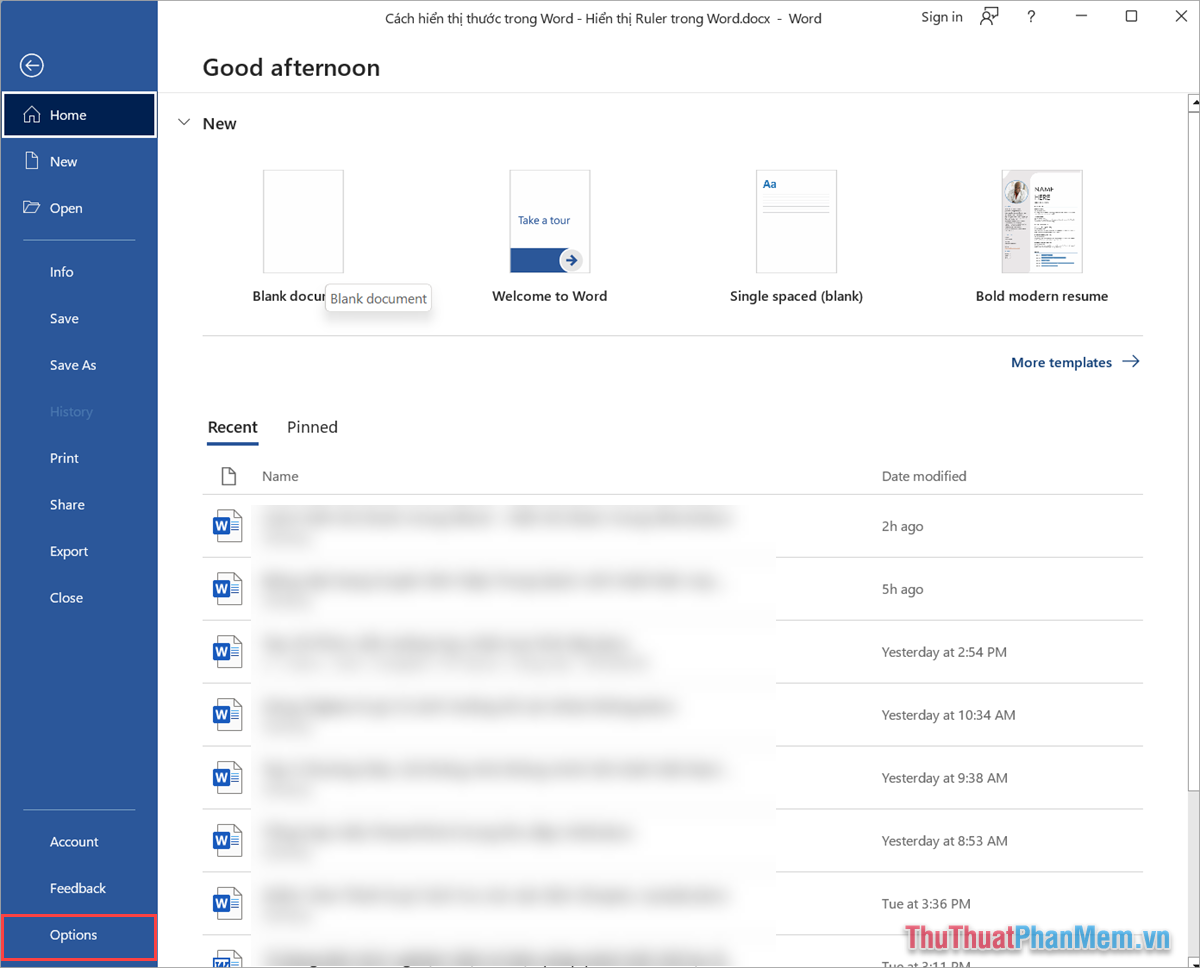
Bước 2: Sau đó, bạn chọn thẻ Advanced (1) và sửa đổi đơn vị tại thẻ Show measurements in units of – Centimeters (2). Cuối cùng, bạn chọn OK (3) để lưu lại.
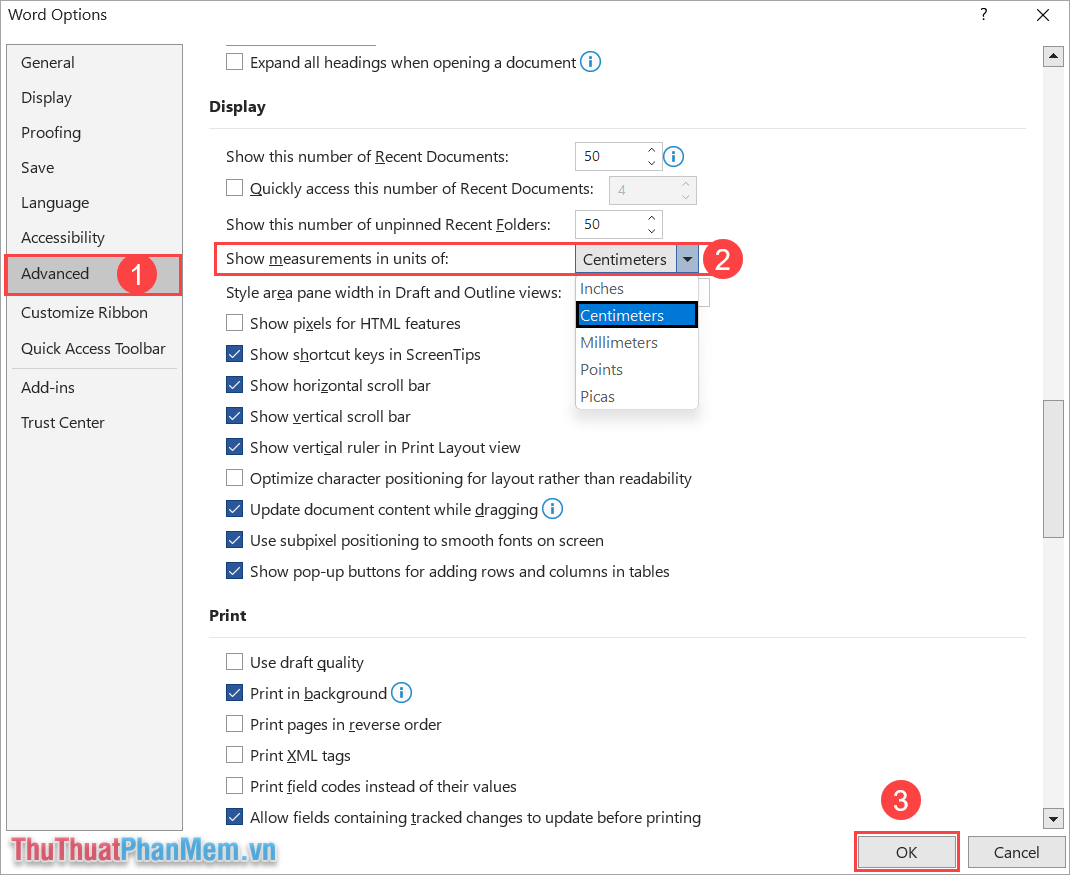
Trong bài viết này, Trường Hải Tiến Giang đã chia sẻ với bạn cách hiển thị thanh thước trong Word nhanh chóng và đơn giản. Chúc bạn một ngày vui vẻ!
Hiển thị thanh thước trong phần mềm soạn thảo Word giúp bạn dễ dàng căn chỉnh nội dung một cách nhanh chóng. Trong bài viết này, Trường Hải Tiến Giang chia sẻ với bạn cách hiển thị thanh Ruler trong Word đơn giản nhất.
