Zoom chủ yếu là một tool gọi video và hội nghị truyền hình từ xa. Tuy nhiên, không phải ai cũng thoải mái chia sẻ video trừ khi được yêu cầu. Một số người muốn hiển thị hình ảnh thay vì video trong cuộc họp trên Zoom Meeting. Vậy làm thế nào để làm điều đó?
Trong khi thật dễ dàng để vô hiệu hóa video trong Zoom, nhưng video thường được thay thế bằng tên của bạn. Hiển thị một bức ảnh thay vì tên có lẽ sẽ hay hơn, không phải vậy sao? Bài viết sau đây sẽ hướng dẫn bạn cách hiển thị một bức ảnh thay vì tên của bạn và video trong Zoom Meeting.
Mẹo hiển thị ảnh thay vì video trong cuộc họp Zoom
1. Cách thêm ảnh vào Zoom.
2. Cách hiển thị ảnh thay vì video trong Zoom.
3. Cách thêm ảnh khi cuộc gọi Zoom diễn ra.
4. Cách thêm ảnh trước khi cuộc gọi Zoom diễn ra.
5. Link tải Zoom.
1. Cách thêm ảnh vào Zoom
*Trên PC
Bước 1: Bạn truy cập vào Zoom trên website và đăng nhập vào tài khoản Zoom của bạn.
Bước 2: Click vào MY ACCOUNT ở góc trên bên phải trình duyệt website.
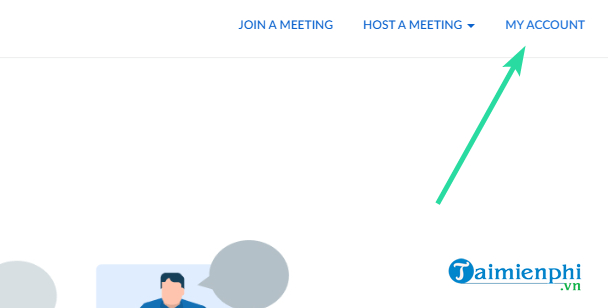
Bước 3: Chọn Profile bên dưới tab Personal trên bảng bên phải của màn hình.
Bước 4: Phần profile của bạn sẽ xuất hiện ở cửa phỏ phụ bên phải. Tại đó, bạn click vào Change bên dưới biểu tượng ảnh profile như hình bên dưới.
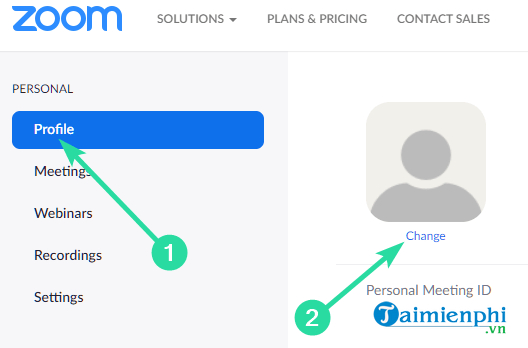
Bước 5: Trong cửa sổ phụ vừa xuất hiện, bạn nhấp chuột vào Upload ở góc dưới bên phải và upload hình ảnh theo ý muốn từ máy tính.
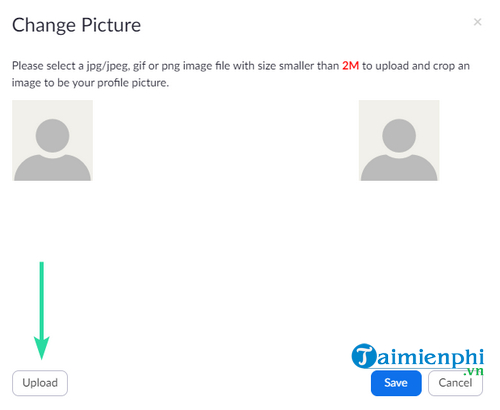
Bước 6: Sau khi ảnh đã được tải lên, bạn kéo các góc để cắt ảnh cho ưng ý. Khi đã hài lòng, bạn click vào Save để lưu sửa đổi.
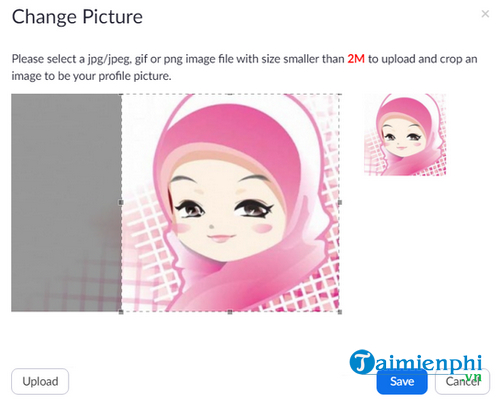
* Trên điện thoại
Bước 1: Mở ứng dụng Zoom trên điện thoại và chạm vào Settings ở góc bên phải phía dưới của màn hình.
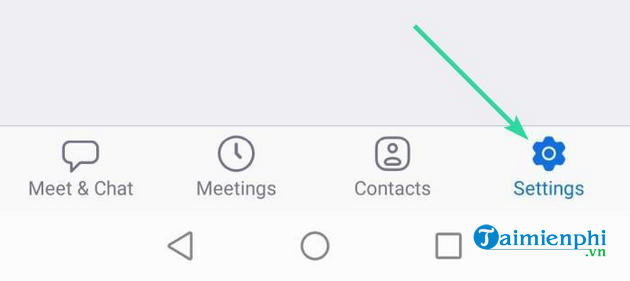
Bước 2: Chạm vào thông tin profile với tên của bạn ở phía trên đầu màn hình.
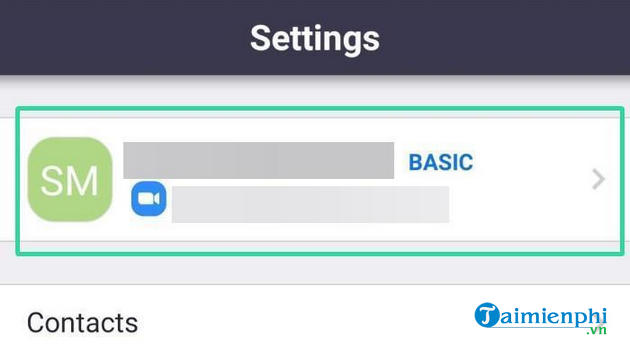
Bước 3: Chọn Profile Picture.
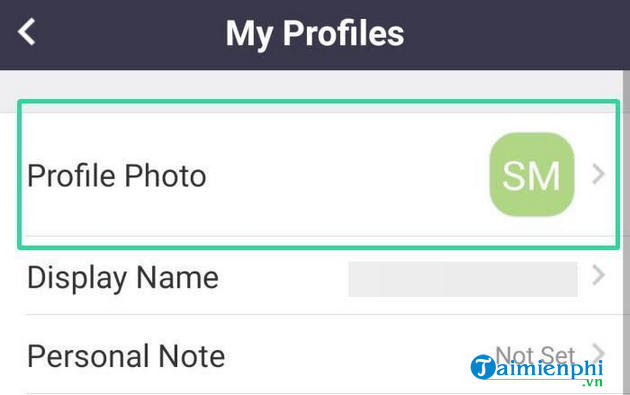
Bước 4: Bây giờ, một hộp thoại sẽ xuất hiện và hỏi liệu bạn muốn chụp ảnh từ camera trên điện thoại hay chọn ảnh từ bộ sưu tập. Chọn tùy chọn (Option) theo ý muốn và upload ảnh vào Zoom. Điều chỉnh ảnh cho ưng ý và lưu ảnh.
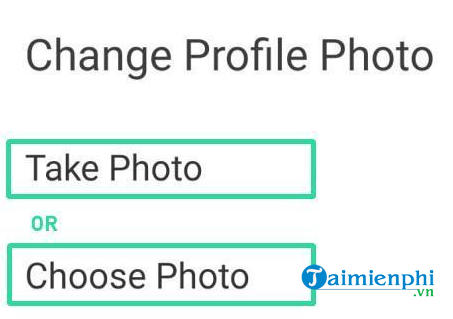
Cuối cùng, vô hiệu hóa camera sẽ cho phép các thành viên trong cuộc họp nhìn thấy ảnh thay vì tên của bạn.
Các bạn cũng có thể dùng chức năng Filter trên Zoom để làm đẹp, bật độ chế độ HD, chỉnh sáng giúp chất lượng video tốt nhất có thể.
2. Cách hiển thị ảnh thay vì video trong Zoom
Dù bạn đang dùng máy tính hay smartphone, dùng ảnh thay vì nguồn cấp dữ liệu video của bạn là điều cực kỳ dễ dàng. Hãy chắc chắn rằng bạn đã tải lên hình ảnh profile như được hướng dẫn ở trên.
Bây giờ, chỉ cần vô hiệu hóa nguồn cấp video trong cuộc họp và nó sẽ tự động hiển thị ảnh profile của bạn thay vì video trước tất cả những người tham gia.
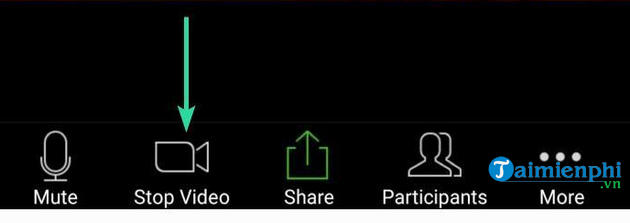
Khi bạn click vào nút Stop Video, nó sẽ chuyển thành biểu tượng màu đỏ. Điều đó có nghĩa là nguồn cấp dữ liệu video đã dừng và mọi người sẽ thấy ảnh profile của bạn.
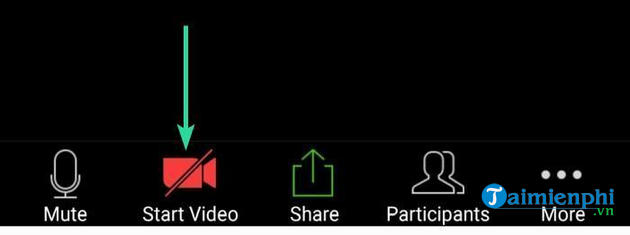
Trong trường hợp bạn không có ảnh profile, các thành viên trong cuộc họp sẽ nhìn thấy tên hiển thị của bạn dưới dạng hình thu nhỏ của nguồn cấp dữ liệu video. Bạn vẫn có thể dùng âm thanh để trò chuyện với các thành viên khác trong khi nguồn cấp dữ liệu video bị tắt.
3. Cách thêm ảnh khi cuộc họp Zoom đang diễn ra
Bước 1: Sau khi đã tham gia cuộc họp, bạn click vào Manage Participants.
Bước 2: Tìm tên của bạn trong danh sách người tham gia và nhấp vào More bên cạnh tên của mình.
Bước 3: Chọn Add profile picture.
Bước 4: Bạn sẽ được yêu cầu chọn một hình ảnh từ bộ nhớ. Chỉ cần chọn ảnh mong muốn và nhấp vào Open ở góc dưới bên phải.
Bước 5: Zoom sẽ mở một hộp thoại nơi bạn có thể cắt và thu phóng hình ảnh. Điều chỉnh ảnh theo nhu cầu và click vào Save để lưu sửa đổi.
Ảnh profile của bạn giờ sẽ được thêm vào trong một cuộc họp. Khi bạn tắt nguồn cấp dữ liệu trong cuộc họp này, những người tham gia sẽ nhìn thấy ảnh profile thay vì nguồn cấp dữ liệu video của bạn
4. Cách thêm ảnh trước khi cuộc gọi Zoom diễn ra
Khi tổ chức hay tham gia một cuộc họp, bạn sẽ có tùy chọn (Option) để tắt video. Bạn có thể dùng chức năng đó để tắt video và nó sẽ tự động hiển thị ảnh của bạn khi cuộc họp bắt đầu.
*Trên PC
– Khi tạo một cuộc họp mới: Bạn chạm vào mũi tên thả xuống trên nút New Meeting tại màn hình chủ của ứng dụng. Sau đó bỏ chọn Start with video.
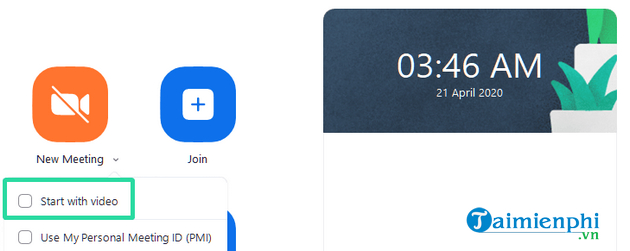
– Khi tham gia một cuộc họp: Click vào nút Join và bỏ chọn Turn off my video.
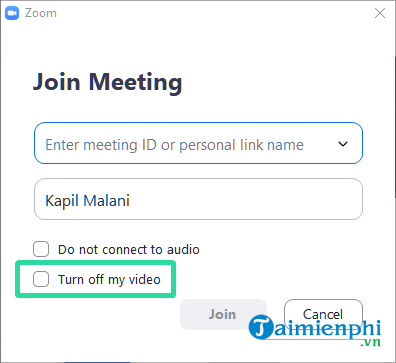
*Trên điện thoại
– Khi tạo một cuộc họp mới: Chạm vào nút New Meeting trên màn hình chủ của ứng dụng Zoom cho di động. Trên màn hình kế tiếp, bạn tắt tùy chọn (Option) Video On. Bây giờ, ứng dụng Zoom sẽ dùng hình ảnh của bạn trong cuộc họp.
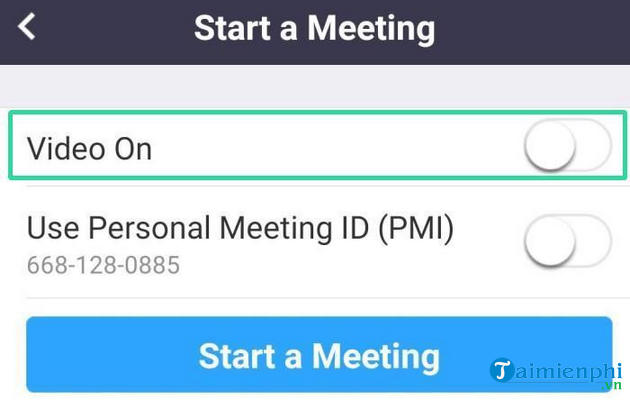
– Khi tham gia một cuộc họp: Chạm vào nút Join trên màn hình chủ của ứng dụng Zoom trên điện thoại và tắt tùy chọn (Option) Turn Off My Video. Khi bạn tham gia cuộc gọi, Zoom sẽ hiển thị ảnh profile của bạn.
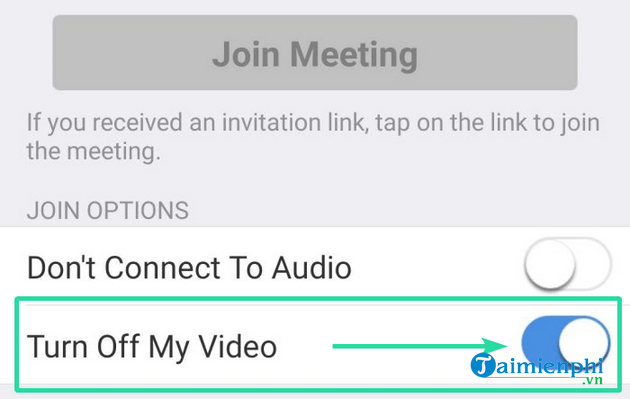
5. Link tải Zoom.
=> Link tải Zoom cho Windows![]()
=> Link tải Zoom cho Máy Tính![]()
=> Link tải Zoom cho Android![]()
=> Link tải Zoom cho iPhone![]()
=> Link tải Zoom Trang chủ![]()
=> Link tải Zoom For Firefox![]()
=> Link tải Zoom For Chrome![]()
Nếu tốc độ Internet của bạn chậm hoặc đơn giản là bạn không muốn hiển thị video của mình, thay vào đó hiển thị hình ảnh sẽ là một giải pháp thay thế tuyệt vời. Tuy nhiên, không dùng hình ảnh phản cảm làm ảnh đại diện trong Zoom. Ngoài ra, các bạn tham khảo Cách đổi tên trên Zoom cho mình khi dùng tool máy tính tại đây nhé.
Trong quá trình dùng Zoom, có thể bạn sẽ gặp phải tình huống Zoom bị ngược camera, khiến bạn xuất hiện trong cuộc họp với hình ảnh bị nghiêng hoặc lộn ngược. Để nhanh chóng trở lại cuộc họp Zoom với diện mạo hoàn hảo, bạn cần tham khảo hướng dẫn cách xoay video bị ngược trên Zoom PC của chúng tôi.
Trong khi thật dễ dàng để vô hiệu hóa video trong Zoom, nhưng video thường được thay thế bằng tên của bạn. Hiển thị một bức ảnh thay vì tên có lẽ sẽ hay hơn, không phải vậy sao? Bài viết sau đây sẽ hướng dẫn bạn cách hiển thị một bức ảnh thay vì tên của bạn và video trong Zoom Meeting.

