Cách hiện đuôi tập tin hoặc sửa đuôi file trên Windows 10 là thắc mắc cung của rất nhiều người dùng hiện nay. Bởi lẽ việc hiện đuôi sẽ giúp bạn dễ dàng nhận diện và chỉnh sửa đuôi cho đúng với tập tin đó sở hữu. Vậy bạn đã biết cách làm hiện đuôi file và sửa đuôi tập tin trên Windows 10 hay chưa? Nếu chưa thì những thông tin mà Trường Hải Tiến Giang chia sẻ dưới đây sẽ là những thông tin cực kỳ hữu ích mà bạn không nên bỏ qua.
>> Xem thêm: Hướng dẫn rút gọn link đơn giản không tính phí
Các tập tin trên máy tính hiện nay theo mặc định sẽ không hiện đuôi tập tin nghĩa là phần sau dấu chấm (.) sẽ không được hiện thị. Điều này gây ra nhiều khó khăn trong việc nhận diện định dạng, chính vì thế bạn cần phải áp dụng cách hiện đuôi tập tin, đồng thời có thể áp dụng sửa đuôi file trên Windows để hệ thống có thể nhận diện tập tin một cách chính xác.

Hướng dẫn cách hiện đuôi tâp tin và sửa đuôi file trên Windows
Cách hiện đuôi file trên Windows 10
Windows 10 thường mặc định ẩn đi phần đuôi file để người dùng không bị rối mắt. Để hiện đuôi file trên Window 10 bạn làm theo 2 cách sau:
Cách 1: làm nhanh chóng bằng cách mở một thư mục bất kỳ, chọn vào tab View sau đó tick chọn vào ô File name Extensions.
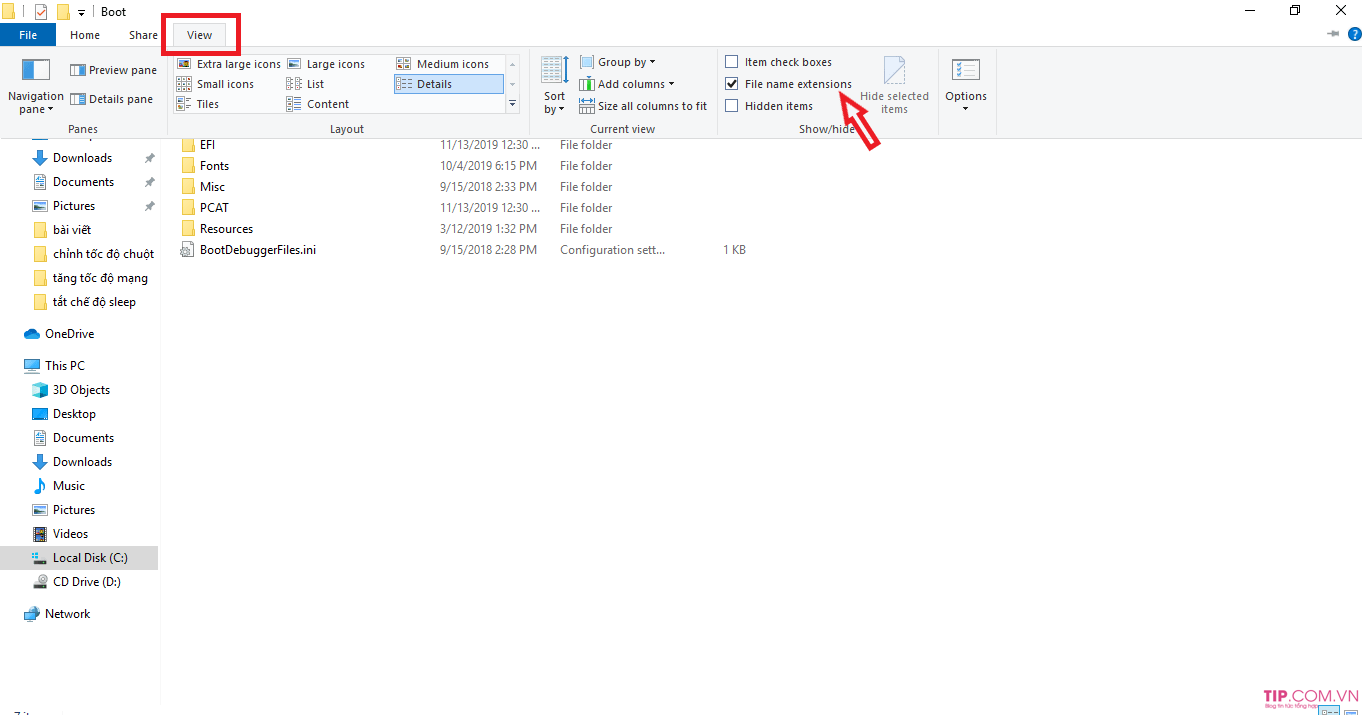
Như vậy là các đuôi file đã hiện ra để bạn có thể dễ dàng nhận dạng.
Cách 2: Cách làm này có thể áp dụng cho cả Windows 7 và 8.
Bước 1: làm mở vào tab File >> Change folder and search option.
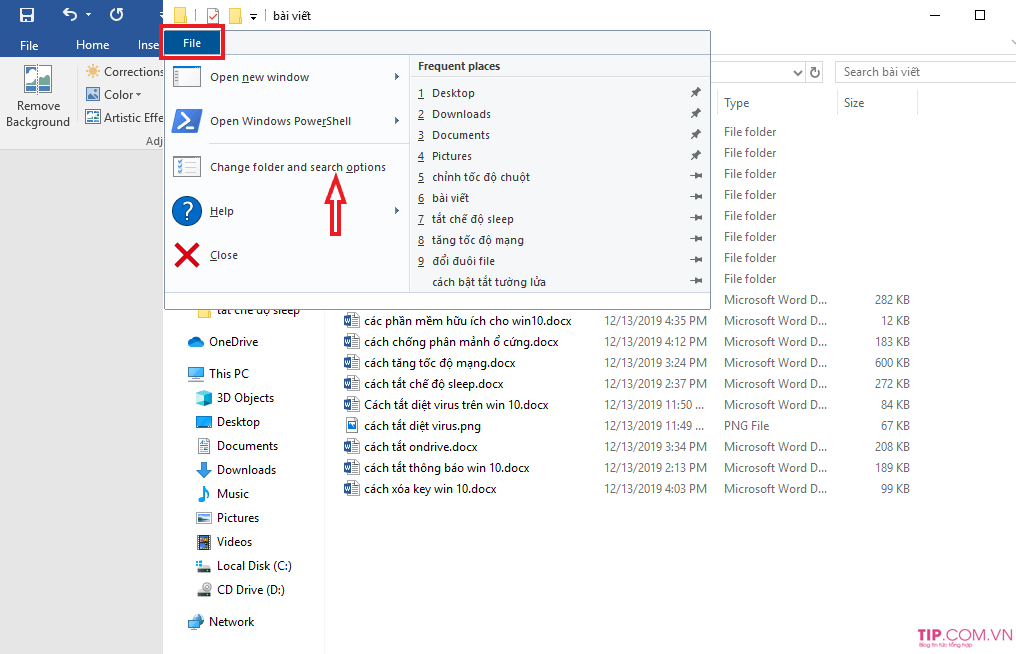
Bước 2: Một cửa sổ mới hiện lên, lúc này bạn chọn vào tab View sau đó bỏ tick chọn vào dòng Hide extensions for know file types >> OK.
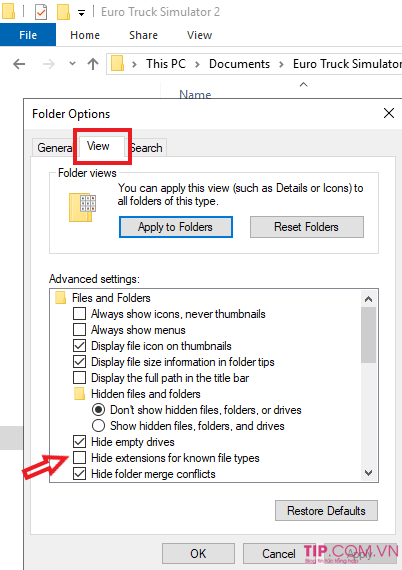
Lúc này bạn sẽ thấy các tệp tin hiển thị tên đuôi file đầy đủ và bạn có thể dễ dàng nhận dạng cũng như chuyển đổi khi cần thiết.
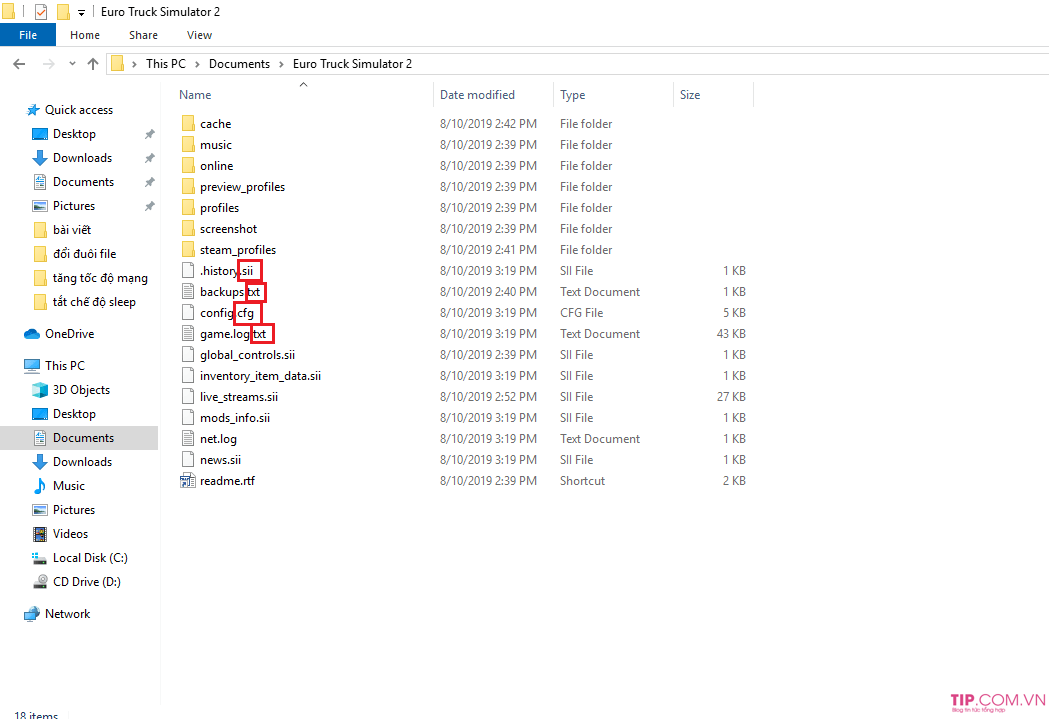
>> cập nhật (Update) thêm: Cách tắt User Account Control trên Windows
Hướng dẫn sửa đuôi file trên Windows 10 nhanh chóng
Sau khi đã làm hiển thị tên đuôi tập tin, bạn có thể tiến hành sửa đuôi file để có thể dùng tập tin đúng với định dạng mặc định của chúng. làm đổi đuôi file cực kỳ đơn giản và không làm ảnh hưởng đến các dữ liệu bên trong của tập tin.
Bạn tiến hành sửa đuôi tập tin có thể tiến hành theo các bước sau:
Bước 1: Click chuột phải vào tập tin muốn sửa đuôi chọn vào Rename, hoặc bạn có thể nhấn chọn vào tập tin cần sửa đổi sau đó nhấn phím F2.
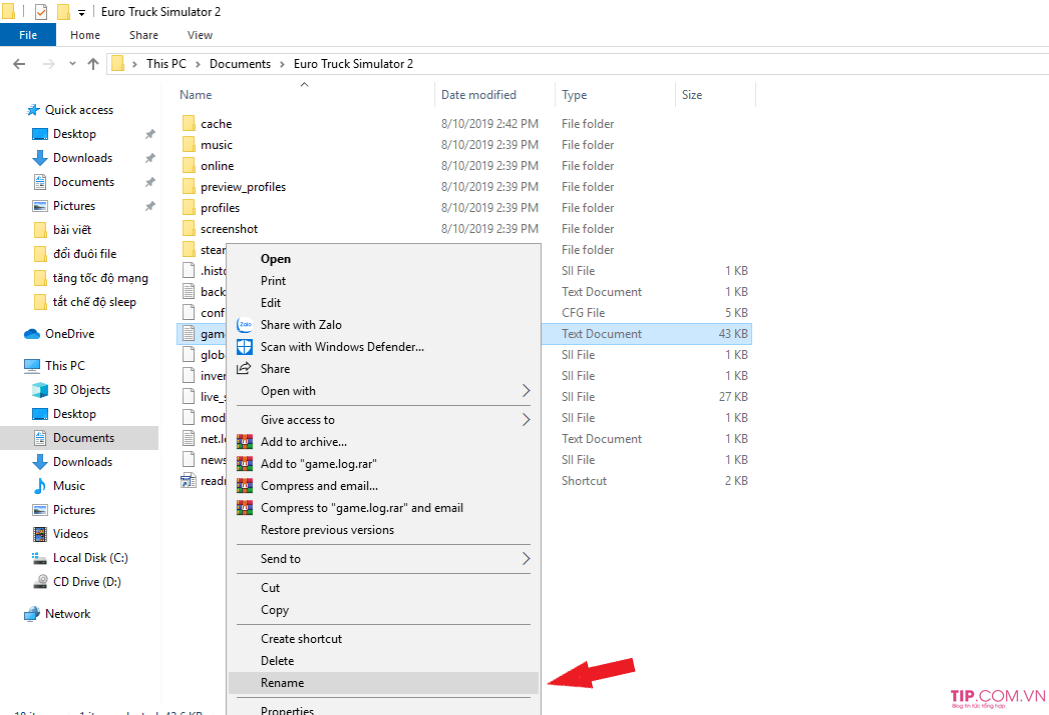
Bước 2: Lúc này tập tin sẽ cho phép người dùng sửa đổi tên, bạn đặt lại đuôi tập tin mới phù hợp nhất sau đó nhấn Enter để hoàn tất. Nếu có thông báo xác nhận đổi đuôi tập tin bạn nhấn vào Yes là hoàn thành.
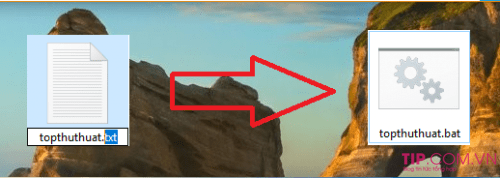
Việc hiển thị đuôi tập tin và cách sửa đuôi tập tin trên Windows 10 đơn giản nhưng lại rất hữu ích với một số trường hợp dùng. Hy vọng rằng những thông tin trên đây sẽ giúp người dùng thao tác và quản lý các tập tin tốt hơn. Chúc bạn làm thành công.
Các tập tin trên máy tính hiện nay theo mặc định sẽ không hiện đuôi tập tin nghĩa là phần sau dấu chấm (.) sẽ không được hiện thị. Điều này gây ra nhiều khó khăn trong việc nhận diện định dạng, chính vì thế bạn cần phải áp dụng cách hiện đuôi tập tin, đồng thời có thể áp dụng sửa đuôi file trên Windows để hệ thống có thể nhận diện tập tin một cách chính xác.
