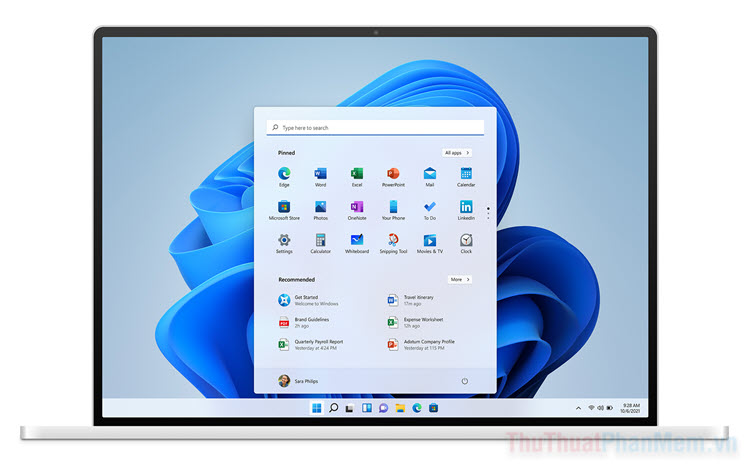Windows 11 là phiên bản hệ điều hành mới nhất của Microsoft và đang dần được hoàn thiện qua thời gian. Tuy nhiên, nếu bạn cảm thấy việc nâng cấp lên Win 11 không có được hiệu quả như mong đợi, hãy đọc bài viết này để biết cách hạ hệ điều hành xuống Win 10 không mất dữ liệu.
1. Điều kiện để hạ cấp Win 11 xuống Win 10
- Bạn chỉ có thể hạ cấp xuống Windows 10 trong vòng 10 ngày kể từ ngày nâng cấp lên Windows 11.
- Các file hệ thống của Win 10 bắt buộc vẫn phải được lưu trữ trên máy tính của bạn. Nếu bạn đã từng xóa file Windows cũ khi giải phóng bộ nhớ, bạn không thể hạ cấp.
Nếu các yêu cầu trên không được đáp ứng, bạn không thể quay lại Win 10 mà không mất dữ liệu. Mà thay vào đó, bạn phải làm Cài Win 10 bằng USB và chấp nhận xóa đi dữ liệu lưu trong ổ cứng chứa Win.
2. Hạ cấp Win 11 xuống Win 10 không mất dữ liệu
Bước 1: Nhấn Windows + I để mở ứng dụng Settings trên Windows 11, bạn đi tới System >> Recovery.
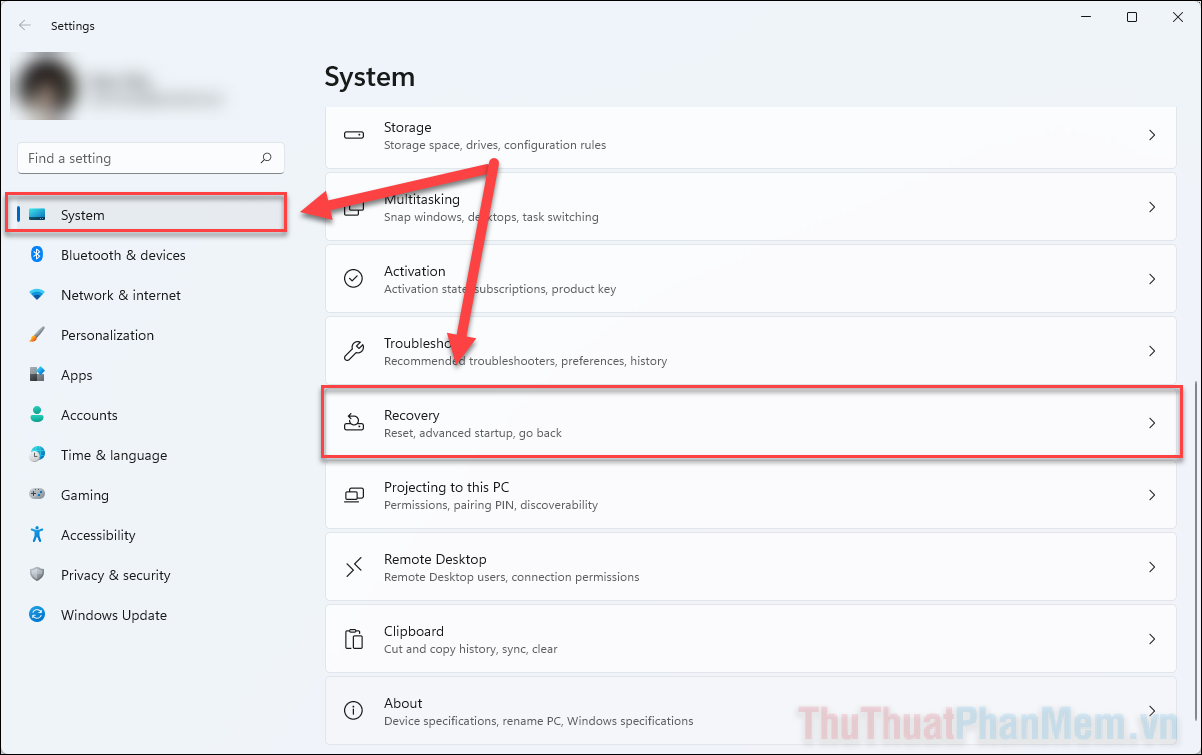
Bước 2: Trong các tùy chọn (Option) Recovery, bạn nhấn vào Go back.
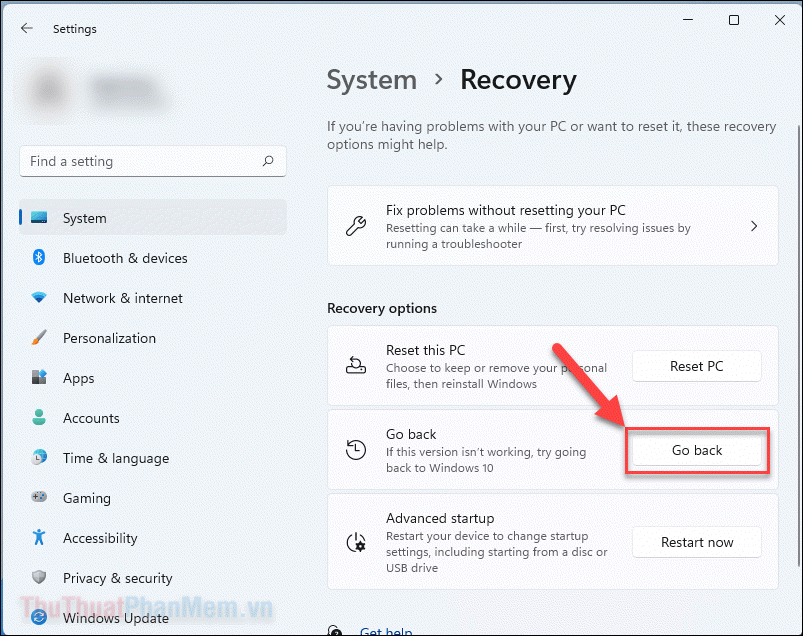
Bước 3: Bây giờ cửa sổ Go back to Windows 10 sẽ xuất hiện, bạn chọn một lý do trong danh sách bên dưới và nhấn Next.
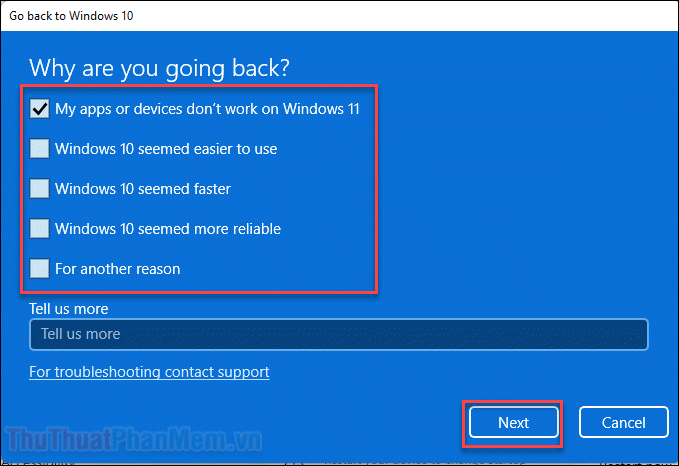
Bước 4: Ở màn hình tiếp theo, chọn No, thanks.
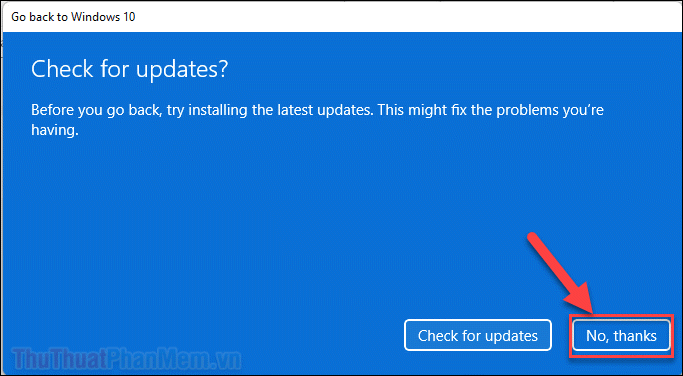
Bước 5: Màn hình What you need to know about sẽ đưa ra thông cho bạn rằng.
Quá trình hạ xuống Windows 10 sẽ diễn ra trong một khoảng thời gian và bạn sẽ không thể dùng PC cho đến khi nó hoàn thành. Hãy để PC của bạn được bật trong quá trình này.
Sau khi hạ xuống Win 10:
- Bạn phải lắp đặt lại một số ứng dụng hoặc chương trình.
- Bạn sẽ mất những sửa đổi trong lắp đặt.
Quá trình này sẽ không ảnh hưởng đến dữ liệu của bạn, nhưng bạn cũng nên sao lưu lại những tệp cần thiết. Bấm Next để tiếp tục.
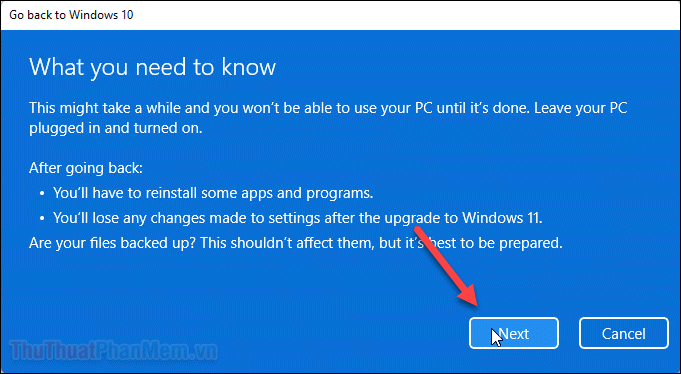
Bước 6: Cuối cùng, nhấp vào Go back to Windows 10.
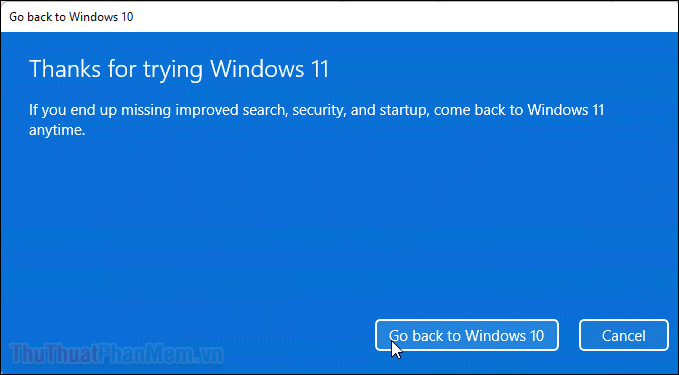
Bây giờ, hệ thống của bạn sẽ tự động khởi động lại, bạn sẽ sớm thấy màn hình Attempting to recover installation (đang khôi phục lắp đặt).
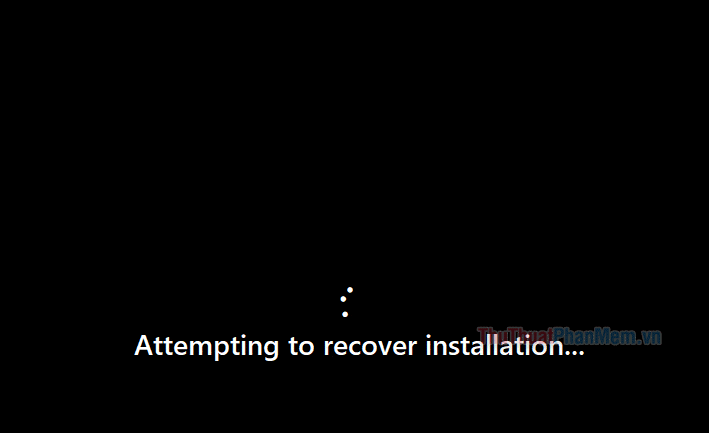
Hãy để cho máy tính của bạn tự động làm việc để quay trở lại Windows 10. Thời gian hạ hệ điều hành có thể ngắn hoặc dài tùy thuộc vào hệ thống và dữ liệu của bạn.
Khi trở lại với Windows 10, bạn có thể nhấn Windows + R và chạy lệnh winver để kiểm tra phiên bản hệ điều hành.
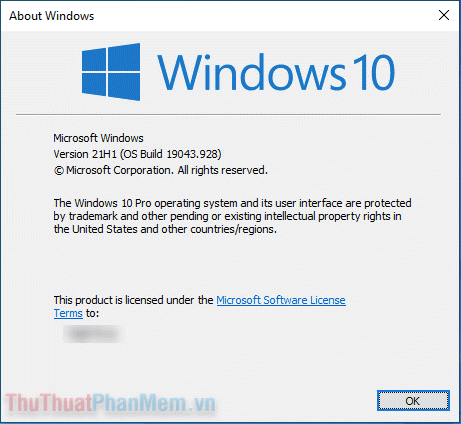
Trên đây là hướng dẫn hạ Win 11 xuống Win 10 an toàn, nhanh chóng và không mất dữ liệu. Ngoài ra, trước khi quyết định hạ hệ điều hành, bạn nên tìm cách sửa lỗi mà mình gặp phải trên Win 11 thông qua các bài viết của Trường Hải Tiến Giang nhé!
Windows 11 là phiên bản hệ điều hành mới nhất của Microsoft và đang dần được hoàn thiện qua thời gian. Tuy nhiên, nếu bạn cảm thấy việc nâng cấp lên Win 11 không có được hiệu quả như mong đợi, hãy đọc bài viết này để biết cách hạ hệ điều hành xuống Win 10 không mất dữ liệu.