Nếu bạn muốn gỡ Cortana ra khỏi máy tính Windows thì bạn sẽ phải dùng một số lệnh chuyên dụng để gỡ phần mềm. Trong bài viết này, Trường Hải Tiến Giang sẽ hướng dẫn các bạn cách gỡ và lắp đặt lại trở lý ảo Cortana trên Windows 10.
1. Cách gỡ trợ lý ảo Cortana trên Windows 10
Muốn gỡ Cortana trên Windows 10, bạn sẽ phải dùng phần mềm PowerShell (trình mã lệnh) được tích hợp sẵn trên Windows và chúng sẽ là trợ thủ đắc lực để gỡ rất nhiều ứng dụng khác nhau trên máy tính.
Bước 1: Bạn hãy mở Menu Start, nhập Powershell và chọn Run as administrator để mở trình mã lệnh của Windows 10.
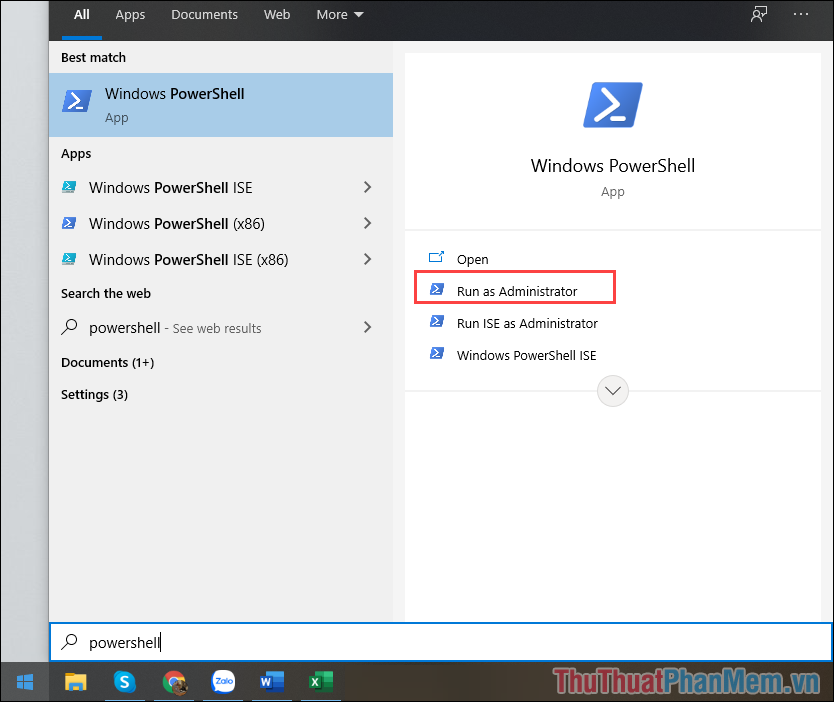
Bước 2: Để gỡ trợ lý ảo Cortana trên tài khoản Windows 10 đang dùng, bạn hãy dùng lệnh dưới đây.
Get-AppxPackage *Microsoft.549981C3F5F10* | Remove-AppxPackage
Khi nhập lệnh thành công, bạn hãy nhấn Enter để bắt đầu chạy lệnh.
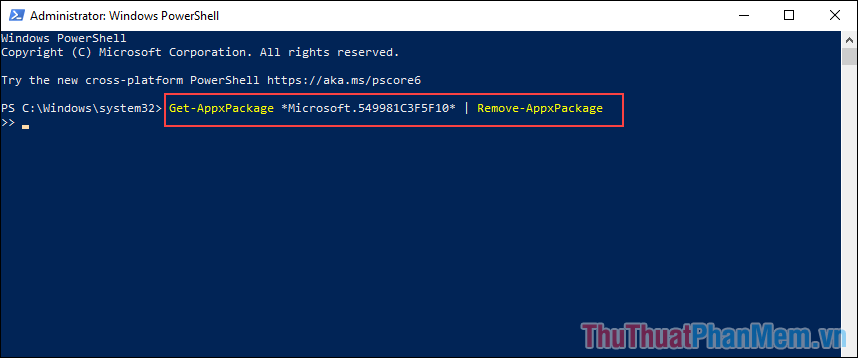
Trong trường hợp bạn muốn gỡ trợ lý ảo Cortana trên tất cả các tài khoản Windows 10 tạo trên máy tính thì bạn sẽ phải dùng lệnh All User.
Get-AppxPackage -AllUsers -PackageTypeFilter Bundle -name “*Microsoft.549981C3F5F10*” | Remove-AppxPackage -AllUsers
Bạn hãy sao lưu lệnh và dán vào Powershell => Enter để lệnh tự động gỡ ứng dụng trợ lý ảo ra khỏi máy tính.
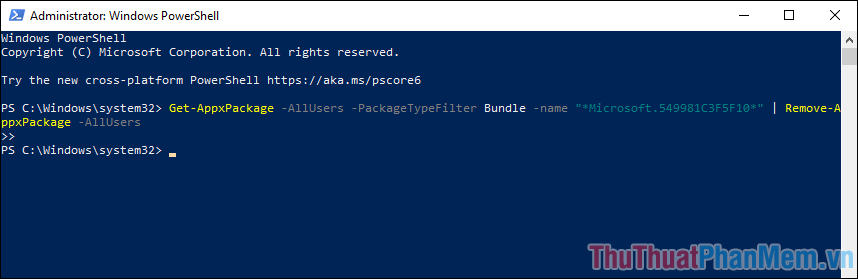
2. Cách lắp đặt lại trợ lý ảo Cortana trên Windows 10
Trợ lý ảo Cortana trên Windows 10 được phát hành bởi Microsoft nên chúng sẽ có mặt trên cửa hàng của hãng. Nếu muốn lắp đặt lại Cortana thì bạn chỉ cần truy cập cửa hàng và tải lại chúng.
Bước 1: Bạn hãy mở Menu Start và nhập Microsoft Store để mở cửa hàng trên máy tính Windows.
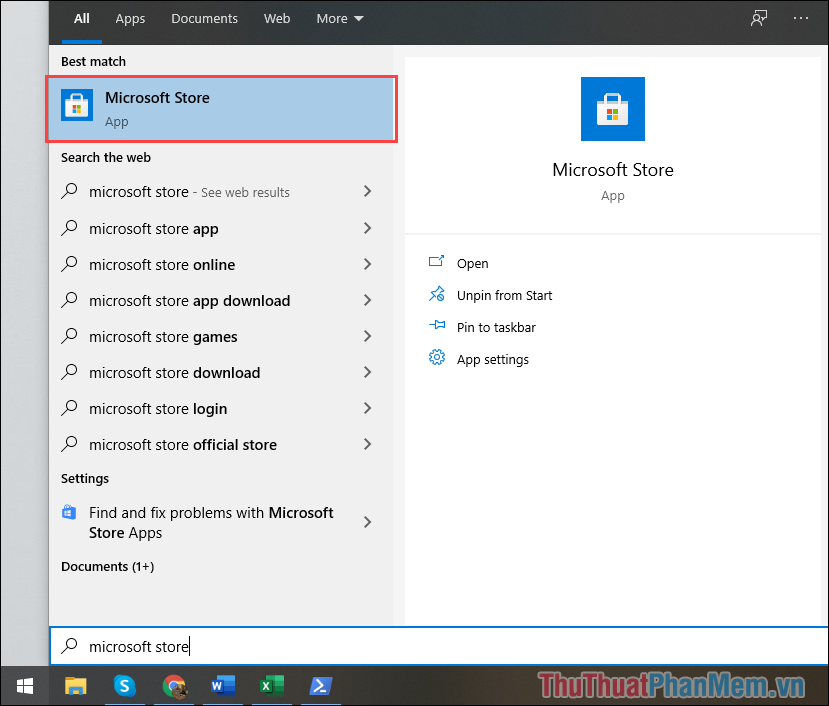
Bước 2: Sau đó, bạn hãy nhập Cortana vào trong hộp thoại tìm kiếm của Microsoft Store để kiểm tra.
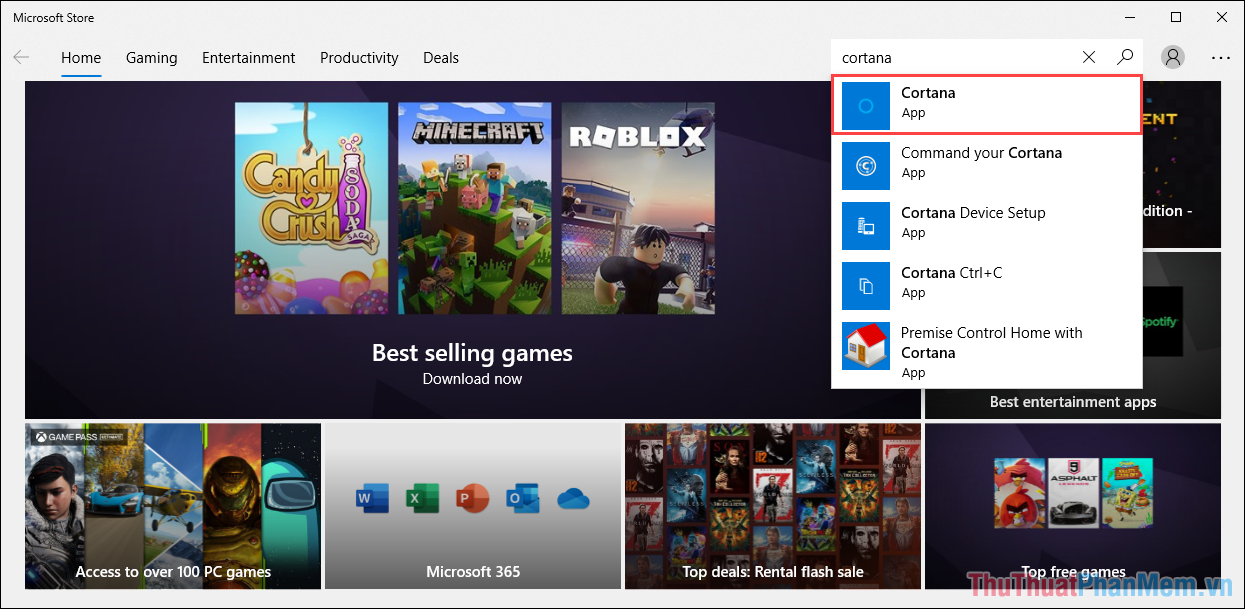
Bước 3: Để lắp đặt ứng dụng vào máy tính, bạn hãy chọn Get và chờ tải về.
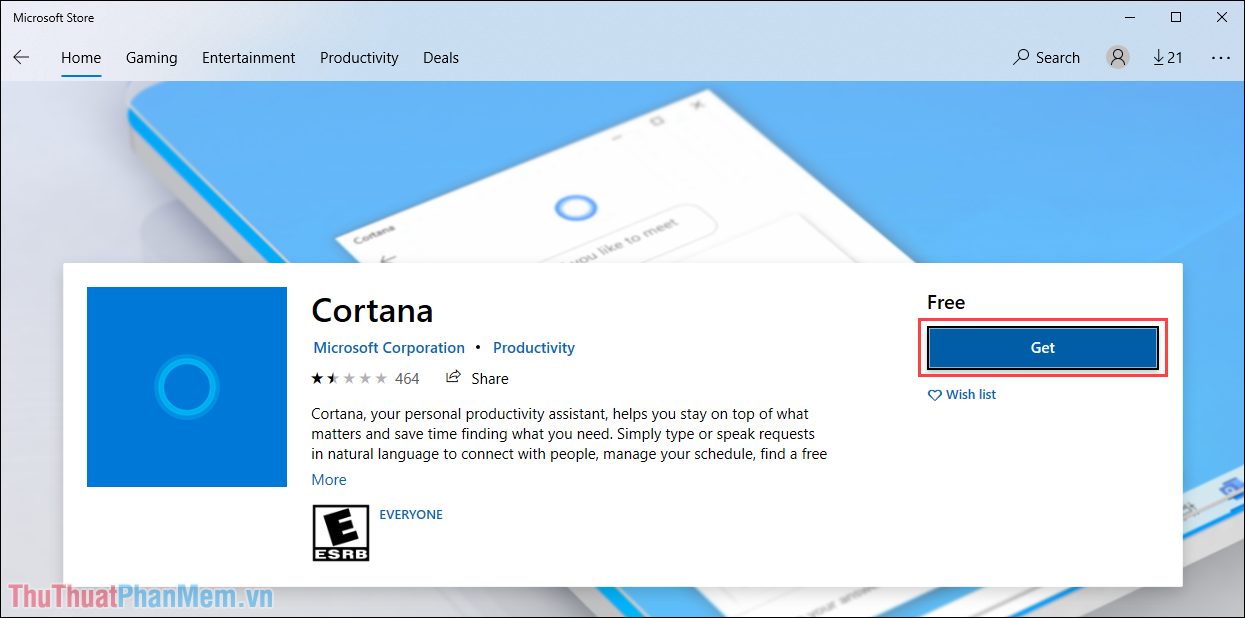
Bước 4: Khi quá trình tải/ lắp đặt hoàn tất, bạn hãy nhấn Launch để chạy ứng dụng Cortana sau khi lắp đặt.
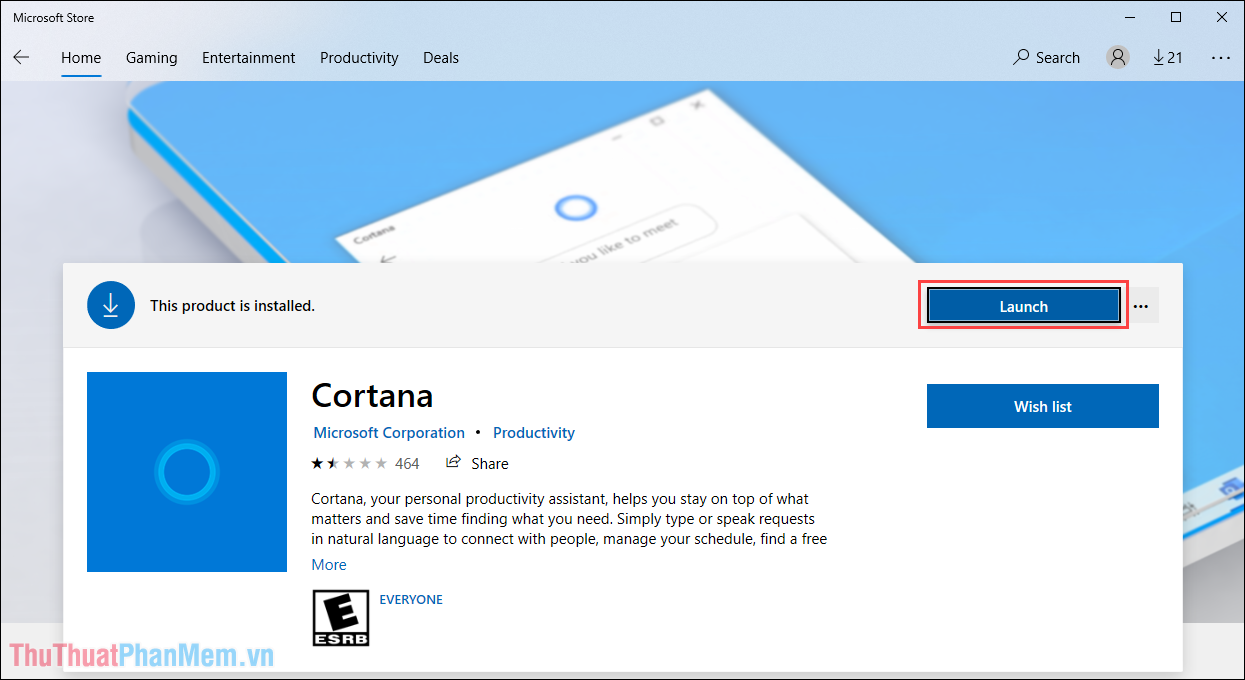
Trong bài viết này, Trường Hải Tiến Giang đã hướng dẫn các bạn cách gỡ/ lắp đặt lại trợ lý ảo Cortana trên Windows 10. Chúc các bạn thành công!

